Como recuperar dados de um dispositivo NAS?
NAS (Network-attached storage) surgiu como uma tecnologia prática que permite o acesso compartilhado a um armazenamento centralizado disponível para vários computadores, workstations ou quaisquer outros dispositivos que apresentem recursos de conexão de rede. Sendo muito menores, mais baratos e mais fáceis de manter do que os servidores de arquivos tradicionais, a confiabilidade desse sistema levou à sua grande popularidade entre usuários corporativos e domésticos que dependem deles para atender às necessidades de armazenamento e backup de dados. Ainda assim, como qualquer dispositivo, as unidades NAS estão sujeitas a falhas e interrupções, resultando na perda de informações cruciais. Além disso, ao contrário do PCs e Mac, eles geralmente não possuem funções de restauração integradas. Recuperar dados deles, embora seja possível, requer levar em conta as peculiaridades desse tipo de armazenamento.
É raro encontrar Box NAS que contenham apenas uma unidade com um único volume, mesmo entre os projetados para uso pessoal - como regra, as unidades NAS são sistemas de armazenamento multi-disco, com seus discos rígidos conectados com a ajuda da tecnologia RAID, que também serve para aumentar o desempenho e fornece proteção contra falhas de unidade. RAID 0, RAID 1 e RAID 5 são, de longe, os layouts mais comuns usados no NAS, mas alguns fabricantes, como Drobo e Synology, fornecem suas próprias soluções, abrindo novas possibilidades, mas, ao mesmo tempo, adicionando complexidade ao processo de recuperação de dados.
De fato, NAS não é apenas um armazenamento digital, mas um dispositivo em rede com sua própria CPU e um sistema operacional Linux personalizado. Esse dispositivo é conectado a um roteador com a ajuda de um cabo Ethernet, fornecendo acesso a seus arquivos através de protocolos de compartilhamento de arquivos de rede (NFS, SMB, AFP, etc.) e não pode ser conectado diretamente ao PC via USB.
Devido à falta de acesso de baixo nível aos discos físicos e o baixo desempenho da CPU desses dispositivos, a recuperação de dados do NAS requer a retirada dos discos do Box NAS e a sua conexão a um computador.
Há também vários outros fatores a serem lembrados antes de iniciar o procedimento:
- operações de sobrescrição que podem ser executadas pelo usuário ou sistema, comando TRIM em SSDs ou formatações destroem permanentemente os dados excluídos ou perdidos dos discos NAS;
- A criptografia de unidades NAS, na maioria dos casos, não impede a recuperação de dados, desde que a chave de criptografia esteja disponível e a área do disco que contém os metadados fundamentais de descriptografia esteja intacta;
- embora a falha de uma unidade (RAID 3, RAID 4, RAID 5, RAID 7, etc.) ou duas unidades (RAID 6, etc.) possa ser compensada pelo sistema, o restante das unidades envolvidas no processo deve estar em funcionamento. Se você perceber qualquer dano físico, entre em contato com um centro de recuperação de dados confiável ou copie o disco e trabalhe com a cópia em vez do armazenamento em si. Tentar substituir uma unidade com falha e reconstruir a matriz antes da recuperação pode causar a sobrescrição de dados.
Recuperar dados de um NAS baseado em RAID de complexidades diferentes
Se os arquivos foram perdidos das unidades NAS devido a algum tipo de falha lógica, como exclusão incorreta, formatação, corrupção ou problemas de software diferentes, a ferramenta de recuperação de dados correta poderá trazer as informações de volta. A SysDev Laboratories desenvolveu o UFS Explorer e o Recovery Explorer. Ambos são softwares eficazes que oferecem suporte aos principais tipos de RAID (RAID 0, RAID 1E, RAID 3, RAID 5, RAID 6, RAID 7, etc.), nested levels, (nível de RAID 10, 50, 60, 50E , etc.) e layouts de RAID personalizados, juntamente com configurações específicas do fornecedor, como Drobo BeyondRAID ou Synology Hybrid RAID. Os programas suportam a maioria dos sistemas de arquivos baseados em Linux, incluindo Ext, XFS e Btrfs, que geralmente são responsáveis pelo gerenciamento de dados em volumes NAS.
Para restaurar arquivos do NAS com a ajuda do UFS Explorer RAID Recovery , você precisará fazer o seguinte:
-
Prepare um computador que será usado para recuperação de dados. Recomenda-se usar um PC Windows, pois ele não suporta sistemas de arquivos Linux e não poderá gravar nenhum dado nos discos com problema. Faça o download e instale o programa nele, certificando-se de que a versão do programa corresponde ao sistema operacional em execução.
-
Encontre um armazenamento grande o suficiente para colocar todos os arquivos recuperados. Pode ser qualquer disco interno/externo montado no sistema operacional ou em um local de rede.
-
Desligue o hardware do NAS e tire os discos do box. Preste atenção à ordem das unidades e rotule-as de acordo com as baias a que pertencem.
-
Desligue o computador e conecte todos os discos NAS removidos - a melhor opção é usar as portas SATA encontradas na placa-mãe. Se o sistema não tiver conectores SATA disponíveis, é possível usar adaptadores SATA-USB ou cases externos, embora a última abordagem afete consideravelmente a velocidade do processo.
Nota: Por favor, consulte a seção COMO para instruções detalhadas.
-
Ligue o computador e abra o UFS Explorer RAID Recovery. Se necessário, altere seus parâmetros na aba correspondente.
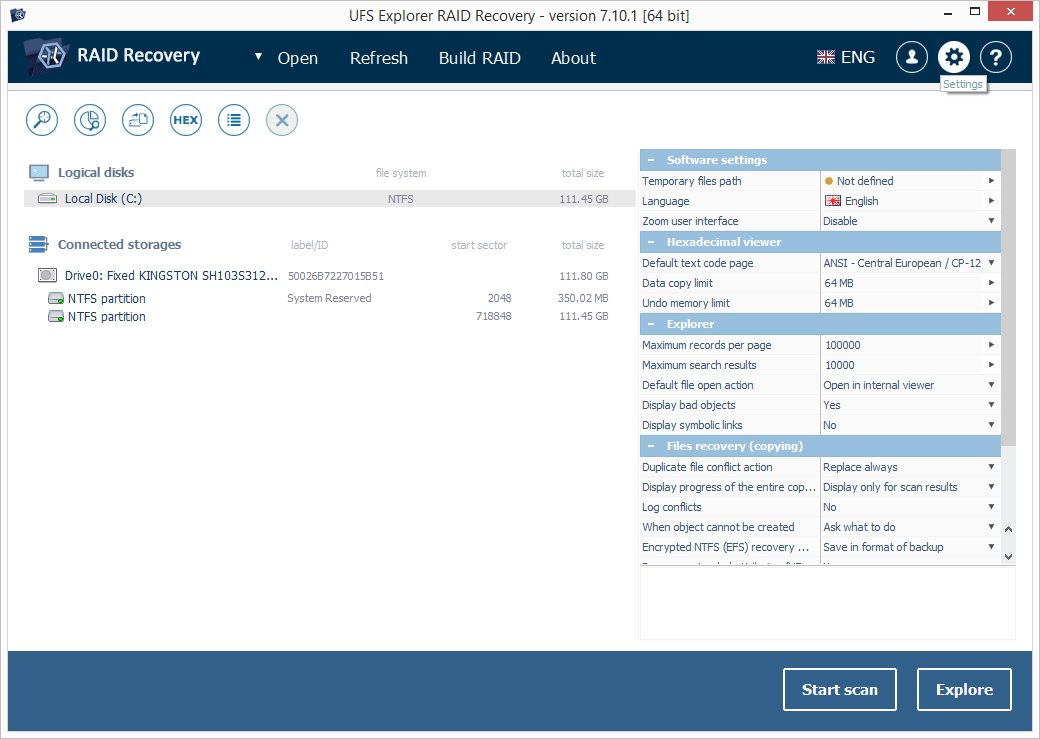
-
Se você criou imagens de disco para usá-las em vez das unidades físicas, abra todos os arquivos de imagem de disco com a ajuda da opção "Arquivo de imagem ou disco virtual" no menu "Abrir".
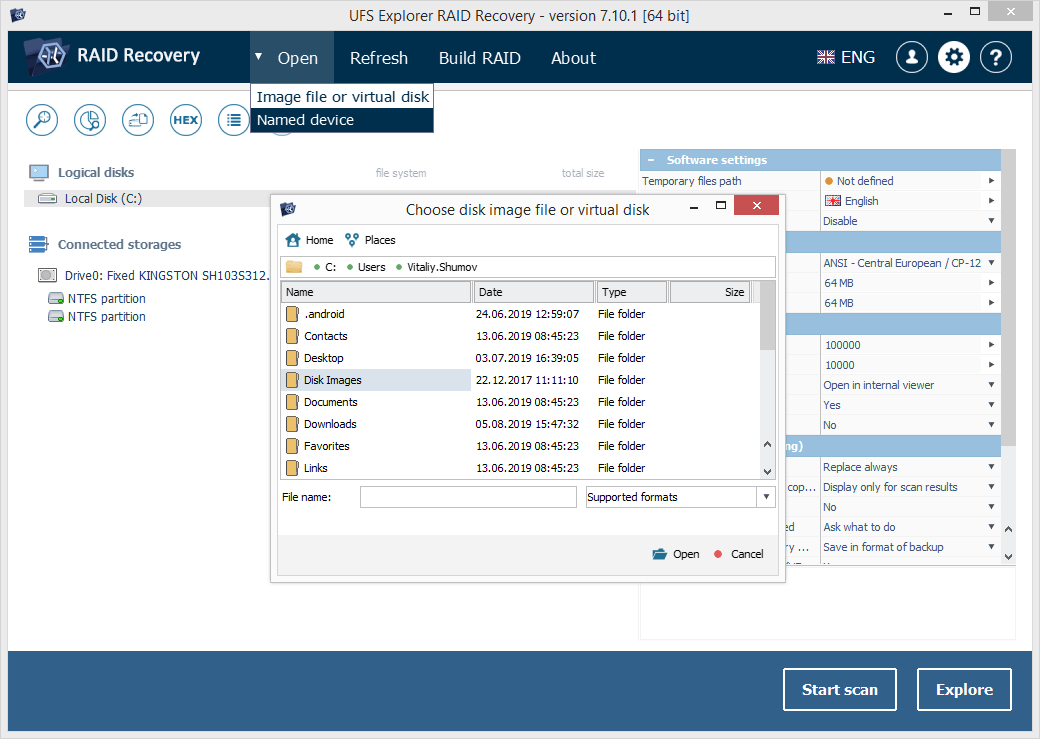
-
Explore a lista de dispositivos conectados no painel esquerdo da tela principal:
-
7.1 Se os metadados RAID não estiverem gravemente danificados, você poderá encontrar o armazenamento montado entre as opções da lista. Geralmente, ele pode ser identificado pelo ícone correspondente, nível de RAID e número de unidades.
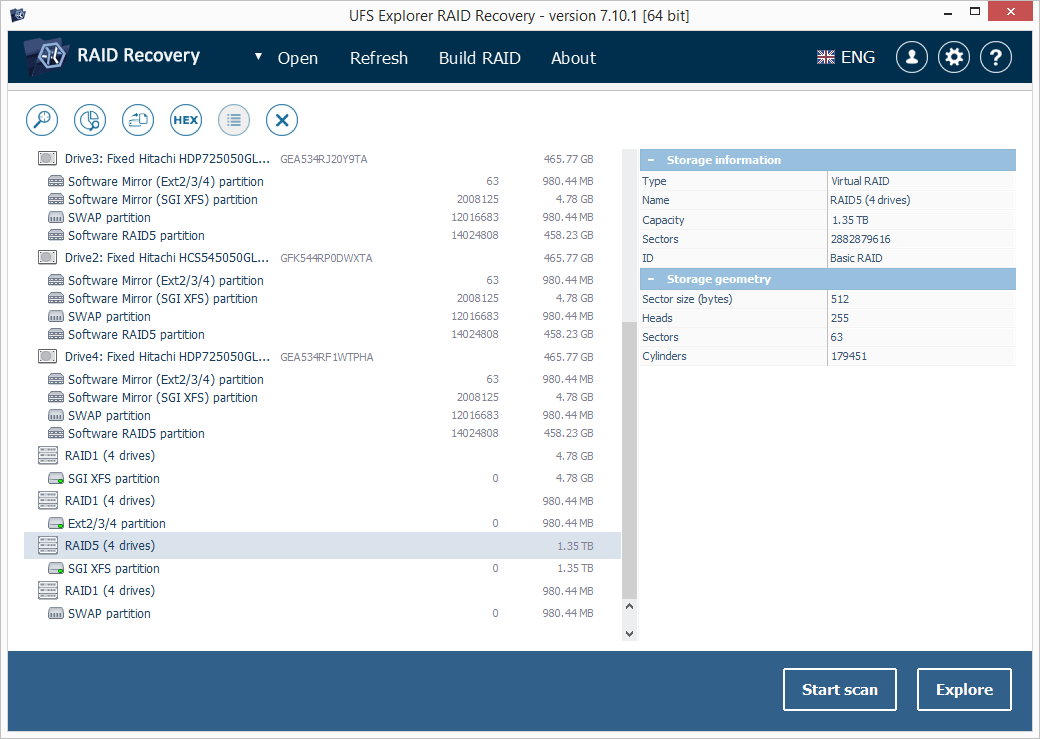
-
7.2 Caso o programa não tenha reconstruído a configuração do RAID, você pode montá-la manualmente a partir dos discos de membros / imagens de disco.
-
7.2.1 Clique em "Montar RAID" e adicione cada componente ao RAID usando a respectiva opção ao clicar com o botão direito no armazenamento. Para a maioria dos modelos NAS, as partições de "dados" maiores devem ser escolhidas em vez de unidades inteiras: como regra, esses volumes têm o mesmo tamanho em cada unidade e o mesmo deslocamento diferente de zero.
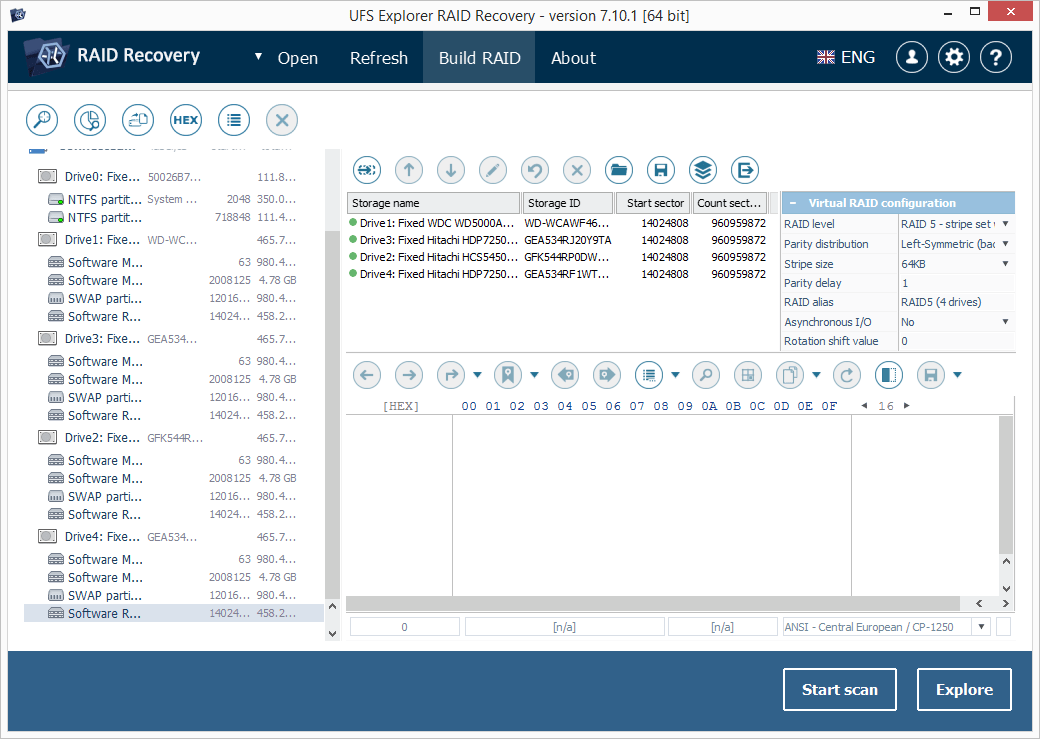
-
7.2.2 Se a matriz estiver no modo degradado, inclua um Placeholder para indicar o componente ausente usando a respectiva ferramenta na barra de ferramentas.
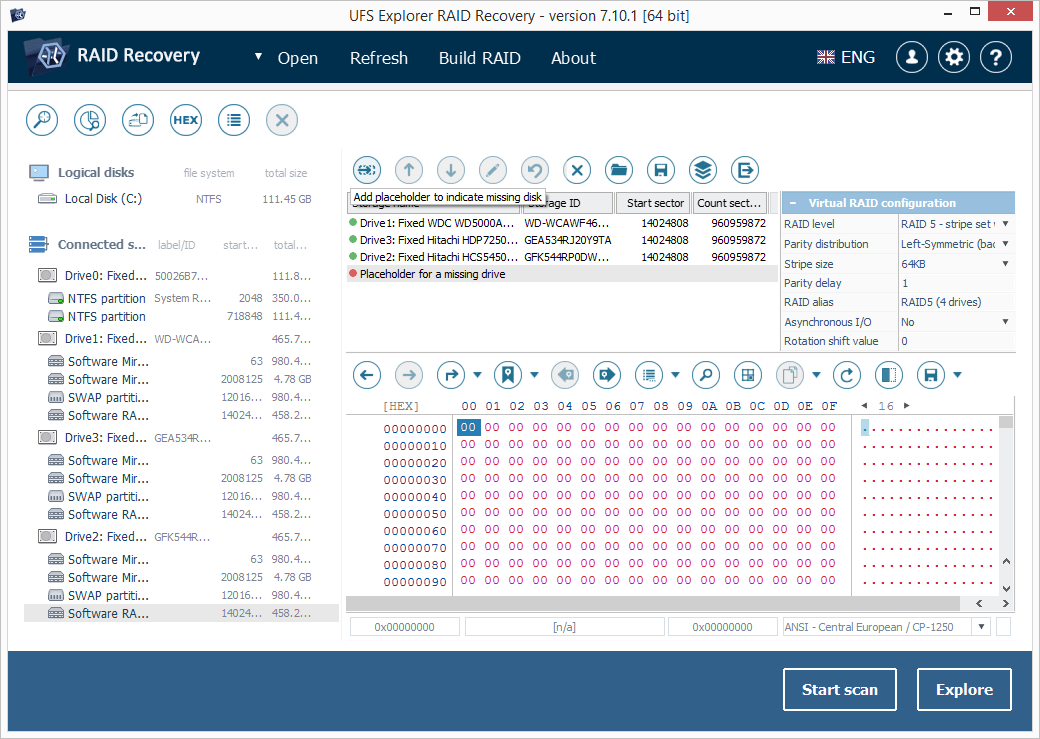
-
7.2.3 Ajuste a ordem das unidades usando as setas na barra de ferramentas e defina a configuração RAID correta na folha de parâmetros RAID.
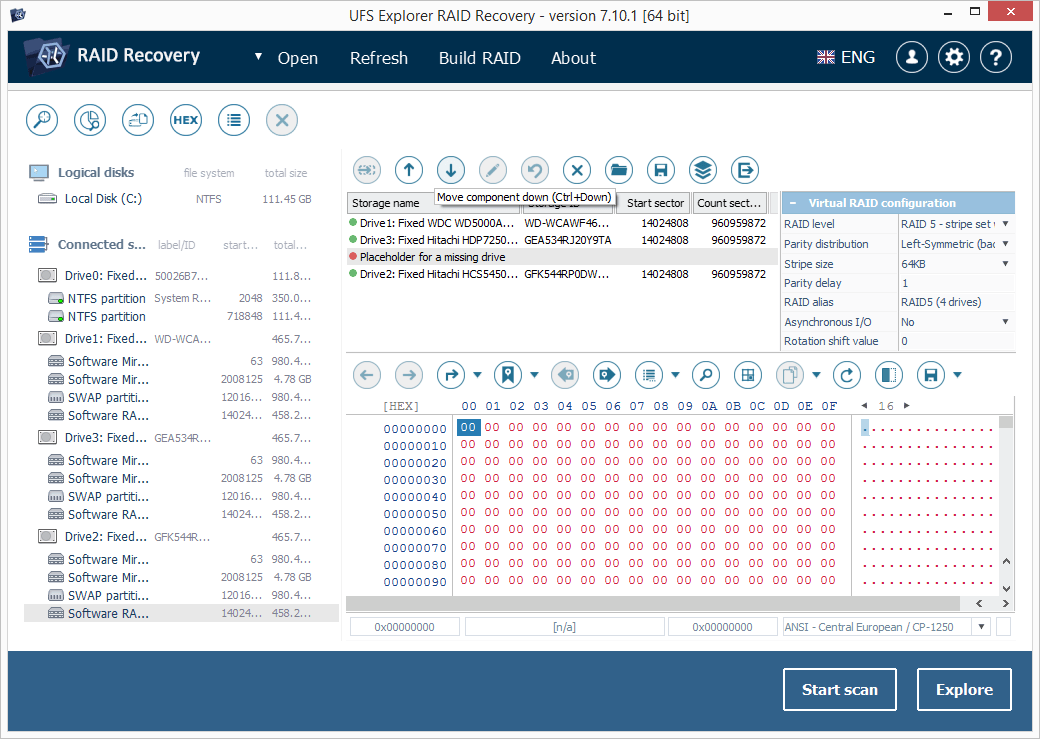
-
7.2.4 Quando terminar, pressione o botão "Montar RAID".
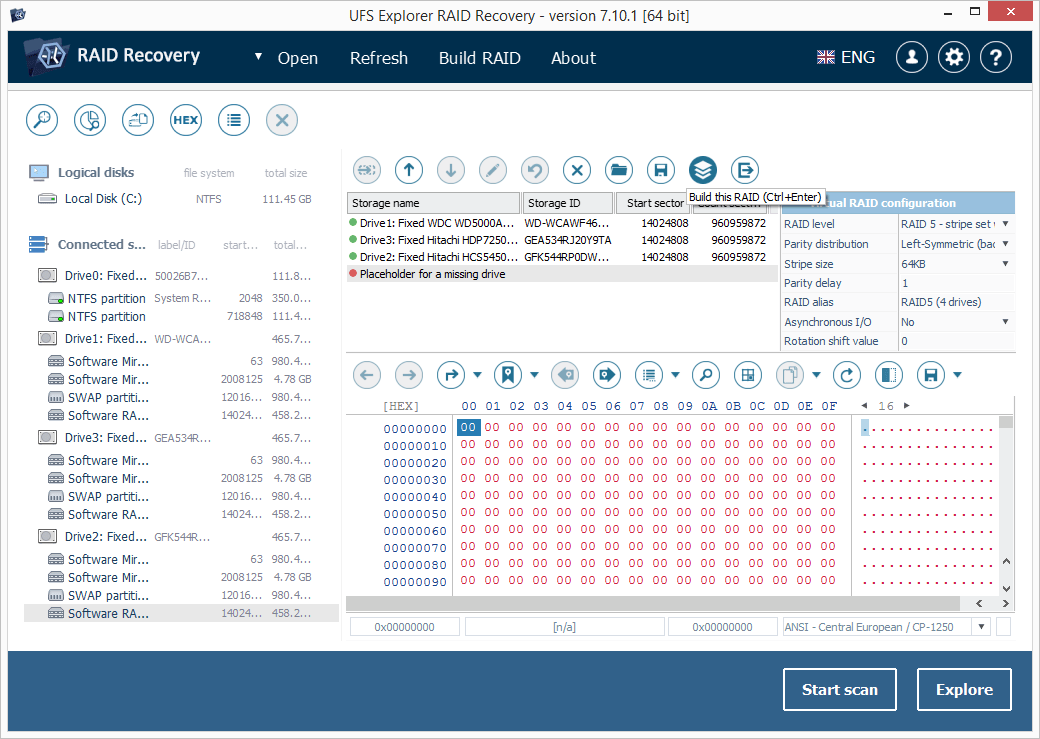
Nota: Se você não souber em qual configuração RAID seu NAS está baseado, consulte a documentação do NAS. Você pode fazer quantas tentativas de reconstrução quiser, pois o software opera no modo somente leitura sem modificar nenhuma informação nos discos de origem. Para isso, clique com o botão direito no armazenamento e escolha “Editar configuração do RAID” e abra o array no RAID Builder para revisão.
Nota: O procedimento pode diferir consideravelmente se o seu NAS utilizar uma configuração RAID específica em vez do RAID convencional.
-
-
-
Selecione o volume que foi montado sob o RAID e verifique seu conteúdo. Se os arquivos parecerem danificados, isso pode sinalizar que os parâmetros RAID foram definidos incorretamente. Clique com o botão direito do mouse no armazenamento RAID no painel esquerdo, escolha “Editar configuração do RAID” e ajuste-as. Pressione “Montar RAID” novamente após a conclusão.
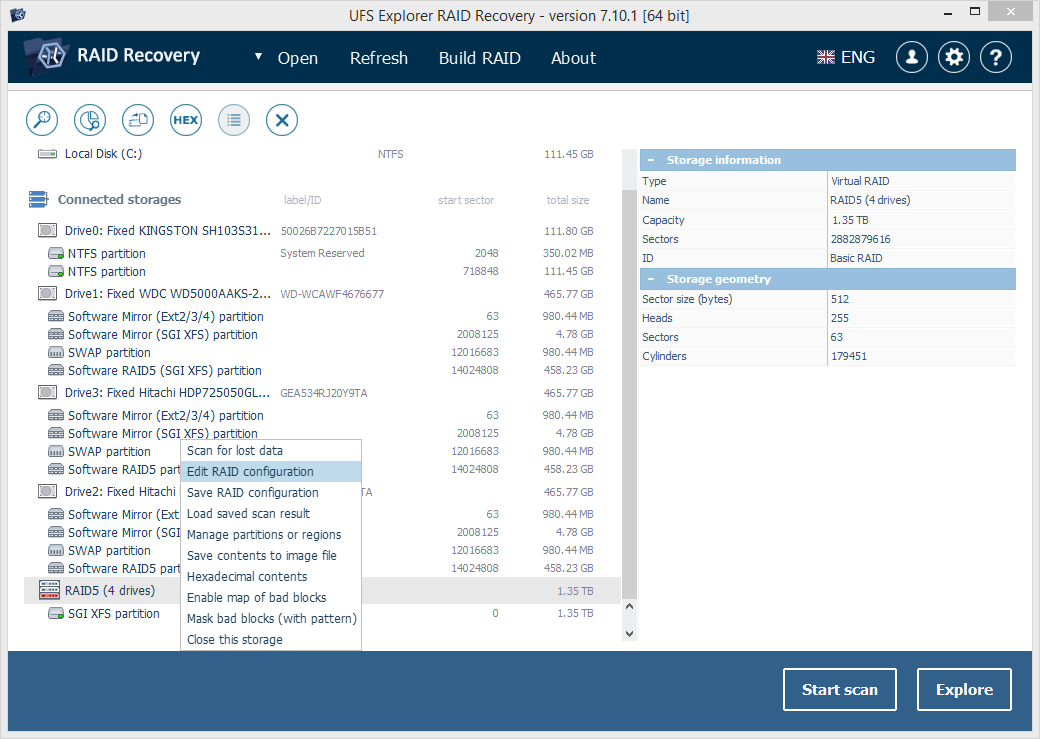
-
Para iniciar uma varredura nesse volume em busca de dados perdidos, use o respectivo botão ou clique com o botão direito no armazenamento.
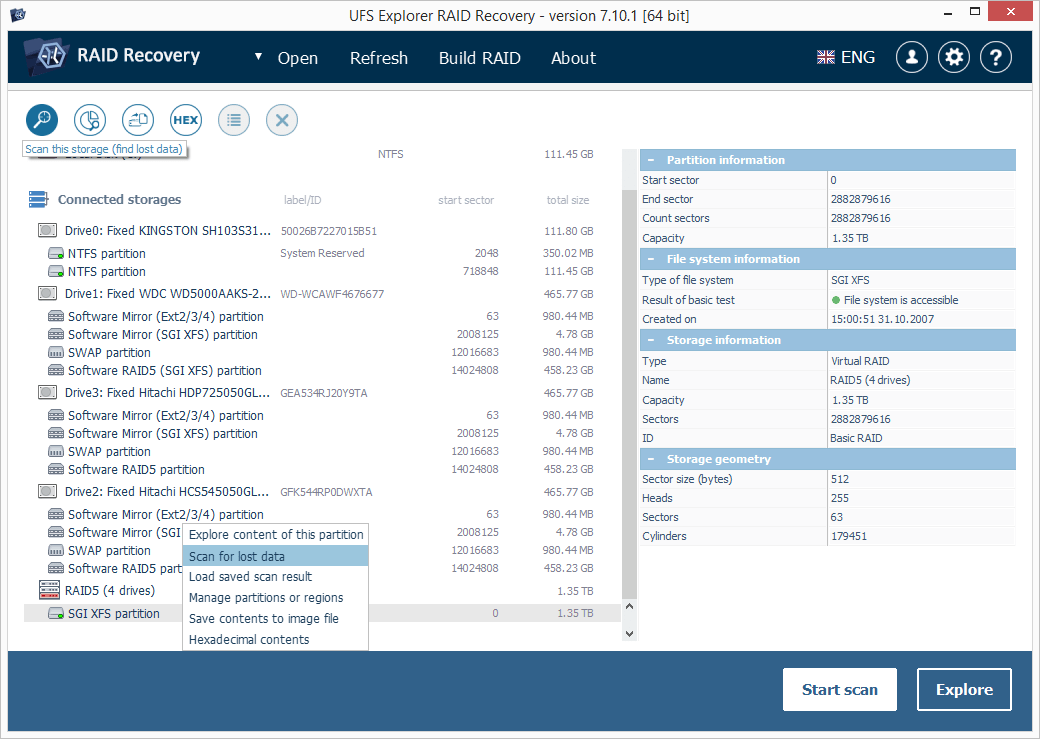
-
Especifique os parâmetros de escaneamento desejados, pressione "Iniciar Varredura" e espere o processo terminar.
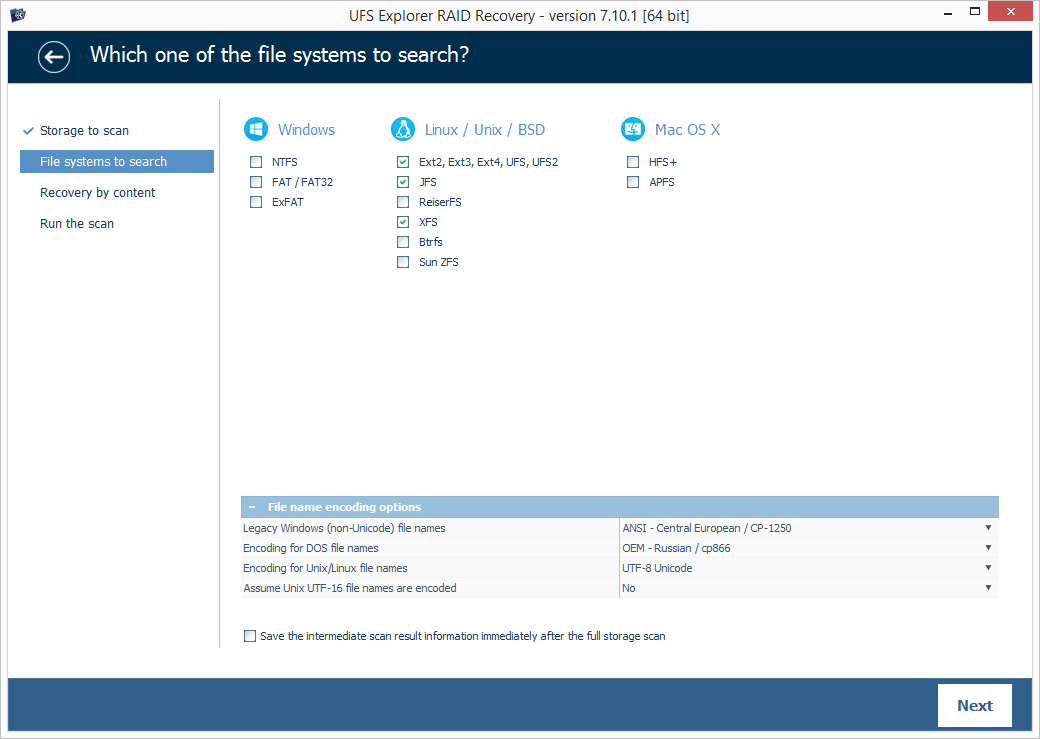
-
Acesse o resultado do escaneamento: você pode classificar os arquivos por nome, data, tipo, fazer uma pesquisa rápida ou avançada e visualizar uma prévia de imagens, vídeos, arquivos de áudio ou documentos PDF.
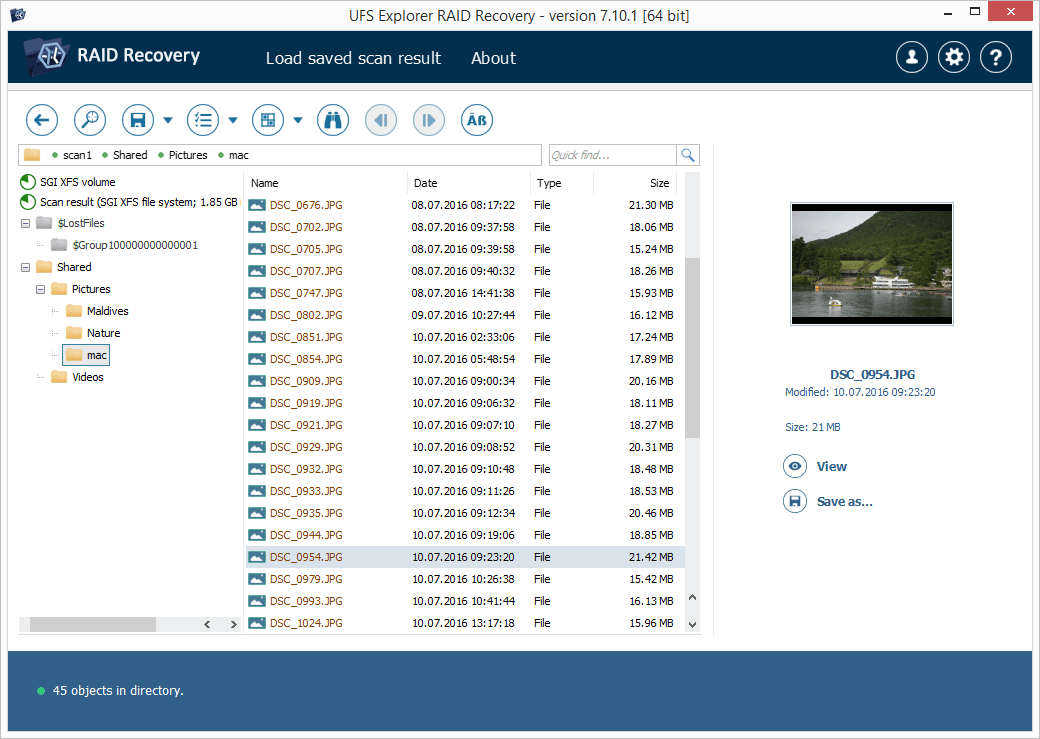
-
Clique em "Definir seleção permanente" e marque os itens que você quer copiar, selecionando-os.
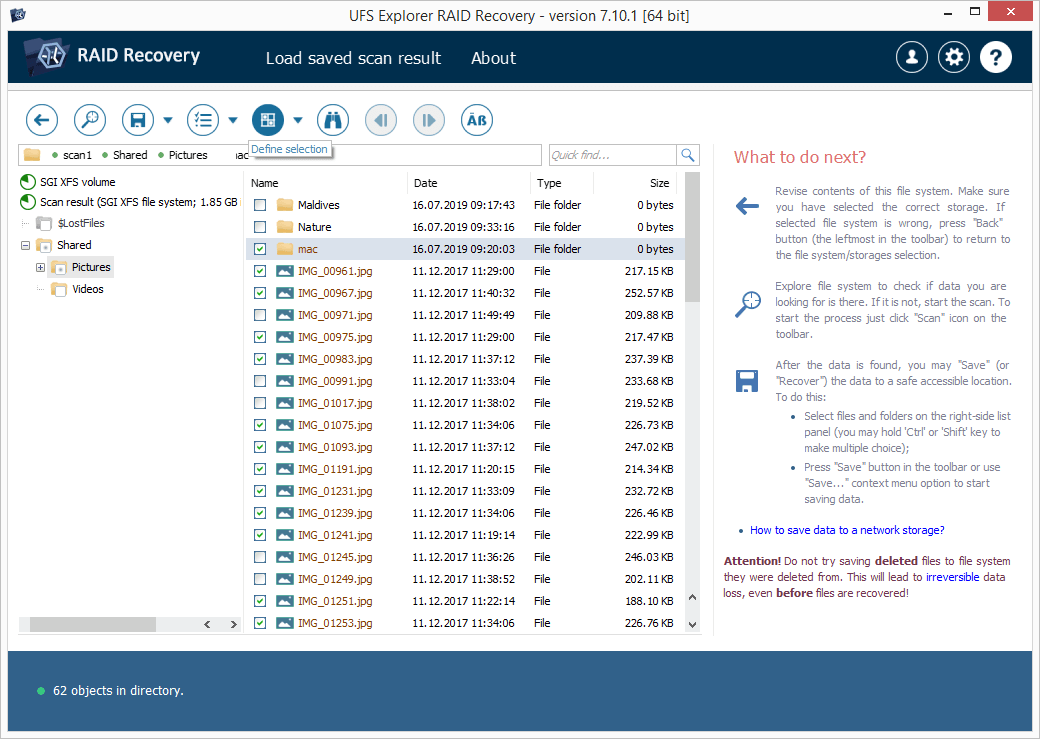
-
Pressione "Salvar Seleção" e escolha uma pasta de destino para esses arquivos na janela pop-up.
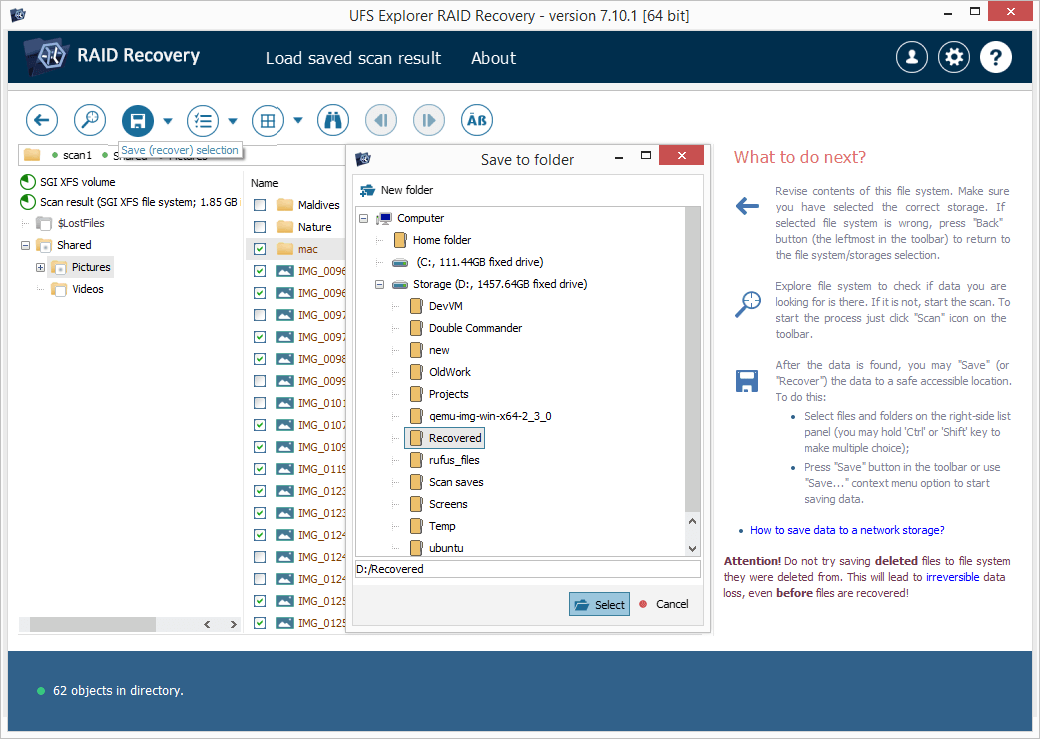
Última atualização: 09 de agosto de 2022
