O que pode ser feito para restaurar arquivos excluídos do Linux?

O hábito de excluir arquivos indesejados por meio da linha de comando se torna a causa mais comum da perda de dados para usuários do Linux. Com esse método não é possível acessar a pasta Lixeira e restaurar rapidamente os itens removidos por acidente em seu local original. No entanto, mesmo aqueles que preferem a interface do usuário ou a tecla Del também podem se deparar com a necessidade de recuperar arquivos excluídos por engano depois que a lixeira na qual eles são mantidos por um tempo como medida de segurança foi esvaziada. Felizmente, em ambos os casos, independentemente do que é indicado pela lista de diretórios, o arquivo não desaparece imediatamente e seus dados ainda podem estar localizados no disco, desde que a área não seja substituída por novas informações, deixando possibilidades de recuperação de dados. Ainda assim, as ações executadas após a operação de exclusão, juntamente com alguns outros fatores, podem influenciar a chance do seu sucesso.
Restaurar arquivos excluídos dos sistemas de arquivos do Linux
Os mecanismos internos usados para excluir um arquivo são determinados pelo sistema de arquivos empregado em um dispositivo de armazenamento. Embora a lista de sistemas de arquivos suportados pelo kernel seja muito longa, aqueles geralmente aplicados em distribuições populares do Linux, como Ubuntu, Mint, Fedora, SO elementar, OpenSUSE, etc. incluem Ext2/Ext3/Ext4, XFS, JFS, ReiserFS, UFS e Btrfs, enquanto o FAT32/exFAT é utilizado na maioria dos dispositivos removíveis. Cada um deles possui determinadas especificidades que afetam a qualidade dos resultados da recuperação: por exemplo, os arquivos excluídos do XFS e do Btrfs têm chances muito altas de serem recuperados, enquanto os arquivos do Ext2/Ext3/Ext4 são dificilmente recuperados devido à alta fragmentação.
A SysDev Laboratories recomenda o UFS Explorer Standard Recovery como uma solução de software eficaz capaz de trabalhar com todos os sistemas de arquivos Linux mais populares e restaurar arquivos presentes em volumes simples e estendidos, incluindo mdadm e LVM, antes da exclusão ser executada.
Nota: A recuperação de arquivos excluídos é possível desde que não sejam substituídos por outras informações. Por esse motivo, é altamente recomendável interromper todas as operações com o armazenamento do qual os dados foram excluídos e começar a recuperar arquivos imediatamente
Nota: Se os arquivos foram excluídos de uma unidade de estado sólido (SSD) com TRIM ativado, é muito provável que seu conteúdo tenha sido apagado pelo comando logo após a exclusão. A recuperação bem-sucedida desses arquivos geralmente é impossível.
-
Para reduzir o risco de arquivos excluídos serem substituídos por algum usuário/processo, desative o sistema para o modo de usuário único e desmonte o sistema de arquivos do diretório do problema executando o comando "desmontar" com o nome do disco ou o ponto de montagem. Se os arquivos excluídos estiverem localizados no diretório "/root", sempre montado, é altamente recomendável remover o disco e conectá-lo a outro computador como dispositivo secundário.
-
Faça o download do Universal Installer compactado do UFS Explorer Standard Recovery, escolhendo a opção "Download para Linux", extraia o conteúdo do arquivo baixado e inicie o gerenciador de instalação após digitar sua senha de usuário. Não use o armazenamento que contém os dados excluídos para evitar sua substituição.
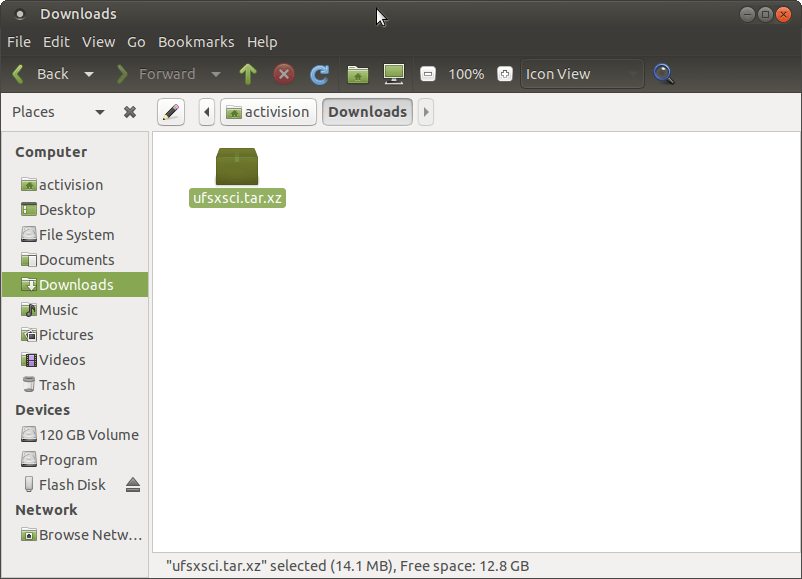
-
Execute o programa e, se necessário, modifique as configurações do software no painel de configurações.
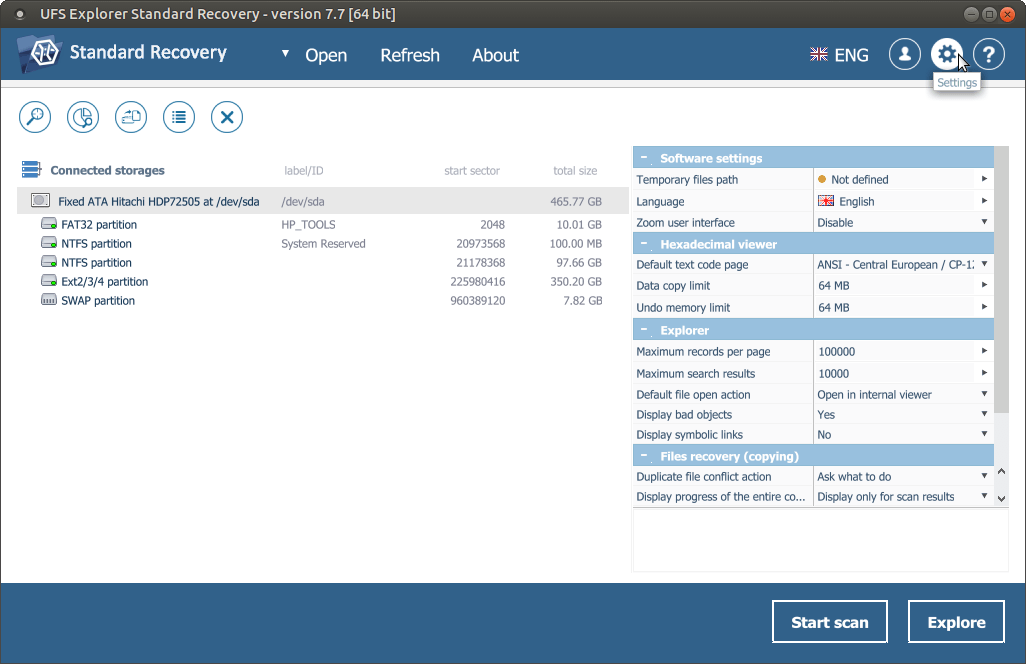
-
O UFS Explorer Standard Recovery reconhece automaticamente as partições disponíveis e as exibe na lista de armazenamentos anexados no painel esquerdo. Escolha a partição necessária com base em seu tamanho, tipo de sistema de arquivos ou conteúdo e verifique se há dados perdidos usando a opção correspondente do menu de contexto de armazenamento, o botão "Iniciar Varredura" ou a ferramenta "Verificar este armazenamento" na barra de ferramentas.
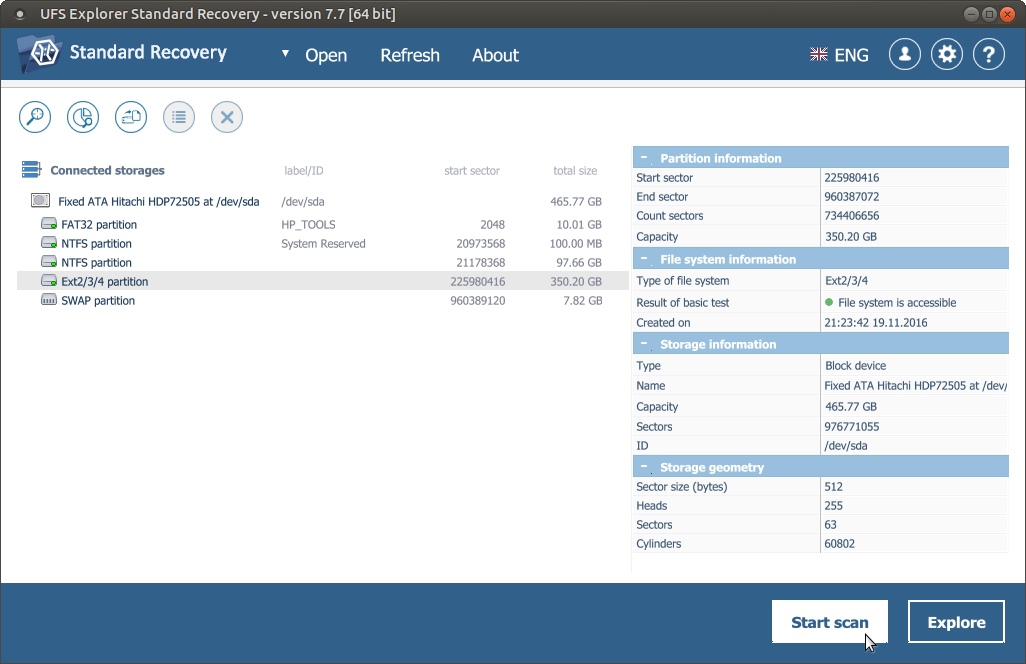
-
Configure os parâmetros de varredura desejados. Se você deseja que o processo seja realizado mais rapidamente, desmarque todos os sistemas de arquivos, exceto o aplicado na sua partição, e desative o InelliRAW. Depois disso, clique em "Iniciar Varredura" e aguarde até o processo ser concluído.
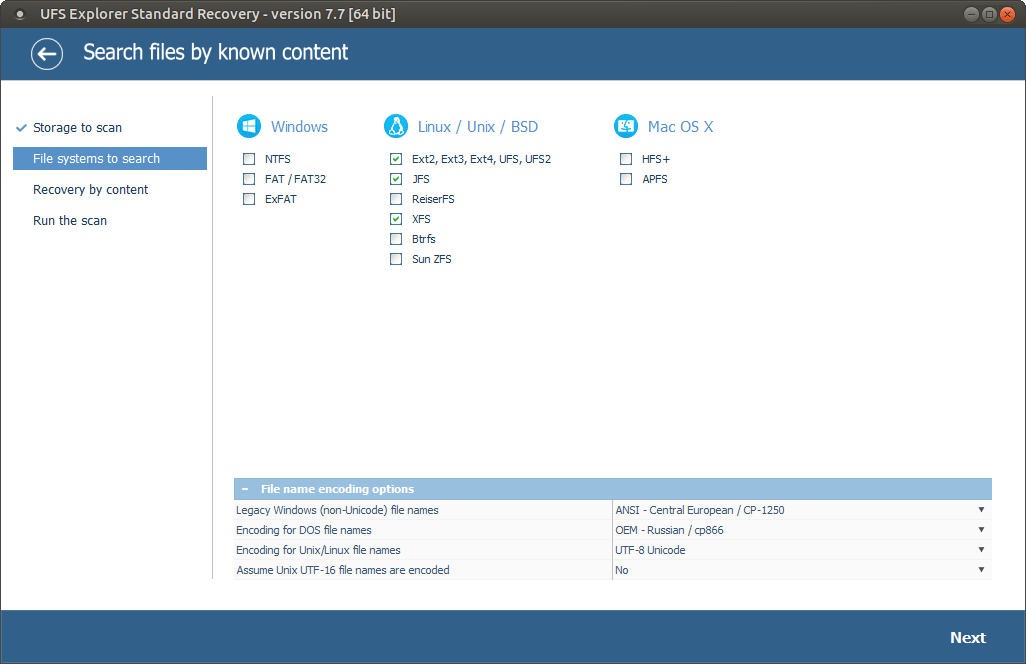
-
Verifique os arquivos e pastas encontradas. Eles podem ser classificados por nome, data, tipo ou visualizados no visualizador interno. Opções de pesquisa rápida e avançada também podem ser usadas se você precisar encontrar arquivos específicos.
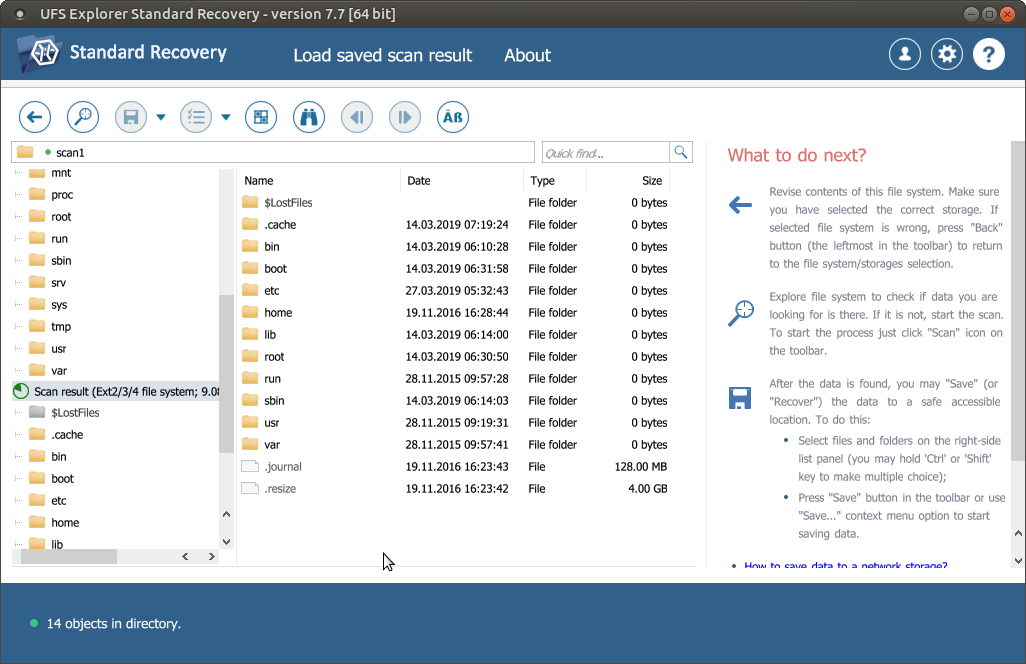
-
Pressione o botão "Definir seleção", selecione os arquivos e pastas a serem recuperados e pressione "Salvar (recuperar) seleção". Escolha algum armazenamento adicional para copiar os arquivos e evitar a substituição de dados
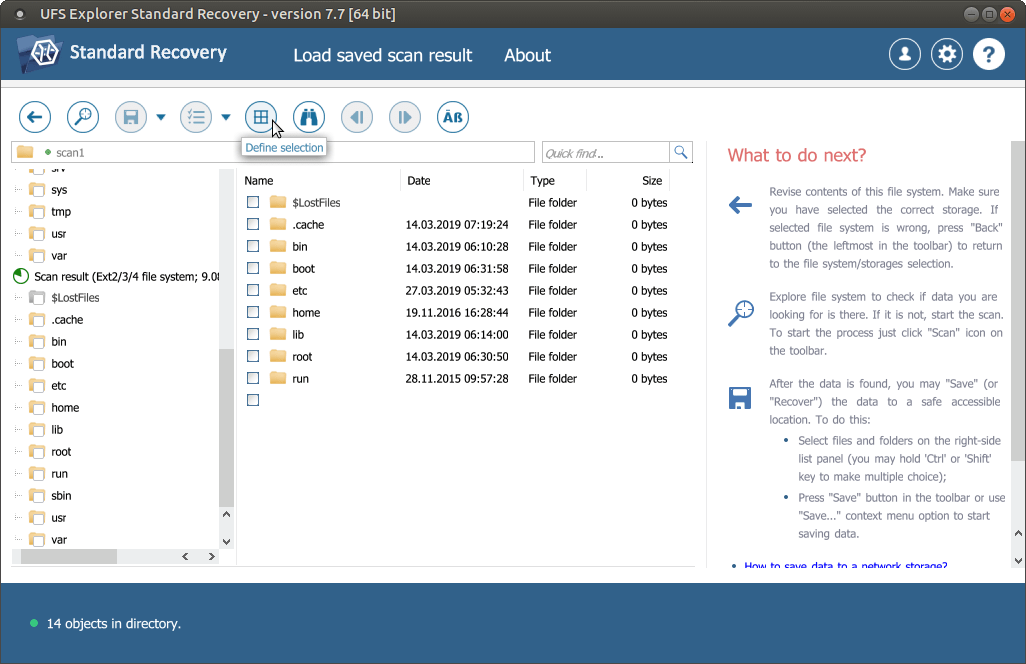
Assista a este breve vídeo para ver o procedimento geral:
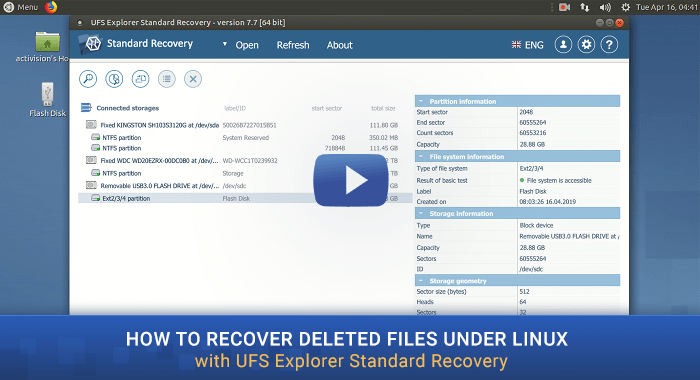
Nota: Se os dados foram perdidos do diretório "/root" e não há possibilidade de extrair a unidade e conectá-la a outro computador, você pode inicializar a máquina usando o CD UFS Explorer Backup e Emergency Recovery Recovery para recuperação segura dos dados. Para mais detalhes, consulte Recuperação de dados de uma partição do sistema.
Última atualização:: 09 de agosto de 2022
