Was kann getan werden, um gelöschte Dateien unter Linux wiederherzustellen?

Die Gewohnheit, unerwünschte Dateien über die Befehlszeile zu löschen, wird für viele Linux-Benutzer zur Ursache für Datenverlust. Wenn man diese Methode verwendet, kann man nicht einfach zum Papierkorb gehen und versehentlich gelöschte Elemente an ihrem ursprünglichen Speicherort zurückbringen. Selbst für diejenigen, die die Benutzeroberfläche oder die Entf-Taste bevorzugen, kann es jedoch vorkommen, dass versehentlich gelöschte Dateien wiederhergestellt werden müssen, insbesondere nachdem der Papierkorb, in dem sie aus Sicherheitsgründen aufbewahrt werden, geleert wurde. Glücklicherweise ist die Datei in beiden Fällen, unabhängig von den Angaben in der Verzeichnisliste, nicht sofort gelöscht. Ihre Daten befinden sich möglicherweise noch auf der Festplatte, solange der Bereich durch neue Informationen nicht überschrieben wird, wodurch die Möglichkeit der Datenrettung besteht. Dennoch können die nach dem Löschvorgang getroffenen Aktionen zusammen mit einigen anderen Faktoren die Erfolgswahrscheinlichkeit beeinflussen.
So rettet man gelöschte Dateien unter Linux
Die internen Mechanismen zum Löschen einer Datei werden durch das Dateisystem bestimmt, das auf einem Speichergerät eingesetzt wird. Obwohl die Liste der Dateisysteme, die vom Kernel unterstützt werden, sehr lang ist, verwenden gängige Linux-Distributionen (wie Ubuntu, Mint, Fedora, elementary OS, OpenSUSE usw.) Ext2/Ext3/Ext4, XFS, JFS, ReiserFS, UFS und Btrfs, während FAT32/exFAT auf den meisten Wechseldatenträgern angewendet wird. Jedes dieser Dateisysteme hat spezifische Eigenschaften, die sich auf die Qualität der Wiederherstellungsergebnisse auswirken. Beispielsweise bieten XFS und Btrfs eine hohe Erfolgsrate bei der Wiederherstellung gelöschter Dateien, während die Fragmentierung bei Ext2/Ext3/Ext4 die Erfolgschancen beeinträchtigen kann.
Hinweis: Weitere Informationen zu den Dateisystemen von Linux finden Sie in den Grundlagen von Dateisystemen. Wenn Sie die Möglichkeit erfolgreicher Datenwiederherstellung bewerten möchten, machen Sie sich mit den Artikeln vertraut, in den die Besonderheiten der Datenrettung in Abhängigkeit vom Betriebssystem und die Chancen für die Datenwiederherstellung beschrieben werden beschrieben werden.
Bevor Sie mit der Wiederherstellung von Dateien fortfahren, die versehentlich oder absichtlich von einem Linux-basierten Speicher gelöscht wurden, müssen Sie noch mehrere weitere Faktoren berücksichtigen:
-
Die Wiederherstellung fehlender Dateien ist nur möglich, solange sie nicht durch andere Informationen überschrieben wurden. Aus diesem Grund wird dringend empfohlen, alle Operationen mit dem Speichermedium, von dem die Daten gelöscht wurden, zu stoppen und sofort mit der Datenrettung zu beginnen.
-
Wenn die Dateien von einem Solid-State-Laufwerk (SSD) mit aktiviertem TRIM gelöscht wurden, ist es sehr wahrscheinlich, dass ihr Inhalt durch den unmittelbar nach dem Löschen aufgerufenen Befehl entfernt wurde. Unter solchen Umständen ist die Wiederherstellung gelöschter Informationen normalerweise nicht möglich.
SysDev Laboratories empfiehlt UFS Explorer Standard Recovery als effektive Softwarelösung, die in der Lage ist, mit allen gängigen Linux-Dateisystemen zu arbeiten und Dateien, die sowohl auf einfachen als auch auf übergreifenden Volumen, einschließlich mdadm und LVM, vor der Löschung vorhanden waren, wiederzugewinnen.
Um gelöschte Dateien unter Linux mithilfe von UFS Explorer Standard Recovery wiederherzustellen, gehen Sie bitte wie folgt vor:
-
Um das Risiko zu verringern, dass gelöschte Dateien von einem Benutzer/Prozess überschrieben werden, müssen Sie das System in den Einzelbenutzermodus schalten und das Dateisystem des betroffenen Verzeichnisses aushängen, indem Sie den Befehl "unmount" mit dem Namen der Festplatte oder dem Einhängepunkt ausführen.
Falls sich die gelöschten Dateien im "/root"-Verzeichnis befanden, das immer eingehängt ist, wird dringend empfohlen, die Festplatte zu entfernen und sie als sekundäres Gerät an einen anderen Computer anzuschließen.
Hinweis: Sie können die Festplatte an das Motherboard des Computers anschließen oder das Laufwerk extern über einen USB-zu-SATA-Adapter verbinden, wie in den Anleitungen beschrieben.
-
Laden Sie den komprimierten Installer von UFS Explorer Standard Recovery herunter, indem Sie die Option "Download für Linux" wählen. Extrahieren Sie den Inhalt des heruntergeladenen Archivs und starten Sie den Installationsmanager, nachdem Sie Ihr Benutzerkennwort eingegeben haben. Verwenden Sie hierfür nicht den Speicher, der die gelöschten Daten enthält, die Sie wiederherstellen möchten, da dies dazu führen kann, dass diese überschrieben werden.
Hinweis: Wenn Sie Probleme mit der Installation des Programms haben, lesen Sie bitte die Installationsanleitung für UFS Explorer Standard Recovery.
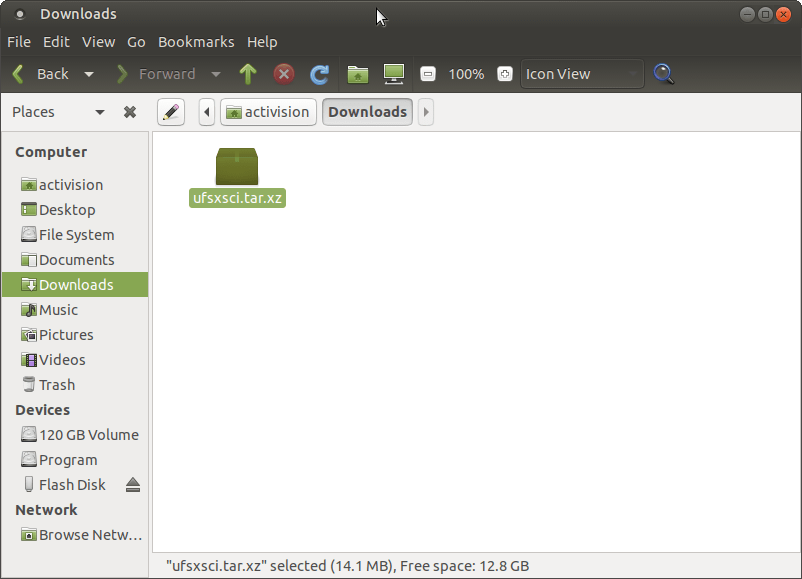
-
Führen Sie das Programm aus und ändern Sie die Softwareeinstellungen im Einstellungsbereich.
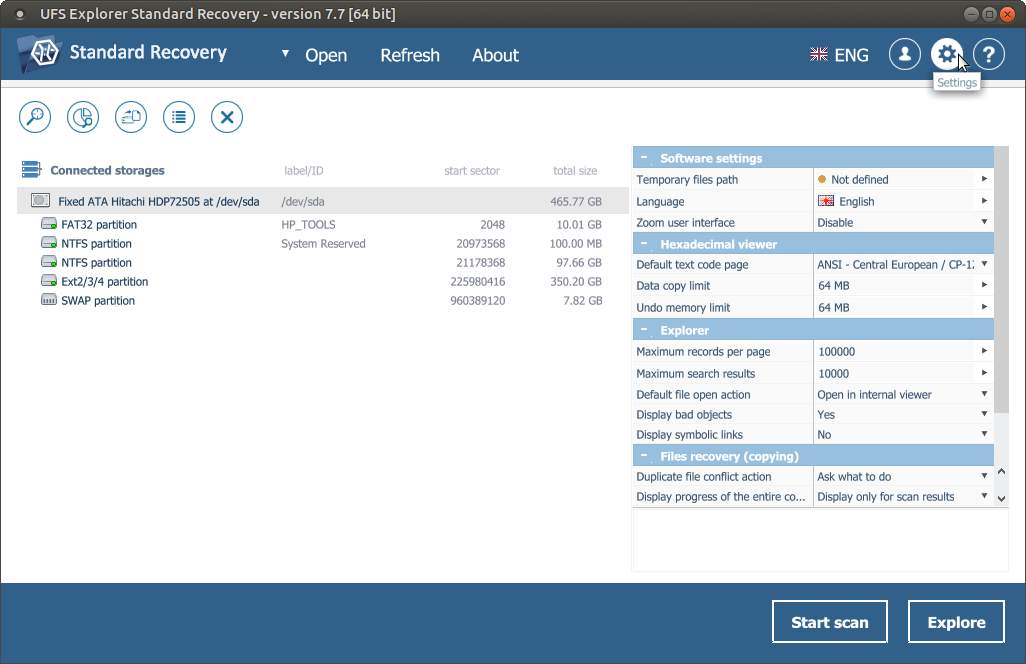
-
UFS Explorer Standard Recovery erkennt verfügbare Partitionen automatisch und zeigt sie in der Liste der angefügten Speicher im linken Bereich an. Wählen Sie die benötigte Partition nach Größe, Dateisystemtyp oder Inhalt aus, und scannen Sie sie nach verlorenen Daten mithilfe der entsprechenden Option im Kontextmenü des Speichers, der Schaltfläche "Scan starten" oder des Tools "Diesen Speicher scannen" in der Symbolleiste.
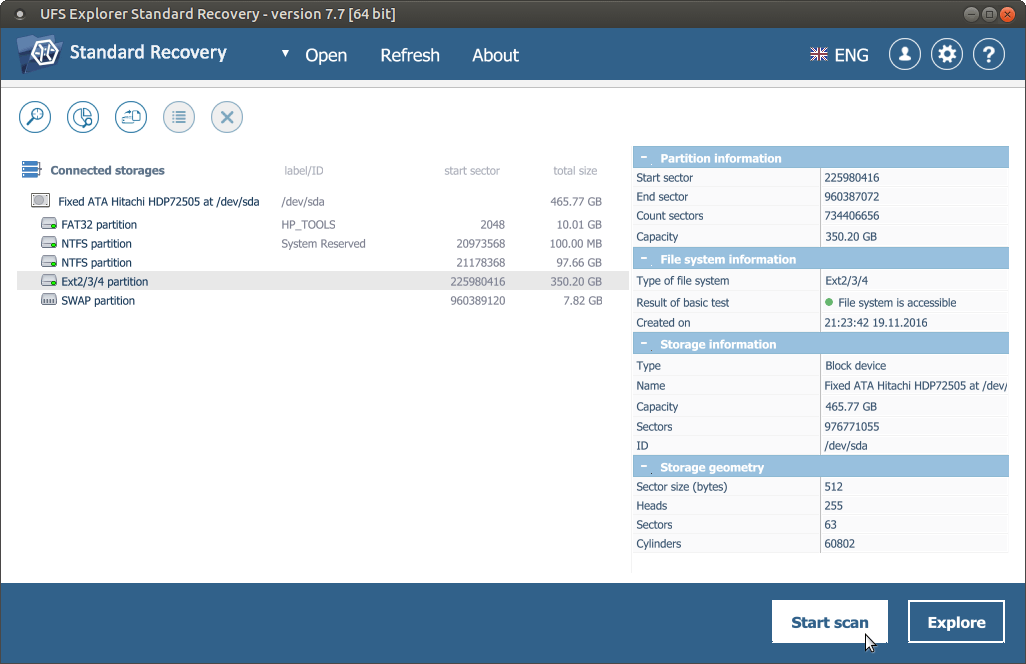
-
Richten Sie die bevorzugten Scan-Parameter ein. Wenn Sie möchten, dass der Prozess schneller ausgeführt wird, können Sie die Auswahl aller Dateisysteme mit Ausnahme des auf Ihrer Partition angewendeten aufheben und IntelliRAW deaktivieren. Klicken Sie anschließend auf "Scan starten" und warten Sie, bis der Vorgang abgeschlossen ist.
Hinweis: Weitere Informationen zu den Scaneinstellungen finden Sie in dem Artikel zum Scannen eines Laufwerks mit UFS Explorer.
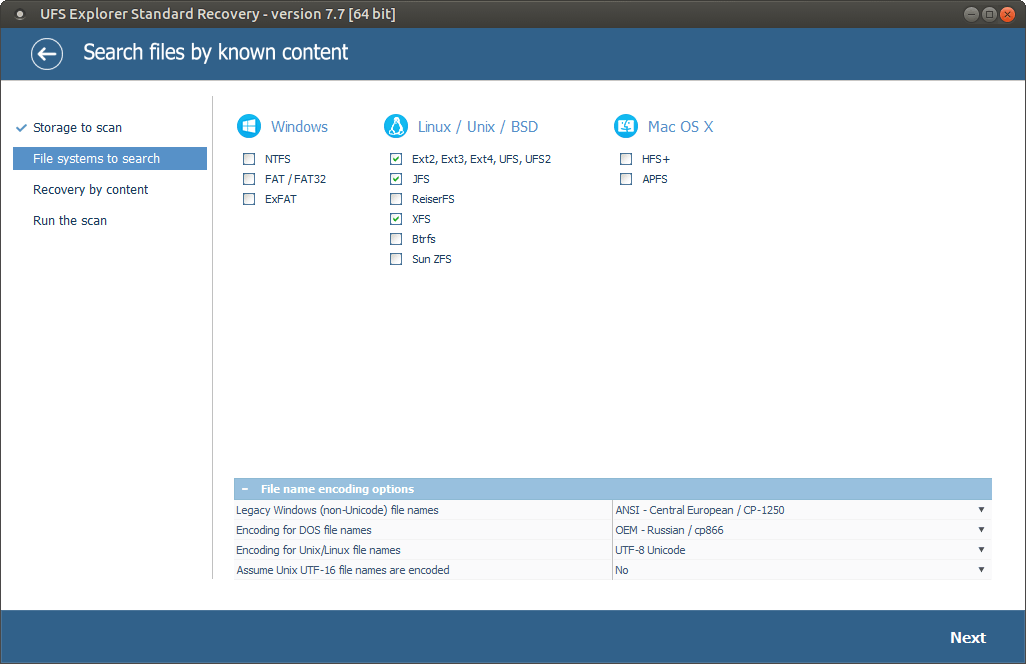
-
Überprüfen Sie die gefundenen Dateien und Ordner. Sie können nach Name, Datum oder Typ sortiert und im internen Viewer vorher beschaut werden. Schnelle und erweiterte Suchoptionen können auch verwendet werden, wenn Sie bestimmte Dateien suchen wollen.
Hinweis: Weitere Details zur Verarbeitung der gefundenen Dateien und Ordner finden Sie in dem Artikel Auswertung und Speicherung der Ergebnisse der Datenwiederherstellung.
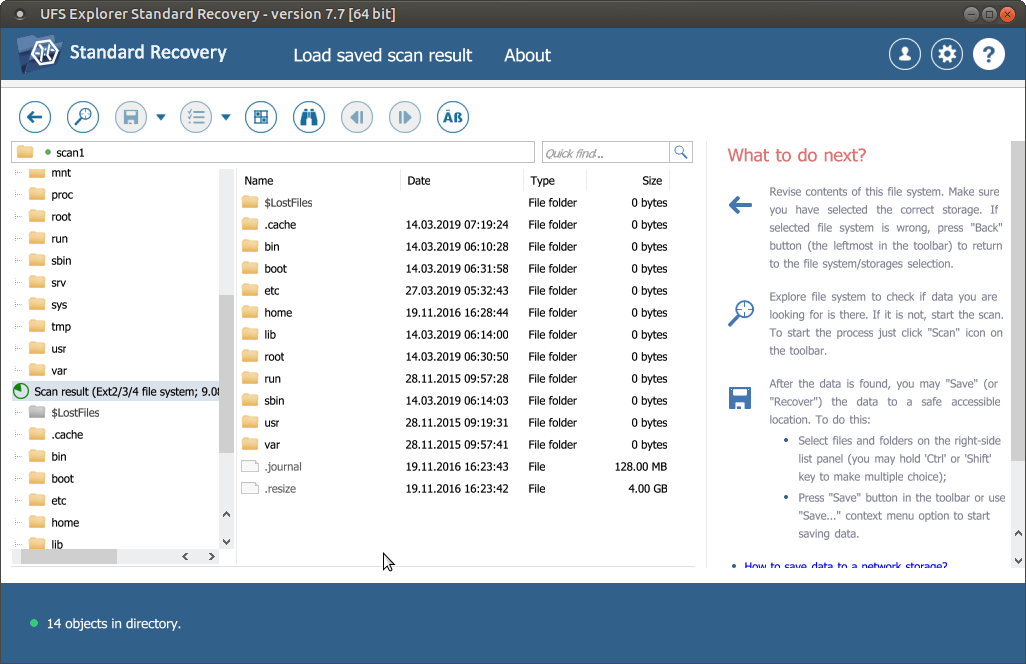
-
Klicken Sie auf die Schaltfläche "Auswahl bestimmen", wählen Sie die wiederherzustellenden Dateien und Ordner aus und drücken Sie "Auswahl speichern (retten)". Wählen Sie dann einen Speicherort aus, auf den die ausgewählten Dateien kopiert werden sollen. Um das Überschreiben der Daten zu vermeiden, können Sie jeden beliebigen Speicherort verwenden, außer dem, von dem Sie diese Daten retten.
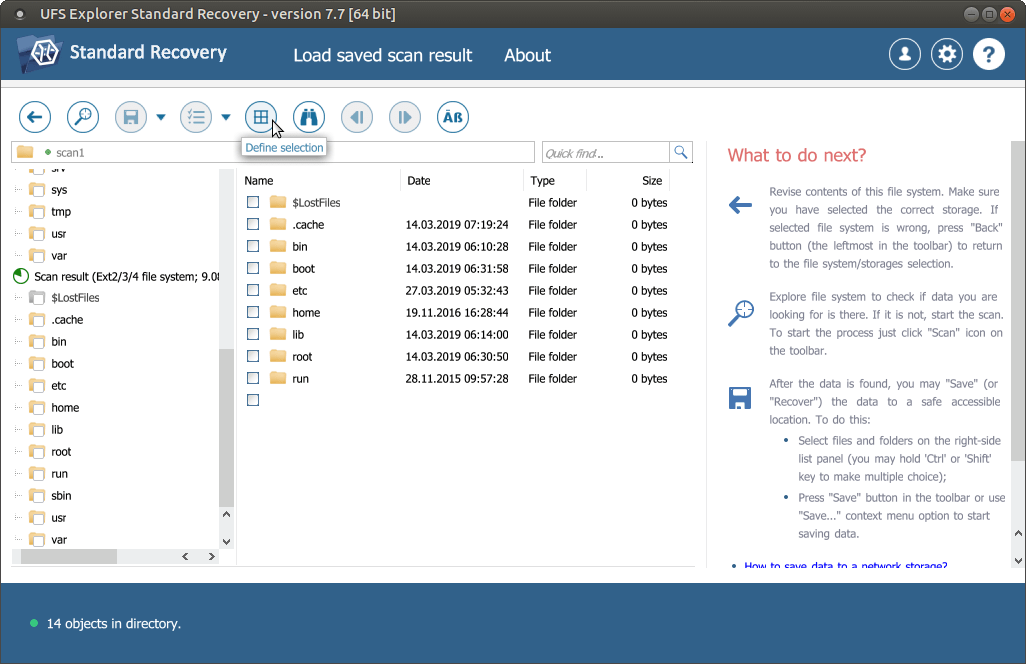
Sehen Sie sich dieses kurze Video an, um das gesamte Verfahren selbst zu sehen:
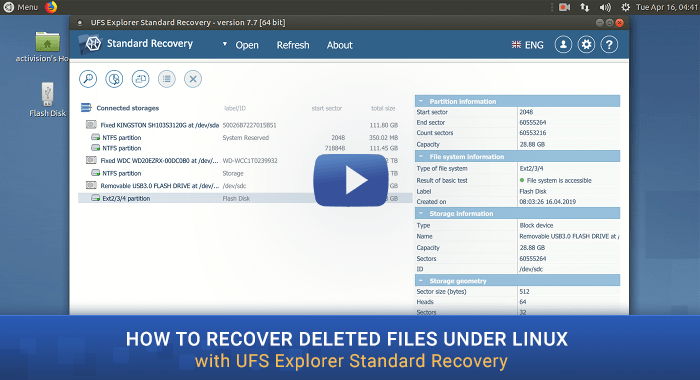
Beachten Sie: Wenn die Daten aus dem "/root"-Verzeichnis verloren gingen und es nicht möglich ist, die Festplatte zu extrahieren und an einen anderen Computer anzuschließen, können Sie den Computer mit UFS Explorer Backup and Emergency Recovery CD für sichere Datenwiederherstellung starten. Weitere Informationen finden Sie in dem Artikel Datenrettung von der Systempartition.
Letzte Aktualisierung: 18. Juni 2024
