O que pode ser feito para recuperar dados de uma unidade de disco rígido externa?

Não seria exagero chamar um disco rígido externo de salva-vidas para aqueles que precisam trabalhar com grandes quantidades de dados, mas não querem sobrecarregar o armazenamento interno dos computadores. Com ampla compatibilidade e capacidades de até 10 terabytes, esses discos são capazes de fornecer espaço adequado para grandes galerias de fotos ou vídeo sem forçar a máquina a rodar mais devagar e possibilitar o compartilhamento entre diferentes dispositivos, nunca solicitando pagamentos regulares. Além disso, os gabinetes de unidades especiais permitem transformar uma unidade interna ociosa em um dispositivo portátil conectado ao PC via cabo USB ou FireWire. Ao mesmo tempo, devido à sua maior mobilidade, essas unidades geralmente sofrem com o manuseio incorreto e outros problemas que podem resultar na perda de arquivos valiosos, deixando o usuário procurando uma maneira de lidar com essa situação desagradável.
Recupere arquivos de um disco rígido externo formatado com qualquer sistema de arquivos do Windows, macOS, Linux, Unix, BSD
Depois de perceber que os arquivos estão faltando, desconecte o armazenamento com segurança e evite usá-lo para evitar mais danos aos dados. Preste atenção ao tipo de sua unidade: os HDs espaçosos e baratos são extremamente frágeis e podem desenvolver problemas sérios devido a choques ou vibrações; portanto, é necessário ter cuidado ao trabalhar com eles e manter o dispositivo horizontalmente em uma superfície plana enquanto os SSDs externos são mais duráveis nesse sentido. Se sua mídia de armazenamento apresentar algum sintoma de defeito físico, como ruídos incomuns ou não for reconhecida no BIOS, você deve procurar um provedor de serviços especializado em recuperação de dados para obter ajuda.
Se o dispositivo tiver enfrentado algum tipo de falha lógica, como reformatação acidental ou remoção inadequada, a ferramenta de recuperação de dados correta poderá restaurar facilmente as informações perdidas. Como existem várias opções de formatação para unidades removíveis, a qualidade real do resultado obtido dependerá do tipo de sistema de arquivos que executa operações de gerenciamento de armazenamento, como exclusão ou formatação.
No entanto, existem várias situações em que as chances de recuperar arquivos são praticamente nulas:
- formatação de baixo nível (cheia) preenche a unidade com zeros; portanto, os dados apagados dessa maneira não podem ser restaurados;
- as operações de substituição também são realizadas por utilitários de destruição de arquivos, na qual tornam os dados irrecuperáveis;
- alguns discos portáteis baseados na tecnologia SSD suportam o comando TRIM, na qual irreversivelmente limpa os dados dos arquivos logo após a exclusão;
- o uso de criptografia em uma unidade geralmente não impede a recuperação de dados, desde que a chave de criptografia esteja disponível, enquanto sua perda impossibilita descriptografar o volume e, assim, recuperar seus arquivos.
Em outros casos, o SysDev Laboratories oferece o UFS Explorer e o Recovery Explorer como soluções de software eficazes que fornecem uma ampla gama de necessidades de recuperação de dados para usuários domésticos e profissionais, incluindo aquelas relacionadas ao resgate de arquivos excluídos ou perdidos de unidades de disco externas intactas ou corrompidas com qualquer sistema de arquivos do Windows, macOS, Linux ou Unix/BSD. Os utilitários examinam minuciosamente o conteúdo de um armazenamento e restauram os dados ausentes, permitindo a cópia adicional para qualquer local ou rede seguro
Nota: Antes de iniciar o processo de recuperação, tente conectar o disco rígido a outro computador para excluir uma porta com defeito ou problemas de incompatibilidade.
Para recuperar seus dados cruciais com a ajuda do UFS Explorer Standard Recovery, siga estas etapas
-
Baixe e instale o programa no computador. A versão do software deve corresponder ao sistema operacional que seu PC está executando.
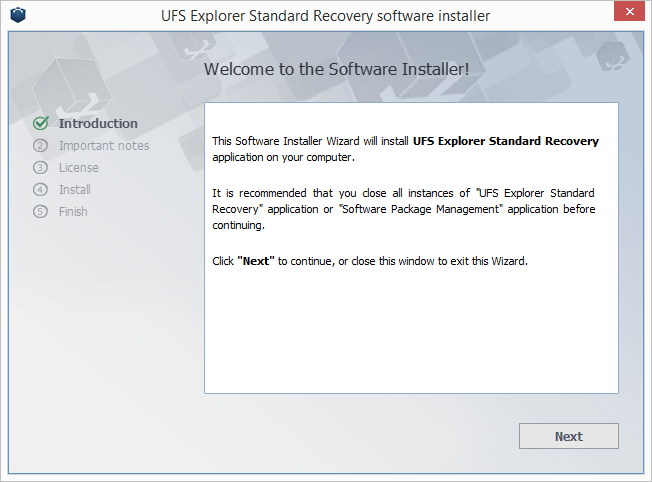
-
Execute o aplicativo e, se necessário, altere seus parâmetros no painel de configurações.
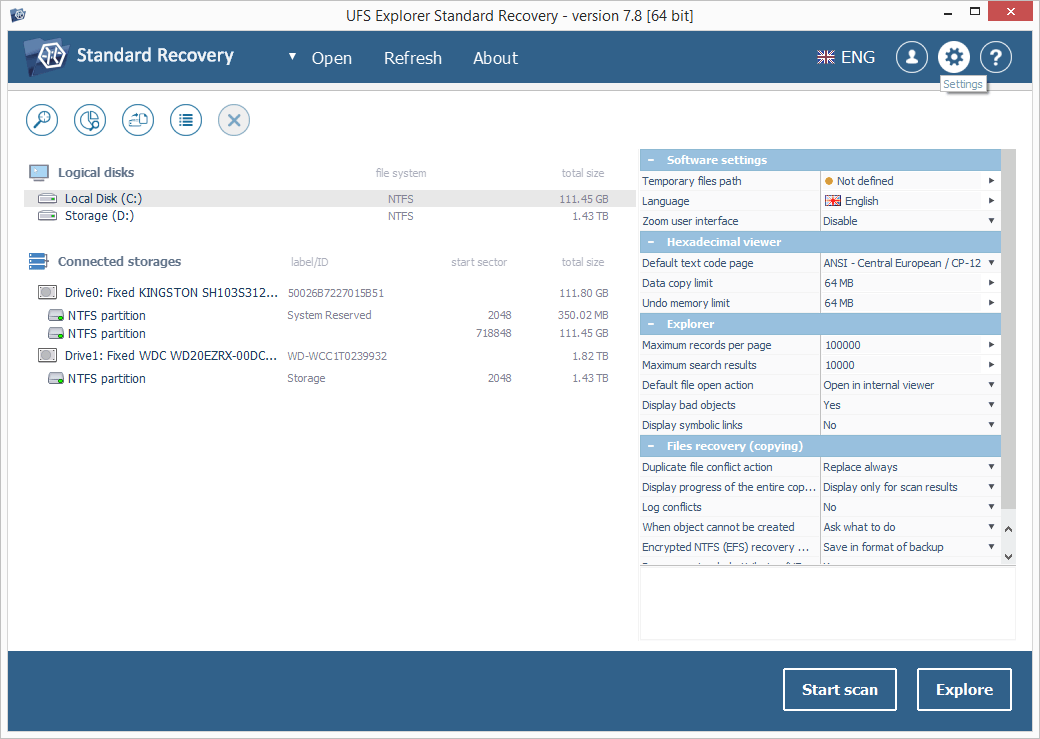
-
Conecte sua unidade de disco externa à máquina: é preferível usar a interface mais rápida disponível. Alguns discos portáteis possuem uma interface eSATA além da USB - seu uso pode acelerar consideravelmente o procedimento.
Atenção: Quando o disco rígido externo é conectado ao computador, o sistema operacional pode mostrar um erro e sugerir formatação ou reparo da unidade. Isso pode causar sérias dificuldades ou até perda permanente de dados.
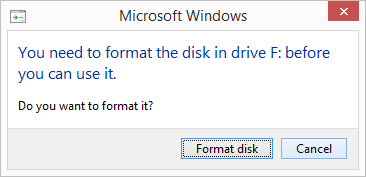
-
Escolha sua unidade portátil dentre as opções em armazenamentos conectados no painel esquerdo e verifique se há dados perdidos com a ajuda do botão correspondente ou da opção do menu de contexto de armazenamento.
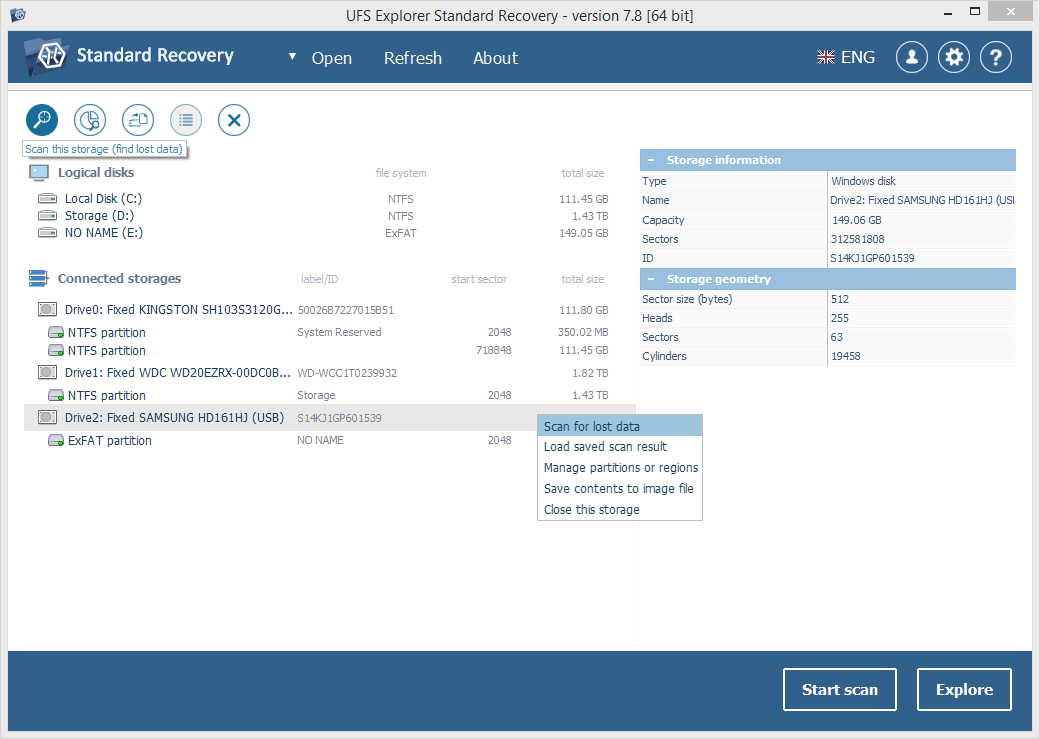
Nota: Se sua unidade estiver faltando na lista de dispositivos, é provável que você tenha uma unidade/gabinete com defeito físico
-
Defina os parâmetros de verificação desejados. Se tiver certeza absoluta de qual tipo de sistema de arquivos você está trabalhando, desmarque os restantes. Depois disso, clique em "Iniciar Varredura" e aguarde até o processo terminar
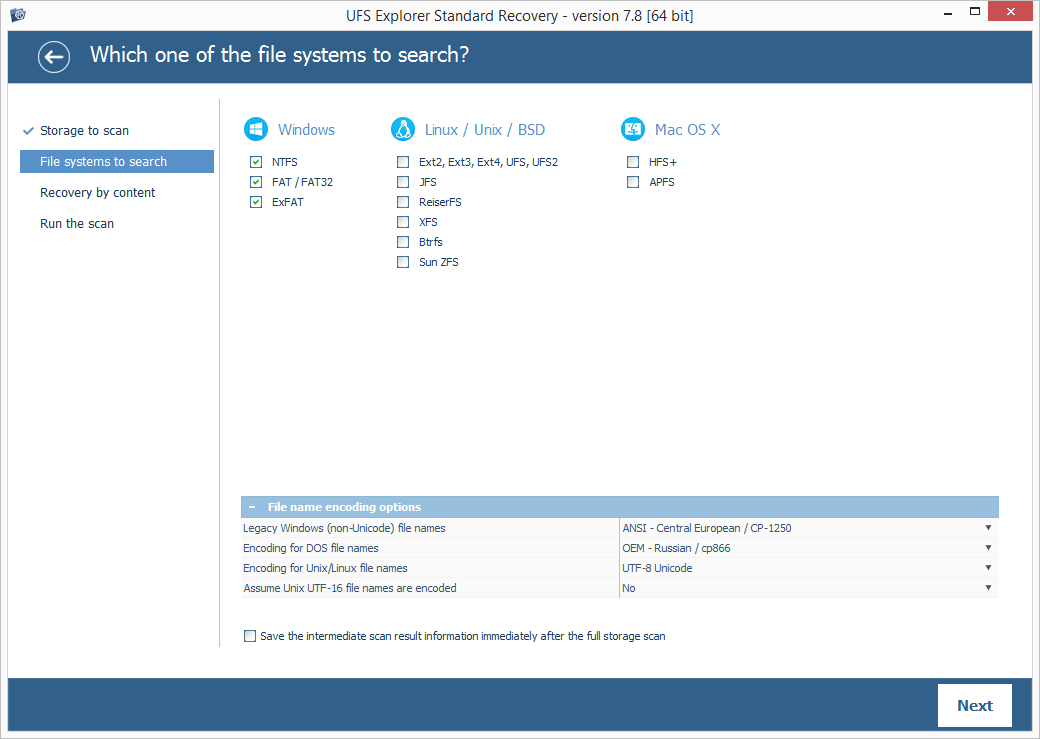
-
Explore o sistema de arquivos reconstruído pelo software: você pode classificar os arquivos por nome, data, tipo, empregar pesquisa rápida ou avançada e visualizar imagens, vídeos, arquivos de áudio ou documentos PDF. Depois disso, pressione "Definir seleção" e escolha os itens que deseja salvar colocando marcas de seleção ao lado deles.
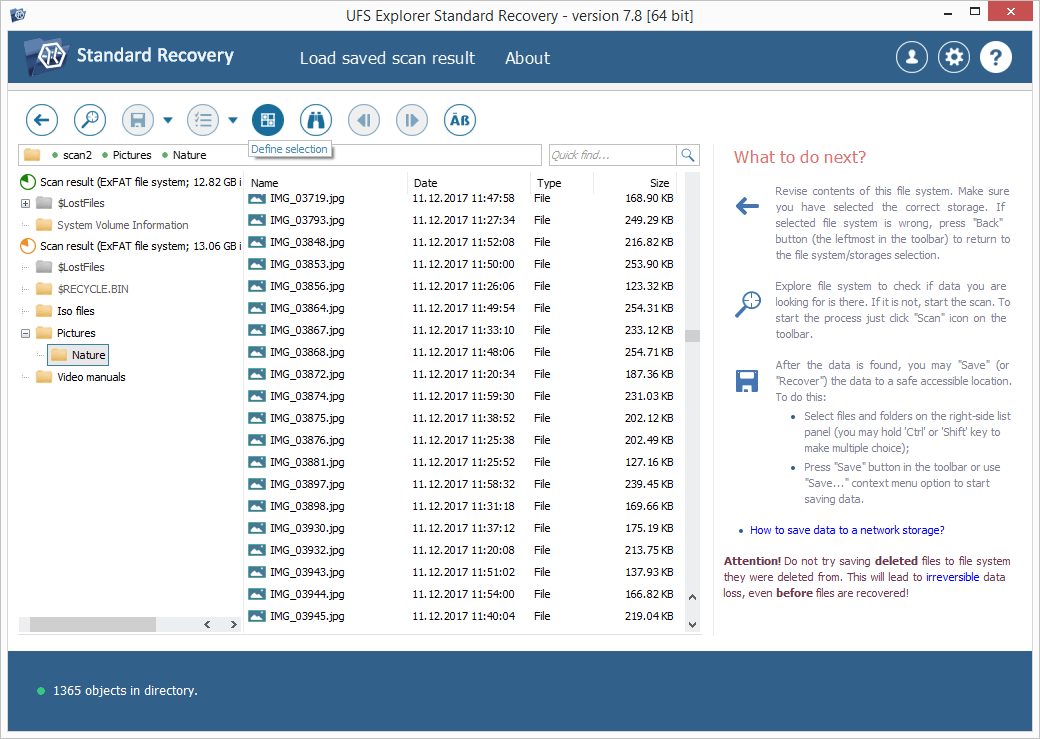
-
Selecione uma pasta de destino para esses arquivos. Certifique-se que você não está tentando copiá-los para o mesmo disco lógico do qual eles estão sendo recuperados.
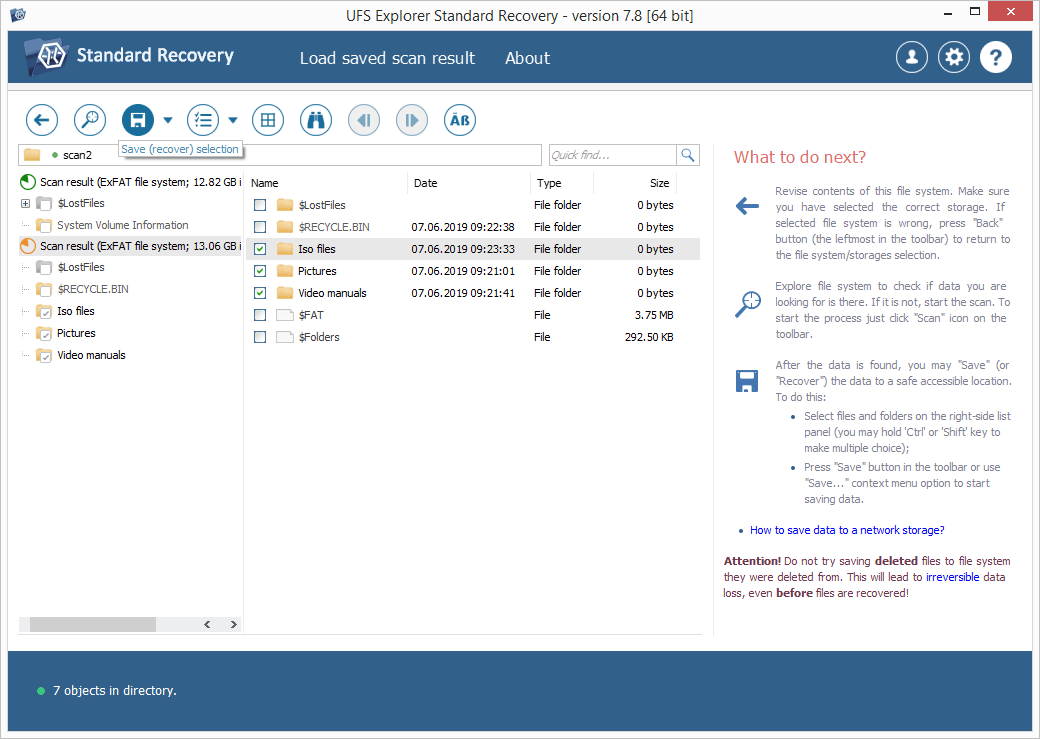
Última atualização: 09 de agosto de 2022
