Що зробити для відновлення даних із зовнішнього жорсткого диска?

Безумовно, зовнішній жорсткий диск – справжній порятунок для тих, хто має працювати з великими обсягами даних, але не хоче загромаджувати внутрішню пам'ять комп'ютера. Завдяки широкій сумісності та місткості до 22 терабайтів такі диски здатні забезпечити достатній простір для величезних фото- або відеотек, не сповільнюючи роботу системи. Також вони дозволяють відкривати їх на різних пристроях без регулярних щомісячних/щорічних платежів. Крім цього, спеціальні зовнішні корпуси дозволяють перетворити непотрібний внутрішній накопичувач на портативний пристрій, що приєднується до ПК через кабель USB, eSATA, Thunderbolt або FireWire. Водночас через підвищену мобільність такі диски зазвичай страждають від неправильного поводження та інших проблем, які можуть призвести до втрати цінних файлів, і в результаті змушують користувача шукати способи впоратися з цією неприємною ситуацією.
Можливість відновити втрачені або видалені файли із зовнішнього жорсткого диска
Щойно ви помітете, що деякі файли зникли, негайно припиніть користуватись ураженим портативним накопичувачем та безпечно від'єднайте його від ПК, щоб запобігти подальшому пошкодженню або втраті даних, які він ще може містити. У цьому відношенні тип накопичувача має значення: більш дешеві та місткі жорсткі диски HDD зазвичай дуже крихкі і можуть серйозно пошкодитися через удари або вібрації, тому працювати з ними слід обережно і тримати їх горизонтально на рівній поверхні. Зовнішні твердотільні накопичувачі (SSD) є більш довговічними та не вимагають аж такого обережного ставлення.
Ще один момент, який варто взяти до уваги, полягає в тому, що якщо ваш носій даних демонструє будь-які симптоми фізичного пошкодження, як-от видає скрегіт, постійні звукові сигнали, писк або будь-які інші незвичні звуки, зависає, перестає реагувати або взагалі не розпізнається в BIOS, вам слід звернутися до спеціалізованого центру відновлення даних. Річ у тім, що якщо ви маєте справу з фізично пошкодженим зовнішнім накопичувачем, будь-які ваші спроби відновити дані власноруч можуть лише погіршити ситуацію з втратою даних. Отже, спробувати відновити інформацію з такого сховища може лише фахівець із відновлення даних із належним обладнанням.
Підказка: Якщо зовнішній диск має статус "RAW" або "неініціалізований", будь ласка, ознайомтесь зі статтею, що висвітлює проблему RAW розділу/диска.
Якщо пристрій спіткав будь-який логічний збій, наприклад випадкове форматування або наслідки некоректного вилучення, надійний інструмент для відновлення даних може легко повернути втрачену інформацію. Оскільки є немало варіантів форматування портативних дисків, фактична якість отриманого результату буде залежати від типу файлової системи, яка керує сховищем і виконує такі операції, як видалення файлів або форматування.
Підказка: Щоб дізнатись більше про файлові системи та їх типи, будь ласка, зверніться до статті про основ файлових систем. Якщо ви бажаєте оцінити можливість успішного відновлення даних, ознайомтесь зі статтею, яка описує шанси на відновлення даних.
Однак є кілька ситуацій, коли шанси повернути файли практично дорівнюють нулю навіть після логічної втрати даних. А саме, варто зауважити, що:
- низькорівневе (повне) форматування заповнює диск нулями, тому стерті таким чином дані неможливо відновити;
- операції перезапису також виконуються утилітами для подрібнення файлів (шредерами), які роблять відновлення даних неможливим;
- деякі портативні диски на основі технології SSD підтримують команду TRIM, яка стирає дані файлів незабаром після їх видалення без можливості їх повернути;
- використання шифрування на диску зазвичай не перешкоджає відновленню даних, поки доступний ключ шифрування, в той час як його втрата унеможливлює розшифрування сховища, а, отже, й відновлення його файлів.
В інших випадках SysDev Laboratories пропонує UFS Explorer і Recovery Explorer як ефективні програмні рішення, що покривають широкий спектр потреб у відновленні даних як домашніх користувачів, так і професіоналів, у тому числі пов'язаних із порятунком видалених або втрачених файлів із зовнішніх дисків із будь-якою файловою системою Windows, macOS, Linux або Unix/BSD. Утиліти ретельно досліджують вміст сховища і відновлюють відсутні дані, надаючи можливість їх подальшого копіювання до будь-якого безпечного локального або мережевого сховища.
Зверніть увагу: Перед тим, як розпочати процес відновлення, спробуйте приєднати диск до іншого комп'ютера, щоб виключити несправність порту або проблеми із сумісністю.
Як відновити дані із зовнішнього жорсткого диска за допомогою UFS Explorer Standard Recovery?
Щоб повернути дані, що були видалені чи втрачені з зовнішнього HDD чи SSD, використовуючи для цього UFS Explorer Standard Recovery, будь ласка, виконайте наступні дії:
-
Завантажте і встановіть програму на комп'ютер. Версія програмного забезпечення повинна відповідати операційній системі, під управлінням якої працює Ваш ПК.
Підказка: При виникненні труднощів із установкою утиліти, зверніться до інструкції зі встановлення UFS Explorer Standard Recovery.
-
Під'єднайте зовнішній диск до комп'ютера: бажано використовувати найшвидший інтерфейс серед доступних. Деякі портативні диски мають інтерфейс eSATA на додаток до USB-інтерфейсу – його використання може значно прискорити процедуру.
Попередження: Коли зовнішній жорсткий диск буде підключений до комп'ютера, ОС може видати помилку і запропонувати відформатувати або виправити дефекти на ньому. Будь ласка, НЕ робіть нічого із запропонованого, оскільки такі операції можуть ускладнити ваш випадок із втратою даних або навіть призвести до остаточного видалення потрібної інформації.
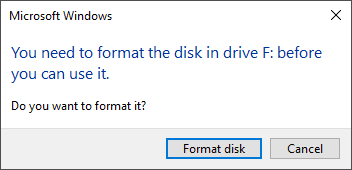
-
Відкрийте програму і при необхідності змініть її параметри в області налаштувань.
-
Виберіть потрібний портативний накопичувач у розділі Підключені сховища на лівій панелі та запустіть його сканування на наявність втрачених і видалених даних, натиснувши кнопку "Почати сканування" в нижньому правому куті вікна або скориставшись відповідною опцією в його контекстному меню або на панелі інструментів над списком сховищ.
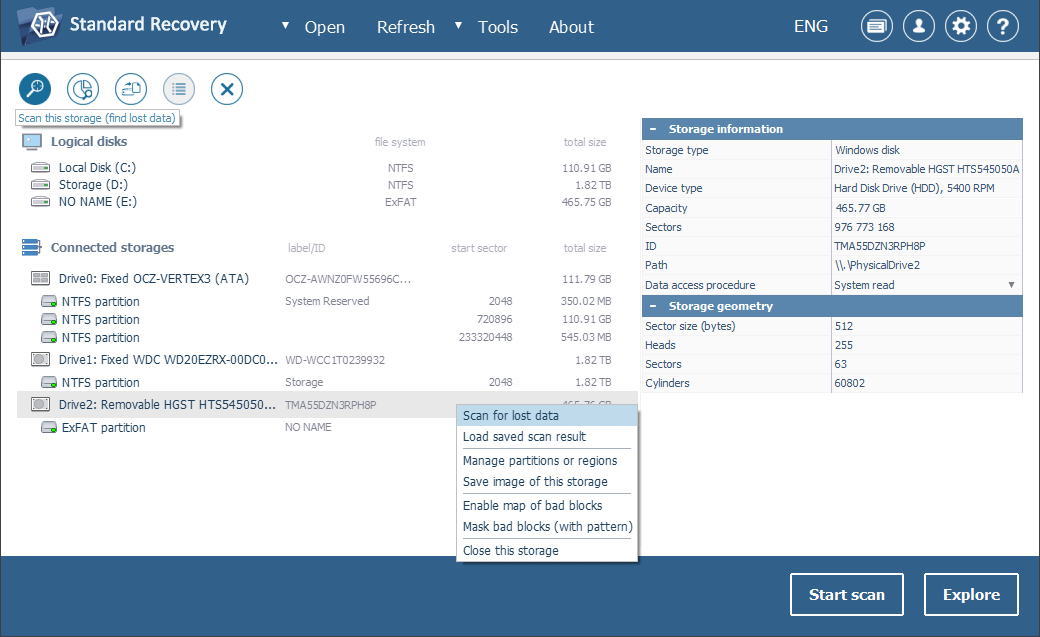
Якщо ваш диск відсутній у списку виявлених пристроїв, спершу спробуйте скористатися опцією "Оновити" з верхньої панелі, щоб програма оновила список підключених сховищ. Потім спробуйте повторно підключити портативний накопичувач, підключити його до іншого комп'ютера або під'єднати за допомогою іншого кабелю/адаптера/корпуса, щоб переконатися, що ця проблема не викликана поганим підключенням. Якщо нічого не допомагає і ані комп'ютер, ані програмне забезпечення для відновлення даних не можуть виявити диск, дуже ймовірно, що ви маєте справу з фізично пошкодженим пристроєм, і його слід віднести до центру відновлення даних.
-
Визначте необхідні параметри сканування. Якщо ви абсолютно впевнені, з яким типом файлової системи ви працюєте, зніміть інші прапорці. Після цього натисніть кнопку "Почати сканування" і дочекайтеся завершення процесу.
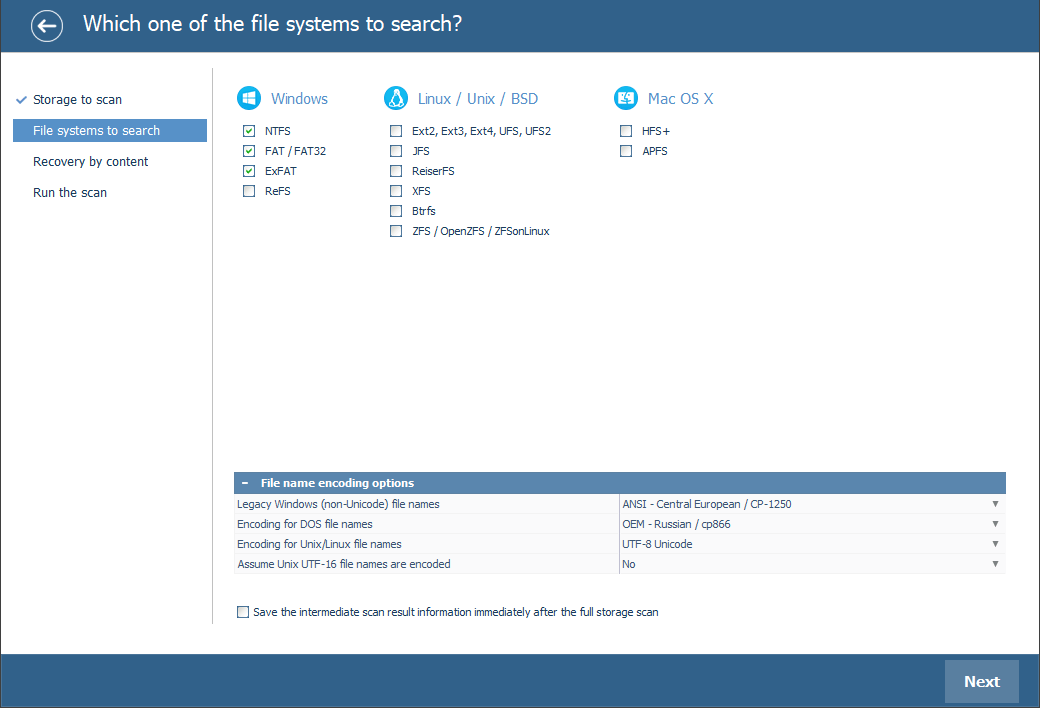
Підказка: Додаткову інформацію щодо налаштування процедури можна знайти в інструкції зі сканування накопичувача за допомогою UFS Explorer.
-
Дослідіть файлову систему, створену програмним забезпеченням. Якщо інструмент "Налаштувати індикацію статусу файлів" ввімкнений, усі файли відображатимуться з круглими піктограмами поруч із їх іменами. Така піктограма може допомогти вам визначити стан кожного файлу: зелений колір вказує, що файл "неушкоджений" і має дійсний заголовок; червоний колір означає "поганий" (пустий) стан файлу; файл із сірим значком може бути частково пошкоджений або його неможливо перевірити на цілісність через особливості його формату. Відновлені виділені файли та теки можна відрізнити від поточних даних за червоним кольором їхніх імен.
Ви також можете сортувати файли за іменем, датою, розміром, використовувати швидкий або розширений пошук і переглядати зображення, відео, аудіо або PDF-документи. Після цього натисніть кнопку "Відібрати файли та папки" й оберіть елементи, які ви хочете зберегти, поставивши галочки поруч з ними.
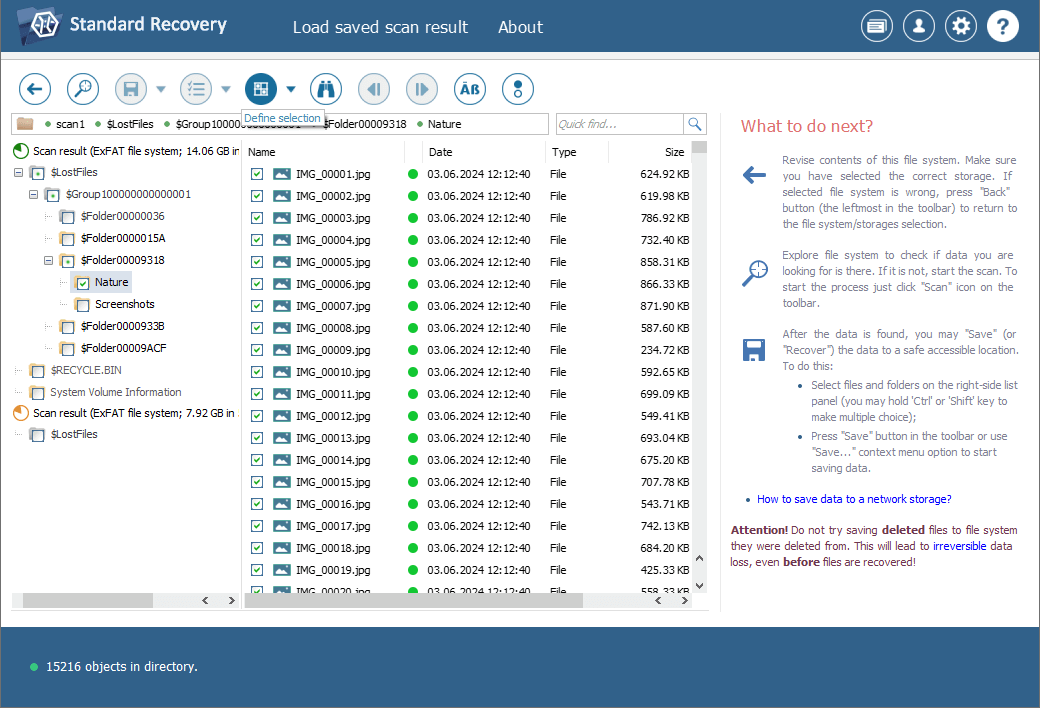
Підказка: Інформація, надана в Оцінці та збереженні результатів відновлення даних, може полегшити вам роботу з отриманими теками та файлами.
-
Оберіть теку призначення для файлів. Ви можете зберегти ці файли на будь-якому внутрішньому або зовнішньому носії даних, крім власне того пристрою, з якого вони відновлюються. Інакше наявна інформація на накопичувачі буде перезаписана без можливості її відновлення в майбутньому.
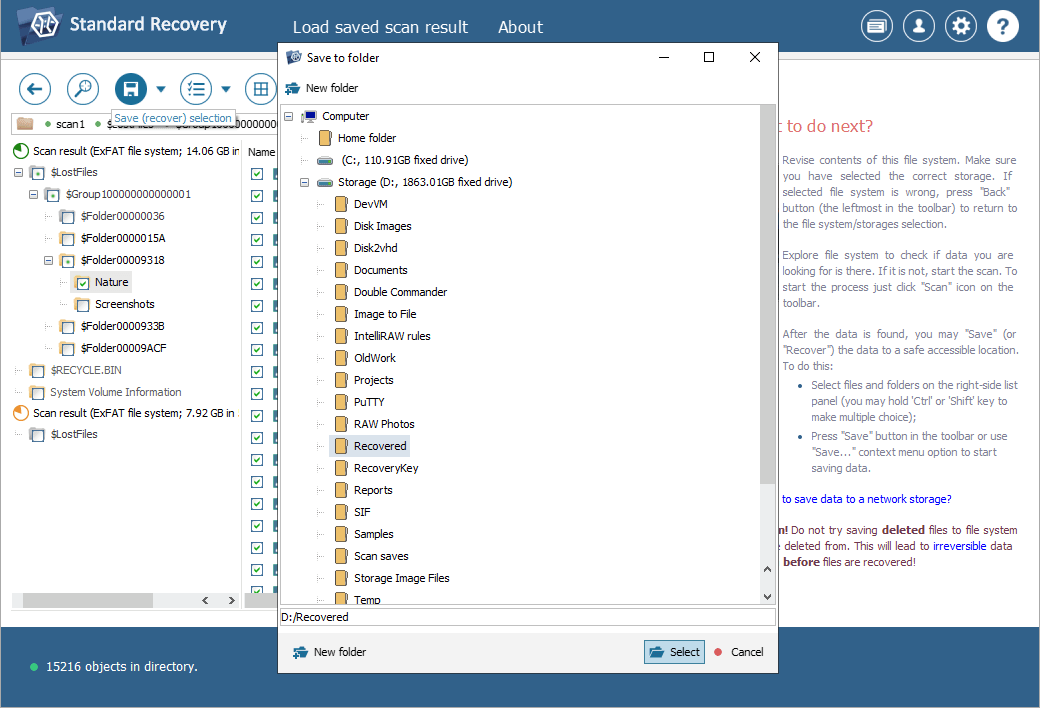
Підказка: Якщо ви збираєтеся зберегти відновлені дані до мережевого сховища, будь ласка, перегляньте запропоновану інструкцію.
Останнє оновлення: 28 травня 2024
