Was kann getan werden, um Daten von einer externen Festplatte zu retten?

Es wäre keine Übertreibung, eine externe Festplatte als Lebensretter für diejenigen zu bezeichnen, die mit großen Datenmengen arbeiten müssen, aber den internen Speicher des Computers nicht überladen möchten. Dank ihrer umfassenden Kompatibilität und Kapazität von bis zu 22 Terabyte bieten diese Festplatten ausreichend Speicherplatz für große Foto- oder Videobibliotheken, ohne dass die Maschine langsamer wird. Außerdem ermöglichen sie die gemeinsame Nutzung zwischen verschiedenen Geräten, ohne regelmäßige monatliche/jährliche Zahlungen zu erfordern. Mithilfe spezieller Laufwerksgehäuse können Sie aus einem inaktiven internen Laufwerk ein tragbares Gerät machen, das über ein USB-, eSATA-, Thunderbolt- oder FireWire-Kabel an den PC angeschlossen wird. Gleichzeitig leiden solche Laufwerke aufgrund ihrer erhöhten Mobilität häufig unter Fehlern und anderen Problemen, die zum Verlust wertvoller Dateien führen können, was den Benutzer dazu zwingt, nach Möglichkeiten zu suchen, mit dieser unangenehmen Situation umzugehen.
Chancen zur Wiederherstellung verlorener oder gelöschter Dateien von einer externen Festplatte
Sobald Sie feststellen, dass einige Dateien fehlen, hören Sie sofort auf, das betroffene tragbare Laufwerk zu verwenden, und trennen Sie es sicher vom PC, um weiteren Schaden oder Datenverlust zu vermeiden. In diesem Zusammenhang spielt der Typ des Laufwerks eine Rolle: Günstigere, geräumige HDDs sind äußerst fragil und können aufgrund von Erschütterungen oder Vibrationen ernsthafte Probleme entwickeln. Daher ist es notwendig, vorsichtig mit ihnen umzugehen und das Gerät horizontal auf einer flachen Oberfläche zu halten. Externe SSDs sind hingegen robuster und weniger anspruchsvoll in der Handhabung.
Ein weiterer Punkt, den Sie berücksichtigen sollten, ist, dass Sie sich an einen spezialisierten Datenrettungsdienstleister wenden sollten, wenn Ihr Speichermedium Anzeichen von physischen Schäden aufweist, wie z. B. Kreischen, Piepen, Quietschen oder andere ungewöhnliche Geräusche von sich gibt, einfriert, nicht reagiert oder im BIOS nicht erkannt wird. Bei einem physisch beschädigten externen Laufwerk kann jeder DIY-Wiederherstellungsversuch den Datenverlust sogar noch verschlimmern. Daher kann nur ein Datenrettungsprofi mit der entsprechenden Ausrüstung versuchen, Informationen auf einem solchen Speicher wiederherzustellen.
Hinweis: Wenn das externe Laufwerk den Status "RAW" oder "nicht initialisiert" hat, machen Sie sich bitte mit dem Artikel vertraut, der das Problem einer RAW-Partition/eines RAW-Laufwerks behandelt.
Wenn auf dem Gerät ein logischer Fehler aufgetreten ist, z. B. eine versehentliche Neuformatierung oder ein unsachgemäßes Entfernen, kann das richtige Datenrettungstool die verlorenen Informationen problemlos wiederherstellen. Da für Wechsellaufwerke mehrere Formatierungsoptionen verfügbar sind, hängt die tatsächliche Qualität des erhaltenen Ergebnisses vom Typ des Dateisystems ab, das Speicherverwaltungsvorgänge wie Löschen oder Formatieren ausführt.
Hinweis: Weitere Informationen zu Dateisystemen und ihren Typen finden Sie in den Grundlagen von Dateisystemen. Wenn Sie die Möglichkeit eines erfolgreichen Datenwiederherstellungsvorgangs bewerten möchten, machen Sie sich mit dem Artikeln vertraut, in dem die Besonderheiten der Datenrettung in Abhängigkeit vom Betriebssystem und den Chancen für die Datenwiederherstellung beschrieben werden.
Allerdings gibt es mehrere Situationen, in denen die Chancen, Dateien zurückzubekommen, praktisch null sind, selbst nach einem logischen Datenverlust. Genauer gesagt, beachten Sie bitte Folgendes:
- Vollständige (Low-Level-) Formatierung füllt das Laufwerk mit Nullen, daher können auf diese Weise gelöschte Daten nicht wiederhergestellt werden.
- Überschreibvorgänge werden auch von Dienstprogrammen zur Dateivernichtung ausgeführt, die die Daten unwiderruflich machen.
- Einige tragbare Festplatten, die auf der SSD-Technologie basieren, unterstützen den Befehl TRIM, der die Daten von Dateien unmittelbar nach dem Löschen irreversibel auslöscht.
- Die Verwendung der Verschlüsselung auf einem Laufwerk behindert die Datenrettung normalerweise nicht, solange der Verschlüsselungsschlüssel verfügbar ist. Im Falle seines Verlusts kann das Volumen nicht entschlüsselt und so können die Dateien nicht abgerufen werden.
In anderen Fällen bietet SysDev Laboratories UFS Explorer und Recovery Explorer als effektive Softwarelösungen an, die eine breite Palette von Datenwiederherstellungsanforderungen sowohl für Privatanwender als auch für Profis abdecken, einschließlich solcher, die mit der Rettung gelöschter oder verlorener Dateien von intakten oder beschädigten externen Festplatten mit beliebigem Dateisystem von Windows, macOS, Linux oder Unix/BSD verbunden sind. Die Programme untersuchen den Inhalt eines Speichers gründlich und stellen die fehlenden Daten wieder her, sodass sie an einen sicheren lokalen oder Netzwerkspeicherort kopiert werden können.
Beachten Sie: Bevor Sie mit der Datenwiederherstellung beginnen, schließen Sie die Festplatte an einen anderen Computer an, um einen fehlerhaften Anschluss oder Inkompatibilitätsprobleme auszuschließen.
So rettet man Daten von einer externen Festplatte mit UFS Explorer Standard Recovery
Um Ihre gelöschten oder verlorenen Daten auf einer externen HDD oder SSD mithilfe von UFS Explorer Standard Recovery wiederherzustellen, gehen Sie folgendermaßen vor:
-
Laden Sie das Programm herunter und installieren Sie es auf dem Computer. Die Version der Software muss dem Betriebssystem Ihres PCs entsprechen.
Hinweis: Wenn Sie Probleme mit der Installation des Programms haben, lesen Sie bitte die Installationsanleitung für UFS Explorer Standard Recovery.
-
Schließen Sie Ihr externes Festplattenlaufwerk an das Gerät an. Verwenden Sie vorzugsweise die schnellste verfügbare Schnittstelle. Einige tragbare Datenträger verfügen zusätzlich zu einem USB- über eine eSATA-Schnittstelle – ihre Verwendung kann den Vorgang erheblich beschleunigen.
Warnung: Wenn Ihre externe Festplatte an den Computer angeschlossen wird, zeigt das Betriebssystem möglicherweise einen Fehler an und schlägt vor, das Laufwerk zu formatieren oder zu reparieren. Akzeptieren Sie bitte diesen Vorschlag NICHT, da solche Vorgänge Ihren Datenverlustfall erschweren oder sogar dauerhafte Löschung der Daten verursachen können.
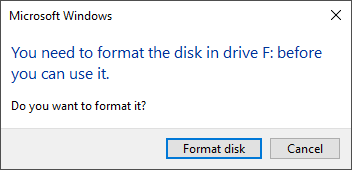
-
Führen Sie die Anwendung aus und ändern Sie bei Bedarf ihre Parameter im Einstellungsbereich.
-
Wählen Sie Ihr tragbares Laufwerk im Abschnitt verbundener Speicher im linken Bereich aus und starten Sie den Scan nach verlorenen und gelöschten Daten mit der Schaltfläche "Scan starten" in der unteren rechten Ecke des Fensters oder mit der entsprechenden Option im Kontextmenü oder in der Symbolleiste über der Speicherliste.
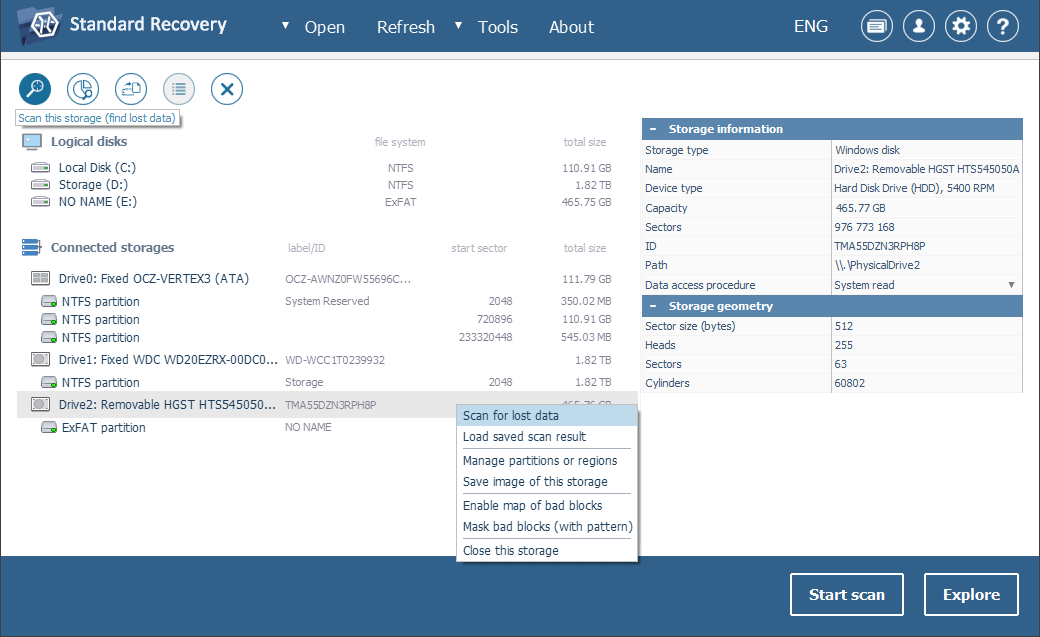
Wenn Ihr Laufwerk in der Liste der erkannten Geräte fehlt, versuchen Sie bitte zuerst die Option "Aktualisieren" in der oberen Leiste, um das Programm die Liste der angeschlossenen Speicher aktualisieren zu lassen. Versuchen Sie dann, Ihr tragbares Laufwerk erneut anzuschließen, es mit einem anderen PC oder mithilfe eines anderen Kabels/Adapters/Gehäuse zu verbinden, um sicherzustellen, dass es sich nicht um ein Verbindungsproblem handelt. Wenn nichts hilft und weder der Computer noch die Datenwiederherstellungssoftware das Laufwerk erkennen können, ist es sehr wahrscheinlich, dass Sie mit einem physisch beschädigten Gerät umgehen, und es sollte zu einem Datenrettungszentrum gebracht werden.
-
Definieren Sie die gewünschten Scanparameter. Wenn Sie sich absolut sicher sind, mit welchem Dateisystemtyp Sie arbeiten, deaktivieren Sie die verbleibenden. Klicken Sie anschließend auf "Scan starten" und warten Sie, bis der Vorgang abgeschlossen ist.
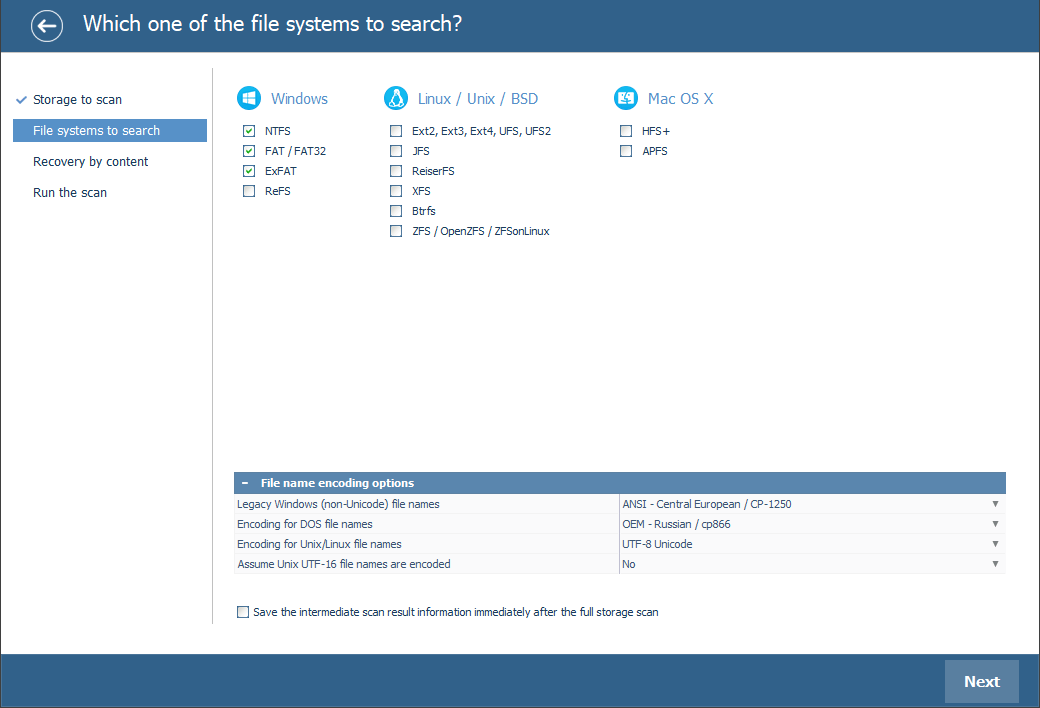
Hinweis: Weitere Informationen zum Anpassen des Verfahrens finden Sie in der Anleitung zum Scannen eines Laufwerks mit UFS Explorer.
-
Untersuchen Sie das von der Software wiederhergestellte Dateisystem. Wenn das Werkzeug "Anzeige von Dateistatus-Informationen einrichten" aktiviert ist, werden alle Dateien mit runden Symbolen neben ihren Namen angezeigt. Solches Symbol kann Ihnen helfen, den Status jeder Datei zu bestimmen: Die grüne Farbe zeigt an, dass eine Datei "gut" ist und einen gültigen Header hat; die rote Farbe impliziert einen "schlechten" (genullten) Zustand einer Datei; eine Datei mit dem grauen Symbol ist möglicherweise teilweise beschädigt oder kann aufgrund der Besonderheiten ihres Formats nicht auf Integrität überprüft werden. Die gelöschten Dateien und Ordner sind von den aktuellen Daten durch die rote Farbe ihrer Namen zu unterscheiden.
Sie können auch die Dateien nach Namen, Datum, Größe sortieren, eine schnelle oder erweiterte Suche durchführen und eine Vorschau von Bildern, Videos, Audiodateien oder PDF-Dokumenten anzeigen. Drücken Sie danach "Auswahl bestimmen" und wählen Sie die zu speichernden Elemente aus, indem Sie die Häkchen direkt daneben setzen.
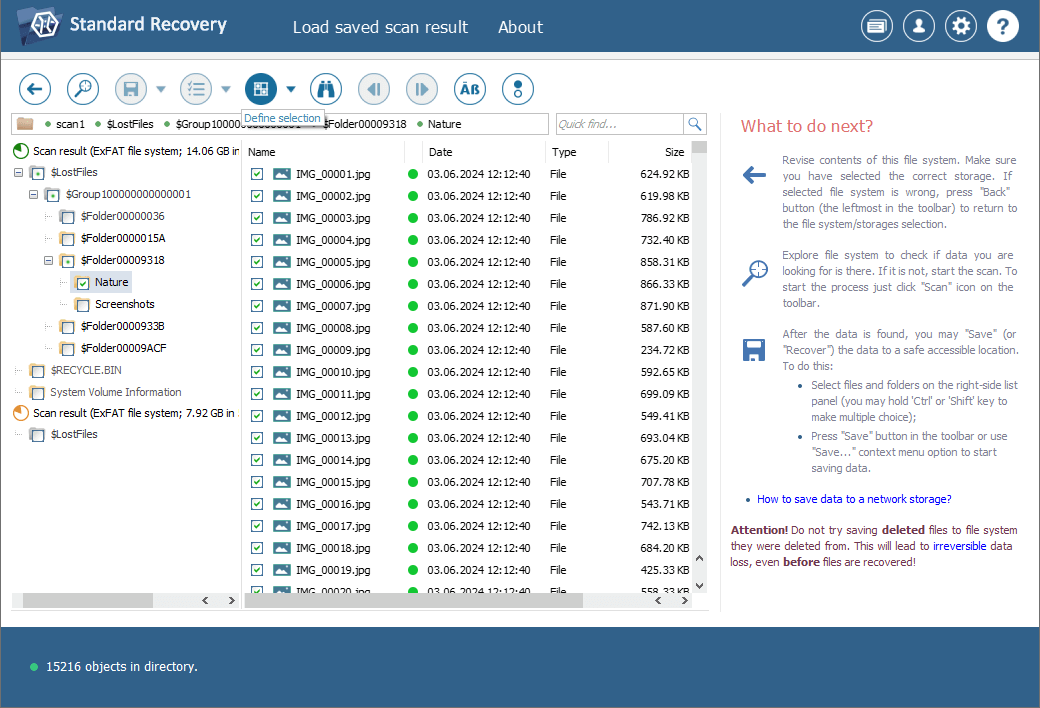
Hinweis: Die Informationen in Auswertung und Speicherung der Ergebnisse der Datenwiederherstellung können Ihnen die Arbeit mit den erhaltenen Ordnern und Dateien erleichtern.
-
Wählen Sie einen Zielordner für diese Dateien. Speichern Sie sie auf einem internen oder externen Datenspeichermedium, das nicht das tragbare Laufwerk ist, von dem sie wiederhergestellt werden. Andernfalls wird die aktuelle Information auf dem Laufwerk überschrieben, ohne Möglichkeit, sie wiederherzustellen.
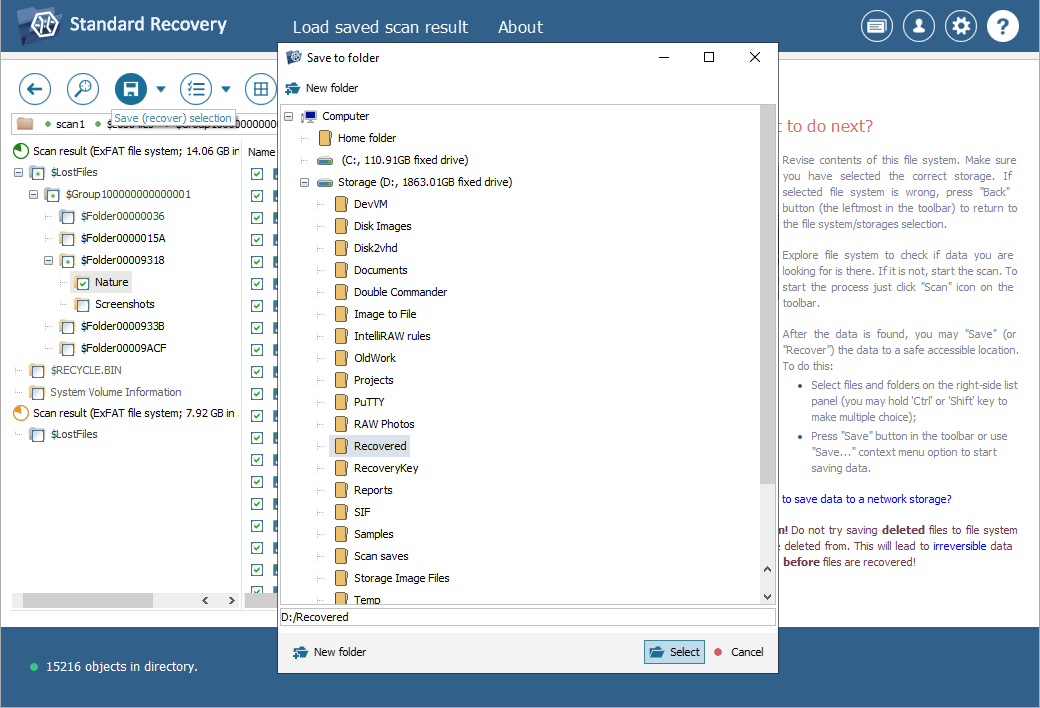
Hinweis: Wenn Sie die geretteten Daten in einem Netzwerkordner speichern möchten, lesen Sie bitte die bereitgestellte Anleitung.
Letzte Aktualisierung: 28. Mai 2024
