Як відновити втрачені файли з карти пам'яті?

Сучасні карти пам’яті представлені в різних варіантах, із широким розмаїттям місткостей та швидкостей. Вони використовуються в наші дні як стандарт де-факто для зберігання даних в численних пристроях, від цифрових камер і відеорекордерів до смартфонів, планшетів і MP3-плеєрів. Крім того, дедалі більша популярність ігрових консолей, автомобільних навігаційних систем, безпілотних літальних апаратів і модулів Інтернету речей обумовлює зростання попиту на цей тип знімних накопичувачів. Для розширення внутрішньої пам'яті більшості гаджетів також достатньо просто вставити картку у вільний роз'єм.
Оскільки карти пам'яті не мають рухомих частин, вони досить стійкі до пошкоджень або подряпин, тому багато людей покладаються на них для зберігання цінних цифрових фотографій і відео, музики та кінобібліотек. Однак час від часу трапляється так, що карта пам'яті не розпізнається комп'ютером або певні файли губляться через системні збої або помилки користувачів. На щастя, якщо носій фізично не пошкоджений, ви можете легко знайти й відновити відсутні файли. Втім, всі операції з ним потрібно припинити якомога швидше.
Пам'ятайте, що якщо карта пам'яті, незалежно від того, чи це microSD, SD, SDHC, SDXC, CF, MS або будь-яка інша, пошкоджена фізично, відновлення даних з неї має виконувати лише кваліфікований фахівець із відповідним обладнанням. За таких обставин, намагаючись самостійно відремонтувати картку або відновити з неї файли, ви ризикуєте її повністю знищити або ще більше пошкодити наявну на ній інформацію.
Можливість відновити втрачені або видалені файли з SD або іншої карти пам'яті
Якщо певні важливі файли були випадково або навмисно видалені з карти пам'яті, або якщо остання була відформатована чи зазнала логічного пошкодження, проблему можна легко вирішити за допомогою програмного забезпечення для відновлення даних. Файлова система FAT32 (exFAT), яка зазвичай використовується на картах пам'яті завдяки своїй сумісності з широким колом платформ, пропонує достатньо великі шанси на успішне відновлення даних.
Підказка: Щоб дізнатися більше про файлові системи та їх типи, будь ласка, зверніться до основ файлових систем.
Однак, щоб дозволити програмі працювати з реальною файловою системою замість її віртуальної репрезентації, карту потрібно вилучити з мобільного пристрою, у якому вона використовується, і помістити у вбудований слот ПК/ноутбука або пристрій для читання карток (картридер).
Попередження: Приєднавши карту пам'яті до комп'ютера, не намагайтеся виправляти помилки за допомогою Chkdsk або аналогічних утиліт. Це може значно ускладнити процес відновлення файлів із пошкодженого сховища або навіть призвести до незворотної втрати даних.
З іншого боку, є кілька ситуацій, коли відновити втрачені файли за допомогою програми для відновлення даних неможливо:
- карта була відформатована за допомогою низькорівневого (повного) форматування – ця процедура повністю знищує весь вміст сховища даних;
- карта активно використовувалася (тобто на неї записувалася нова інформація) після втрати даних – це могло призвести до повного або часткового перезапису втрачених файлів новими даними, а перезаписану інформацію вже неможливо відновити;
- карту було очищено за допомогою спеціального програмного забезпечення для подрібнення файлів, яке обнулює всі файли або перезаписує їх.
В інших сценаріях SysDev Laboratories рекомендує UFS Explorer і Recovery Explorer як ефективні програмні рішення для подолання широкого спектра проблем втрати даних, включаючи відновлення даних з карт пам'яті, відформатованих у будь-якій файловій системі Windows, macOS, Linux або Unix/BSD. Додатки ретельно аналізують сховище і дозволяють користувачеві скопіювати відновлені файли без внесення жодних змін до джерела даних.
Як відновити дані з карти пам'яті за допомогою UFS Explorer Standard Recovery
Для вилучення втрачених або видалених файлів з карти пам'яті за допомогою UFS Explorer Standard Recovery виконайте наступні дії:
-
Завантажте і встановіть програму на комп'ютер. Переконайтеся, що версія програми відповідає інстальованій операційній системі.
Підказка: У разі виникнення труднощів зі встановленням утиліти, будь ласка, зверніться до посібника з інсталяції UFS Explorer Standard Recovery.
-
Помістіть картку у роз'єм для читання карт пам'яті комп'ютера або зовнішній USB-адаптер. Переконайтеся, що інтерфейс роз'єму відповідає формфактору карти пам'яті (SD, microSD і т. д.).
Попередження: Якщо ОС пропонує відформатувати підключену карту пам'яті або виправити потенційні помилки, будь ласка, НЕ виконуйте жодну з цих процедур, доки з неї не буде повністю відновлено усю необхідну інформацію.
-
Запустіть програму і при необхідності змініть її налаштування у відповідній панелі.
-
Знайдіть цей накопичувач у списку підключених сховищ на лівій панелі й перевірте його на наявність втрачених даних з допомогою відповідної кнопки або пункту контекстного меню сховища.
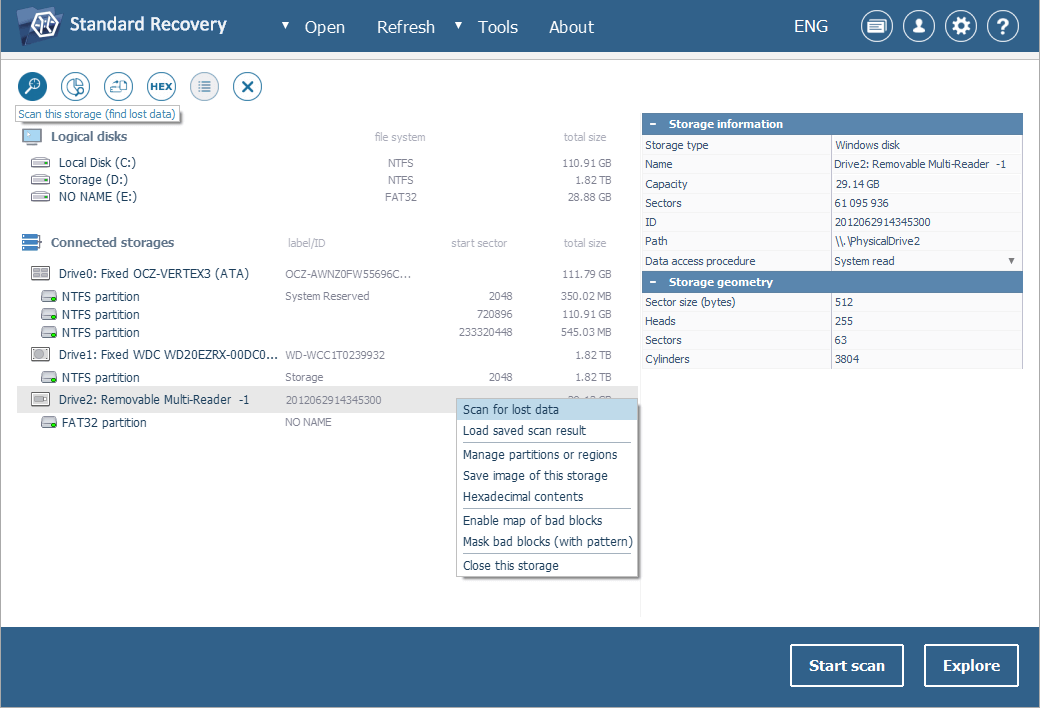
Якщо ви не можете знайти свою карту пам'яті в списку підключених сховищ, натисніть опцію "Оновити" на верхній панелі головного вікна, щоб програма ще раз перевірила всі підключені сховища. Тоді, будь ласка, спробуйте від'єднати та ще раз під'єднати пристрій для читання карток або скористайтеся іншим, або підключіть його до іншого комп'ютера, щоб переконатися, що ця проблема не спричинена помилками підключення. Якщо нічого не допомагає і ані комп'ютер, ані програмне забезпечення для відновлення даних не може виявити вашу карту пам'яті, дуже ймовірно, що вона була фізично пошкоджена, і з нею повинен працювати спеціаліст із відновлення даних.
-
Визначте бажані параметри сканування. Якщо ви впевнені щодо типу файлової системи, зніміть прапорці з інших файлових систем. Після цього натисніть кнопку "Почати сканування" і дочекайтеся завершення процесу.
Підказка: Додаткову інформацію щодо налаштування процедури можна знайти в інструкції зі сканування накопичувача за допомогою UFS Explorer.
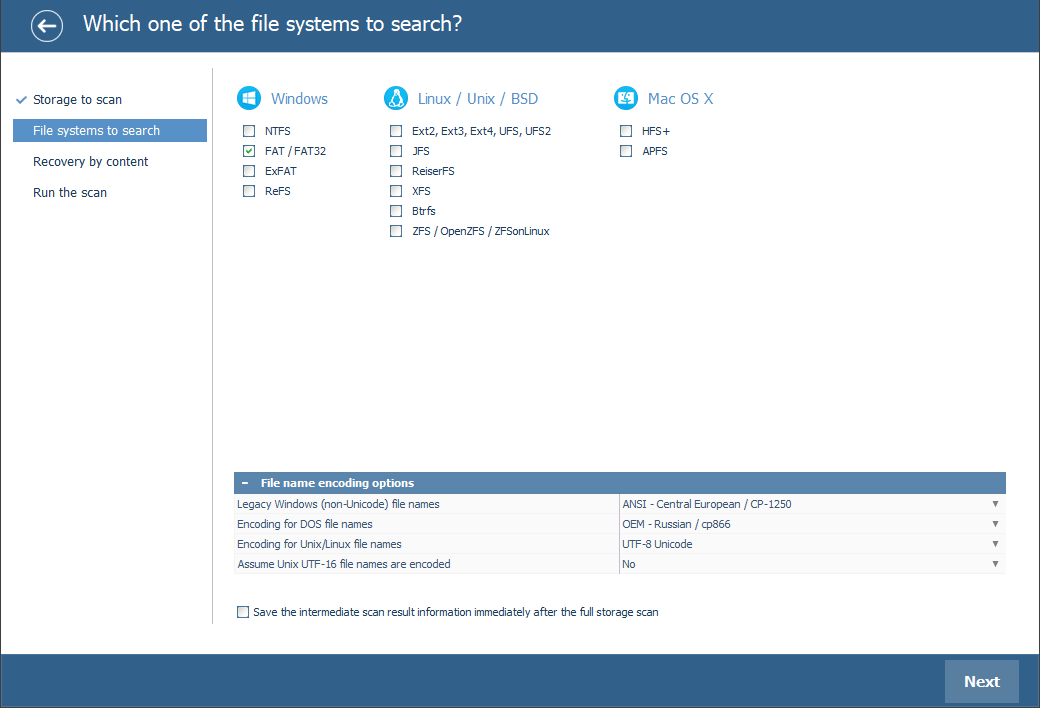
-
Перегляньте файли й теки, відновлені програмним забезпеченням. Якщо увімкнено інструмент "Налаштувати індикацію статусу файлів", усі файли відображатимуться з круглими піктограмами, які відповідають їхньому стану: зелений колір означає, що файл "цілий" і має дійсний заголовок; червоний колір вказує на "ушкоджений" (пустий) файл; сірий колір може свідчити про те, що файл був частково пошкоджений, або ж його цілісність неможливо перевірити через особливості формату. Відновлені видалені теки та файли можна відрізнити від решти даних за іменами червоного кольору.
Ви також можете сортувати елементи за іменами, датами, розмірами, використовувати швидкий або розширений пошук та переглядати файли у вбудованому переглядачі, щоб знайти необхідні. Натисніть кнопку "Відібрати файли та папки" і відзначте ті, які ви хочете врятувати.
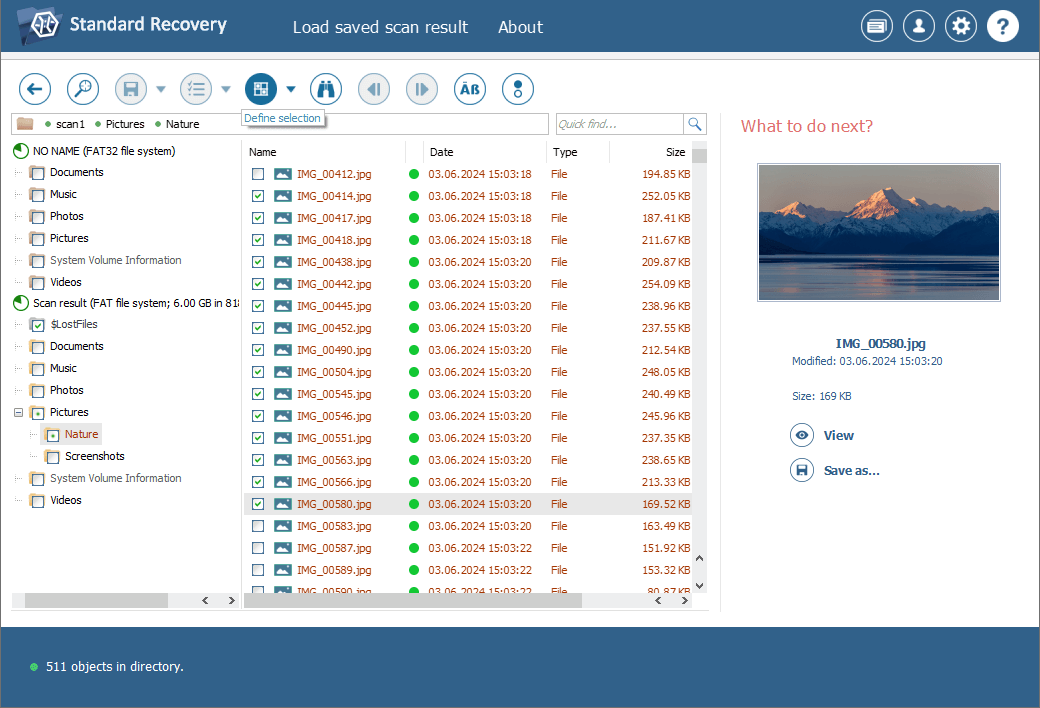
Підказка: Інформація, надана в Оцінці та збереженні результатів відновлення даних, може полегшити вам роботу з отриманими теками та файлами.
-
Виберіть теку призначення для копіювання знайдених файлів і папок. Ви можете зберегти їх на будь-якому зовнішньому або внутрішньому носії даних, крім тієї самої карти пам'яті, з якої вони були відновлені. Якщо ви збережете відновлені дані на картку пам'яті, з якої їх було відновлено, ця операція може безповоротно перезаписати поточну інформацію на ній.
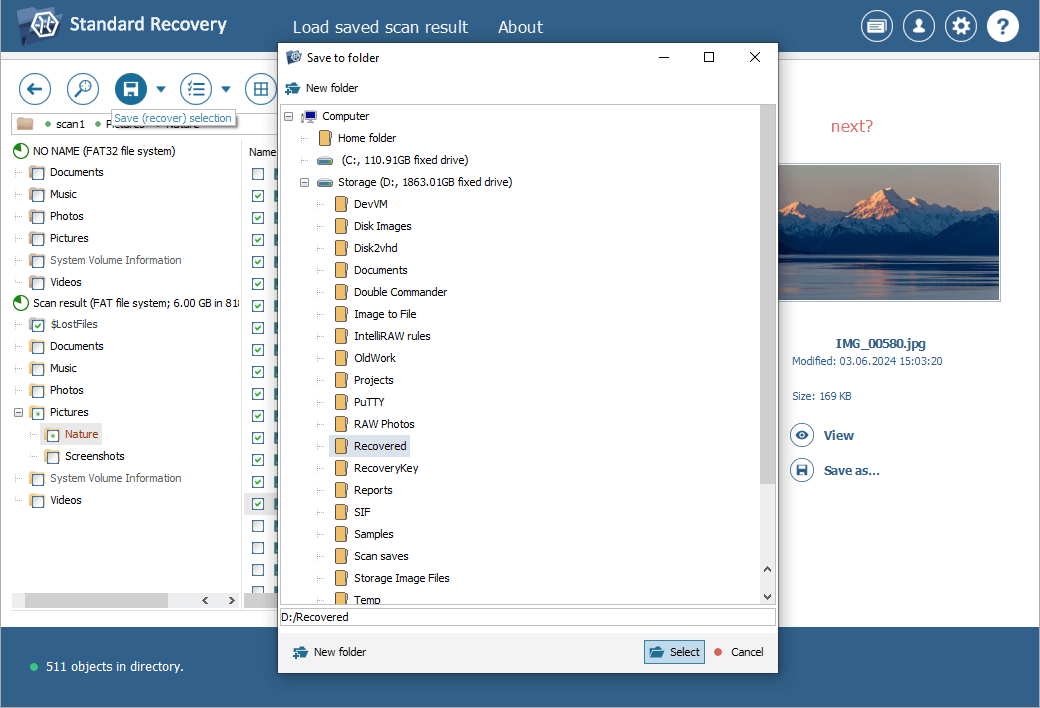
Підказка: Якщо ви збираєтеся зберегти відновлені дані до мережевого сховища, будь ласка, перегляньте запропоновану інструкцію.
Останнє оновлення: 29 травня 2024
