O que posso fazer para recuperar arquivos excluídos do Windows?
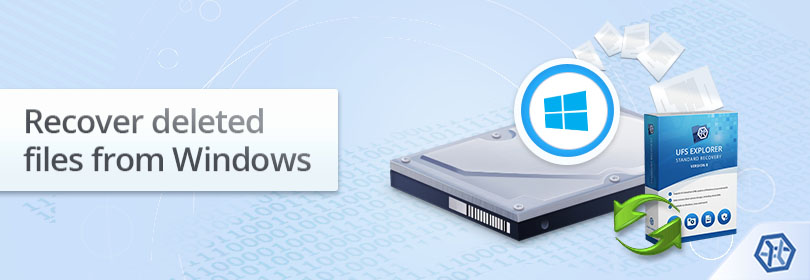
Todo usuário do Windows sabe que arquivos e pastas excluídos por engano podem ser facilmente recuperados através de um ícone especial na área de trabalho chamado Lixeira. No entanto, esse recurso não pode ajudar quando um item foi removido usando métodos de exclusão diferentes (como a combinação de teclas Shift + Delete, um comando de prompt do Windows etc.), de um dispositivo removível ou a própria lixeira foi esvaziada. Felizmente, devido às peculiaridades deste sistema operacional, na maioria dos casos, os arquivos permanecem recuperáveis por meio de outros métodos, mesmo na ausência de um backup.
O principal motivo que torna possível a restauração de arquivos excluídos é que o Windows simplesmente marca os setores ocupados por um arquivo como livre enquanto seu conteúdo permanece no dispositivo de armazenamento até que novos dados sejam gravados nele. Os sistemas de arquivos FAT / exFAT usados em unidades externas limpam as informações sobre o local do clusters de arquivos, mas preservam seu nome, tamanho e posição inicial, enquanto o NTFS, que geralmente é aplicado em discos internos, mantém um registro do arquivo com todas as informações de alocação até ser substituído. Técnicas especiais permitem encontrar esses dados, interpretá-los e utilizar essa informação para recuperar arquivos excluídos.
Nota:Os mecanismos empregados pelo FAT / exFAT e NTFS para armazenar dados são descritos em mais detalhes em Noções básicas sobre sistemas de arquivos.
Ainda assim, existem várias situações em que não vale a pena tentar recuperar arquivos do Windows:
- os arquivos foram excluídos há muito tempo do dispositivo de armazenamento e o mesmo foi usado ativamente;
- os arquivos foram destruídos com a ajuda de um software especializado em apagar arquivos;
- o disco em que os arquivos foram armazenados foi criptografado e a chave de criptografia foi perdida;
- em outros casos, há boas chances de restaurar arquivos excluídos com um dos seguintes métodos.
Use o recurso nativo de Versões Anteriores de arquivos no Windows
As “Versões Anteriores” estão disponíveis no Windows 7 e posterior como parte do recurso Restauração do sistema. Um ponto de restauração é criado automaticamente pelo sistema sempre que são feitas alterações importantes, como a instalação do software, e podem incluir cópias de arquivos e pastas que você excluiu recentemente.
Se você souber o local exato em que o item em questão foi armazenado, clique com o botão direito do mouse nesse diretório e selecione a opção "Restaurar versões anteriores". Se esse recurso foi ativado e um ponto de restauração foi criado, a janela aberta incluirá a lista de versões anteriores disponíveis com as datas associadas. Você pode selecionar o que precisa e clicar em "Restaurar" para recuperar o arquivo excluído.
Usar um software de recuperação de dados
Se o método acima mencionado falhar, os arquivos ainda poderão ser recuperados dos sistemas de arquivos do Windows com a ajuda de um software especializado em recuperação de dados. Como já foi mencionado, o Windows atualmente emprega dois sistemas de arquivos - FAT / exFAT e NTFS, que normalmente são usados em unidades de disco rígido, pen drives, cartões de memória de câmeras de foto / vídeo, smartphones e outros dispositivos formatados neste sistema operacional. Além disso, o sistema de arquivos de próxima geração da Microsoft, o ReFS é empregado em alguns computadores executando o Windows 10 e Windows Server a partir de 2012.
Nota: A recuperação de arquivos excluídos é possível desde que não sejam substituídos por outras informações. Por esse motivo, é altamente recomendável interromper todas as operações com o armazenamento do qual os dados foram excluídos e começar a recuperar arquivos imediatamente.
Sistemas de arquivos FAT / exFAT ou NTFS do Windows
A SysDev Laboratories recomenda o UFS Explorer Standard Recovery, pois é um software eficaz, capaz de recuperar arquivos excluídos do sistema de arquivos FAT / exFAT e NTFS, entre outros.
-
Baixe e instale o UFS Explorer Standard Recovery. Não instale em um armazenamento ou partição no qual os arquivos foram excluídos para evitar sua substituição. Verifique se a versão baixada do software é compatível com a plataforma do sistema operacional na qual será executada.
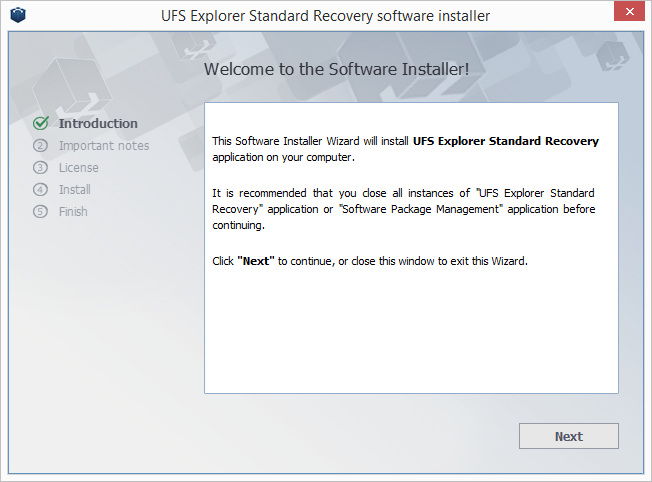
-
Inicie o programa. Se necessário, modifique as configurações do software no painel de configurações.
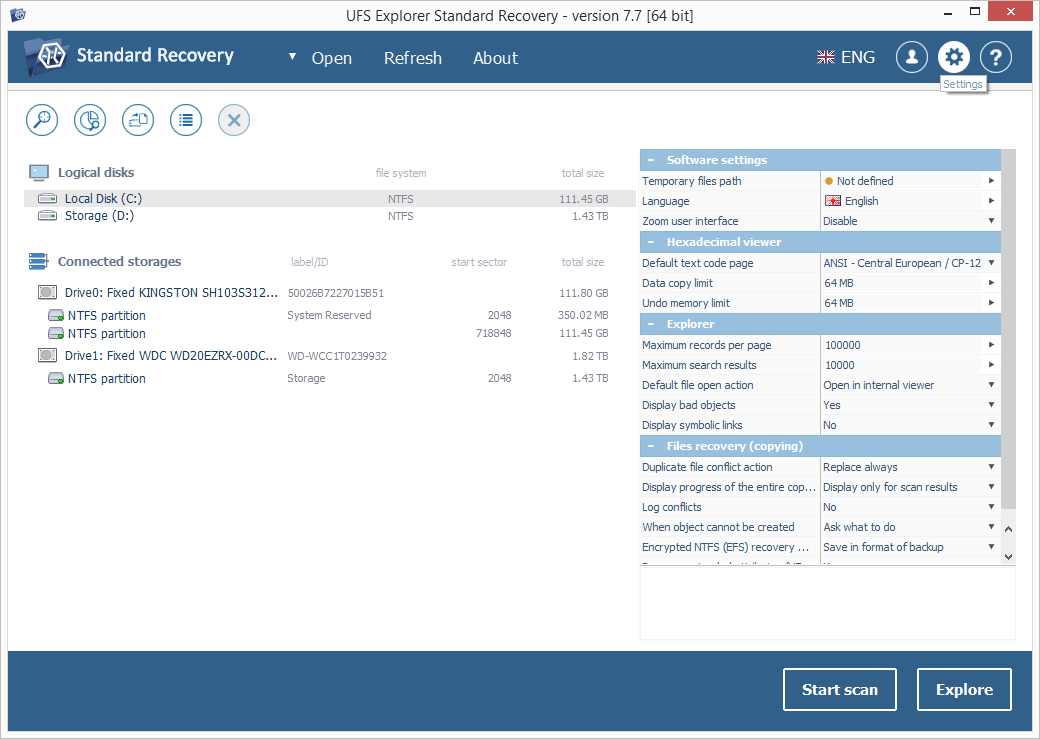
-
Conecte o dispositivo de armazenamento que contém os dados excluídos que você precisa recuperar. Se os arquivos foram armazenados em uma partição que não é do sistema, o procedimento de recuperação de dados pode ser executado no mesmo PC. No entanto, se os dados foram perdidos na partição do sistema (geralmente a unidade C :), é altamente recomendável extrair o disco rígido deste PC e conectá-lo a outro computador como dispositivo secundário.
-
O UFS Explorer Standard Recovery detecta automaticamente as partições disponíveis em um dispositivo e as exibe no painel esquerdo da janela principal. Escolha o armazenamento desejado da lista com base em seu tamanho, tipo de sistema de arquivos ou conteúdo e verifique os dados perdidos usando a opção correspondente do menu de contexto de armazenamento, o botão "Iniciar Varredura" ou a opção "Verificar este armazenamento" na barra de ferramentas
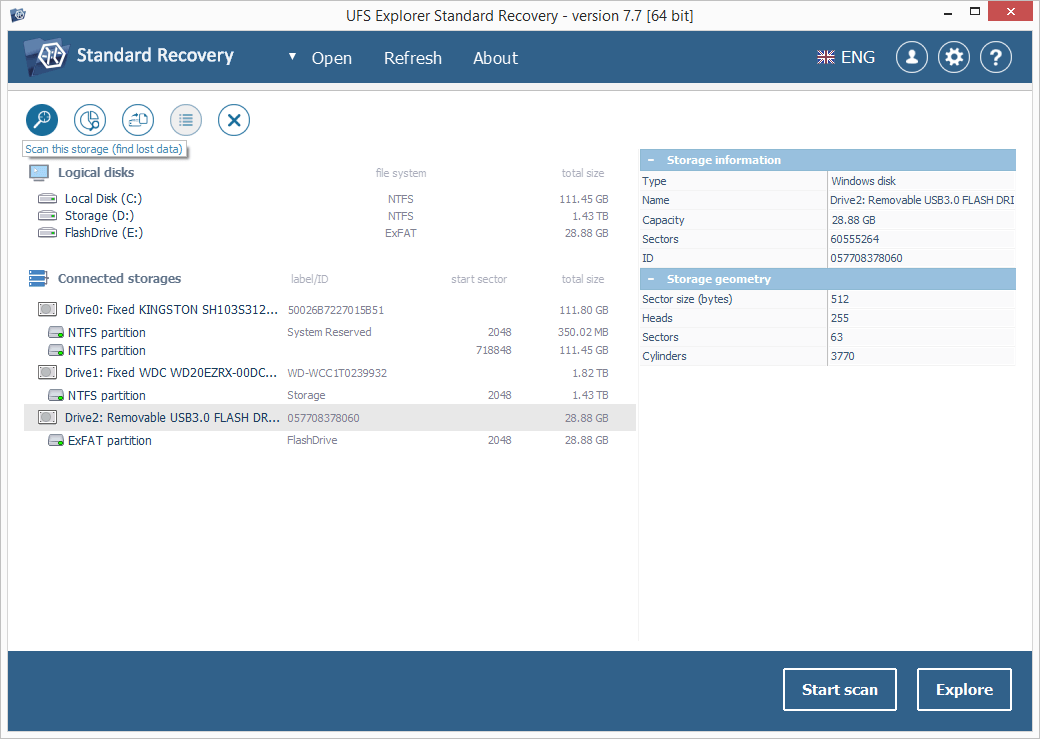
-
Configure os parâmetros de verificação desejados. Se você deseja que o processo seja concluído mais rapidamente, desmarque todos os sistemas de arquivos, exceto os relacionados ao Windows, e desative o InelliRAW. Depois disso, pressione "Iniciar Varredura" e aguarde os resultados da recuperação.
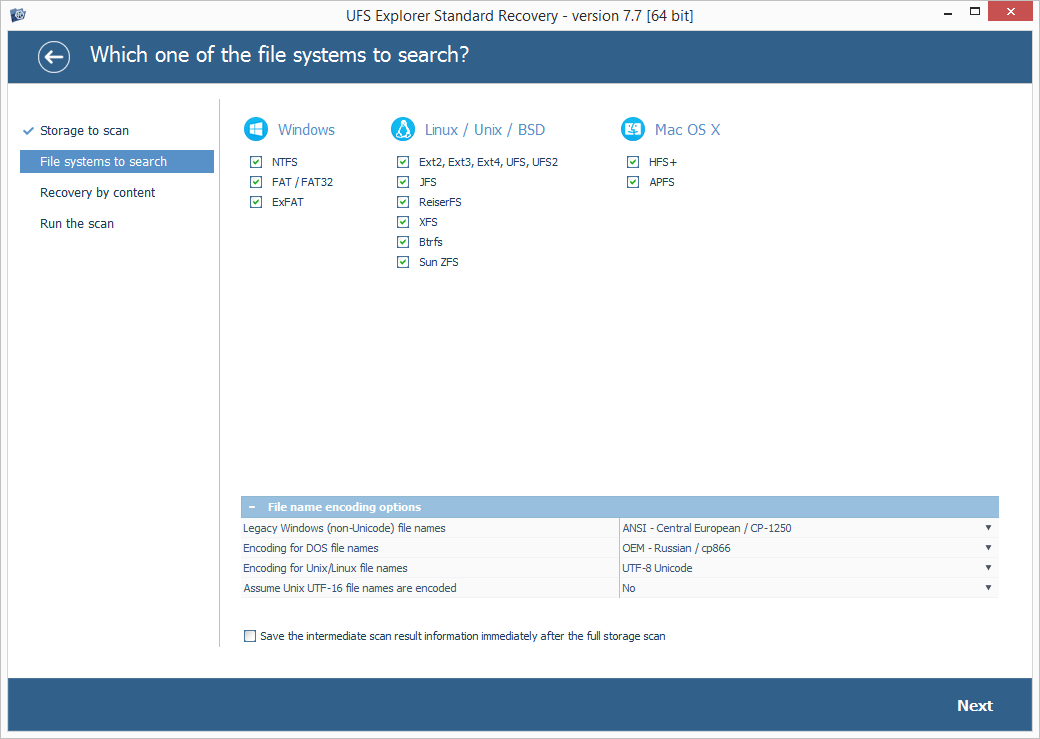
-
Navegue pelos arquivos e pastas encontrados: você pode classificá-los por nome, data, tipo, usar as opções de pesquisa rápida e avançada ou visualizar arquivos no visualizador interno. Pressione o botão "Definir seleção" e escolha os que deseja recuperar.
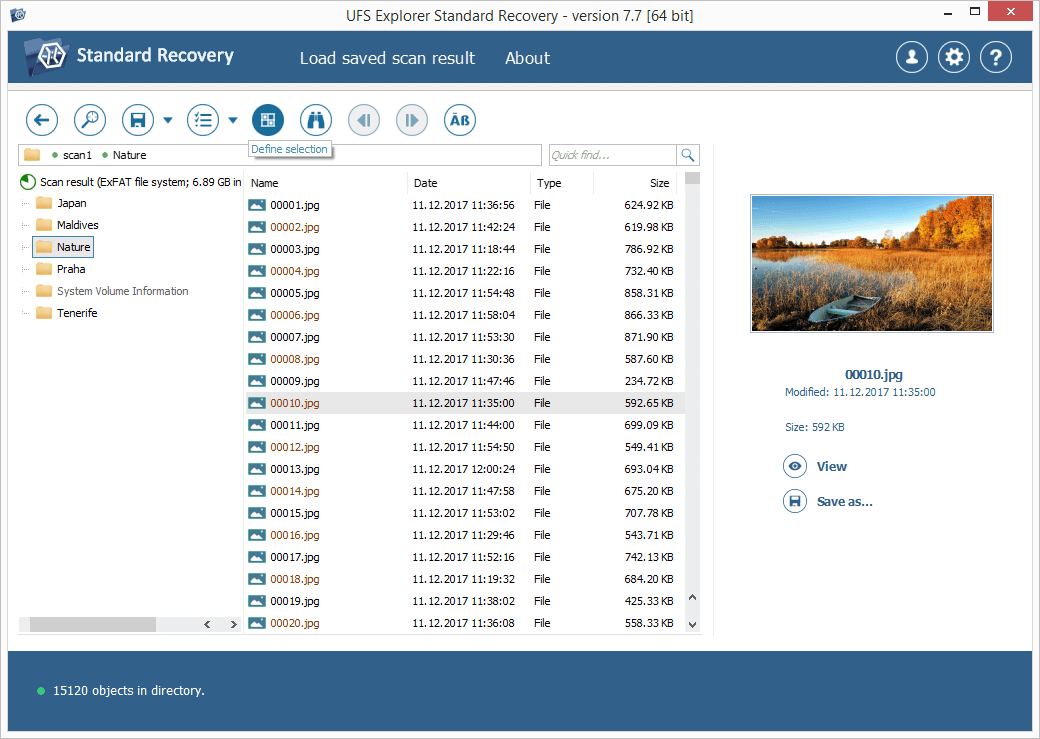
-
Salve os arquivos selecionados em um armazenamento diferente do disco do qual os dados excluídos estão sendo recuperados.
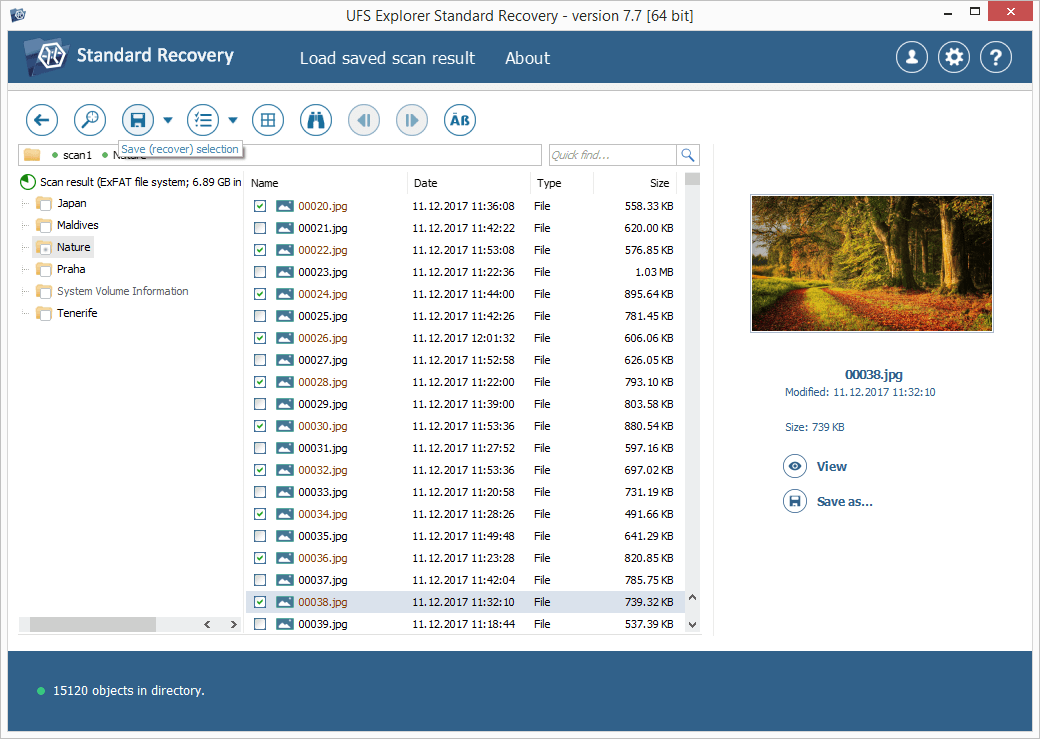
Para ver todo o processo passo a passo, assista a este breve guia em vídeo:
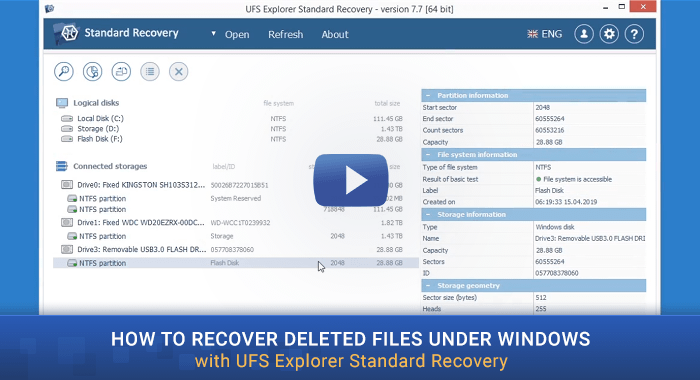
Nota: Se os dados foram perdidos da partição do sistema e não há possibilidade de extrair o disco e conectá-lo a outro PC, você pode inicializar o computador usando o CD UFS Explorer Backup e Emergency Recovery para recuperação segura dos dados. Para mais detalhes, consulte Recuperação de dados de uma partição do sistema.
Sistemas de arquivos ReFS e ReFS3 do Windows
O mais novo sistema de arquivos ReFS da Microsoft oferece chances extremamente altas de recuperação bem-sucedida devido à sua arquitetura e principalmente ao recurso de “copy-on-write”. No entanto, para restaurar arquivos excluídos de uma partição ReFS, é necessária uma ferramenta de recuperação de dados mais avançada. O UFS Explorer Professional Recovery é uma solução de software avançada, capaz de trabalhar com volumes ReFS, mesmo com aqueles com desduplicação ativada.
O processo de recuperação de arquivos excluídos do ReFS é semelhante à recuperação de dados de qualquer outro sistema de arquivos:
-
Baixe e instale o UFS Explorer Professional Recovery em uma partição que não contém os arquivos excluídos. Verifique se a versão baixada do software corresponde à plataforma do sistema operacional em que será usada.
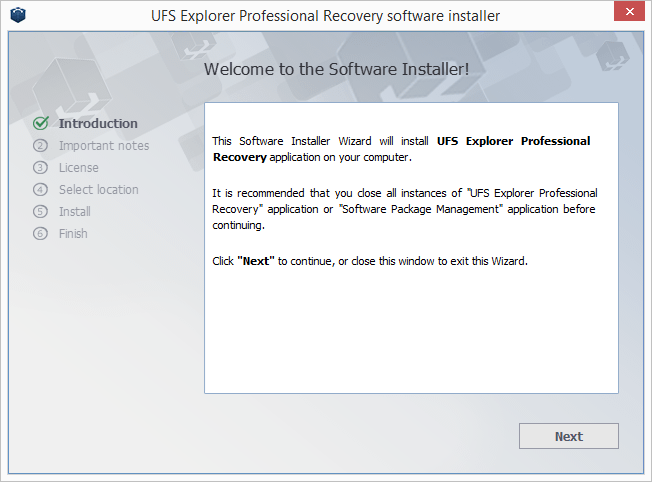
-
Inicie o aplicativo e modifique suas configurações na guia configurações, se necessário.
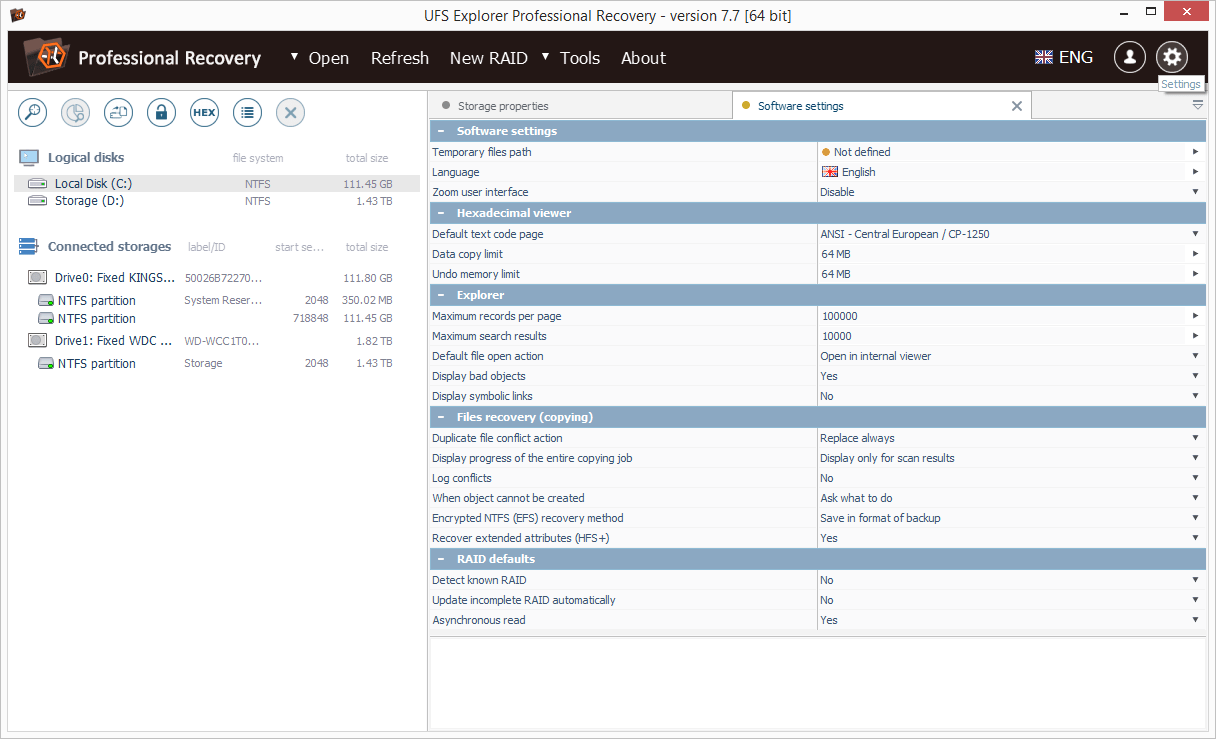
-
Selecione uma partição ReFS ou um disco local que a contenha na lista de armazenamentos conectados no painel esquerdo e pressione o botão "Pesquisar dados perdidos" ou use a opção correspondente do menu de contexto.
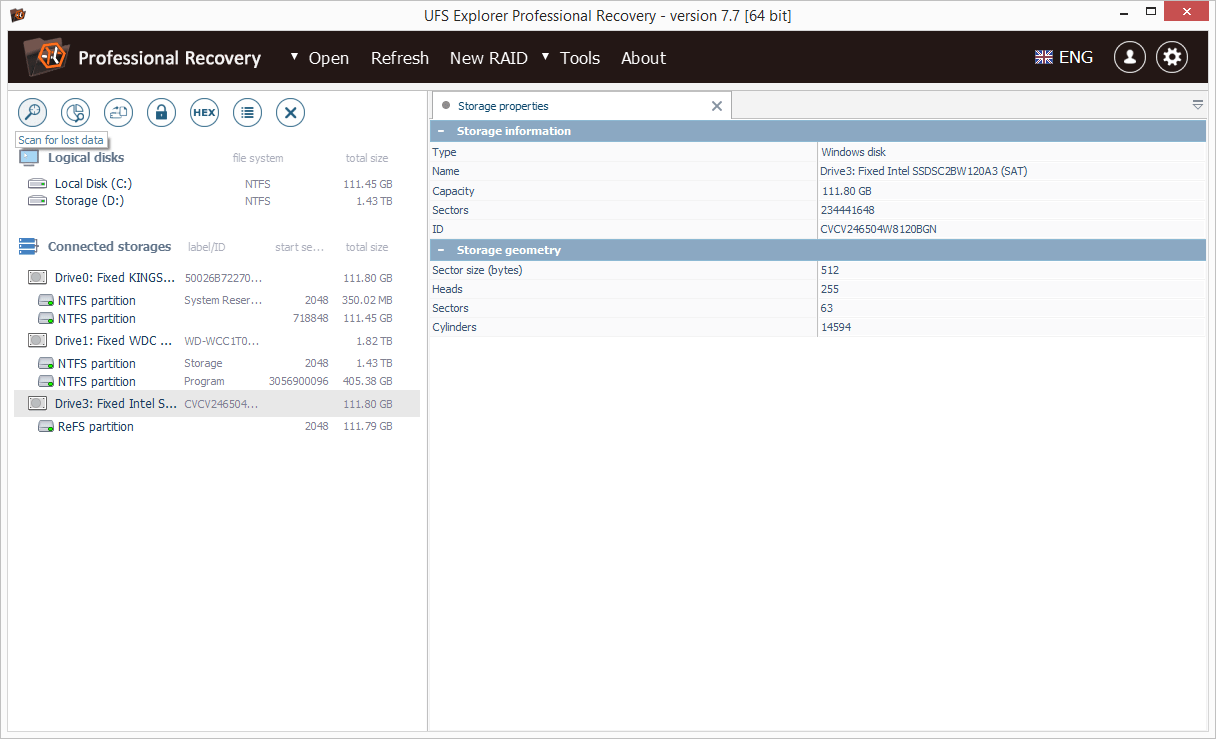
-
Configure os parâmetros de verificação desejados. Verifique se o Microsoft ReFS está selecionado na lista de famílias do sistema de arquivos. Pressione "Iniciar Varredura" e aguarde os resultados da recuperação.
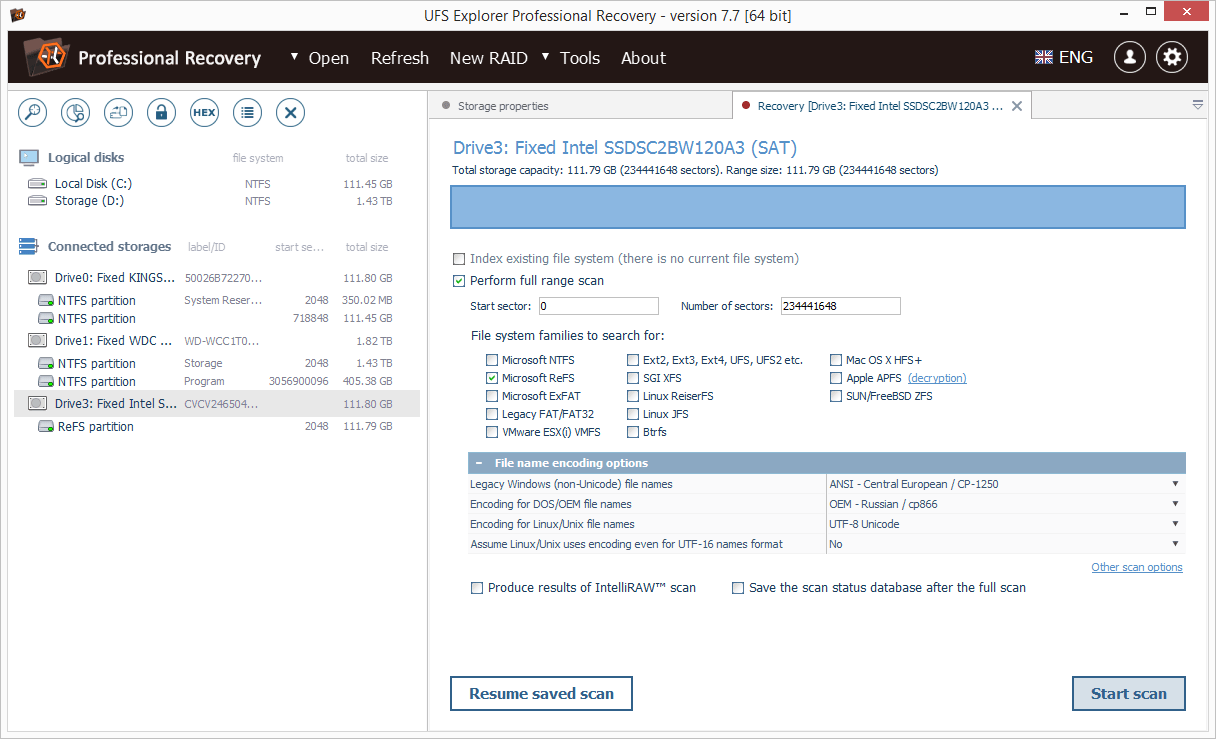
-
Selecione e abra o ReFS, que será listado entre os sistemas de arquivos recuperados.
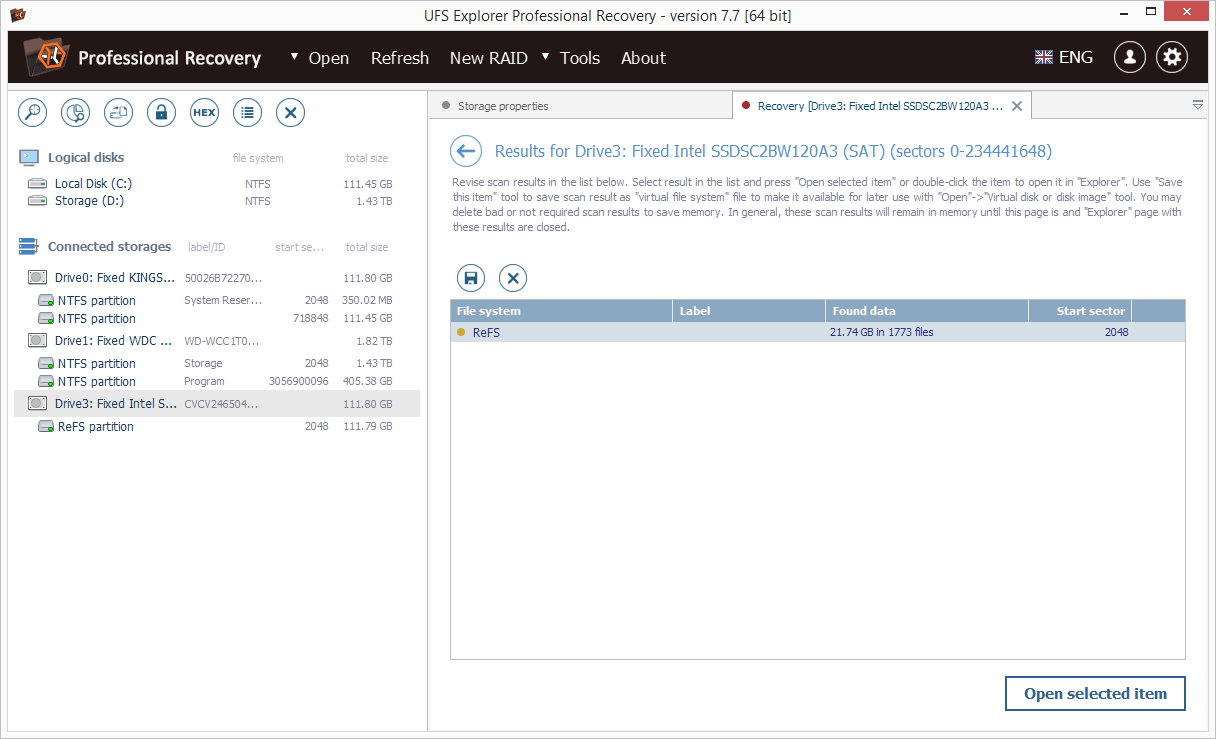
-
Procure os arquivos e pastas encontrados pelo programa. Para facilitar a visualização, classifique os arquivos por diferentes critérios ou use a pesquisa rápida / avançada. Pressione o botão "Definir seleção permanente" e escolha os itens que deseja recuperar.
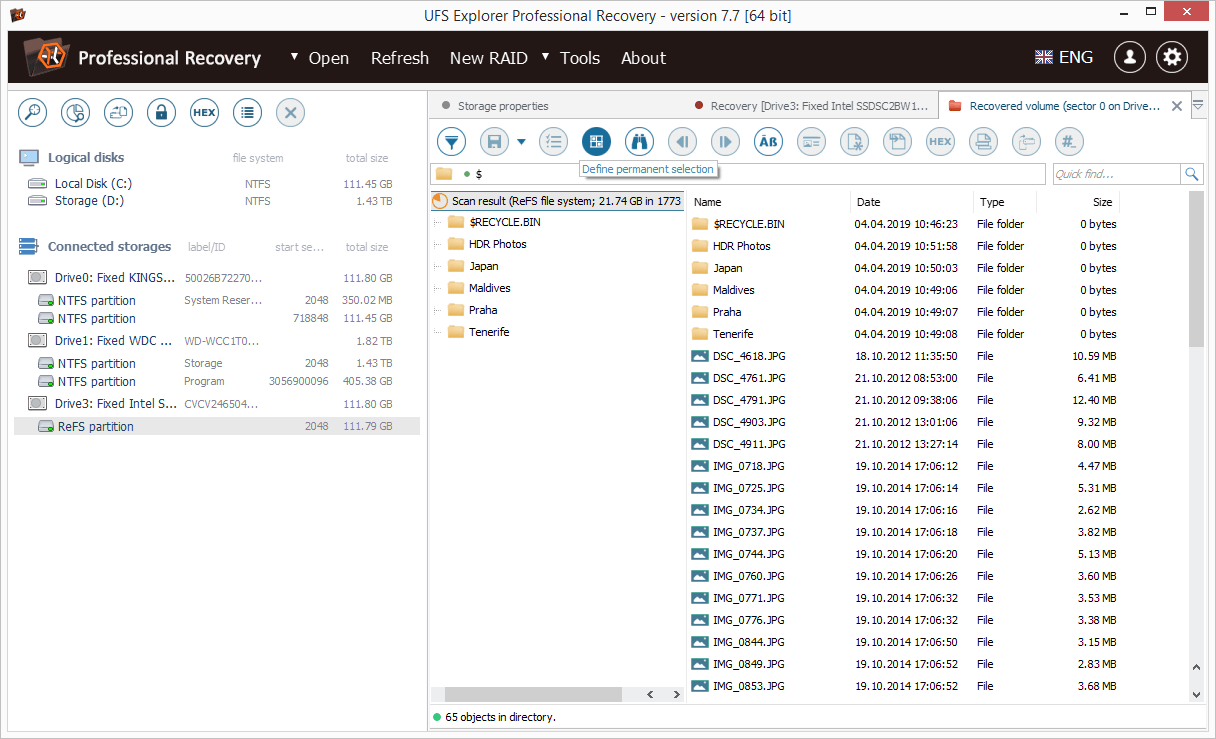
-
.Pressione "Salvar seleção" para copiar os arquivos / pastas escolhidos para um volume diferente daquele em que as informações excluídas estão sendo recuperadas.
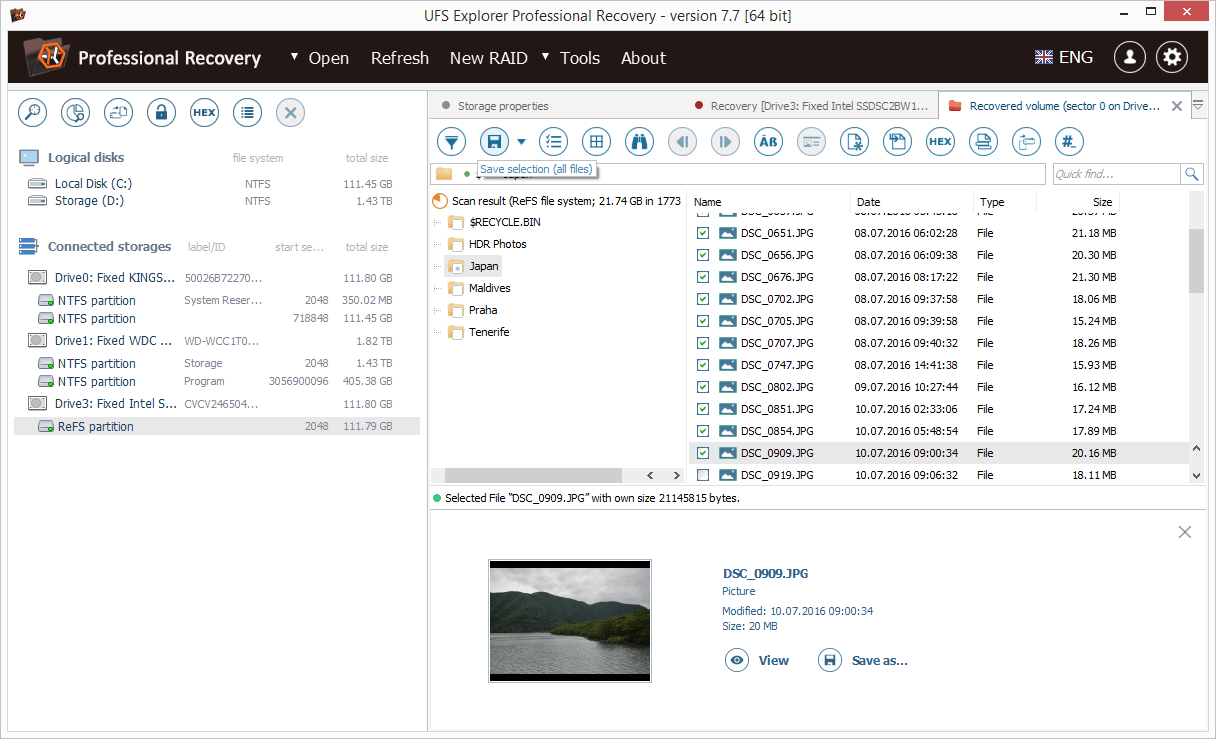
Última atualização: 09 de agosto de 2022
