Como: Recuperar dados de um dispositivo NAS com o UFS Explorer
Aqui você pode encontrar um guia passo a passo para recuperação de dados de uma unidade NAS. Essas instruções são úteis em caso de perda lógica de dados em Storages Buffalo TeraStation, LinkStation, Iomega StorCenter, Synology, LaCie, Intel e outros modelos NAS de diferentes fornecedores, desde que sejam baseados em RAID. É importante mencionar que este manual parte do princípio de que você removeu os discos rígidos da caixa NAS e os conectou a um PC conforme descrito na seção COMO. Além disso, antes de iniciar o procedimento, certifique-se de ter um armazenamento seguro para o qual você pode copiar os dados recuperados.
- Inicie o Programa
Após abrir, o programa detecta automaticamente todos os discos conectados, eles serão exibidos na lista de dispositivos conectados no painel esquerdo da tela principal. Cada um dos discos terá uma lista de partições. Seus números e capacidades podem variar de acordo com o modelo e fabricantes do NAS.
- Encontre os dados montados do armazenamento RAID
Role a lista para baixo para ver se o armazenamento foi reconstruído automaticamente. Deve haver vários conjuntos RAID de diferentes níveis. Veja o tamanho - o maior deles geralmente contém arquivos do usuário. Se a cor vermelha estiver presente no ícone de armazenamento, isso significa que a matriz está no modo degradado.
- Monte o RAID manualmente.
Se as estruturas que constituem a configuração do RAID tiverem sido corrompidas, o software pode não conseguir reconstruir a unidade automaticamente. Nesse caso, a montagem manual do RAID é necessária.
-
3.1 Abra o RAID Builder
Pressione o botão “Novo RAID” para abrir o RAID Builder na interface do software.
-
3.2 Adicione cada componente ao RAID
Geralmente as unidades de um NAS têm a mesma estrutura de partições de disco e a maior é a que contém os dados do usuário. Unidades inteiras não devem ser adicionadas a matriz, somente as partições de “dados”. Clique duas vezes em cada uma delas ou selecione a partição e escolha a opção: “Adicionar ao RAID”. Se algum dos discos estiver faltando, adicione um "Placeholder" em vez de uma partição de dados.
-
3.3 Ajustar ordem dos drives e parâmetros RAID
Defina a ordem correta das unidades usando as setas. Verifique os parâmetros RAID em “Configuração de RAID virtual” e modifique-os, se necessário.
-
3.4 Montar RAID
Pressione “Montar RAID” e o software adicionará a matriz selecionada à lista de dispositivos.
-
- Verifique seu sistema de arquivos.
Como regra geral, o armazenamento RAID montado conterá uma partição única. Selecione-a para avaliar o estado dos dados. Se os arquivos aparecerem, o RAID foi construído corretamente.
- Execute a Varredura no Storage
Para encontrar os dados perdidos, você precisará executar a varredura no storage usando a opção na barra de ferramentas. Desmarque todos os sistemas de arquivos desnecessários ou deixe-os como estão e clique em “Iniciar varredura”.
- Escolha e copie os arquivos e pastas desejadas
Quando o escaneamento estiver concluído, clique em "Sim" para salvar o resultado caso uma referência futura seja necessária. Depois disso, navegue pelos arquivos e pastas encontradas pelo software. Para salvar os itens desejados, clique em "Definir seleção", marque-os e clique em "Salvar seleção". Especifique a pasta de destino dos dados recuperados na janela pop-up, certificando-se de que ela não esteja localizada em uma das unidades de origem.
O vídeo a seguir demonstra o processo de recuperação passo a passo:
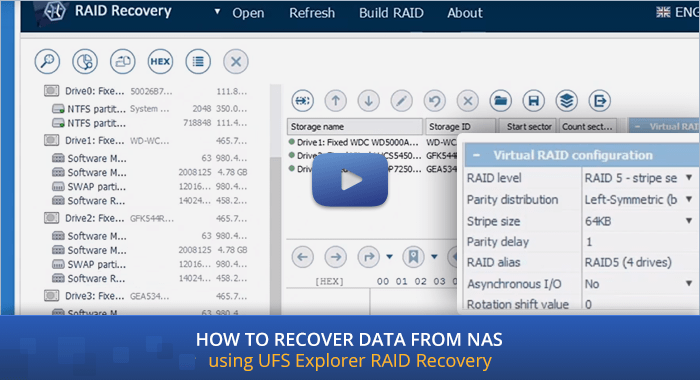
Última atualização: 10 de setembro de 2019
