Como recuperar dados do Btrfs-RAID
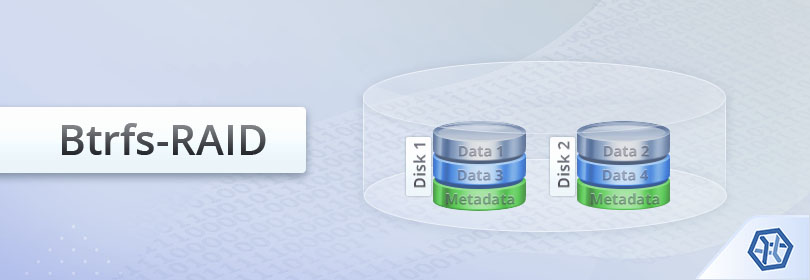
O Btrfs, por ser um sistema de arquivos de nova geração, incorporou muitos recursos avançados que permitem grande resiliência, reparo instantâneo de erros lógicos e administração simplificada. Basicamente, esse sistema de arquivos por si só é capaz de substituir o gerenciamento de volume tradicional do Linux e a ferramenta de software mdadm RAID. É possível criar Btrfs sobre outros dispositivos, oferecendo os recursos de tolerância a falhas do RAID 1, RAID 5, RAID 6 ou RAID 10) No entanto, é importante entender que o Btrfs, embora melhore significativamente a segurança dos dados armazenados, também está sujeito a falhas.
Sobre a recuperação de arquivos perdidos do Btrfs-RAID, as especificidades da localização dos dados tornam o processo de restauração muito mais complicado. O RAID padrão geralmente é tratado em duas etapas separadas - a reconstrução da configuração do RAID e dos elementos do sistema de arquivos de trabalho, enquanto o espaço em disco é dividido pelo sistema de arquivos em um conjunto de blocos de dados numerados consecutivamente, determinando a localização do primeiro bloco. Saber o tamanho do bloco é suficiente para obter a localização do restante dos blocos. Por outro lado, o Btrfs organiza os blocos de dados nos discos RAID em uma ordem arbitrária e controla a correspondência entre os blocos e os endereços físicos no disco ao qual eles são atribuídos com a ajuda de uma tabela de fragmentos especial. Isso torna o sistema muito mais flexível, mas torna impossível estabelecer a localização dos blocos de dados em caso de dano ou perda das duas cópias da tabela de fragmentos. No entanto, se pelo menos uma das cópias estiver intacta, o UFS Explorer RAID Recovery poderá interpretar a tabela de fragmentos e reconstruir automaticamente o Btrfs-RAID de qualquer complexidade para processos adicionais de recuperação de dados.
Siga essas instruções para executar o procedimento:
- Conecte todos os componentes disponíveis do seu Btrfs-RAID ao PC.
Conecte os discos que formam o armazenamento ao seu computador. O número de discos que podem estar ausentes é igual ao respectivo nível do RAID convencional: zero unidades para Btrfs-RAID 0, uma unidade para Btrfs-RAID 5, duas unidades para Btrfs-RAID 6, uma unidade (em alguns casos duas) para o Btrfs-RAID 10 e pelo menos uma unidade de um espelho deve estar presente no Btrfs-RAID 1.
- Instale o UFS Explorer RAID Recovery e execute o software.
Inicie o UFS Explorer com privilégios de administrador e modifique as configurações do programa, se necessário. Todas as unidades conectadas intactas serão exibidas na janela principal à esquerda. Cada disco do Btrfs-RAID terá uma partição de componente do Btrfs e os volumes lógicos estão listados abaixo.
- Selecione o Btrfs-RAID restaurado automaticamente na lista de dispositivos de armazenamento detectados.
O programa montará automaticamente o sistema a partir de suas partes. Você simplesmente precisará procurar na lista e encontrar os Btrfs reconstruídos marcados com um ícone de armazenamento complexo.
- Navegue nos dados da partição Btrfs montada e verifique sua integridade.
Selecione a partição Btrfs encontrada no armazenamento e explore seu conteúdo. Se a matriz tiver sido montada com sucesso, você poderá abrir a visualização de imagens e arquivos de texto diretamente na interface do software.
- Execute a varredura no armazenamento para encontrar dados excluídos ou perdidos.
Se você precisar extrair arquivos excluídos ou perdidos, execute uma verificação da partição Btrfs correspondente: encontre a ferramenta "Verificar dados perdidos" na barra de ferramentas, desative todos os tipos de sistema de arquivos, exceto Btrfs, e pressione "Iniciar varredura".
- Selecione os itens que você quer restaurar e salve-os em outro disco.
Quando o processo é completado, você pode dar uma olhada no sistema de arquivos recriado e encontrar as pastas e arquivos necessários. Depois disso, clique em "Definir seleção", marque os arquivos desejados e pressione "Salvar seleção". Na janela aberta, forneça um armazenamento de destino seguro diferente de qualquer uma das unidades de origem.
O vídeo a seguir também te ajudará no processo:
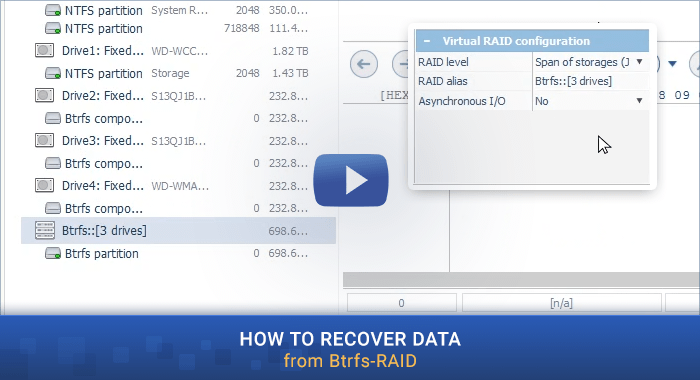
Última atualização: October 22, 2019
