Як відновити дані з Btrfs-RAID
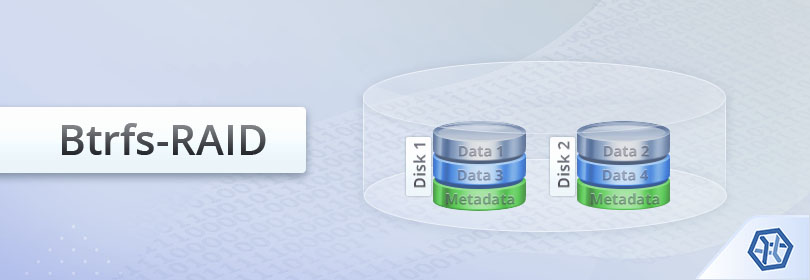
Як файлова система нового покоління, Btrfs містить цілий ряд додаткових функцій, які забезпечують її високу надійність, миттєве виправлення логічних помилок і спрощене адміністрування. По суті, ця файлова система сама по собі здатна замінити традиційний менеджер логічних томів Linux і програмний інструмент RAID mdadm: Btrfs можна створити поверх багатьох пристроїв та отримати при цьому відмовостійкість, аналогічну до RAID 1, RAID 5, RAID 6 або RAID 10. З усім тим, важливо розуміти, що Btrfs, хоча і значно підвищує безпеку збережених даних, не може повністю запобігти їх втраті.
Підказка: Всі основні поняття, пов'язані з RAID, пояснюються в особливостях організації даних на RAID.
Що стосується відновлення файлів, втрачених із Btrfs-RAID, то специфіка розміщення даних на такому сховищі значно ускладнює цей процес. Стандартний RAID зазвичай опрацьовуються у два окремих етапи – реконструкція конфігурації RAID і робота з елементами файлової системи, при цьому дисковий простір ділиться файловою системою на послідовно пронумерований набір блоків даних, тому визначення місця розташування першого блоку і розміру блоку достатньо для отримання інформації щодо розташування інших блоків. Btrfs, у свою чергу, впорядковує блоки даних на дисках RAID в довільному порядку і відстежує відповідність між блоками та пов'язаними з ними фізичними адресами за допомогою спеціальної таблиці. Така організація робить систему набагато більш гнучкою, втім, унеможливлює встановлення місця розташування блоків даних у разі пошкодження або втрати двох копій таблиці блоків. Однак, якщо хоча б одна з копій не пошкоджена, UFS Explorer RAID Recovery може інтерпретувати таблицю блоків і автоматично відтворити Btrfs-RAID будь-якої складності для подальших операцій з відновлення даних.
Для виконання процедури скористайтеся наступною інструкцією:
- Приєднайте всі наявні компоненти Btrfs-RAID до ПК.
Підключіть диски, які утворюють сховище, до комп'ютера. Допустима кількість відсутніх дисків збігається з відповідними рівнями звичайного RAID: нуль дисків для Btrfs-RAID 0, один диск для Btrfs-RAID 5, два диски для Btrfs-RAID 6, один диск (в деяких випадках – два) для Btrfs-RAID 10 і принаймні один диск з дзеркала має бути присутнім у Btrfs-RAID 1.
Підказка: Підключіть диски до материнської плати ПК або приєднайте накопичувачі за допомогою адаптера USB до SATA/IDE.
- Встановіть UFS Explorer RAID Recovery і запустіть програмне забезпечення.
Запустіть UFS Explorer з правами адміністратора і при необхідності змініть налаштування програми. Всі непошкоджені підключені диски з'являться зліва у головному вікні. Їх логічні томи будуть перераховані нижче: кожен диск Btrfs-RAID матиме по розділу-компоненту Btrfs.
Підказка: При виникненні труднощів з установкою утиліти, зверніться до інструкції зі встановлення UFS Explorer RAID Recovery.
- Виберіть автоматично зібраний Btrfs-RAID зі списку виявлених пристроїв зберігання.
Програма автоматично збере систему з її складових частин. Вам потрібно просто прокрутити список та знайти Btrfs, відмічену значком складного сховища.
- Перегляньте дані у змонтованому розділі з файловою системою Btrfs та перевірте їх цілісність.
Виберіть розділ Btrfs, який знаходиться на сховищі, та вивчіть його вміст. Якщо масив був зібраний успішно, Ви зможете відкрити попередній перегляд зображень і текстових файлів безпосередньо в інтерфейсі програми.
- Проскануйте сховище для пошуку видалених або втрачених даних.
Якщо Вам потрібно отримати видалені або втрачені файли, запустіть сканування відповідного розділу Btrfs: знайдіть на панелі інструментів інструмент "Сканувати файлову систему", приберіть всі типи файлових систем, крім Btrfs, і натисніть кнопку "Почати сканування".
- Визначте потрібні відновлені елементи і збережіть їх на іншому диску.
Коли процес буде завершено, Ви можете переглянути відтворену файлову систему і знайти необхідні папки та файли. Після цього натисніть кнопку "Відібрати файли та папки", відзначте їх і натисніть "Зберегти виділене". У вікні вкажіть безпечне сховище, яке не знаходиться на жодному з вихідних дисків.
Наступне відео також допоможе Вам у цьому процесі:
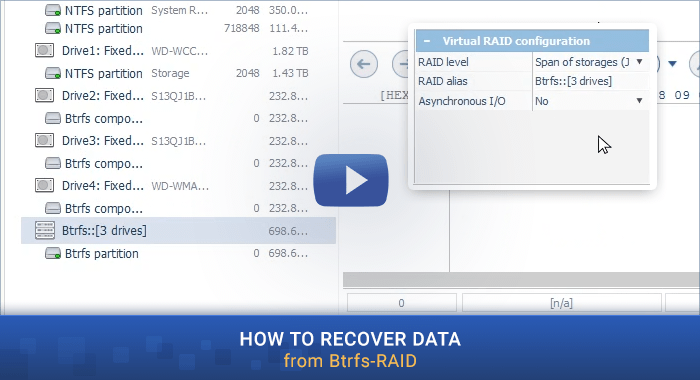
Останнє оновлення: 13 серпня 2022
