Відновлення даних за допомогою іншого комп'ютера
Якщо комп'ютер має проблеми із запуском або коли існує висока ймовірність того, що втрачені або видалені файли будуть перезаписані, відновлення даних рекомендується виконувати за допомогою іншого комп'ютера, здатного розмістити як проблемний накопичувач, так і власне інструмент для відновлення інформації. Для цього носій даних (HDD або SSD) потрібно вилучити з корпусу і підключити як додатковий диск до ПК-хосту. Якщо через конфігурацію машини або будь-які інші фактори (наприклад, діючу гарантію чи відсутність потрібних знань) розібрати оригінальний ПК неможливо або небажано, варто скористатись UFS Explorer Backup and Emergency Recovery CD.
Попередження: Не використовуйте сховище до закінчення процесу відновлення необхідних файлів, щоб уникнути їх випадкового перезапису.
Як відновити дані з внутрішнього диска за допомогою додаткового комп'ютера?
За умови, що критичні файли ще не були перезаписані, правильний інструмент для відновлення даних, запущений на іншому комп'ютері, зможе повернути втрачену інформацію. Для цього SysDev Laboratories пропонує UFS Explorer і Recovery Explorer. Ці ефективні програмні рішення можуть задовольнити різні потреби з відновлення даних як домашніх користувачів, так і технічних експертів, у тому числі ті, що пов'язані із відновленням файлів з внутрішніх HDD та SSD дисків з будь-якою файловою системою Windows, macOS, Linux або UNIX/BSD. Є кілька редакцій програмного забезпечення, призначених для роботи з різними технологіями зберігання даних, які можна зустріти на різних пристроях. Програми виконують поглиблений аналіз накопичувача в безпечному режимі тільки читання, щоб врятувати відсутні дані та дозволити скопіювати їх у будь-яке надійне локальне або мережеве сховище.
Підказка: Для отримання детальної інформації про підтримувані файлові системи та додаткові технології зберігання, ознайомтесь із технічними характеристиками різних продуктів та сторінкою технологій зберігання.
Щоб повернути важливі дані з допомогою UFS Explorer Standard Recovery, будь ласка, виконайте наступні дії:
-
Знайдіть додатковий комп'ютер, який можна використати для відновлення даних. Завантажте та встановіть на нього програму. При цьому зауважте, що версія програми має відповідати операційній системі цього допоміжного ПК.
Підказка: У разі виникнення труднощів зі встановленням утиліти, будь ласка, зверніться до посібника з інсталяції UFS Explorer Standard Recovery.
-
Підготуйте сховище для розміщення відновлених даних. Це може бути внутрішній жорсткий диск комп'ютер-хоста, мережева тека або будь-який портативний пристрій (наприклад, флешка чи зовнішній диск SSD або HDD).
-
Вимкніть несправний комп'ютер, відкрийте корпус системного блоку і витягніть жорсткий диск. Поводитись із накопичувачем слід дуже обережно, а під час роботи необхідно тримати його горизонтально на пласкій поверхні.
-
Потім вимкніть хост-комп'ютер і підключіть вилучений накопичувач до нього за допомогою найшвидшого з доступних інтерфейсів. Рекомендується використовувати будь-який порт SATA, що знаходиться на материнській платі, але можна також пожертвувати продуктивністю та обрати адаптер USB-SATA або зовнішній корпус.
Підказка: Якщо ви не знаєте, як підключити жорсткий диск до материнської плати або приєднати його за допомогою адаптера USB до SATA/IDE, будь ласка, керуйтеся даними відеоінструкціями.
-
Запустіть хост-комп'ютер і відкрийте UFS Explorer Standard Recovery. При необхідності змініть параметри програмного забезпечення у відповідній області.
Попередження: При завантаженні комп'ютера операційна система може запросити форматування або виправлення помилок на підключеному диску. Будь ласка, не виконуйте ці операції, бо це може ускладнити вашу ситуацію або навіть спричинити остаточну втрату даних.
-
Знайдіть свій жорсткий диск серед підключених пристроїв на панелі ліворуч, виберіть його та запустіть його сканування на наявність втраченої інформації за допомогою кнопки "Почати сканування" внизу вікна чи відповідного інструменту вгорі списку сховищ, або аналогічної опції у контекстному меню накопичувача.
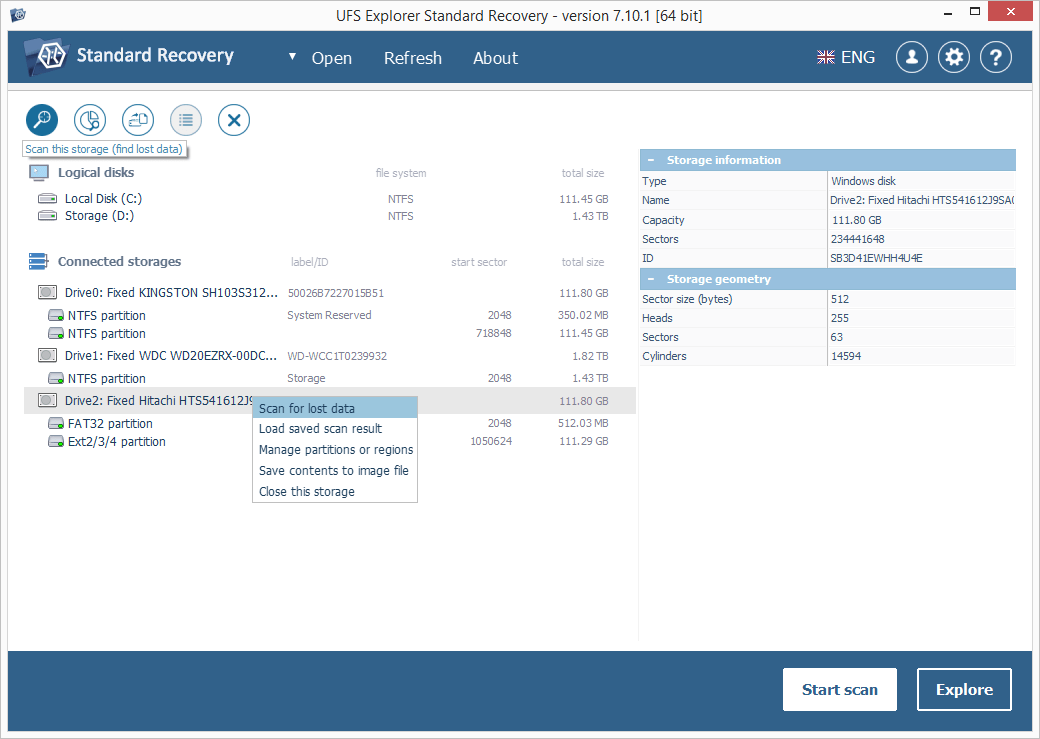
Зверніть увагу: Якщо ваш диск відсутній у списку пристроїв, спробуйте скористатися функцією "Оновити" на верхній панелі програмного забезпечення або від'єднайте та повторно підключіть його до ПК. Якщо це не допомагає, швидше за все, ваш диск або зовнішній корпус для нього був фізично пошкоджений. У цьому разі слід віднести його до сервісного центру.
-
Встановіть необхідні параметри сканування. Якщо ви знаєте, з яким типом файлової системи працюєте, скасуйте вибір інших типів. Після цього натисніть кнопку "Почати сканування" і дочекайтеся завершення процесу.
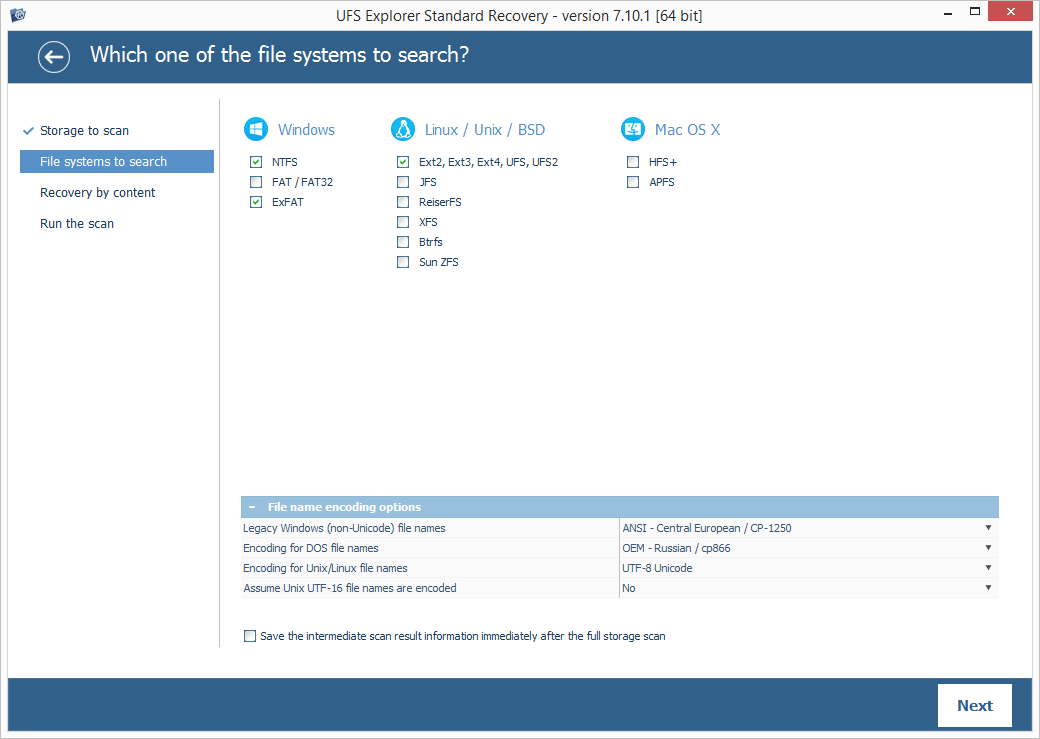
Підказка: Додаткову інформацію щодо налаштування процедури можна знайти в інструкції зі сканування накопичувача за допомогою UFS Explorer.
-
Перегляньте файлову систему, відтворену програмою. Якщо інструмент "Налаштувати індикацію статусу файлів" увімкнено, усі файли відображатимуться з круглими іконками, які вказують на їхній стан. Зелена іконка показує, що файл не пошкоджений і має дійсний заголовок; червоний значок використовується, коли файл "пошкоджений" (обнулений); сірий значок може означати, що файл зазнав ушкодження або його цілісність не була перевірена через особливості формату. Видалені теки та файли після їх відновлення можна легко відрізнити від решти даних за червоним кольором імен.
Ви також можете сортувати файли за іменами, датами, розмірами, використовувати швидкий або розширений пошук та переглядати зображення, відео, аудіо або PDF-документи просто у програмі. Після цього, натисніть кнопку "Відібрати файли та папки" і позначте елементи, які буде збережено, поставивши галочки поруч із ними.
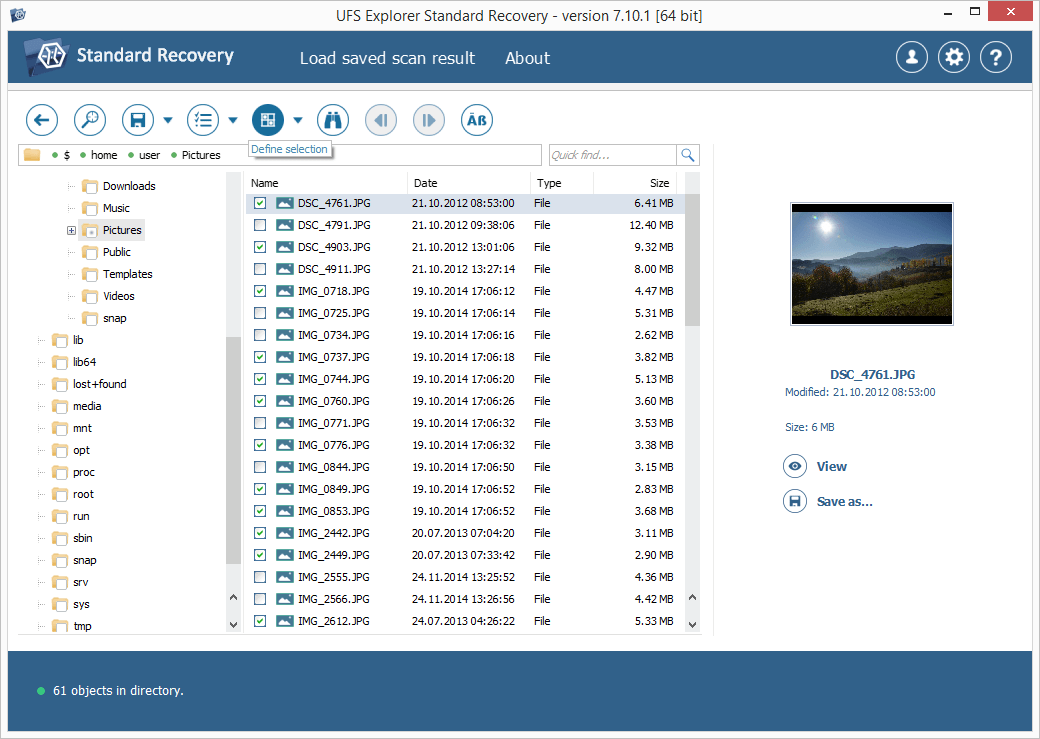
Підказка: Перегляньте статтю Оцінка та збереження результатів відновлення даних, щоб отримати більше інформації про те, як працювати зі знайденими програмою теками та файлами.
-
Оберіть цільову теку для відновлених даних у спливаючому вікні. Зауважте, що вона має розташовуватися на іншому накопичувачі, аніж той, з якого відновлюються файли, щоб запобігти незворотній втраті даних.
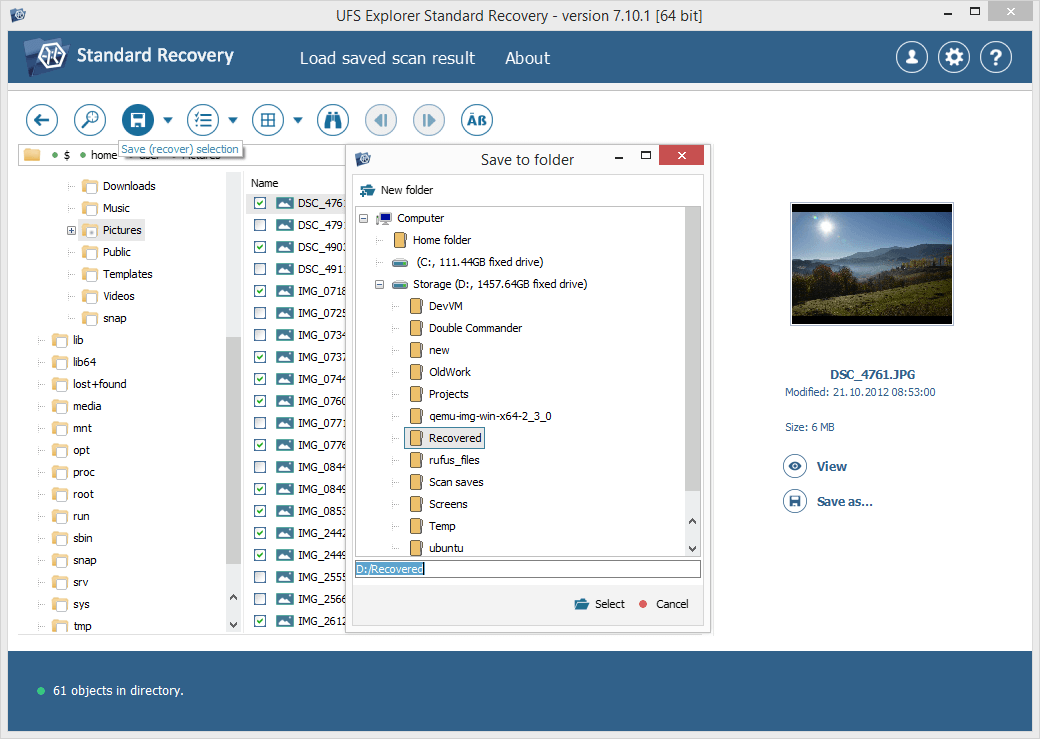
Підказка: Якщо ви збираєтеся зберегти відновлені дані до мережевого сховища, будь ласка, перегляньте запропоновану інструкцію.
Останнє оновлення: 19 червня 2024
