Відновлення даних з допомогою UFS Explorer Backup and Emergency Recovery CD

Якщо операційна система не запускається або існує великий ризик перезаписати інформацію, що зберігається на жорсткому диску, в процесі відновлення даних, можна вилучити цей накопичувач із проблемного комп'ютера, підключити до іншої робочої системи та відновити з нього дані, як зі звичайного портативного пристрою. Втім, бувають ситуації, коли такі маніпуляції із технікою небажані через гарантію або ж навіть неможливі через специфічну конструкцію пристрою, відсутність додаткового комп'ютера або брак базових технічних навичок, необхідних для розбирання ПК, і це за умови, що апаратне забезпечення комп'ютера неушкоджене і досі працює належним чином. За цих обставин варто розглянути можливість відновлення втрачених файлів за допомогою Live-OC – автономної операційної системи, яка працює безпосередньо із портативного носія, такого як USB-накопичувач (рідше – із DVD-ROM), і не потребує встановлення.
Зверніть увагу: У разі пошкодження або виходу з ладу апаратного забезпечення ПК, ознаки якого описані у статті про відновлення даних із комп'ютера із несправною ОС, будь ласка, дотримуйтесь процедури відновлення даних із використанням іншого комп'ютера, замість застосування Live-системи.
Як відновити дані за допомогою завантажувального USB-накопичувача?
Зважаючи на вищезазначені випадки, SysDev Laboratories зібрала UFS Explorer Backup and Emergency Recovery CD – завантажувальне середовище з операційною системою Ubuntu Linux та набором передвстановлених програм для відновлення даних, що може бути легко записане на USB-накопичувач (або DVD-диск). Стосовно програм, цей продукт включає всі останні версії рішень UFS Explorer і Recovery Explorer, серед яких можна обрати те, яке підтримує технології зберігання, що використовуються на проблемному цифровому носії. Програми ретельно проаналізують вміст сховища, щоб витягти відсутні дані і надати можливість скопіювати їх на будь-який зовнішній пристрій зберігання або до мережевої папки.
Підказка: За детальною інформацією про файлові системи та інші технології зберігання, які підтримує та чи інша програма, будь ласка, звертайтесь до специфікацій продуктів або до сторінки технологій зберігання.
Продукт представлений у вигляді ISO-образу, який cлід записати на USB-флеш накопичувач (або DVD-диск) за допомогою будь-якого спеціалізованого програмного забезпечення. Після цього комп'ютер можна запустити зі створеного завантажувального пристрою, без необхідності запускати оригінальну операційну систему.
Щоб повернути необхідні дані за допомогою програми UFS Explorer Standard Recovery, запущеної з UFS Explorer Backup and Emergency Recovery CD, виконайте такі дії:
-
Завантажте ISO-файл UFS Explorer Backup and Emergency Recovery CD на будь-який робочий комп'ютер.
-
Створіть завантажувальний флеш-накопичувач із завантаженим ISO-образом за допомогою спеціалізованого стороннього програмного забезпечення, як описано в відповідній інструкції, або запишіть його на DVD.
-
Підключіть створений завантажувальний пристрій до комп'ютера з проблемним внутрішнім диском. Крім того, підготуйте додаткове сховище, до якого Ви збережете відновлені файли (зовнішній пристрій або мережеве сховище). Будь ласка, зауважте, що Ви можете вибрати будь-який носій, крім того, з якого ви власне відновлюєте інформацію, оскільки збереження відновлених файлів на ньому може призвести до незворотної втрати даних.
-
Перезавантажте комп'ютер і увійдіть в меню завантаження (на стартовому екрані натисніть F11, F12 або Esc для старих систем) та оберіть підключений USB-накопичувач (CD-ROM, DVD-ROM).
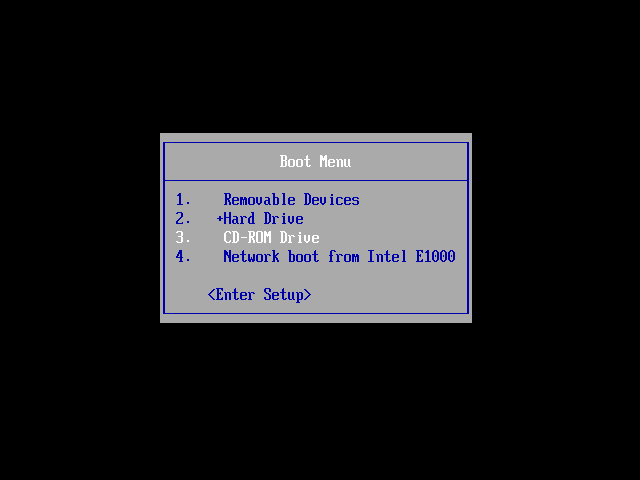
-
Натисніть Enter, і операційна система Ubuntu Linux розпочне завантаження.
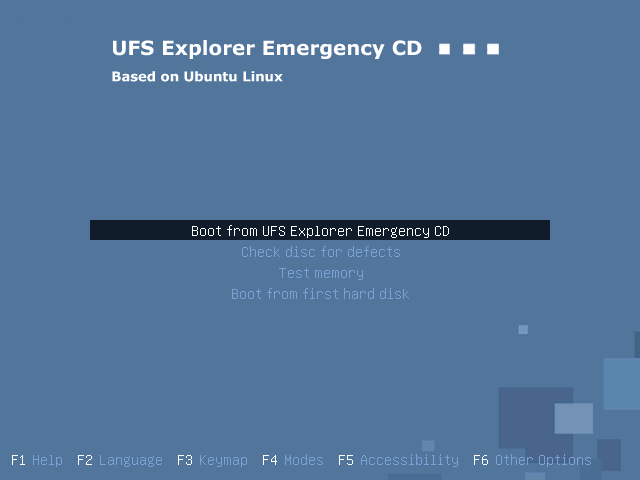
-
Після завантаження ОС, Ви можете спробувати отримати доступ до вашого накопичувача за допомогою стандартних засобів Ubuntu: перейдіть до Places, щоб відкрити комп'ютер, оберіть і змонтуйте свій розділ під пристроями в лівій панелі та скопіюйте необхідні файли у безпечне місце. Якщо Вам не вдалося отримати доступ до даних у такий спосіб, скоріше за все, файлова система на диску була пошкоджена або не розпізнається у Linux.
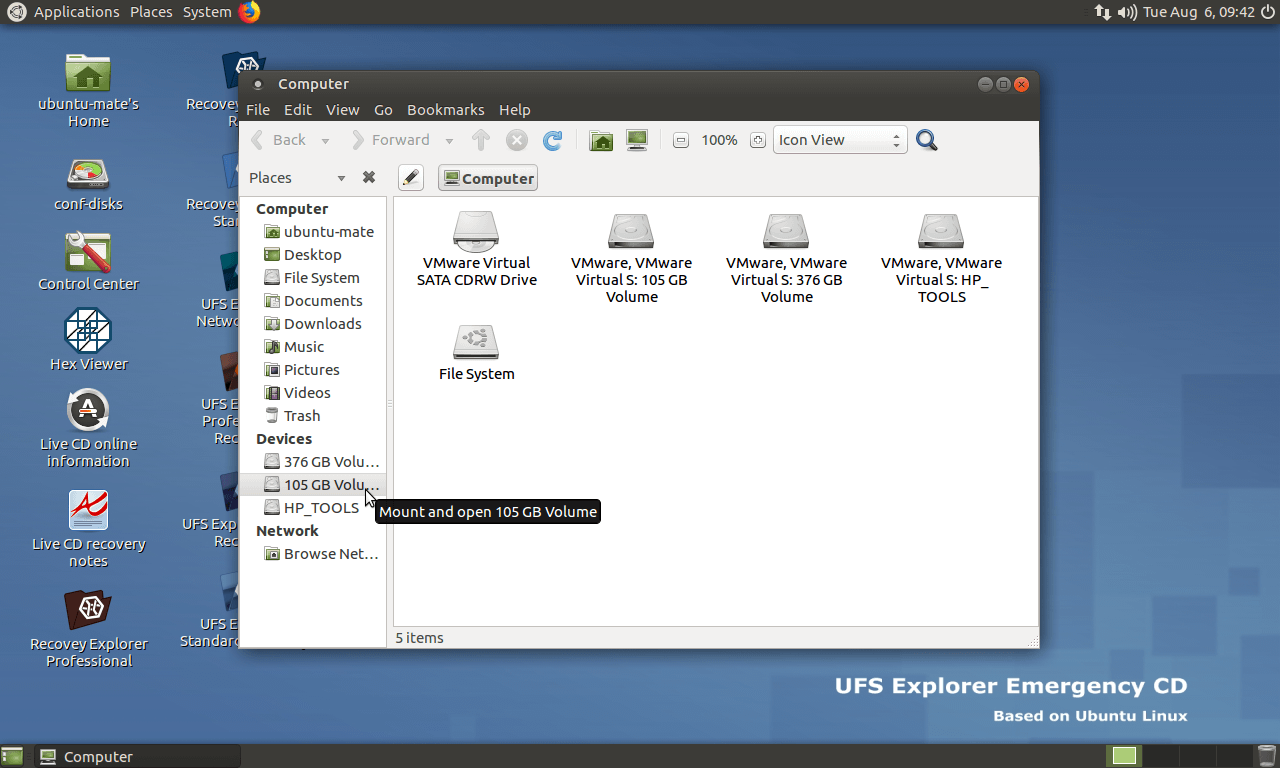
Попередження: Монтування та відкриття сховища безпосередньо в операційній системі може призвести до перезапису даних. Якщо втрачені дані мають велику цінність, або Ви сумніваєтесь, що зможете коректно виконати процедуру, будь ласка, пропустіть цей крок і перейдіть одразу до наступного.
-
Запустіть UFS Explorer Standard Recovery з робочого столу і, якщо треба, змініть параметри програми на панелі налаштувань.
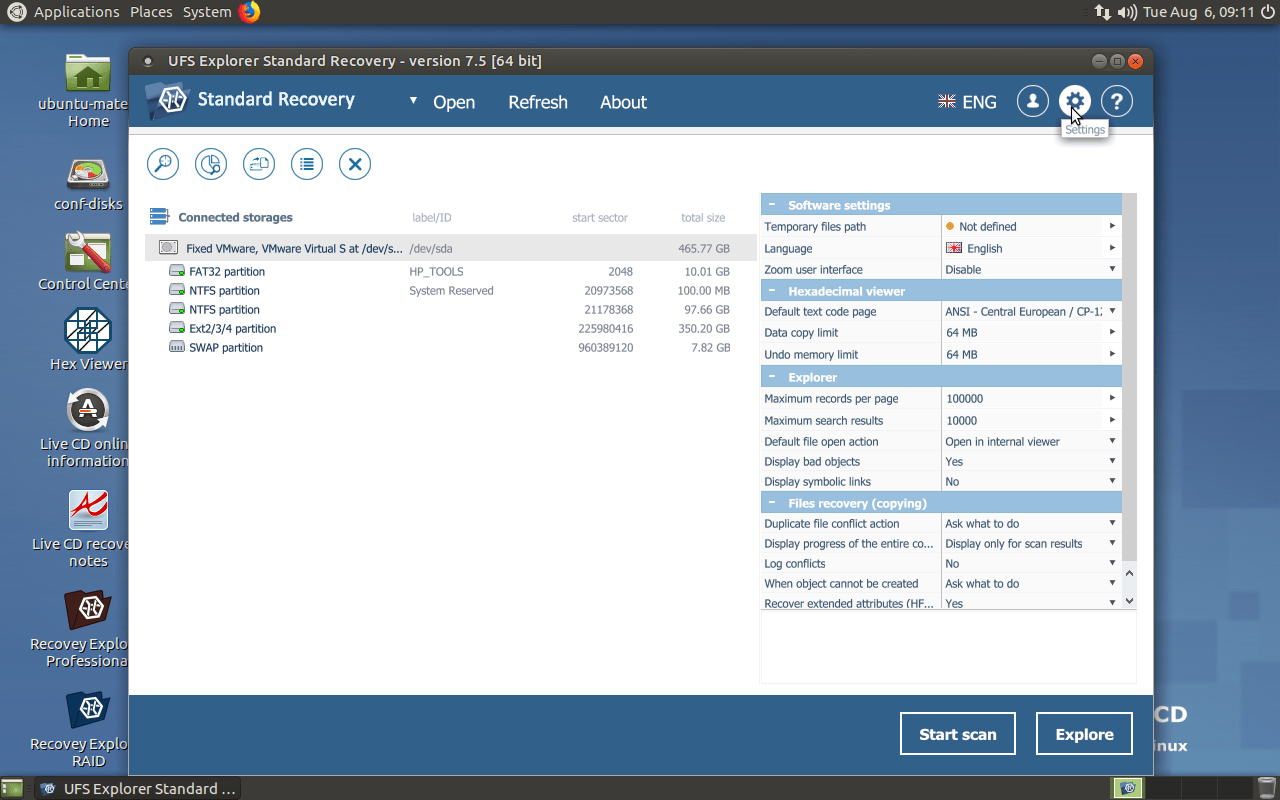
Зверніть увагу: Для того, щоб мати змогу користуватися повним функціоналом програми на UFS Explorer Backup and Emergency Recovery CD, Вам потрібно придбати ліцензію для для її Linux-версії.
-
Знайдіть свій накопичувач серед підключених сховищ на лівій панелі і запустіть його сканування на наявність втрачених файлів за допомогою відповідної кнопки внизу або на панелі інструментів над списком сховищ, або ж аналогічної опції з контекстного меню сховища.
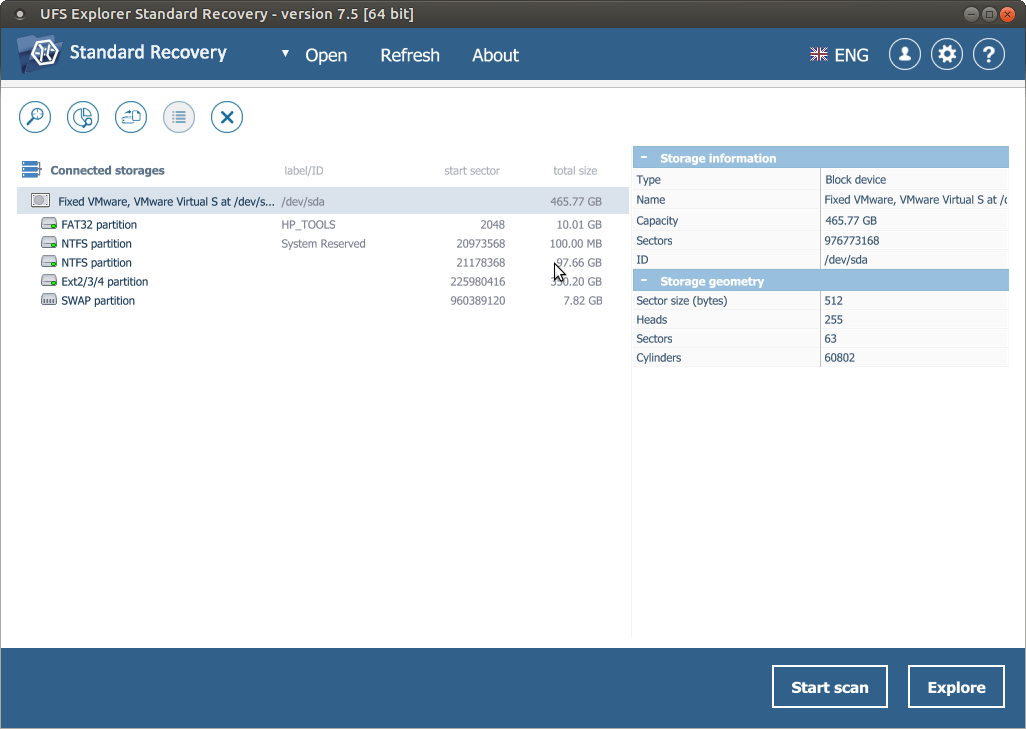
Зверніть увагу: Якщо Ваш накопичувач відсутній у списку пристроїв, можливо він/його корпус зазнав фізичного ушкодження. У цьому разі відновленням даних з нього має займатися лише кваліфікований фахівець.
-
Визначте необхідні параметри сканування. Якщо Ви впевнені, з якою файловою системою маєте справу, скасуйте вибір інших опцій, щоб пришвидшити процедуру. Після цього натисніть кнопку "Почати сканування" і дочекайтеся завершення процесу.
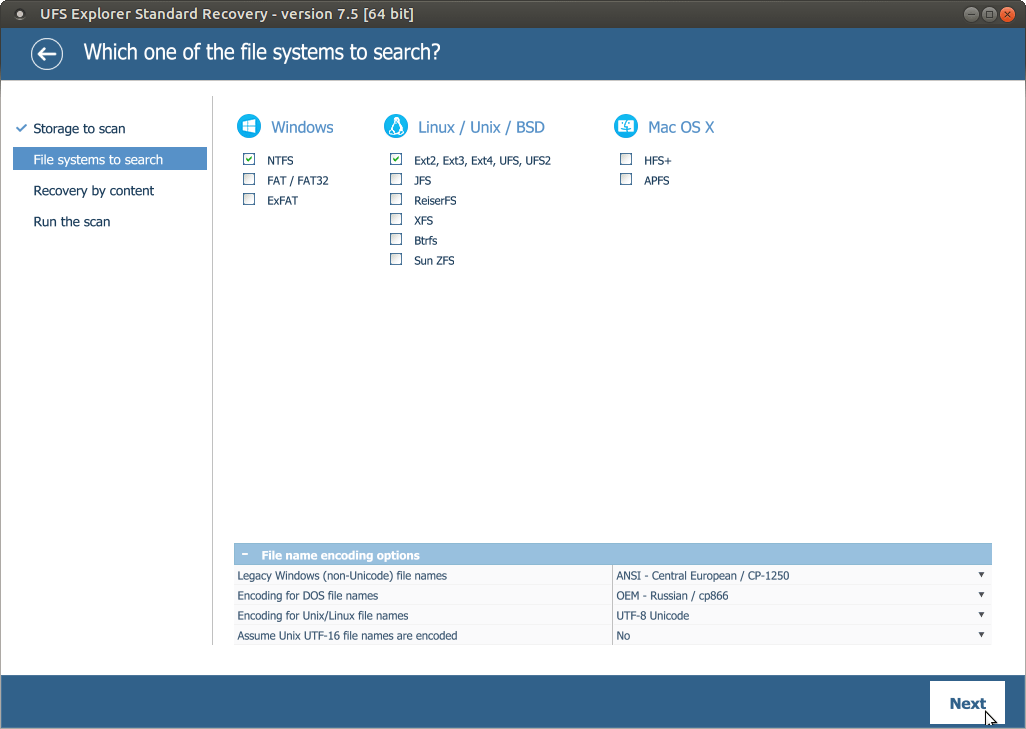
Підказка: За додатковими поясненнями щодо налаштування сканування, будь ласка, зверніться до статті, присвяченій скануванню диска за допомогою UFS Explorer.
-
Перегляньте файлову систему, відновлену програмою: Ви можете сортувати файли за іменем, датою, типом, використовувати швидкий або розширений пошук та переглядати зображення, відео, аудіо або PDF-документи. Після цього натисніть кнопку "Відібрати файли та папки" та оберіть елементи, які Ви хочете скопіювати, поставивши галочки поруч з ними.
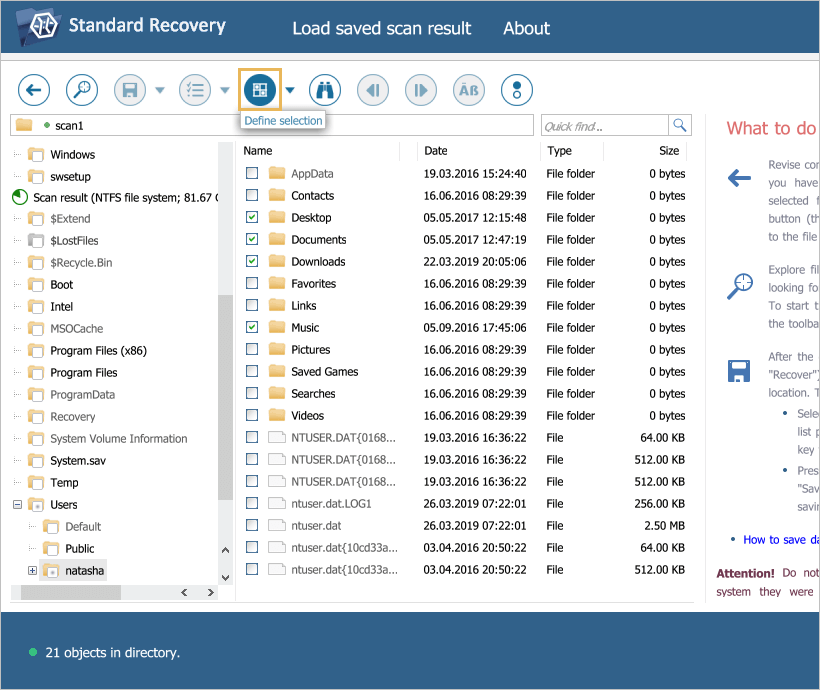
Підказка: Додаткові інструкції з роботи зі знайденими файлами та папками див. у статті Оцінка та збереження результатів відновлення даних.
-
Виберіть папку призначення для цих елементів. Переконайтеся, що Ви не намагаєтеся скопіювати їх до сховища, з якого вони відновлюються, оскільки це може призвести до незворотної втрати даних.
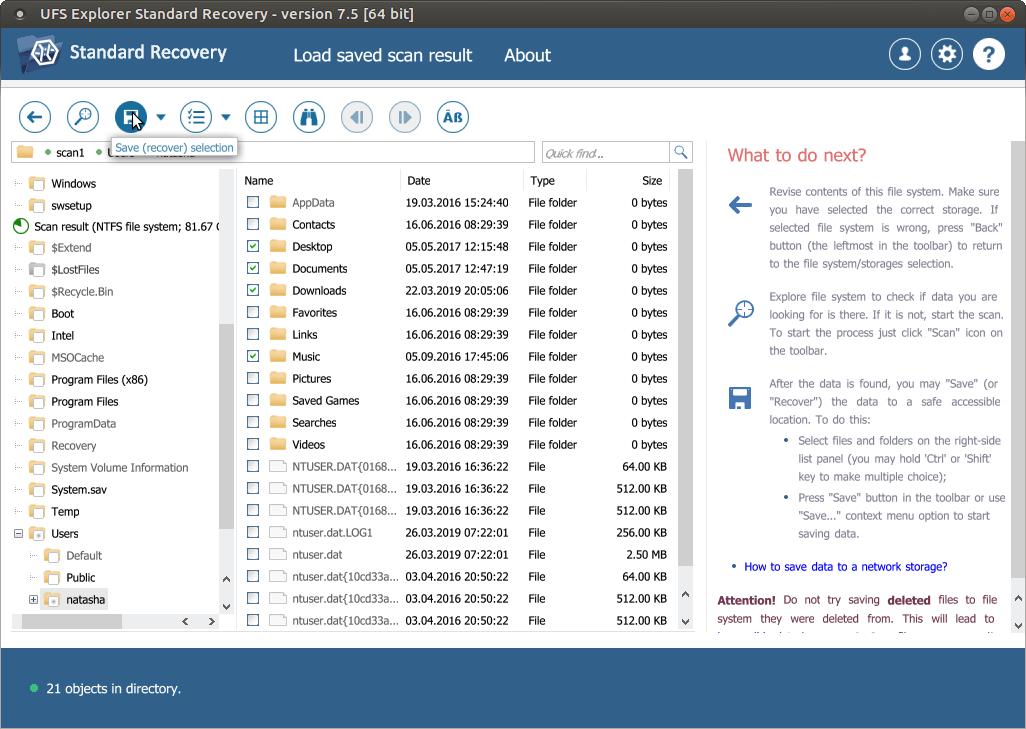
Останнє оновлення: 24 червня 2024
