Як відновити дані з комп'ютера з несправною ОС?
Попри невпинне зростання надійності сучасних операційних систем, їм ще далеко до досконалості. Рано чи пізно вони стикаються із певними технічними проблемами. Системний збій може виникнути через несправність апаратного забезпечення або помилку у програмі та перешкоджає нормальному завантаженню ОС. У результаті система може багаторазово перезавантажуватись, зависати, інформуючи про певну помилку, або навіть повністю припинити роботу без жодних повідомлень.
Перевстановлення ОС з нуля зазвичай допомагає вирішити вищезазначені проблеми. Проте нова інсталяція знищить все, що зберігається у системному розділі, спричинив значну втрату даних із внутрішнього жорсткого диска. Таким чином, усі критичні файли потрібно скопіювати зі сховища, перш ніж нова ОС перезапише їх. Втім несправна операційна система стає на заваді прямому доступу до вмісту диска. На щастя, все ж є кілька способів вийти з цієї ситуації.
Однак, щоб обрати найоптимальніший шлях, в першу чергу, потрібно визначити характер проблеми, з якою ви маєте справу.
Вихід з ладу жорсткого диска
Будь-які незвичні звуки, які почав видавати жорсткий диск, як-от клацання або дзижчання, а також повідомлення на кшталт "Недійсний системний диск" або "Будь ласка, вставте завантажувальний диск", зокрема коли система перестала розпізнавати накопичувач, є ознаками несправності диска, а не проблем з ОС. Зіткнувшись з будь-яким з цих симптомів, потрібно вимкнути комп'ютер, обережно вилучити носій, загорнути його в антистатичний пакет і віднести на діагностику фахівцям із відновлення даних. Будь ласка, пам'ятайте, що за цих обставин будь-які маніпуляції з накопичувачем (включно зі спробами відремонтувати його або відновити дані за допомогою спеціальної програми), виконані користувачем без належної підготовки та обладнання, можуть призвести до подальшого його пошкодження та ще більше ускладнити випадок втрати даних.
Зіпсоване апаратне забезпечення
Апаратні проблеми часто стають причиною збоїв в ОС, оскільки комп'ютер втрачає здатність нормально функціонувати. Несправне джерело живлення провокує негайне вимкнення системи; вихід з ладу процесора робить неможливою обробку запитів або навіть роботу комп'ютера в цілому; дефектний чіп оперативної пам'яті може перешкоджати доступу ОС до критичних даних і викликати "Фатальну помилку". Як правило, комп'ютер повідомляє про ці проблеми при запуску, використовуючи коди помилок, що відображаються на екрані, або коди звукових сигналів BIOS. Щоб розшифрувати їх, ви можете звернутися до сайту виробника вашої материнської плати. Як і у разі виходу з ладу жорсткого диска, вирішенням апаратних проблем повинен займатися виключно кваліфікований фахівець.
Тим не менш, якщо ви підозрюєте пошкодження будь-якої частини апаратного забезпечення комп'ютера, за винятком несправності власне жорсткого диска, ви можете вилучити останній із ураженого ПК та скористатись іншим комп'ютером для відновлення з цього накопичувача потрібної інформації, дотримуючись нижченаведених інструкцій.
UFS Explorer та Recovery Explorer – надійні програмні продукти, які служать для ефективного відновлення даних із жорстких дисків з будь-якою файловою системою Windows, macOS, Linux або UNIX/BSD, а також для виконання багатьох інших завдань, пов'язаних із втратою даних. Пропонується кілька редакцій для роботи з різними технологіями зберігання, які застосовуються на сучасних пристроях. Програми ретельно перевіряють цифровий носій у безпечному режимі "лише читання", витягують втрачені дані та дозволяють скопіювати їх до безпечного локального або мережевого сховища.
Підказка: За детальною інформацією про підтримувані файлові системи та інші технології зберігання, будь ласка, зверніться до специфікацій продуктів та сторінки технологій зберігання.
Якщо ви проводите процедуру відновлення файлів за допомогою UFS Explorer Standard Recovery, будь ласка, виконайте наступні кроки:
-
Підготуйте інший комп'ютер, який можна використовувати для відновлення даних. Завантажте та встановіть на нього програмне забезпечення. Переконайтеся, що версія програми відповідає ОС, в якій вона працюватиме.
Підказка: Якщо у вас виникли труднощі з інсталяцією утиліти, зверніться до посібника зі встановлення UFS Explorer Standard Recovery.
-
Знайдіть сховище, здатне розмістити відновлені файли: внутрішній диск хост-ПК, будь-який портативний пристрій, підключений до нього, або мережеву теку.
-
Вимкніть проблемний комп'ютер, відкрийте його корпус та витягніть жорсткий диск, дані з якого вам потрібно відновити. Якщо це жорсткий диск, будь ласка, поводьтеся з ним дуже обережно та тримайте його горизонтально на рівній поверхні під час маніпуляцій. SSD-накопичувачі менш крихкі, але, будь ласка, також будьте обережні, маючи з ними справу.
-
Вимкніть хост-комп'ютер та підключіть до нього вилучений жорсткий диск за допомогою максимально швидкого інтерфейсу. Бажано використовувати порт SATA, який знаходиться на материнській платі, але для зручності ви можете обрати адаптер USB до SATA або зовнішній корпус.
Підказка: Якщо ви не знаєте, як підключити диск до материнської плати комп'ютера або приєднати накопичувач за допомогою адаптера USB до SATA, будь ласка, зверніться до відповідних статей з відео інструкціями.
-
Запустіть хост-ПК та відкрийте UFS Explorer Standard Recovery. За потреби змініть параметри програмного забезпечення на відповідній панелі.
Попередження: Під час завантаження комп'ютера операційна система може запросити форматування або виправлення помилок на підключеному диску. Будь ласка, не виконуйте жодну з цих операцій, оскільки це може спричинити ускладнити ситуацію або навіть спровокувати повну втрату даних.
-
Знайдіть свій жорсткий диск серед підключених пристроїв на лівій панелі, виберіть його та запустіть його сканування за допомогою відповідної кнопки на верхній панелі інструментів або внизу вікна, або аналогічної опції в контекстному меню накопичувача.
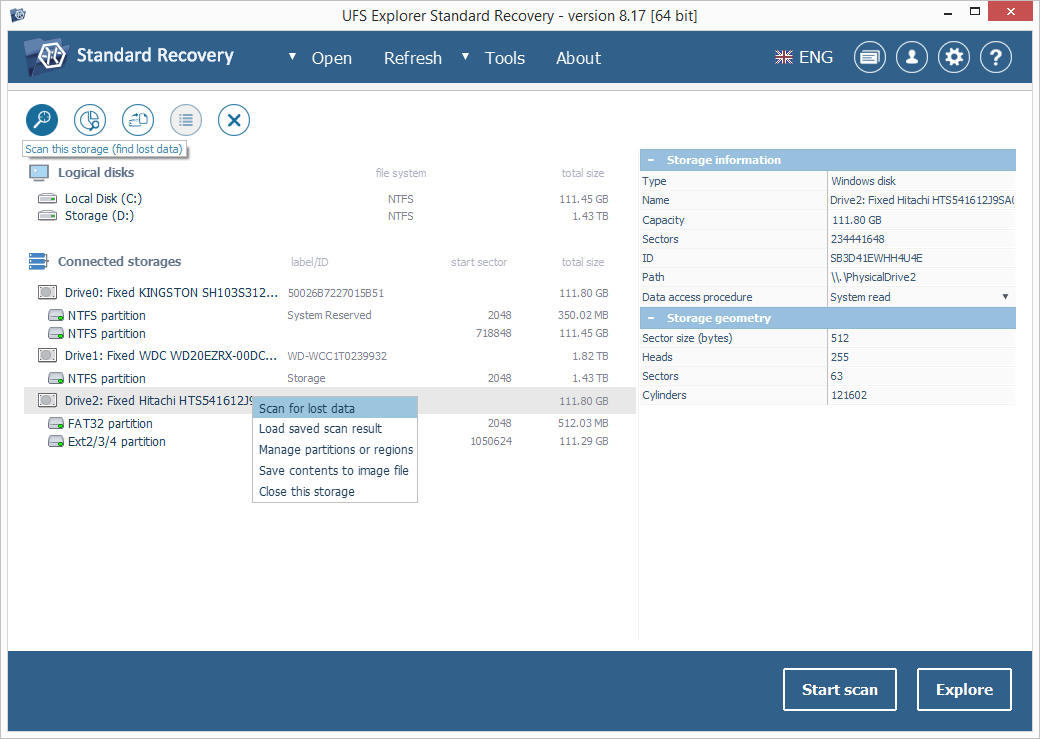
Зверніть увагу: Якщо сховище відсутнє у списку пристроїв і оновлення цього списку чи перепідключення пристрою не допомагає, у вас, швидше за все, фізично несправний привід/корпус, з яким повинен мати справу технічний спеціаліст.
-
Вкажіть бажані параметри сканування. Після цього натисніть "Почати сканування" та зачекайте, поки операція завершиться.
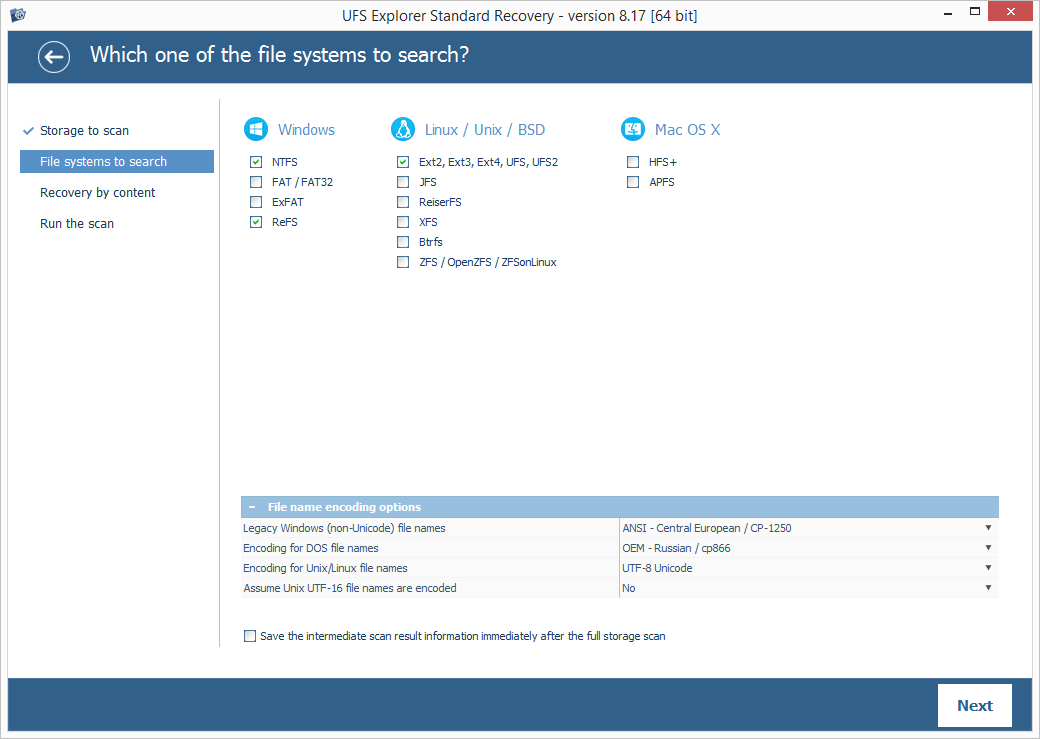
Підказка: Додаткову інформацію щодо налаштування процедури можна знайти в інструкції зі сканування накопичувача за допомогою UFS Explorer.
-
Перевірте файлову систему, реконструйовану програмою. За умови, що індикацію статусу файлів активовано, вони відображатимуться з круглими значками, які вказують на їх цілісність: зелений значок використовується для "цілісних" файлів з дійсними заголовками; червоний значок відповідає "пошкодженим" (обнуленим) файлам; сірий значок може вказувати на частково пошкоджений файл або певний формат файлів, дійсність якого неможливо перевірити. Червоний колір імен допомагає розрізняти відновлені видалені теки/файли та доступні дані.
Ви також можете сортувати елементи за іменами, датами, розмірами, використовувати швидкий або розширений пошук та попередній перегляд зображень, відео, аудіофайлів або PDF-документів. Після цього натисніть "Відібрати файли та папки" та оберіть елементи, які потрібно зберегти, позначивши їх.
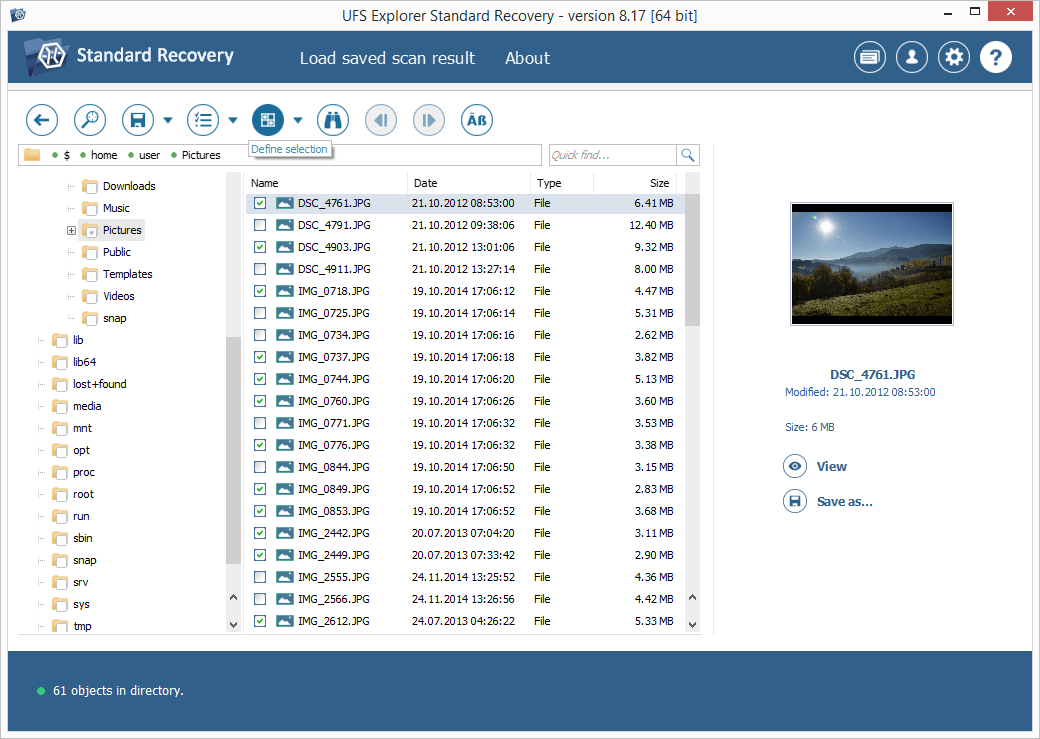
Підказка: Інформація, надана в Оцінці та збереженні результатів відновлення даних, може полегшити вам роботу з отриманими теками та файлами.
-
Виберіть теку призначення для отриманих даних у відкритому діалоговому вікні. Будь ласка, ніколи не зберігайте знайдені програмою файли та папки на тому самому диску, з якого вони відновлюються, оскільки це може спровокувати незворотну втрату даних.
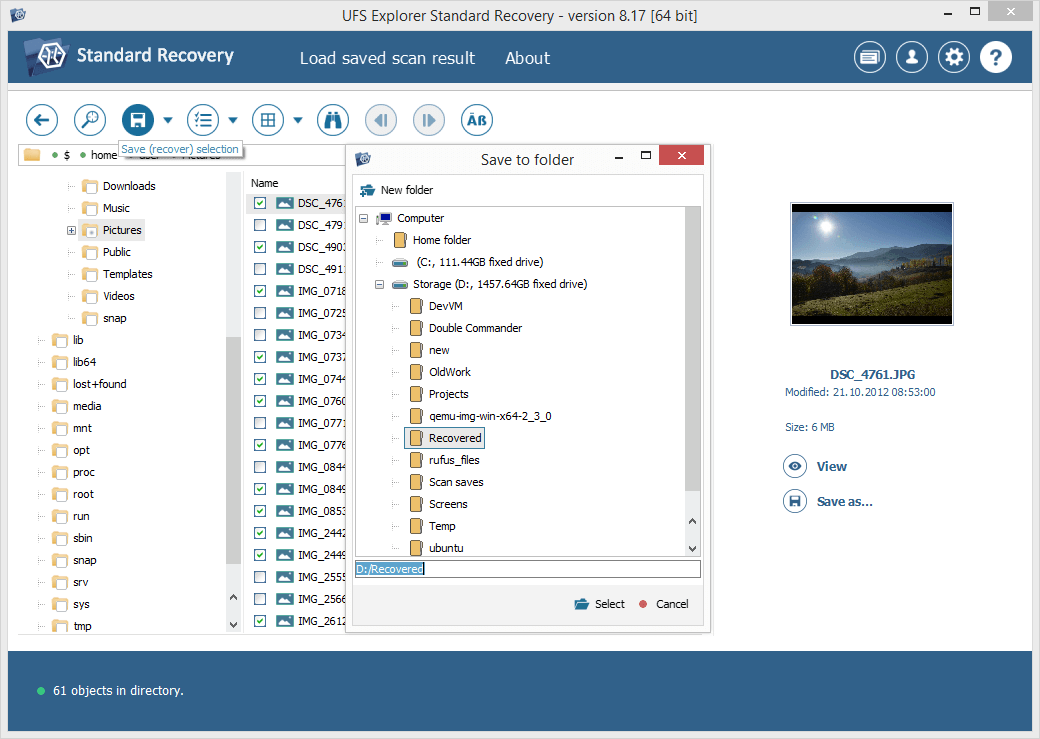
Підказка: Якщо ви збираєтеся зберегти відновлені дані до мережевого сховища, будь ласка, перегляньте запропоновану інструкцію.
Проблеми з програмним забезпеченням
Якщо всі компоненти апаратного забезпечення комп'ютера неушкоджені, несправність, швидше за все, виникла через збій у програмному забезпеченні, такий як зараження шкідливим ПЗ, неправильне завершення роботи системи, конфлікти між додатками, некоректне оновлення системи, погані драйвери, неправильні налаштування або послідовність завантаження, що призвело до пошкодження таблиці розділів, головною завантажувального запису, критичних системних файлів або навіть всієї файлової системи. Ви можете побачити підказки, такі як "Помилка завантаження операційної системи", "Несистемний диск або помилка диска", "Некоректна таблиця розділів", "NTLDR відсутній", "Ваш комп'ютер зіткнувся з проблемою та потребує перезавантаження" і т. д. За таких обставин відновити дані можна за допомогою іншого комп'ютера, так само як у випадку проблем, пов'язаних з апаратним забезпеченням. Кроки з відновлення ті самі.
Однак, якщо вилучення дисків із проблемного пристрою неможливе або є небажаним, наприклад, через гарантію або відсутність потрібних навичок, ви можете використати UFS Explorer Backup and Emergency Recovery CD, щоб завантажити комп'ютер в безпечному середовищі і виконати процедуру, навіть не розбираючи пристрій. Обравши цей варіант, вам потрібно буде створити завантажувальний USB-пристрій із отриманим файлом ISO та відновити файли за допомогою Live-системи із попередньо встановленим програмним забезпеченням для відновлення даних, як це описано у відповідній інструкції.
Останнє оновлення: 19 червня 2024
