Wie kann ich Daten vom Computer mit ausgefallenem Betriebssystem retten?
Trotz der sich stetig verbessernden Zuverlässigkeit moderner Betriebssysteme sind sie noch nicht perfekt. Früher oder später leiden die meisten von ihnen unter technischen Problemen. Ein Systemfehler kann durch eine Hardwarefehlfunktion oder einen Software-Absturz verursacht werden und dazu führen, dass das Betriebssystem nicht mehr normal gestartet werden kann. Es kann ständig neu booten und mit einer auf dem Bildschirm angezeigten Fehlermeldung einfrieren oder sogar ganz ohne Benachrichtigung aufhören zu funktionieren.
Eine Neuinstallation des Betriebssystems von Grund auf hilft in der Regel, die oben genannten Probleme zu lösen. Diese zerstört jedoch alles, was in der Systempartition gespeichert ist, und führt zu einem massiven Verlust von Benutzerdaten auf der internen Festplatte. In diesem Fall müssen alle kritischen Dateien aus dem Speicher kopiert werden, bevor das neu installierte Betriebssystem sie überschreibt. Aber das abgestürzte Betriebssystem verhindert den direkten Zugriff auf den Inhalt des Laufwerks. Glücklicherweise gibt es noch ein paar Möglichkeiten, die Situation zu retten.
Um die am besten geeignete Vorgehensweise zu bestimmen, ist es zunächst wichtig, die Art des Problems zu identifizieren, mit dem Sie es zu tun haben.
Festplattenfehler
Ungewöhnliche Geräusche vom Laufwerk, wie Klicken oder Knirschen, sowie Meldungen "Ungültiger Systemdatenträger" oder "Bitte bootfähiges Medium einlegen", insbesondere wenn das Gerät das Laufwerk nicht erkennt, sind eher Anzeichen für einen Datenträgerfehler als für ein Betriebssystemproblem. Wenn eines dieser Symptome auftritt, fahren Sie Ihren Computer herunter, entnehmen Sie das Laufwerk vorsichtig, packen Sie es in eine antistatische Tasche und bringen Sie es zur Untersuchung zu einem Datenrettungsspezialisten. Beachten Sie bitte, dass weitere Manipulationen am Laufwerk (einschließlich Reparaturversuche oder Versuche, die Daten mit einem speziellen Programm wiederherzustellen), die von einem Benutzer ohne entsprechende Ausbildung und Ausrüstung durchgeführt werden, zu weiteren Schäden führen und den Datenverlust noch komplizierter machen können.
Defekte Hardware
Hardwareprobleme verursachen häufig Betriebssystemfehler, da der Computer nicht mehr normal funktioniert. Ein fehlerhaftes Netzteil führt zum sofortigen Herunterfahren eines Systems. Ein defekter Prozessor macht es dem Computer unmöglich, Anforderungen zu verarbeiten oder allgemein zu funktionieren. Ein fehlerhafter RAM-Chip kann verhindern, dass das Betriebssystem auf wichtige Daten zugreift, und einen "schwerwiegenden Ausnahmefehler" verursachen. In der Regel informiert der Computer beim Start über diese Probleme mithilfe von auf dem Bildschirm angezeigten Fehlercodes oder BIOS-Signaltönen. Um sie zu dekodieren, können Sie die Website des Motherboard-Herstellers konsultieren. Genau wie bei einem Festplattenausfall sollten die Hardwareprobleme von einem qualifizierten Fachmann behoben werden.
Wenn Sie jedoch einen anderen Hardwarefehler als einen Festplattenausfall vermuten, können Sie die Festplatte aus dem Gerät entfernen und die verlorenen Dateien mithilfe eines anderen Computers wiederherstellen, wie in den folgenden Anweisungen beschrieben.
UFS Explorer und Recovery Explorer sind zuverlässige Softwareprodukte, die zur effektiven Datenwiederherstellung auf Festplatten mit jedem Dateisystem von Windows, macOS, Linux oder UNIX/BSD dienen und verschiedene Aufgaben im Zusammenhang mit Datenverlust bewältigen. Es werden mehrere Software-Editionen bereitgestellt, um verschiedene Speichertechnologien zu berücksichtigen, die auf modernen Geräten verfügbar sind. Die Programme prüfen das digitale Medium gründlich in einem sicheren Nur-Lese-Modus, extrahieren die verlorenen Daten und ermöglichen ihr Kopieren auf einen sicheren lokalen oder Netzwerkspeicher.
Hinweis: Ausführliche Informationen zu den unterstützten Dateisystemen und zusätzlichen Speichertechnologien finden Sie in den Produktspezifikationen und auf der Seite Speichertechnologien.
Wenn Sie das Verfahren mit UFS Explorer Standard Recovery durchführen möchten, folgen Sie bitte diesen Schritten:
-
Bereiten Sie einen anderen Computer vor, der für die Datenwiederherstellung verwendet werden kann. Laden Sie die Software herunter und installieren Sie sie darauf. Stellen Sie sicher, dass die Version der Anwendung mit dem Betriebssystem übereinstimmt, unter dem sie ausgeführt wird.
Hinweis: Wenn Sie Probleme mit der Installation des Programms haben, lesen Sie bitte die Installationsanleitung für UFS Explorer Standard Recovery.
-
Suchen Sie einen Speicher, in dem die wiederhergestellten Dateien abgelegt werden können: ein internes Laufwerk des Host-PCs, ein daran angeschlossenes tragbares Gerät oder ein Netzwerkordner.
-
Fahren Sie den defekten Computer herunter, schrauben Sie seinen Tower ab und entnehmen Sie die Festplatte mit den Daten. Gehen Sie bei einer HDD bitte sehr vorsichtig vor und halten Sie sie während der Manipulationen horizontal auf einer ebenen Fläche. SSD-Laufwerke sind weniger zerbrechlich, aber seien Sie auch beim Umgang mit ihnen behutsam.
-
Schalten Sie den Host-Computer aus und schließen Sie die entfernte Festplatte über die schnellstmögliche Schnittstelle daran an. Es ist wünschenswert, einen SATA-Port auf dem Motherboard zu verwenden, aber der Einfachheit halber können Sie einen USB-zu-SATA-Adapter oder ein Festplattengehäuse wählen.
Hinweis: Wenn Sie nicht wissen, wie Sie die Festplatte an das Motherboard des Computers anschließen oder das Laufwerk extern über einen USB-SATA-Adapter verbinden können, schauen Sie bitte die Video-Tutorials.
-
Starten Sie den Host-PC und führen Sie UFS Explorer Standard Recovery aus. Ändern Sie bei Bedarf die Softwareeinstellungen im entsprechenden Bereich.
Warnung: Wenn Sie den Computer starten, fordert das Betriebssystem möglicherweise auf, das angeschlossene Laufwerk zu formatieren oder zu reparieren. Vermeiden Sie bitte diese Aktionen, da diese zu schwerwiegenden Problemen oder sogar zu dauerhaftem Datenverlust führen können.
-
Suchen Sie Ihre Festplatte unter den angeschlossenen Geräten im linken Bereich, wählen Sie sie aus und starten Sie den Scan mit der entsprechenden Schaltfläche in der oberen Symbolleiste oder am unteren Rand des Fensters oder einer ähnlichen Option im Kontextmenü des Speichers.
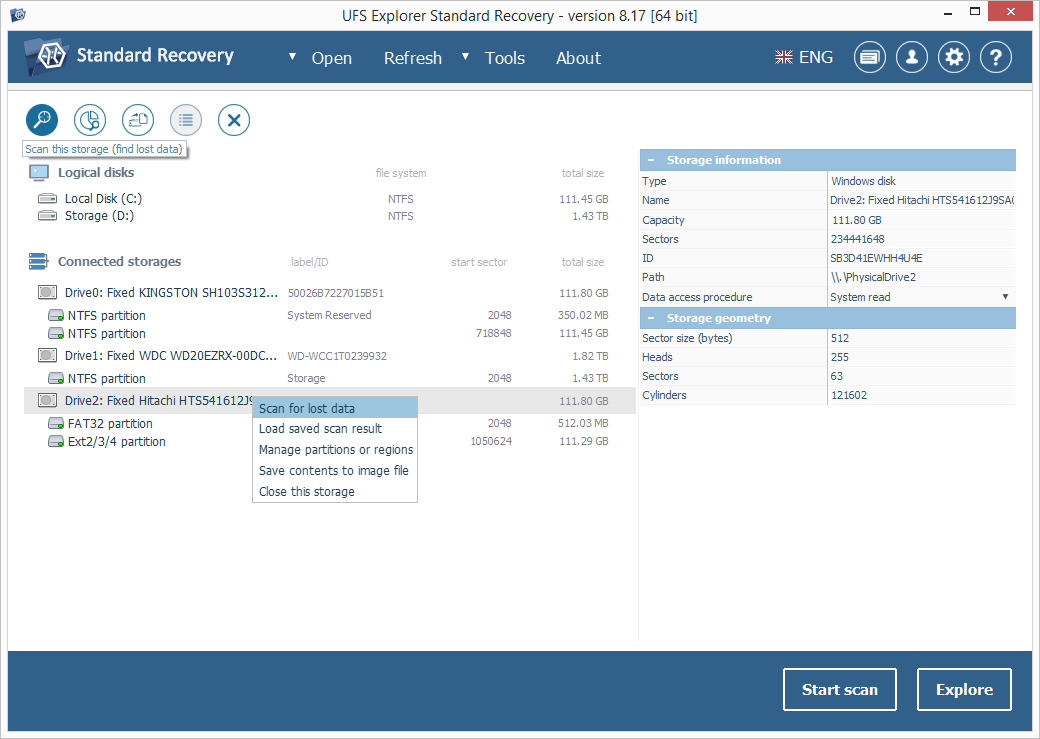
Beachten Sie: Wenn Ihr Laufwerk in der Geräteliste fehlt und das Aktualisieren der Speicherliste oder das erneute Verbinden nicht hilft, liegt wahrscheinlich ein physisch defektes Laufwerk/Gehäuse vor.
-
Geben Sie die bevorzugten Scanparameter an. Klicken Sie danach auf "Scan starten" und warten Sie, bis der Vorgang abgeschlossen ist.
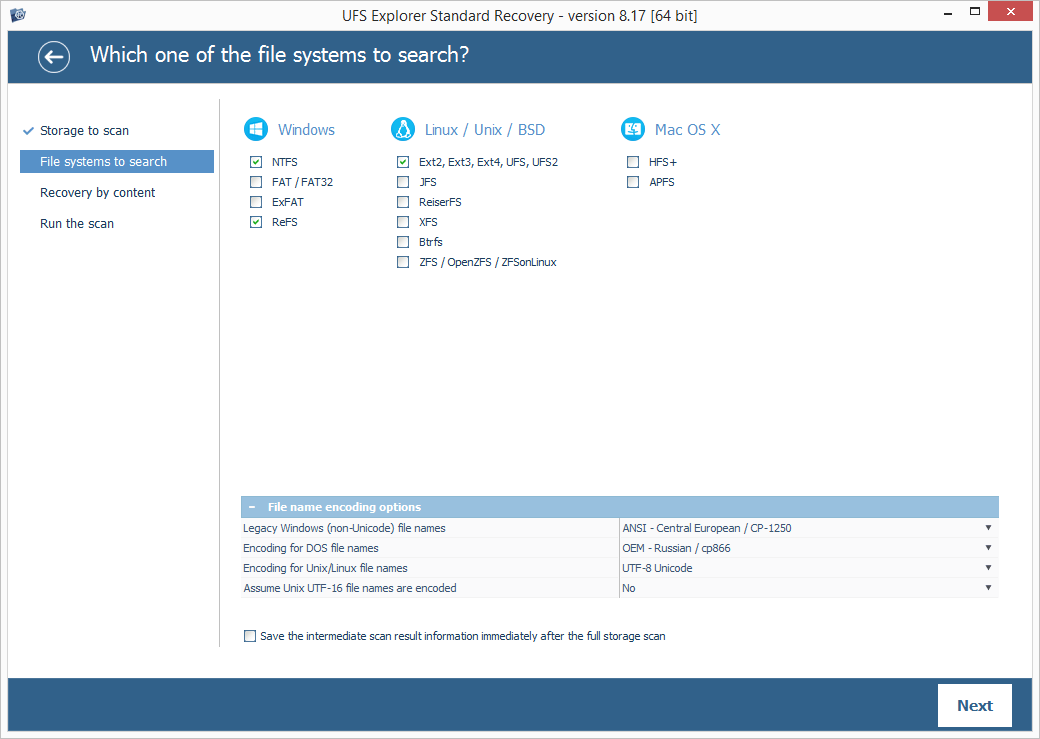
Hinweis: Weitere Informationen zum Anpassen des Verfahrens finden Sie in der Anleitung zum Scannen eines Laufwerks mit UFS Explorer.
-
Untersuchen Sie das von der Anwendung rekonstruierte Dateisystem. Sofern die Anzeige des Dateistatus aktiviert ist, werden die Dateien mit kreisförmigen Symbolen aufgelistet, die auf ihre Integrität hinweisen: Ein grünes Symbol wird für "gute" Dateien mit einem gültigen Header verwendet; ein rotes Symbol entspricht "fehlerhaften" (genullten) Dateien; ein graues Symbol kann auf eine teilweise beschädigte Datei oder ein spezifisches Dateiformat, dessen Gültigkeit nicht überprüft werden konnte, hinweisen. Die rote Farbe der Namen hilft, zwischen den wiederhergestellten gelöschten Ordnern/Dateien und den verfügbaren Daten zu unterscheiden.
Sie können die Elemente auch nach Namen, Datum, Größe sortieren, eine schnelle oder erweiterte Suche durchführen und eine Vorschau von Bildern, Videos, Audiodateien oder PDF-Dokumenten anzeigen. Klicken Sie anschließend auf "Auswahl bestimmen" und wählen Sie die zu speichernden Elemente durch Abhaken aus.
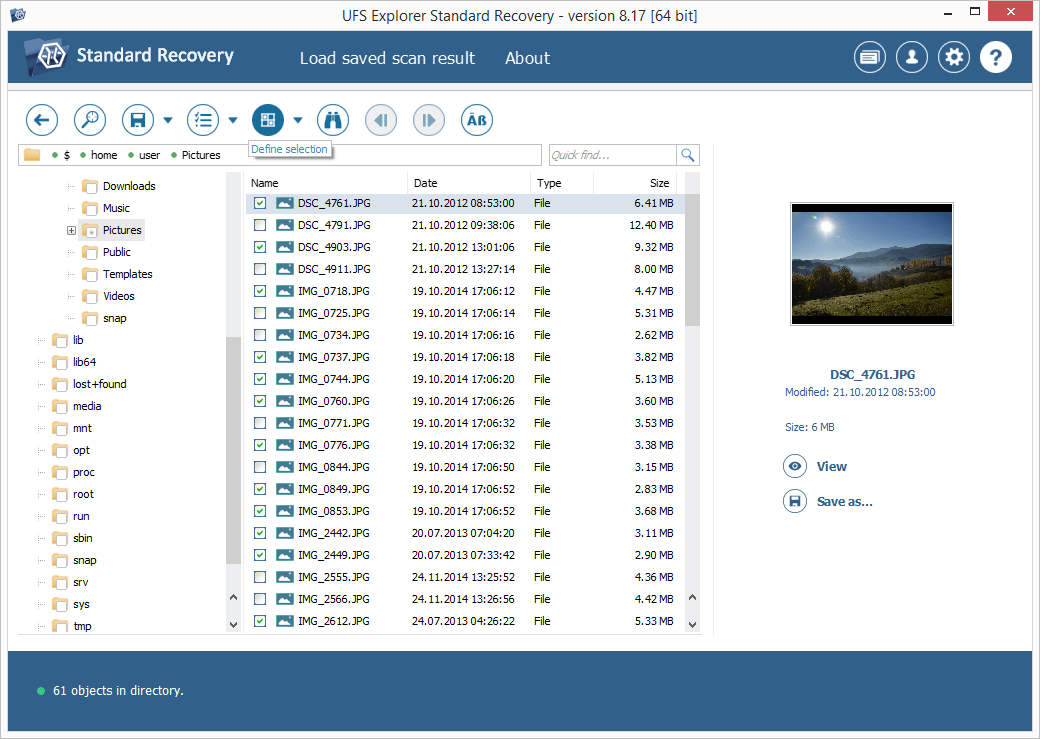
Hinweis: Die Anleitung Auswertung und Speicherung der Ergebnisse der Datenwiederherstellung kann Ihnen die Arbeit mit den gefundenen Ordnern und Dateien erleichtern.
-
Wählen Sie im geöffneten Dialog einen Zielordner für die erhaltenen Daten aus. Speichern Sie bitte die erkannten Elemente niemals auf dem Laufwerk, von dem sie abgerufen werden, da dies zu irreversiblem Datenverlust führen kann.
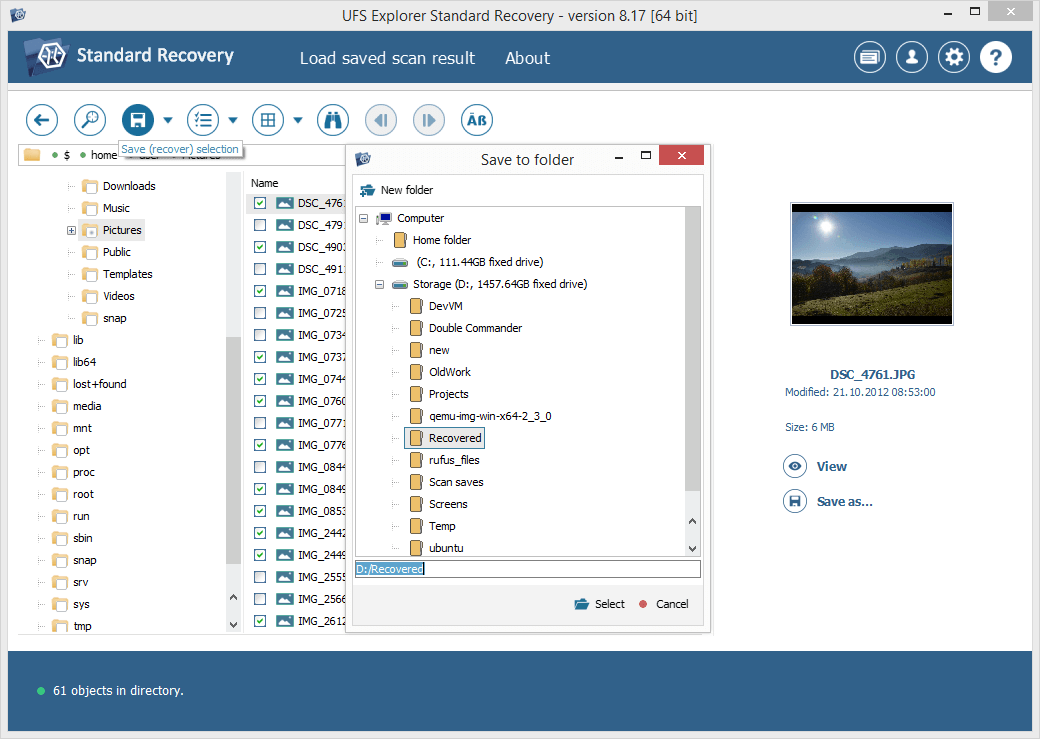
Hinweis: Wenn Sie die geretteten Daten in einem Netzwerkordner speichern möchten, lesen Sie bitte die bereitgestellte Anleitung.
Probleme mit der Software
Wenn alle Teile der Hardware des Computersystems intakt sind, ist der Fehler höchstwahrscheinlich auf einen Softwarefehler zurückzuführen. Diese können durch eine Malware-Infektion, ein unsachgemäßes Herunterfahren des Systems, Konflikte zwischen Anwendungen, falsche Systemaktualisierungen, schlechte Treiber, falsche Einstellungen oder eine falsche Startreihenfolge verursacht werden und führen zur Beschädigung der Partitionstabelle, des Master-Boot-Datensatzes, kritischer Systemdateien oder sogar des gesamten Dateisystems. Möglicherweise erscheinen Aufforderungen wie "Fehler beim Laden des Betriebssystems", "Nicht-System-Datenträger oder Datenträgerfehler", "Ungültige Partitionstabelle", "NTLDR fehlt", "Auf Ihrem PC ist ein Problem aufgetreten und muss neu gestartet werden" usw. Unter solchen Umständen ist es möglich, Daten mithilfe eines anderen Computers wiederherzustellen, ähnlich wie bei Hardwareproblemen. Die durchzuführenden Schritte sind dieselben.
Wenn das Entfernen der Laufwerke von dem betroffenen Computer jedoch unmöglich oder unerwünscht ist, z. B. aufgrund der Garantie oder mangelnder Fachkenntnisse, können Sie UFS Explorer Backup and Emergency Recovery CD verwenden, um den Computer in einer sicheren Umgebung zu starten und den Vorgang auszuführen, ohne das Gerät zu zerlegen. Nachdem Sie sich für diese Option entschieden haben, müssen Sie mit der heruntergeladenen ISO-Datei ein bootfähiges USB-Gerät erstellen und die Dateien mithilfe eines Live-Betriebssystems mit vorinstallierter Datenrettungssoftware wiederherstellen, wie in der Anleitung beschrieben.
Letzte Aktualisierung: 19. Juni 2024
