Recuperación de datos con la ayuda de otra computadora
Si su computadora no arranca o cuando existe una alta probabilidad de que los archivos perdidos o eliminados de ella se sobreescriban, se recomienda recuperarlos con la ayuda de otra computadora que pueda alojar tanto la unidad problemática como una herramienta de recuperación de datos. Y para ello, se debe sacar el medio de almacenamiento de datos en cuestión (HDD o SSD) de la caja de la PC afectada y conectarlo como unidad adicional a la computadora host. Si, debido a la configuración de la máquina o a cualquier otro factor (por ejemplo, garantía o falta de conocimientos necesarios), desmontar el equipo original es imposible o no es deseable, se recomienda utilizar UFS Explorer Backup and Emergency Recovery CD.
Advertencia: No utilice la unidad hasta que se recuperen los archivos necesarios para evitar que se sobreescriban accidentalmente.
Cómo recuperar datos de un disco interno usando una computadora auxiliar
Siempre que los archivos críticos no se hayan sobrescrito ya, un programa de recuperación de datos ejecutado desde otra PC puede ayudar a restaurar la información faltante. SysDev Laboratories ofrece UFS Explorer y Recovery Explorer para este propósito. Estas soluciones de software efectivas pueden satisfacer una variedad de necesidades de recuperación de datos de usuarios domésticos y expertos técnicos, en concreto, las relacionadas con la restauración de archivos de las unidades HDD y SSD internas formateadas en cualquier tipo de sistema de archivos de Windows, macOS, Linux o UNIX/BSD. Hay varias ediciones de software destinadas a procesar diferentes tecnologías de almacenamiento empleadas en todo tipo de dispositivos. Los programas realizan el escaneo profundo del almacenamiento en modo seguro de sólo lectura, encuentran los datos que faltan y permiten copiarlos a cualquier dispositivo local o conectado en red.
Sugerencia: Para obtener información detallada sobre los sistemas de archivos y otras tecnologías de almacenamiento compatibles con el software, por favor, consulte las páginas de las especificaciones del producto y de las tecnologías de almacenamiento.
Para restaurar datos con la ayuda de UFS Explorer Standard Recovery, siga estos pasos:
-
Encuentre una computadora adicional para usar con el fin de restaurar datos. Descargue e instale el programa en dicha PC, asegurándose de que la versión del software cumple con el sistema operativo de la computadora.
Sugerencia: Si tiene cualquier dificultad con la instalación de la utilidad, por favor, refiérase al manual de instalación de UFS Explorer Standard Recovery.
-
Prepare un almacenamiento para guardar los datos recuperados. Puede ser una unidad interna de la PC host, una carpeta de red compartida o cualquier dispositivo portátil (por ejemplo, una memoria USB o un disco SSD/HDD externo).
-
Apague la computadora fallida, desatornille la torre y extraiga la unidad de disco duro. Trate la unidad con mucho cuidado y manténgala en posición horizontal sobre una superficie plana.
-
Ahora apague la PC host y conecte el disco duro extraído utilizando la interfaz más rápida disponible. Es recomendable hacerlo a través de cualquier puerto SATA disponible en la placa base, pero también puede sacrificar el rendimiento y utilizar un adaptador USB a SATA o una caja externa.
Sugerencia: Por favor, consulte los tutoriales de vídeo sobre cómo conectar unidades a la placa base de una computadora o cómo conectarlas usando adaptadores USB a SATA.
-
Arranque la computadora host e inicie UFS Explorer Standard Recovery. Si es necesario, cambie las configuraciones del software en el panel correspondiente.
Advertencia: Una vez arrancada la computadora, el sistema operativo puede solicitar que se realice el formateo o la reparación de la unidad conectada. Por favor, no realice estas operaciones, ya que hacerlo puede causar problemas graves o incluso la pérdida permanente de datos.
-
Encuentre su disco duro entre los dispositivos conectados listados en el panel izquierdo, selecciónelo e inicie su escaneo en busca de datos perdidos con la ayuda del botón "Iniciar escaneo" en la parte inferior de la ventana, la herramienta correspondiente en la parte superior de la lista de almacenamientos o la opción análoga en el menú contextual de la unidad respectiva.
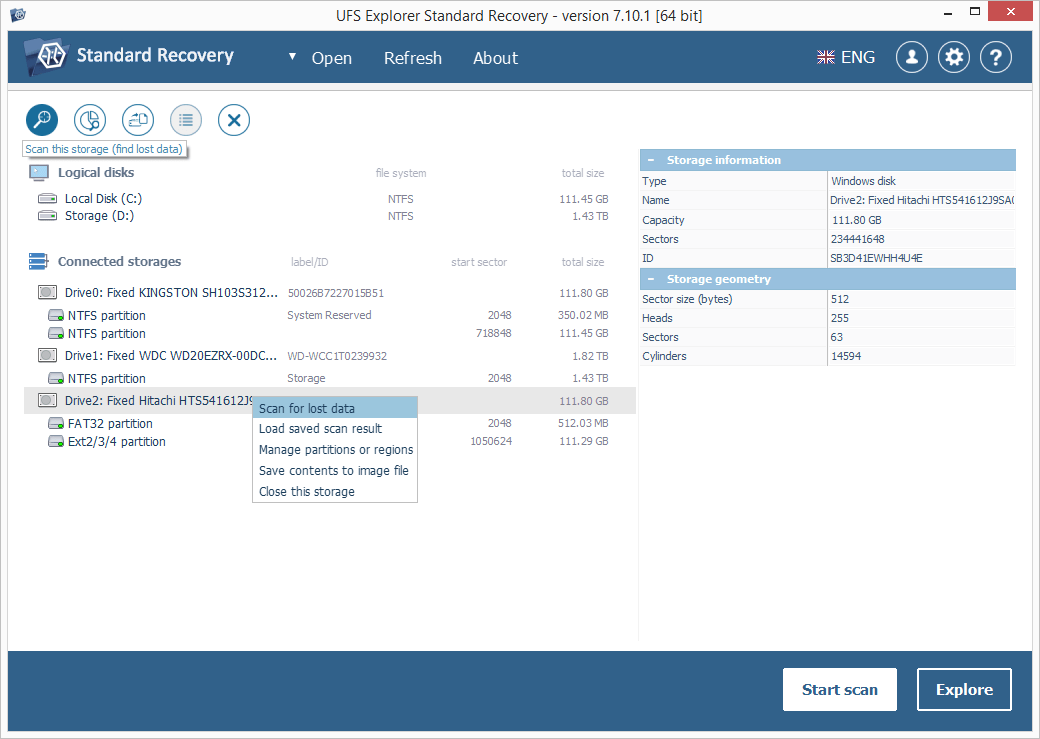
Nota: Si su unidad no aparece en la lista de dispositivos detectados, por favor, intente usar la función "Refrescar" de la barra superior de la interfaz del programa o vuelva a conectarla. Si nada ayuda, es muy probable que tenga una unidad/caja de disco físicamente dañada. En este caso, debe llevarla a un taller de reparación de electrónicos.
-
Establezca los parámetros necesarios para el escaneo. Si sabe con qué tipo de sistema de archivos está trabajando, anule la selección del resto de tipos. Después de eso, haga clic en "Iniciar escaneo" y espere a que se complete el procedimiento.
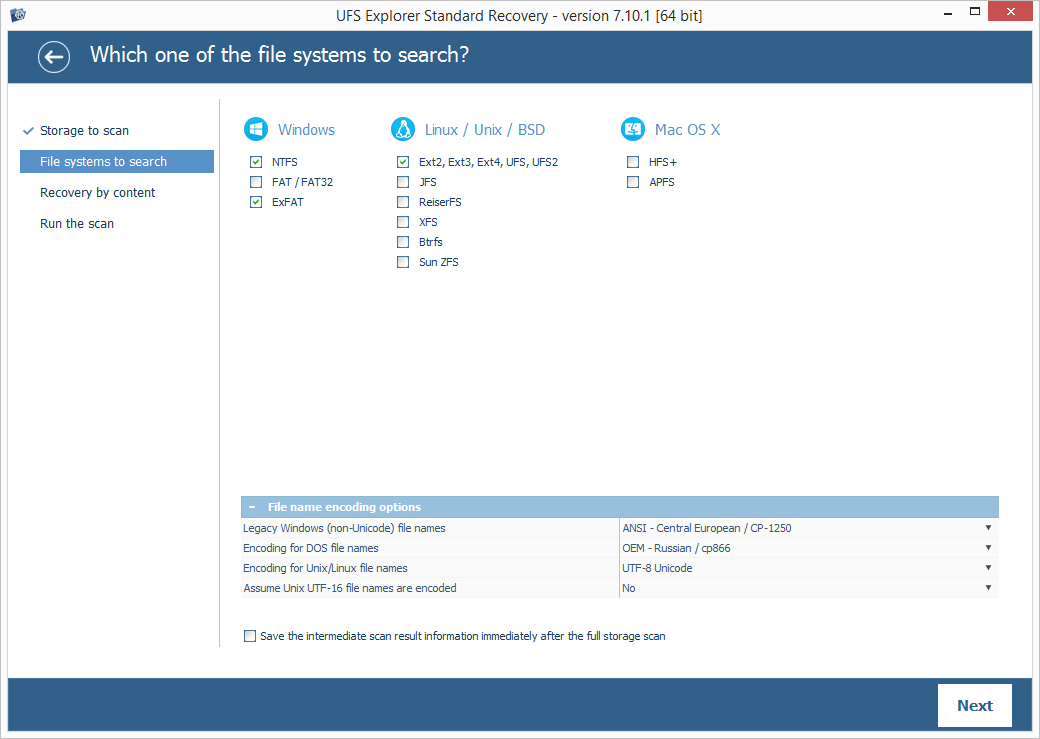
Sugerencia: Encuentre más información sobre cómo configurar el escaneo en UFS Explorer en el artículo respectivo.
-
Encuentre el sistema de archivos reconstruido por el programa. Si la opción "Habilitar la indicación del estado de archivo" está activada, todos los archivos se presentarán con iconos indicadores de sus estados. El icono verde indica que el archivo está intacto y tiene un encabezado del tipo válido; el rojo se utiliza para marcar archivos "malos" (cero); el gris puede significar que el archivo se dañó o que no se verificó su integridad debido a las especificaciones del formato. Las carpetas y archivos que se han recuperado se pueden distinguir fácilmente del resto de los datos por el color rojo de sus nombres.
En adición, se puede ordenar archivos por nombre, fecha y tamaño, realizar una búsqueda rápida o avanzada y previsualizar imágenes, vídeos, archivos de audio o documentos PDF directamente en la interfaz del software. A continuación, haga clic en "Definir selección" y seleccione los datos recuperados para guardar al poner marcas de verificación al lado de ellos.
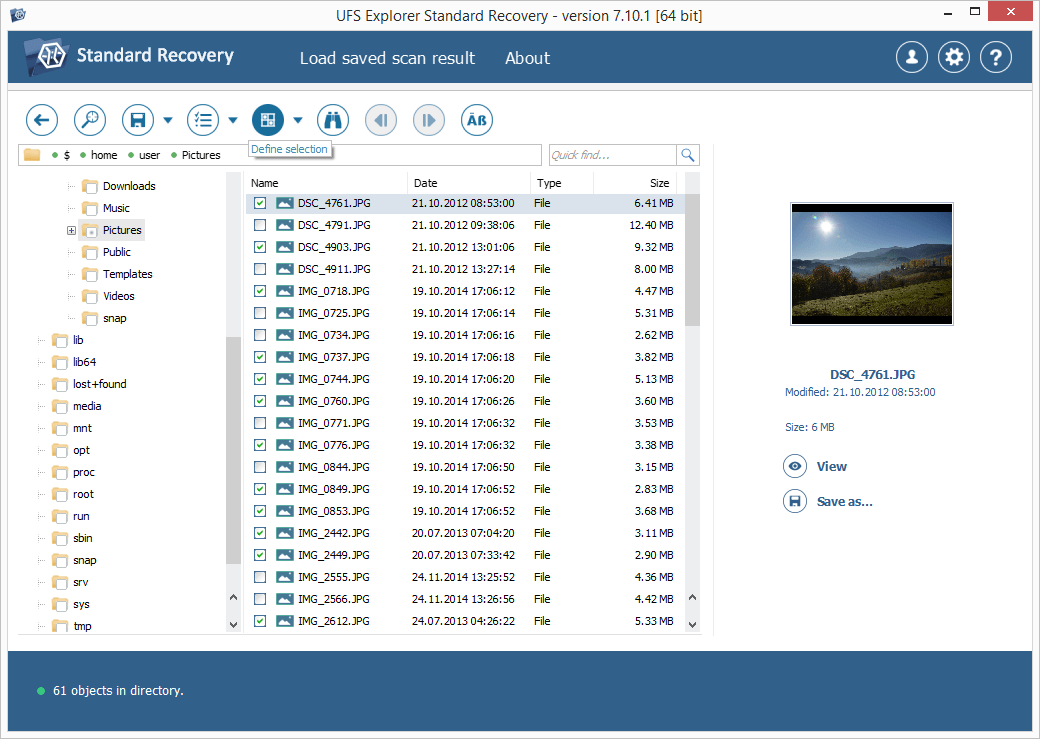
Sugerencia: Consulte el artículo Evaluar y guardar los resultados de la recuperación de datos para obtener más explicaciones sobre cómo trabajar con las carpetas y archivos encontrados.
-
Seleccione una carpeta de destino en la ventana emergente. Tenga en cuenta, por favor, que esta carpeta debe ubicarse en un almacenamiento distinto de la unidad desde la que los ficheros se están recuperando para evitar la pérdida irreversible de los últimos.
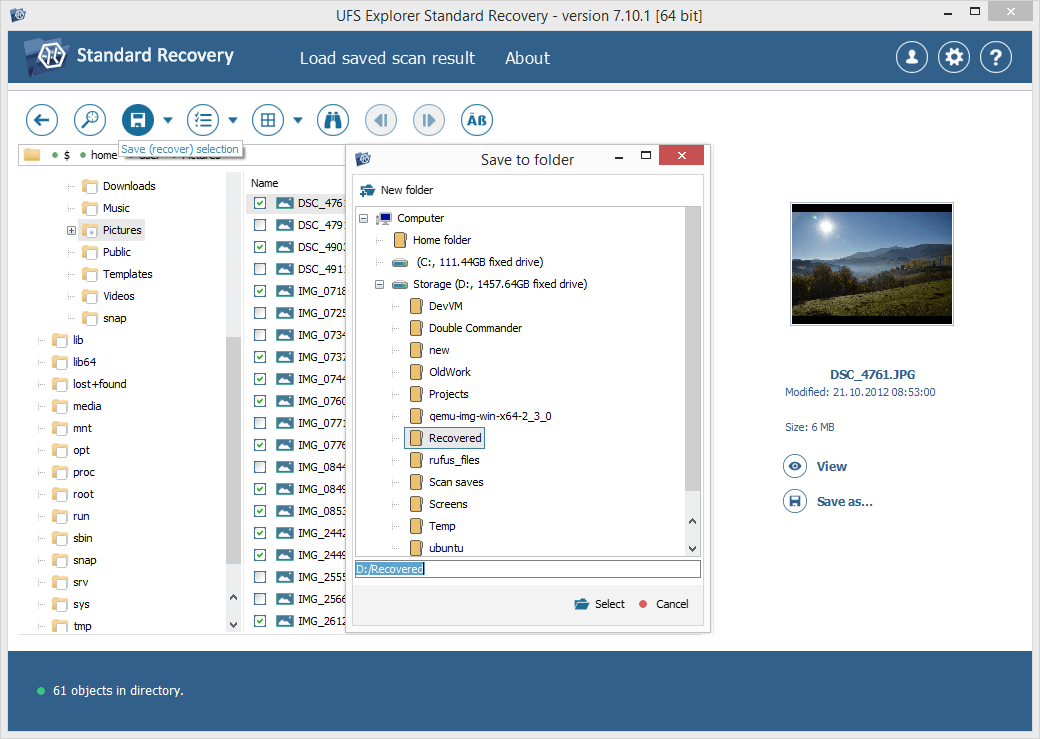
Sugerencia: Si desea guardar datos recuperados en un almacenamiento conectado en red, por favor, consulte el tutorial correspondiente.
Última actualización: el 19 de junio de 2024
