Datenwiederherstellung mithilfe eines anderen Computers
Wenn der Computer Probleme beim Starten hat oder eine hohe Wahrscheinlichkeit besteht, dass verlorene oder gelöschte Dateien überschrieben werden, wird empfohlen, Daten mithilfe eines anderen Computers wiederherzustellen, der sowohl das Problemlaufwerk als auch ein Datenrettungstool hosten kann. Dazu sollte das betreffende Datenspeichermedium (HDD oder SSD) aus dem Gehäuse genommen und als zusätzliches Laufwerk an den Host-PC angeschlossen werden. Sollte das Zerlegen des Original-PCs aufgrund der Konfiguration der Maschine oder anderer Faktoren (z. B. aktive Garantie oder mangelndes Wissen) unmöglich oder unerwünscht sein, ist es empfehlenswert, sich für die Verwendung von UFS Explorer Backup and Emergency Recovery CD zu entscheiden.
Warnung: Verwenden Sie das Laufwerk nicht, bevor die benötigten Dateien wiederhergestellt wurden, um ein versehentliches Überschreiben zu vermeiden.
So rettet man Daten von einer internen Festplatte mithilfe eines Zusatzcomputers
Sofern die kritischen Dateien noch nicht überschrieben wurden, kann das richtige Datenwiederherstellungsinstrument, das von einem anderen PC ausgeführt wird, die fehlenden Informationen zurückbringen. Zu diesem Zweck bietet SysDev Laboratories UFS Explorer und Recovery Explorer an. Diese effektiven Softwarelösungen erfüllen eine Vielzahl von Datenwiederherstellungsanforderungen sowohl für Privatanwender als auch für technische Experten, einschließlich der Rettung von Dateien von internen HDD- und SSD-Laufwerken mit einem beliebigen Dateisystem von Windows, macOS, Linux oder UNIX/BSD. Es stehen mehrere Software-Editionen zur Verfügung, die eine Reihe von Speichertechnologien, die von verschiedenen Geräten verwendet werden, abdecken. Die Programme führen eine eingehende Untersuchung des Speichers in einem sicheren Nur-Lese-Modus durch, um die fehlenden Daten zu retten und ihr Kopieren an einen sicheren lokalen oder Netzwerkstandort zu ermöglichen.
Hinweis: Ausführliche Informationen zu den unterstützten Dateisystemen und zusätzlichen Speichertechnologien finden Sie in den Produktspezifikationen und auf der Seite Speichertechnologien.
Gehen Sie folgendermaßen vor, um die Prozedur mithilfe von UFS Explorer Standard Recovery auszuführen:
-
Suchen Sie einen zusätzlichen Computer, den Sie für die Datenwiederherstellung verwenden können. Laden Sie das Programm herunter und installieren Sie es. Stellen Sie dabei sicher, dass die Version der Software dem Betriebssystem entspricht, unter dem sie ausgeführt wird.
Hinweis: Wenn Sie Probleme mit der Installation des Programms haben, lesen Sie bitte die Installationsanleitung für UFS Explorer Standard Recovery.
-
Bereiten Sie einen Speicher vor, um die wiederhergestellten Daten zu platzieren. Dies kann ein internes Laufwerk des Host-PCs, ein Netzwerkordner oder ein beliebiges tragbares Gerät (z. B. ein USB-Flash-Laufwerk oder eine externe SSD oder HDD) sein.
-
Schalten Sie den ausgefallenen Computer aus, schrauben Sie den Tower ab und entfernen Sie die Festplatte. Gehen Sie vorsichtig mit dem Laufwerk um und halten Sie es während der Arbeit waagerecht auf einer ebenen Fläche.
-
Schalten Sie den Host-PC aus und schließen Sie die extrahierte Festplatte über die schnellste verfügbare Schnittstelle an. Es wird empfohlen, einen beliebigen SATA-Anschluss auf dem Motherboard zu verwenden. Sie können jedoch auch einen USB-zu-SATA-Adapter oder ein Festplattengehäuse wählen, obwohl dies zu Leistungseinbußen führen kann.
Hinweis: Detaillierte Anweisungen zum Anschließen des Laufwerks an das Motherboard des Computers oder zu seiner externen Verbindung mithilfe eines USB-zu-SATA-Adapters finden Sie in den Video-Tutorials.
-
Starten Sie den Host-Computer und führen Sie UFS Explorer Standard Recovery aus. Ändern Sie bei Bedarf die Softwareparameter im entsprechenden Bereich.
Warnung: Wenn Sie den Computer starten, fordert das Betriebssystem möglicherweise zum Formatieren oder Reparieren des angeschlossenen Laufwerks auf. Führen Sie bitte diese Vorgänge nicht aus, da es sonst zu schwerwiegenden Problemen oder sogar zu dauerhaftem Datenverlust kommen kann.
-
Finden Sie Ihre Festplatte unter den angeschlossenen Geräten im linken Bereich, wählen Sie sie aus und starten Sie den Scan nach verlorenen Daten mithilfe der Schaltfläche "Scan starten" unten im Fenster, dem entsprechenden Tool oben in der Liste der Speicher oder einer ähnlichen Option im Kontextmenü des Speichers.
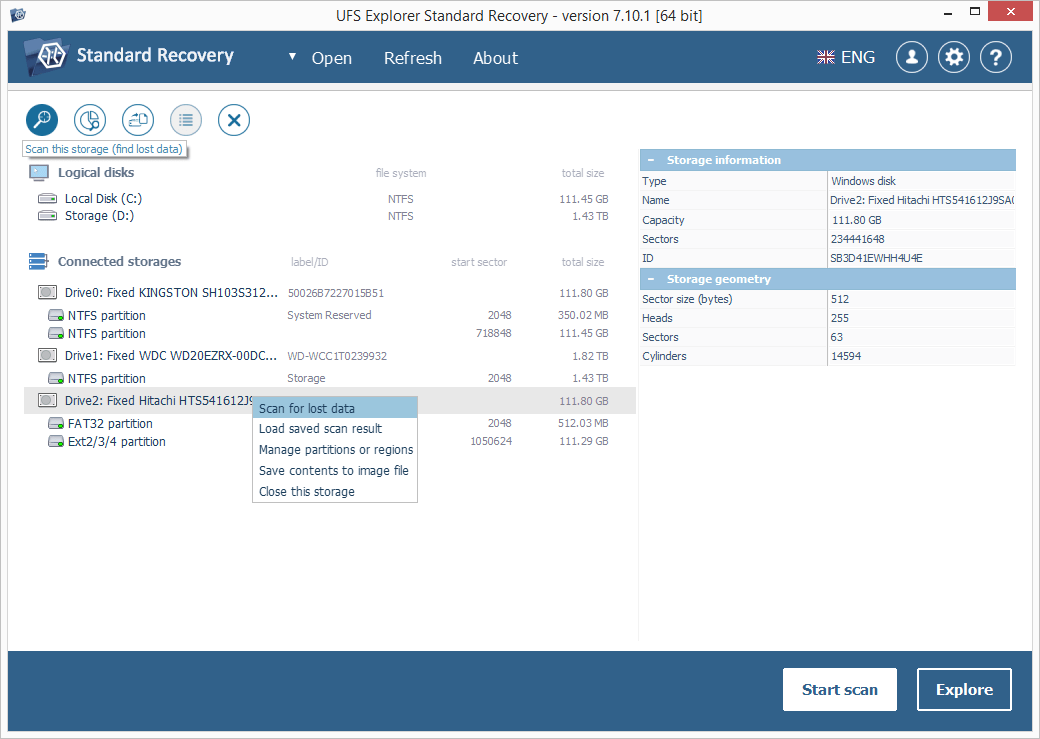
Beachten Sie: Wenn Ihr Laufwerk in der Geräteliste fehlt, versuchen Sie die Funktion "Aktualisieren" in der oberen Leiste der Software oder schließen Sie es erneut an. Wenn das alles nicht hilft, liegt wahrscheinlich ein defektes Laufwerk/Gehäuse vor.
-
Stellen Sie die erforderlichen Scan-Parameter ein. Wenn Sie wissen, mit welchem Dateisystemtyp Sie arbeiten, deaktivieren Sie die restlichen Typen. Klicken Sie anschließend auf "Scan starten" und warten Sie, bis der Vorgang abgeschlossen ist.
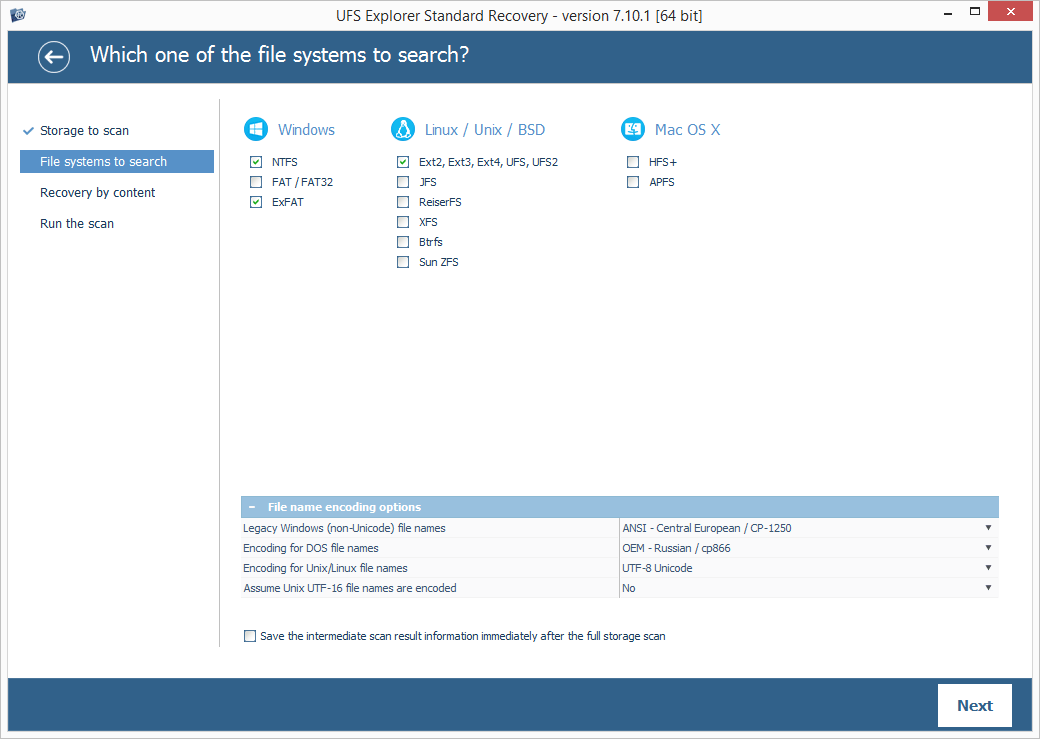
Hinweis: Weitere Informationen zum Anpassen des Verfahrens finden Sie in der Anleitung zum Scannen eines Laufwerks mit UFS Explorer.
-
Schauen Sie sich das vom Programm rekonstruierte Dateisystem an. Wenn das Werkzeug "Anzeige von Dateistatus-Informationen einrichten" aktiviert ist, werden alle Dateien mit kreisförmigen Symbolen dargestellt, die auf ihren Status hinweisen. Ein grünes Symbol zeigt an, dass eine Datei intakt ist und einen gültigen Header hat; ein rotes Symbol wird verwendet, wenn eine Datei "schlecht" (genullt) ist; ein graues Symbol kann bedeuten, dass eine Datei beschädigt wurde oder ihre Integrität aufgrund der Besonderheiten des Formats nicht überprüft wurde. Die gelöschten Ordner und Dateien können nach ihrer Wiederherstellung leicht von den restlichen Daten durch die rote Farbe ihrer Namen unterschieden werden.
Sie können die Dateien auch nach Name, Datum, Größe sortieren, eine schnelle oder erweiterte Suche durchführen und eine Vorschau von Bildern, Videos, Audiodateien oder PDF-Dokumenten anzeigen. Klicken Sie anschließend auf "Auswahl bestimmen" und legen Sie die zu speichernden Elemente fest, indem Sie Häkchen daneben setzen.
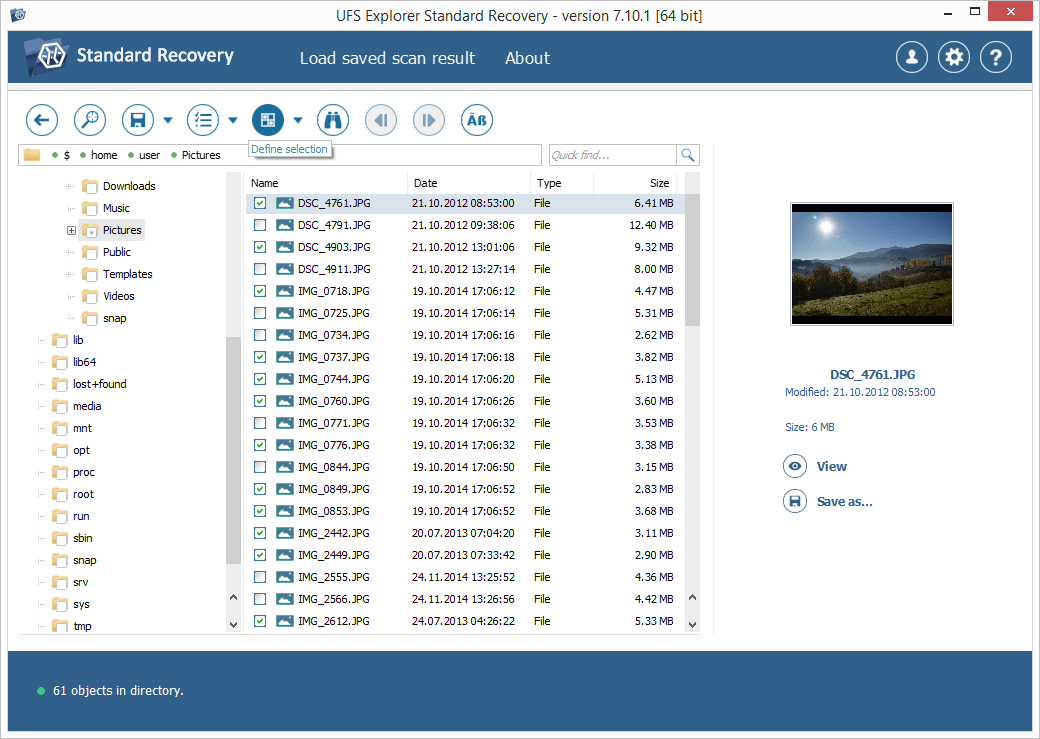
Hinweis: Weitere Erläuterungen zur Arbeit mit den gefundenen Ordnern und Dateien finden Sie in dem Artikel Auswertung und Speicherung der Ergebnisse der Datenwiederherstellung.
-
Wählen Sie im Popup-Fenster einen Zielordner für die wiederhergestellten Daten. Beachten Sie, dass er sich auf einem anderen Speichergerät als dem Laufwerk befinden sollte, von dem Sie die Dateien abrufen, um einen irreversiblen Datenverlust zu vermeiden.
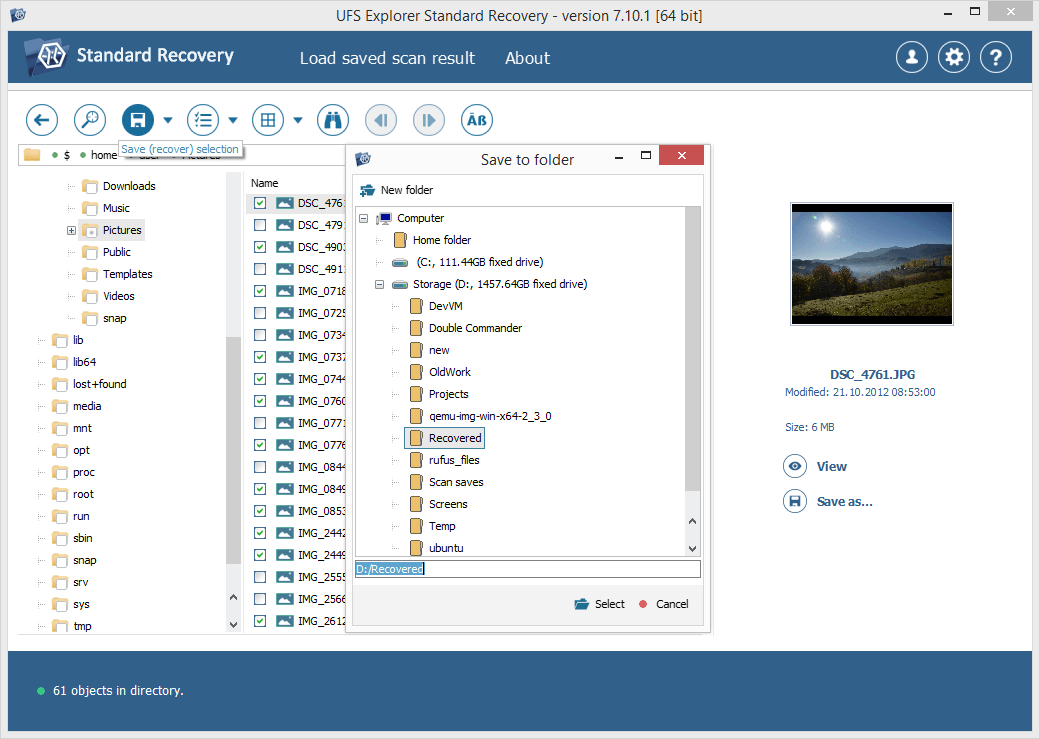
Hinweis: Wenn Sie die geretteten Daten in einem Netzwerkordner speichern möchten, lesen Sie bitte die bereitgestellte Anleitung.
Letzte Aktualisierung: 19. Juni 2024
