How can I recover files lost from a memory card?

Memory cards are available in a diversity of types, with a wide variety of capacities and speed ratings. They are used these days as de facto storage standard in numerous devices, from digital cameras and video recorders to smartphones, tablets and MP3 players. In addition, the increasing popularity of gaming consoles, car navigation systems, drones and IoT modules is driving even more demand for this type of removable storage. The local storage of most gadgets can also be expanded as easy as inserting a card into the spare slot.
As memory cards have no moving parts, they are quite immune to being damaged or scratched. Thus, many people rely on them to store valuable digital photos and videos, music and movie libraries. However, once in a while, it comes to that a memory card is no longer recognized by the computer or certain files on it get lost due to system crashes or user mistakes. Fortunately, if the medium itself is physically intact, you can easily find and recover the missing files. That being said, all operations with it must be stopped within the shortest time.
Remember that if a memory card is physically damaged, no matter if it is a microSD, SD, SDHC, SDXC, CF, MS or any other one, data recovery must be performed only by a skilled and properly equipped tech specialist. Under such circumstances, when you make attempts to repair the card or restore files from it on your own, you run the risk of destroying it completely or damaging the information on it even more.
Chances to recover lost or deleted files from an SD or other memory card
In case some important files were accidentally or deliberately deleted from the memory card, or if the latter was formatted or got corrupted, the problem can be smoothly tackled with the help of data recovery software. The FAT32 (exFAT) file system that is commonly applied on memory cards due to its cross-platform compatibility offers sufficient chances for successful data recovery.
Hint: To learn more about file systems and their types, please, refer to the basics of file systems.
Yet, to let the program work with the real file system instead of its virtual representation, the card should be taken out of the mobile device it is employed by and put into the built-in slot of a PC/laptop or a USB memory card reader.
Warning: Having connected your memory card to the computer, don’t try to fix it using Chkdsk or similar utilities. This may significantly complicate things during file recovery from the affected storage or even cause irreversible data loss.
On the other hand, there are still several situations when it might be impossible to get back your missing files with the help of a data recovery program:
- the card has been formatted using low-level (full) formatting – this procedure completely erases all content from a data storage;
- the card has been actively used (i.e. new files have been written to it) since data loss – this may result in full or partial overwriting of the missing files with new data, and the overwritten information is unrecoverable;
- the card was cleared with the help of dedicated shredding software that zeroes all files out or overwrites them.
In other scenarios, SysDev Laboratories recommends UFS Explorer and Recovery Explorer as efficient software solutions addressing a broad range of data loss problems, including data recovery from memory cards formatted with any file system of Windows, macOS, Linux or Unix/BSD. The applications carefully analyze the storage and enable the user to copy the recovered files without making any modifications to the data source.
How to recover data from a memory card with UFS Explorer Standard Recovery
In order to extract lost or deleted files from a memory card with the help of UFS Explorer Standard Recovery, take the following steps:
-
Download and install the software onto your computer. Ensure that the version of the program matches the operating system platform it is running.
Hint: If you have any difficulties with the installation of the utility, please refer to the installation manual for UFS Explorer Standard Recovery.
-
Place your memory card into the computer’s memory card reader or an external USB adapter. Make sure that the interface of the slot corresponds to the form factor of your memory card (SD, microSD, etc.).
Warning: In case the OS suggests formatting the connected memory card or correcting the errors it might have, please DO NOT perform this procedure until the necessary information is fully recovered from it.
-
Open the application and, if needed, change its parameters in the settings tab.
-
Find this drive in the list of attached storages in the left pane and scan it for lost data with the corresponding button or the storage context menu option.
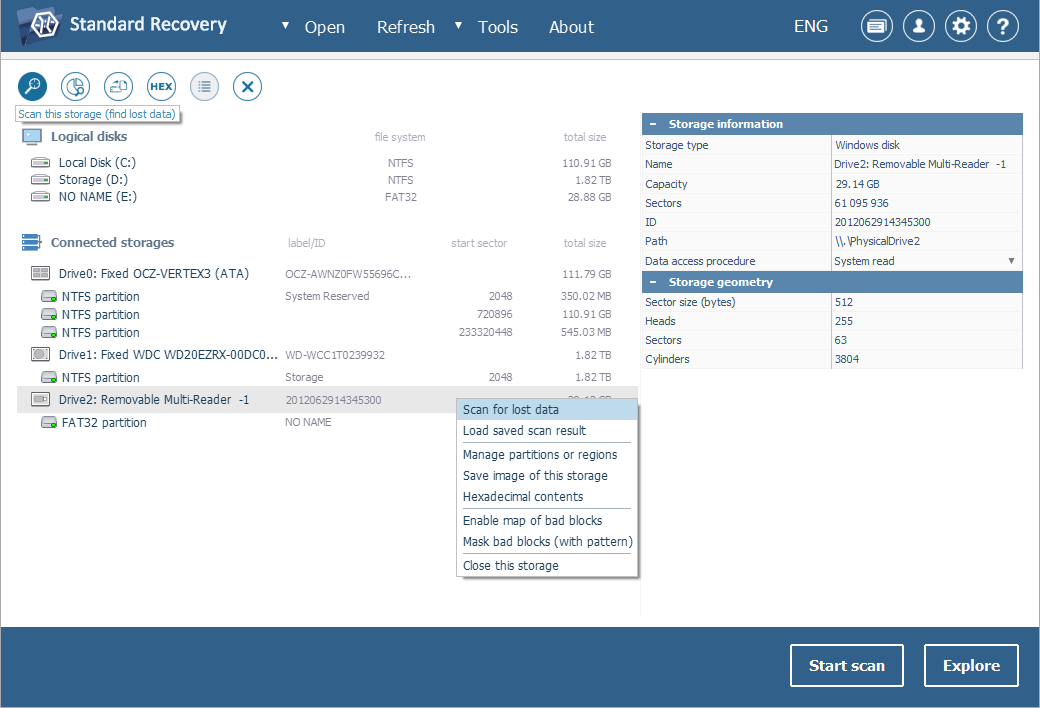
If you can’t find your memory card in the list of connected storages, please click the "Refresh" option in the main window top bar to make the software look for currently attached storages once more. Then please try reattaching your card reader or using another one, or connecting it to another PC in order to make sure that this issue is not caused by faulty connection. If nothing helps and neither the computer nor the data recovery software can detect your memory card, it is very likely that it has been physically damaged and should be handled by a data recovery specialist.
-
Define the preferable scan parameters. If you are sure about the file system type, deselect the rest of file systems. After that, click "Start scan" and wait for the process to finish up.
Hint: More information about configuring the scan can be found in the instruction on scanning a drive with UFS Explorer.
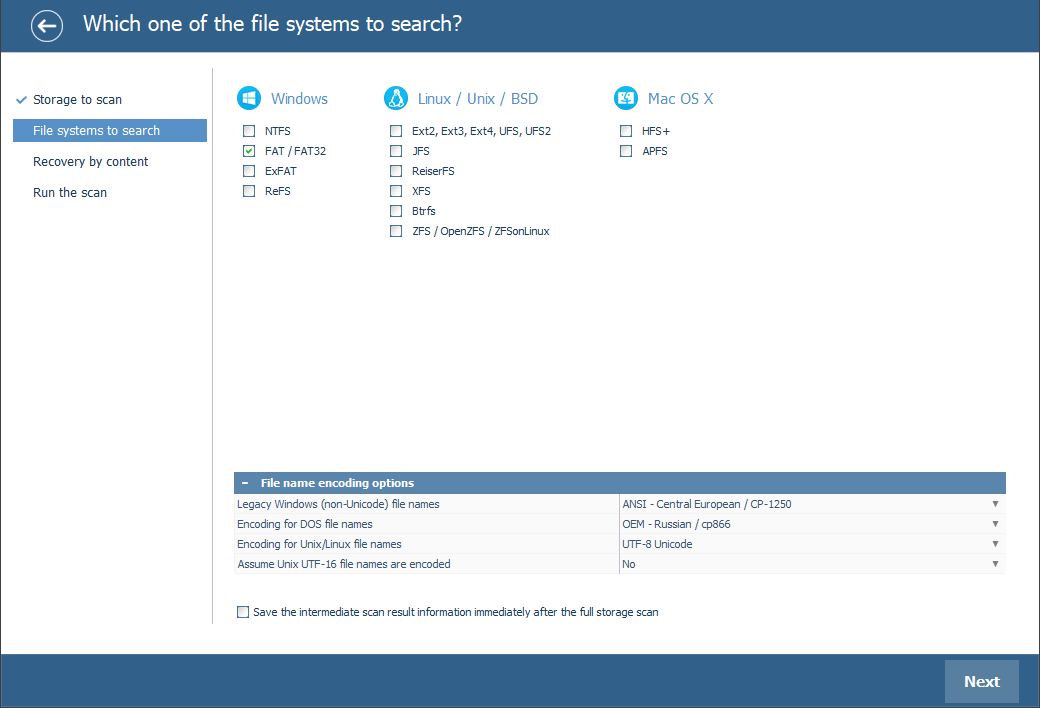
-
Navigate through the files and folders recovered by the software. If the "Set up displaying of file status" tool is enabled, all files will be displayed with circular icons that correspond to their state: the green color denotes that a file is "good" and has a valid header; the red color indicates a "bad" (zeroed) file; the gray color may suggest that a file has been partially damaged, or its integrity cannot be tested owing to the format’s specifics. The restored deleted folders and files can be distinguished from the rest of the data by the red color of their names.
You may also sort the elements by name, date, size, employ quick or advanced search and preview the files in the embedded viewer to find the needed ones. Press "Define selection" and mark off the ones you want to rescue.
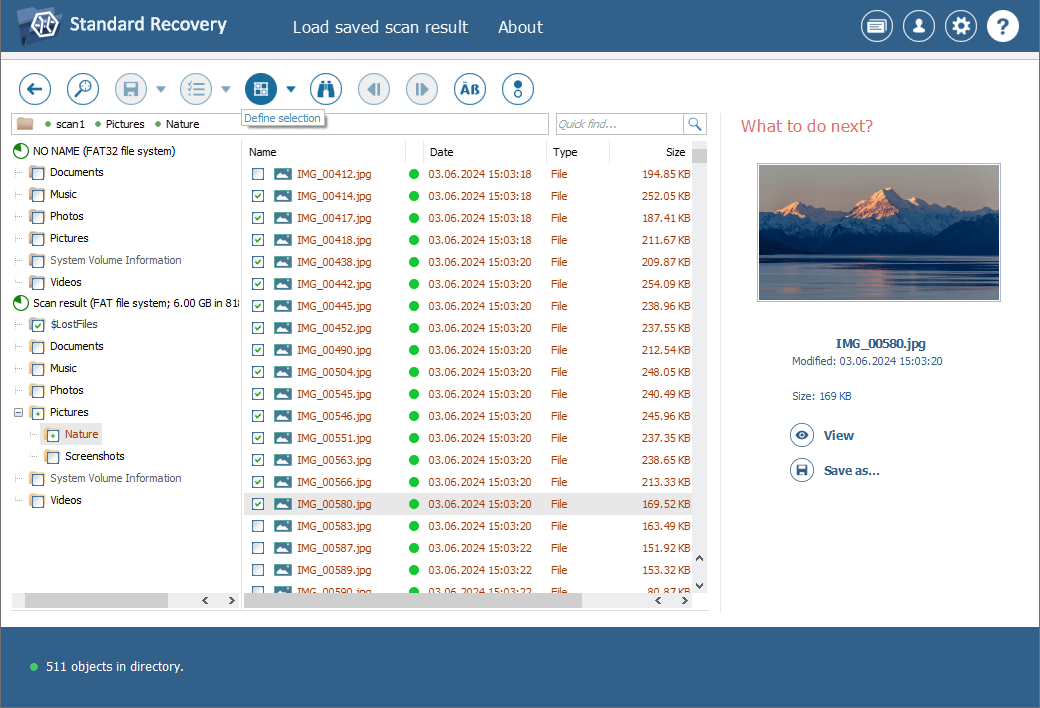
Hint: The information provided in Evaluation and saving the results of data recovery may facilitate your work with the obtained folders and files.
-
Choose a destination folder to copy your files and folder to. You can save them on any external or internal data storage, except for that very memory card they have been restored from. If you do save the restored data to the memory card it has been recovered from, this operation may irreversibly overwrite the current information on it.
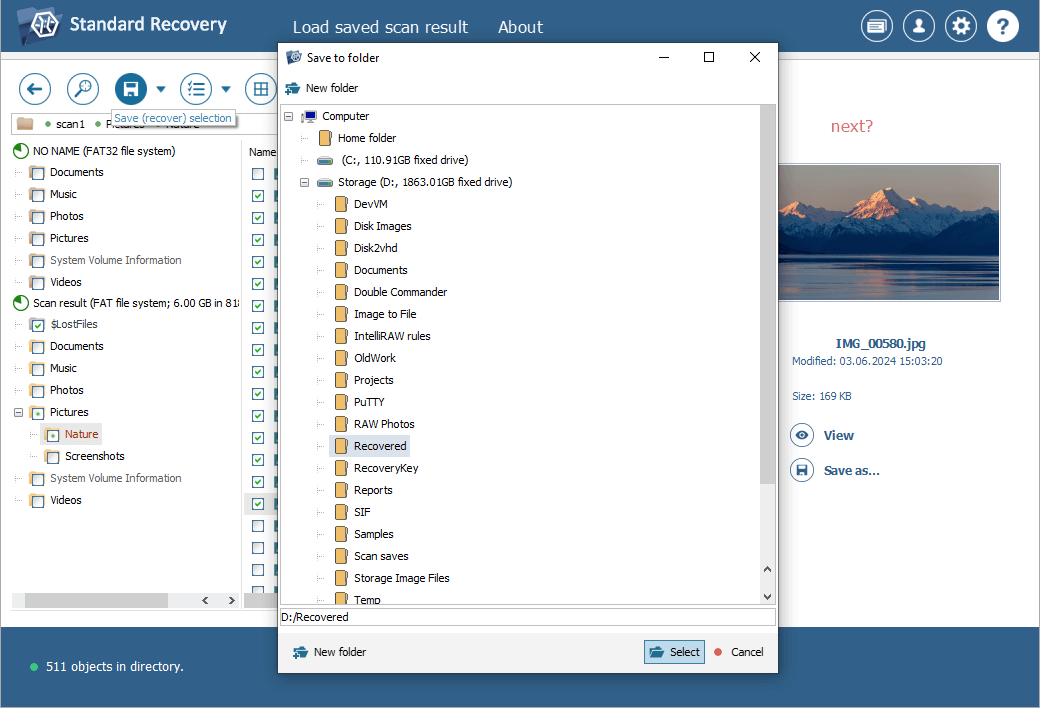
Hint: If you are going to save the recovered data to a network storage, please check the provided guide.
Last update: May 29, 2024
