Partition Manager
Overview
Partition Manager provides the list of partitions found on the physical drive, disk image/virtual disk or reconstructed complex storage selected in the navigation pane, together with the information about their file systems, and offers a set of instruments for work with partitions.
There are several ways to launch Partition Manager for the chosen storage: you can double-click it or press the Enter key, use the "Manage partitions or regions" option in its context menu or get the "Manage partitions or regions" tool from the main toolbar.
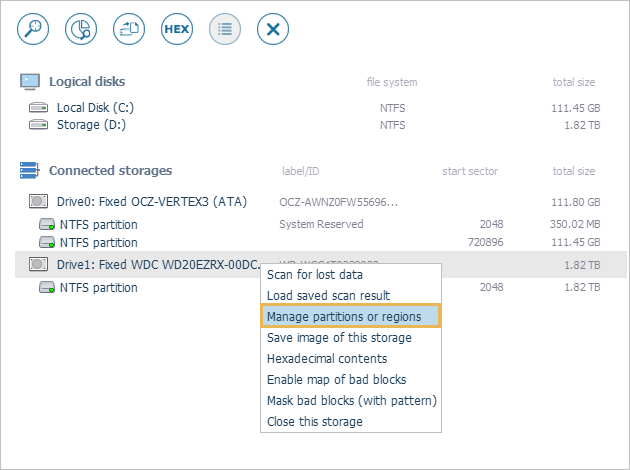
In the opened dialog, you can see the main content area (1) positioned at the center. The main toolbar (2) is located at the top of the Partition Manager window. The lower part of the window contains the pane of Hexadecimal Viewer (3) and the buttons area (4).
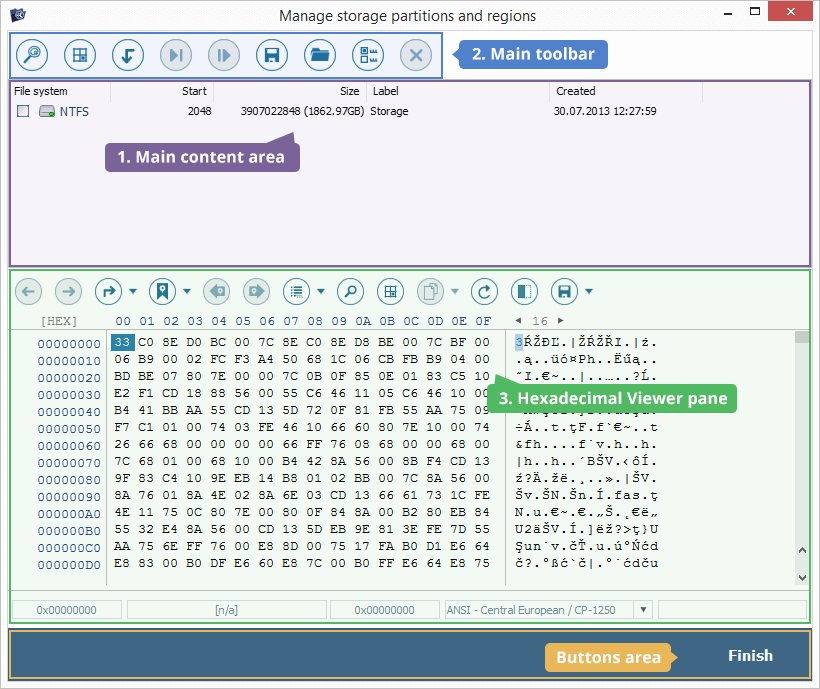
Main content area
The main content area comprises the list of volumes detected on the storage, along with their properties: type of file system, its starting position, size in both sectors and gigabytes, label (if available), and its creation timestamp. The icons indicating the state of volumes match the ones used in the storages navigation pane. There is also a checkbox next to each volume that can be used for its selection.
Main toolbar
The main toolbar of Partition Manager offers access to the means available for manipulations with the partitions on the given storage. This pane includes the following buttons:
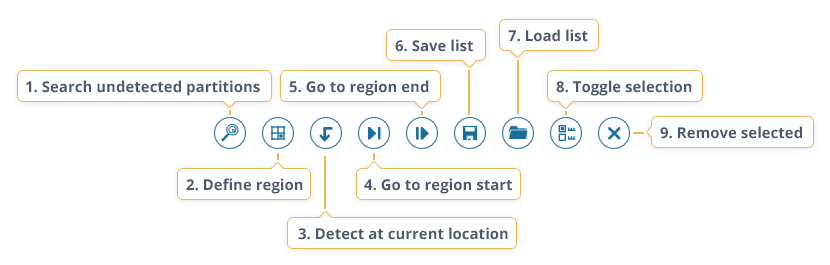
-
Search undetected partitions by metadata
This tool allows performing an automatic search for partitions, including for ones that no longer exist, for instance, because of deletion or formatting. The software will analyze the whole storage or a certain range on it for the presence of metadata associated with the file systems of specified types. This method can also be applied to partitions that are recognized as unknown in the software, whether they were detected automatically by the program or manually set by the user at a certain offset.
-
Define region manually by specifying range
The tool makes it possible to define a partition of a certain size at a specified offset on the storage. If the provided range on the storage corresponds to a valid supported file system, it will be immediately detected by the software. If not, the defined partition can be analyzed using the "Search undetected partitions by metadata" or the "Detect partitions by metadata at current location" tools.
-
Detect partitions by metadata at current location
This option enables quick detection of all file systems that exist on the storage or partition selected in the main content area. In contrast to the "Search undetected partitions by metadata", it doesn’t perform a scan for damaged file systems.
-
Go to start of selected region
Using this tool, you can immediately move the cursor in the Hexadecimal Viewer pane to the beginning of the partition selected in the main content area.
-
Go to end of selected region
This tool allows moving the cursor in the Hexadecimal Viewer pane to the end of the partition selected in the main content area.
-
Save list to a file
This option makes it possible to save the list of partitions selected in the main content area to a *.ufsxp file for backup purposes.
-
Load list from a file
This tool allows opening a *.ufsxp file with the list of partitions that was previously saved in UFS Explorer.
-
Toggle selection
Using this button, you can automatically change the selection status of volumes in the main content area to the opposite one – the non-selected volumes will become selected, whereas the selected ones will be deselected.
-
Remove selected
This tool can be used to remove the volumes selected in Partition Manager. Please note that the removed items won’t appear again after you refresh the storages navigation pane.
Hexadecimal Viewer pane
The Hexadecimal Viewer pane is synchronized automatically with the main content area. When a partition item is selected in the main content area of Partition Manager, the cursor in the Hexadecimal Viewer pane automatically moves to its starting position. More information about the usage of Hexadecimal Viewer can be found in the respective section.
Search for undetected partitions
Right after the start of the program, UFS Explorer automatically checks if there are any partitions on the connected storage devices and lists the found items in the storages navigation pane. The same operation is carried out for storages opened in the software via the main menu. However, if the required partition wasn’t immediately found due to a certain issue or the type of its file system is considered to be unknown, you may perform a more thorough search for partitions using the set of tools provided by Partition Manager.
The "Search undetected partitions by metadata" tool from the main toolbar of Partition Manager allows analyzing the chosen storage or a part of it and identify any remaining characteristic file system structures. Such structures may denote that a partition of a certain type could exist on the device. In the opened dialog, you can provide the following parameters for this kind of search:
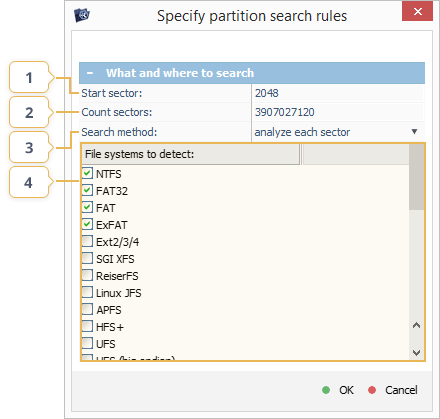
- Start sector – the start of the range to be analyzed.
- Count sectors – the end of the range to be analyzed.
- Search method – the approach used to treat the regions on which a file system has already been found: they can skipped or inspected for other file systems.
- File systems to detect – the list of file system types whose structures are to be discovered.
After you hit "OK", Partition Manager will switch to the scanning mode, with the progress bar demonstrating the status of this procedure. The found partitions will be listed at once in the main content area. You may click the "Stop" button, once you are satisfied with the search result, or wait till the completion of the process.
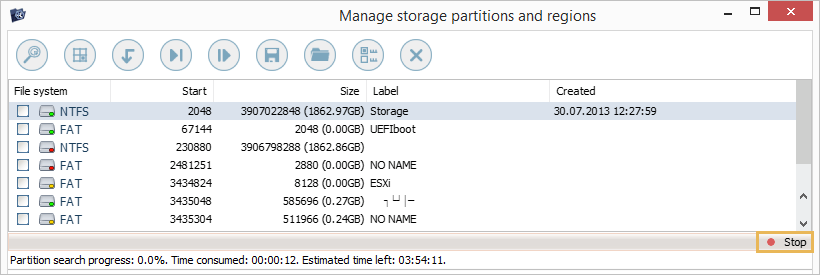
The list of detected partitions can be saved to a separate *.ufsxp file and restored later using the "Save list to a file" and "Load list from a file" tools from the main toolbar of Partition Manager. It's recommended to use this function after a successful scan so as not to repeat the operation after you restart the software.
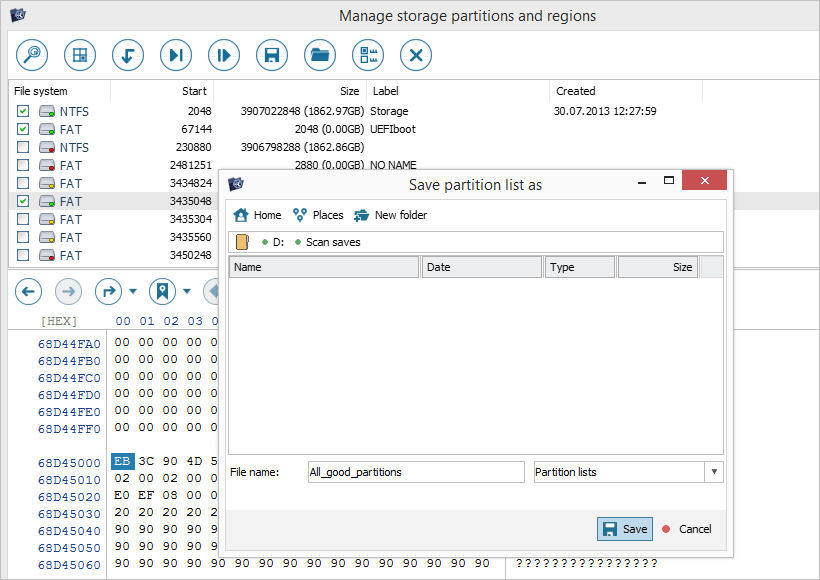
Press the "Finish" button to add all the discovered partitions to the storages navigation pane of UFS Explorer for further operations. The unnecessary ones can be removed first using the "Remove selected" tool from the main toolbar of Partition Manager.
If you are not sure which types of file systems you are looking for, you can also deploy the "Detect partitions by metadata at current location" tool as another possible alternative.

The software will quickly locate all types of file systems present on the storage or selected partition, however, unlike the above-mentioned tool, this method is suitable only for intact volumes.
Manual definition of partitions
Partition Manager makes it possible to define a partition on the chosen storage with the help of "Define region manually by specifying range" tool from the main toolbar. Please note that such a partition is a purely virtual object created in the software, so it doesn’t affect the partitioning scheme of the real storage device.

This feature can be applied when a certain partition wasn’t detected by the software, but it is likely to be present within the known range, for example, it can be found manually using Hexadecimal Viewer. In the opened dialog, you will need to specify the following parameters:
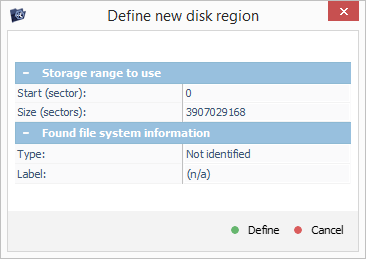
Start (sector) – the starting position of the partition to be defined.
Size (sectors) – the ending position of the partition to be defined.
In this case, the software may detect the parameters of the specified partition, such as the type of its file system, provided that this information is intact, and the range was specified correctly.
Otherwise, you may also scan it using the "Search undetected partitions by metadata" or the "Detect partitions by metadata at current location" tools.
