Як відновити файли із комбінованого RAID?
Стандартні рівні RAID можна з легкістю поєднати в одній системі, щоб отримати додаткові переваги, такі як підвищена продуктивність, надлишковість або навіть обидві з цих характеристик. Така технологія називається комбінованим або гібридним RAID і широко застосовується користувачами, чиїм вимогам не відповідає жодна зі стандартних конфігурацій. Втім, навіть гібридна реалізація RAID може виявитись безпорадною, зіткнувшись із логічними проблемами, які роблять доступ до критично важливих файлів неможливим або навіть призводять до їх повної втрати.
Особливості комбінованих RAID
У той час як базові конфігурації RAID використовують чергування, дзеркалювання або парність, комбіновані RAID застосовують одразу дві із зазначених технік в одному масиві. Тобто сутність комбінування полягає в створенні RAID з інших масивів RAID, які використовуються як його компоненти: кілька наборів фізичних дисків об'єднуються в RAID сховища одного і того ж типу, а отримані логічні диски збираються на наступному рівні в RAID іншого типу.
Найбільш поширеними комбінованими конфігураціями RAID є RAID 01, RAID 10, RAID 03 (RAID 53), RAID 30, RAID 05, RAID 50, RAID 15, RAID 51 і RAID 60. Найнижчий рівень системи позначається першою цифрою у назві, а друга цифра вказує на найвищий рівень.
Відновлення даних, втрачених із такого масиву, можливе, однак для цього спочатку потрібно відтворити кожен із рівнів у цій ієрархії. Сама процедура виконується знизу догори: спочатку будуються масиви, що складають найнижчий рівень (позначений першою цифрою), а потім отримані RAID-томи збираються в інший RAID, тип якого позначається другою цифрою.
Кількість непошкоджених дисків, якої має вистачити для відновлення даних, залежить від застосованої комбінації алгоритмів. Власне кажучи, можливості відмовостійкості такого RAID відповідають можливостям стандартних типів. Єдина відмінність полягає в тому, що компоненти RAID верхнього рівня самі по собі представлені дисковими масивами. Наприклад, якщо взяти RAID 60, кожен з наборів RAID 6, які він містить, може втратити до двох дисків-складників завдяки подвійній парності, але конфігурація верхнього рівня RAID 0 не має парності і не може бути побудована навіть без одного RAID 6 з її складу.
У цьому контексті слід враховувати ще кілька факторів:
Якщо кількість пошкоджених дисків у RAID більша, ніж допускає обрана конфігурація, відновлення даних можливе тільки після їх ремонту. Однак зауважте, що ремонтом таких систем має займатися виключно кваліфікований фахівець з центру відновлення даних. Будь ласка, не намагайтеся провести ремонт самостійно, оскільки ці намагання можуть погіршити ситуацію;
Якщо будь-який з накопичувачів має ознаки майбутнього виходу з ладу, бажано створити його образ і працювати з ним замість фізичного пристрою;
Заміна накопичувача та перебудова масиву може призвести до ще більш масштабної втрати даних, тому настійно рекомендуємо утриматися від виконання цих операцій до того, як усі необхідні файли будуть відновлені або скопійовані до іншого сховища;
Як і в будь-якому іншому сховищі, перезапис даних, який може бути спричинений операцією повного форматування, діями користувача, звичайною роботою системи або командою TRIM на SSD, унеможливлює відновлення втраченої інформації. Ось чому слід припинити користуватись проблемним сховищем негайно тільки-но ви помітите втрату даних;
Шифрування тому на комбінованому RAID у більшості випадків не ускладнює процедуру за умови, що критичні метадані шифрування не були знищені і у користувача є правильний пароль або ключ розшифрування.
Як відновити дані з гібридного RAID?
Поки масив залишається працездатним (навіть якщо він у режимі обмеженої функціональності), належне програмне забезпечення для відновлення даних може відновити файли, втрачені через логічний збій. SysDev Laboratories пропонує UFS Explorer і Recovery Explorer як ефективні інструменти, що дозволяють опрацьовувати RAID різної складності, включно з комбінованими або гібридними конфігураціями, такими як RAID 01, RAID 10, RAID 50, RAID 50E, RAID 60 і багатьма іншими.
Якщо метадані RAID не мають серйозних ушкоджень, програма зчитує параметри масиву і автоматично відтворює вихідну конфігурацію. У іншому випадку та як альтернатива, користувач може зібрати сховище вручну з його складових дисків або їх образів. При цьому масив завжди будується у віртуальному режимі, без жодних записів на вихідні диски.
Щоб відновити файли із комбінованого RAID за допомогою UFS Explorer RAID Recovery, необхідно виконати наступні дії:
Оберіть комп'ютер, який буде служити в якості хоста під час відновлення даних, і встановіть на нього UFS Explorer. Бажано взяти ПК з несумісною операційною системою, щоб виключити можливість неявного перезапису конфігурації RAID. Наприклад, для Linux MD RAID варто вибрати комп'ютер під керуванням Windows. Крім того, перевірте, чи цей комп'ютер дозволяє підключити всі диски вашого RAID, тобто має достатньо портів USB або роз'ємів SATA на материнській платі.
Підготуйте сховище, до якого можна зберегти відновлені дані. Для цього Ви можете обрати внутрішній диск комп'ютера-хоста, будь-який зовнішній носій даних або мережеве сховище. Однак зауважте, що не можна зберігати відновлені файли та папки на будь-якому з дисків, з яких складається вихідний RAID, оскільки це може призвести до повного або часткового перезапису даних, а перезаписані дані неможливо відновити.
-
Підключіть всі доступні диски-складники до комп'ютера. За можливості використовуйте порти SATA на материнській платі, оскільки вони забезпечують найвищу швидкість читання даних. В іншому випадку візьміть адаптери USB до SATA або зовнішні корпуси.
Зверніть увагу: За вказівками щодо того, як підключити диск до материнської плати ПК або як підключити диск зовні за допомогою адаптера USB – SATA, будь ласка, зверніться до відповідних статей.
-
Запустіть UFS Explorer RAID Recovery. При необхідності змініть параметри застосунку на відповідній панелі.
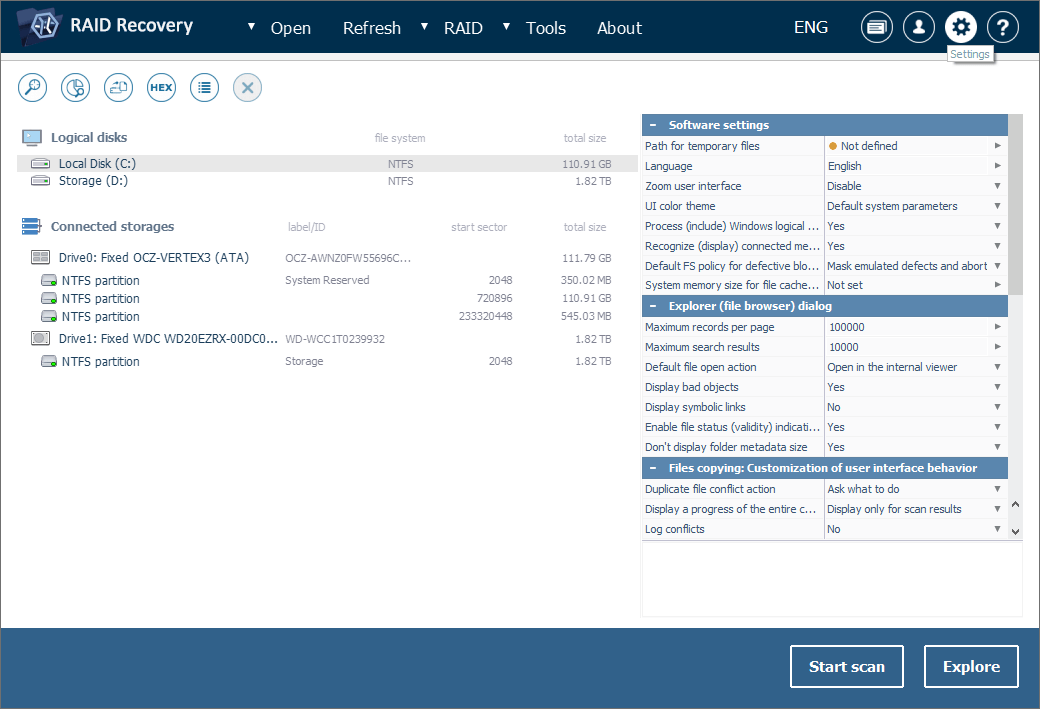
Зверніть увагу: Для роботи з образами дисків замість фізичних накопичувачів відкрийте файли образів дисків за допомогою опції "Образ диска або віртуальний диск" з пункту "Відкрити" у головному меню.
-
Перевірте список підключених сховищ у лівій частині головного екрана. За умови, що метадані RAID серйозно не постраждали, масив буде одразу побудований програмою і показаний у списку. Ви можете визначити його за спеціальним значком, рівнем, кількістю дисків або логічним томом, змонтованим на ньому (якщо він не був видалений). У цьому разі можна перейти безпосередньо до кроку 6.
-
5.1 Якщо програма не зібрала гібридну конфігурацію RAID автоматично, масиви найнижчого рівня потрібно зібрати вручну з дисків-членів (або їх образів), а потім об'єднати їх у масив найвищого рівня. Ви можете зробити це просто в інтерфейсі програмного забезпечення за допомогою вбудованого інструменту під назвою RAID Builder. В якості прикладу ми використаємо RAI10, але для інших гібридних конфігурацій процедура є аналогічною.
-
5.2 Щоб почати збирати масив, натисніть кнопку "Створити RAID" і додайте кожен диск або розділ, що становить перший RAID найнижчого рівня, до нового віртуального RAID. Для цього можна двічі клацнути на потрібний накопичувач чи розділ або відкрити його контекстне меню та скористатися відповідною опцією у ньому.
Зверніть увагу: За більш детальними інструкціями щодо створення відповідних стандартних RAID, будь ласка, зверніться до Системи з надлишковістю та Системи без надлишковості.

-
5.3 Якщо масив знаходиться в деградованому режимі, вставте заповнювач (або заповнювачі), щоб вказати на наявність відсутнього диска (або дисків).
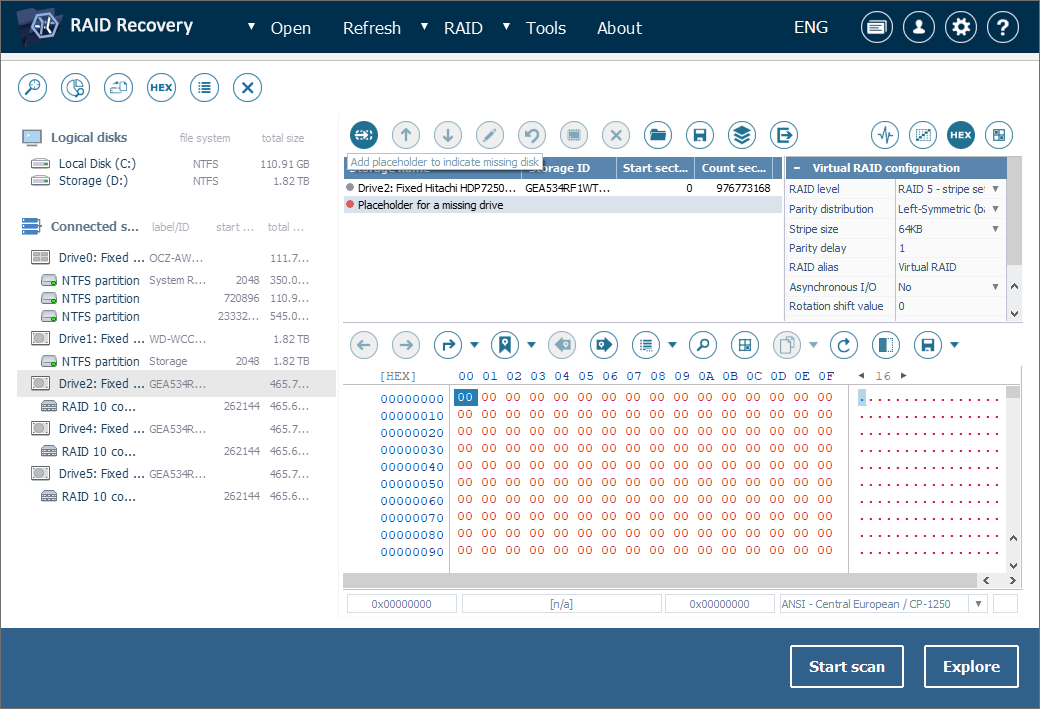
-
5.4 Встановіть правильний порядок дисків за допомогою кнопок зі стрілками з панелі інструментів вгорі та задайте коректні параметри RAID, такі як рівень, розподіл парності, розмір страйпу і т.д. в аркуші конфігурації. Зробивши всі налаштування, натисніть кнопку "Побудувати RAID-масив".
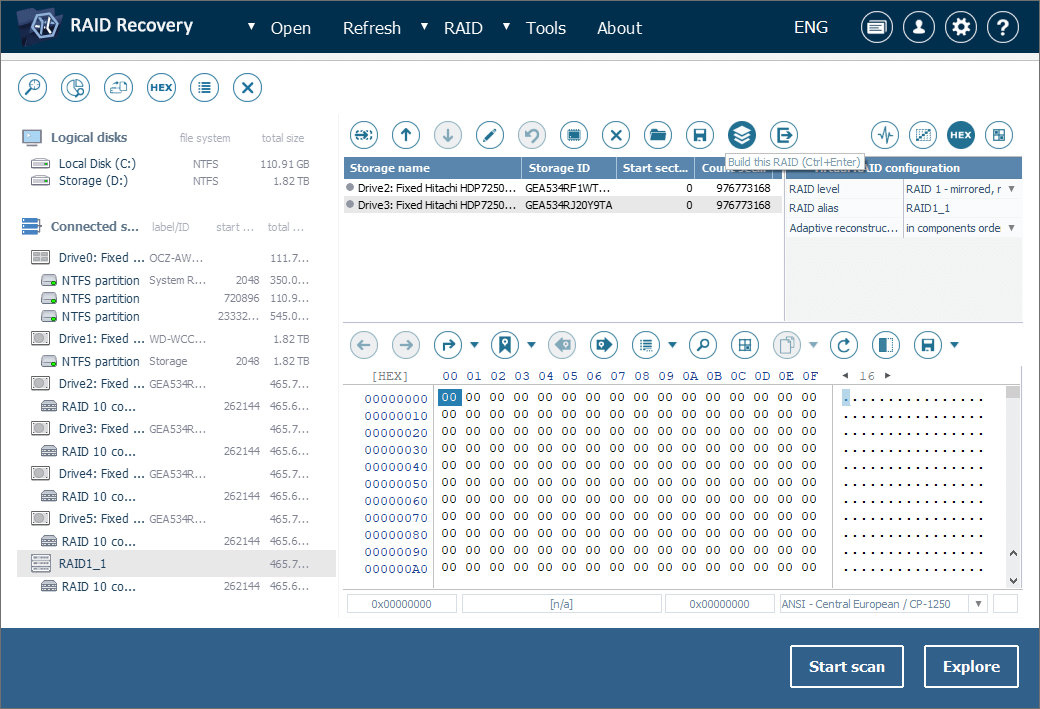
-
5.5 Повторіть цю процедуру для кожного із RAID, що утворюють найнижчий рівень.
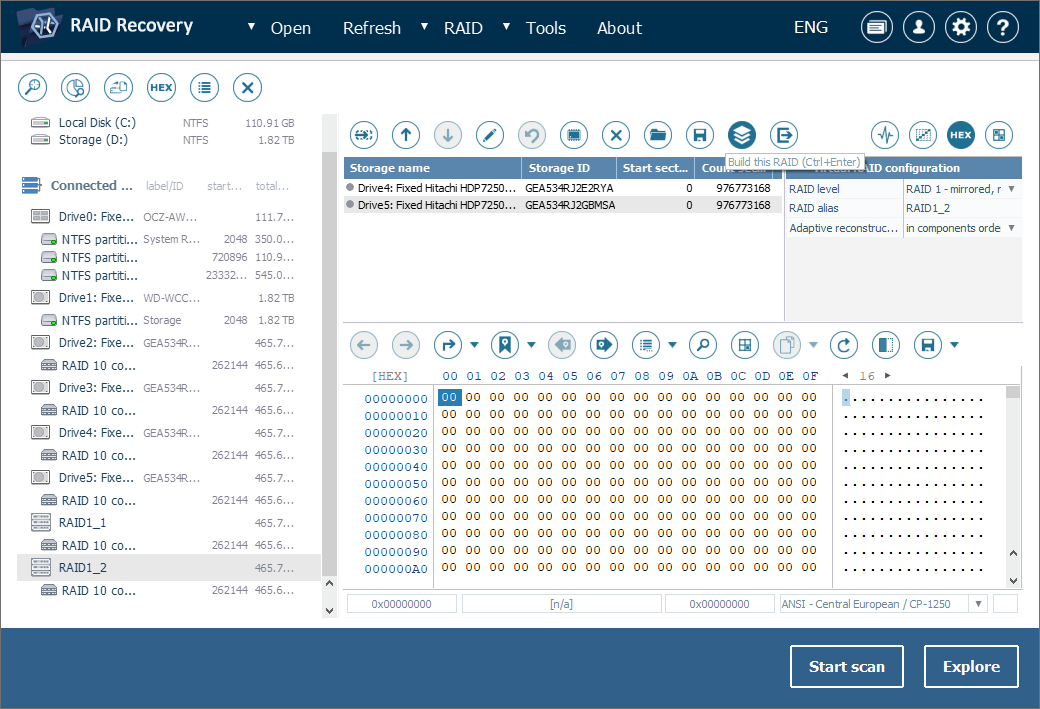
-
5.6 Закінчивши збирання масивів найнижчого рівня, знову відкрийте RAID Builder і об'єднайте їх у масив найвищого рівня, додавши їхні змонтовані томи до RAID Builder і натиснувши кнопку "Побудувати RAID-масив".
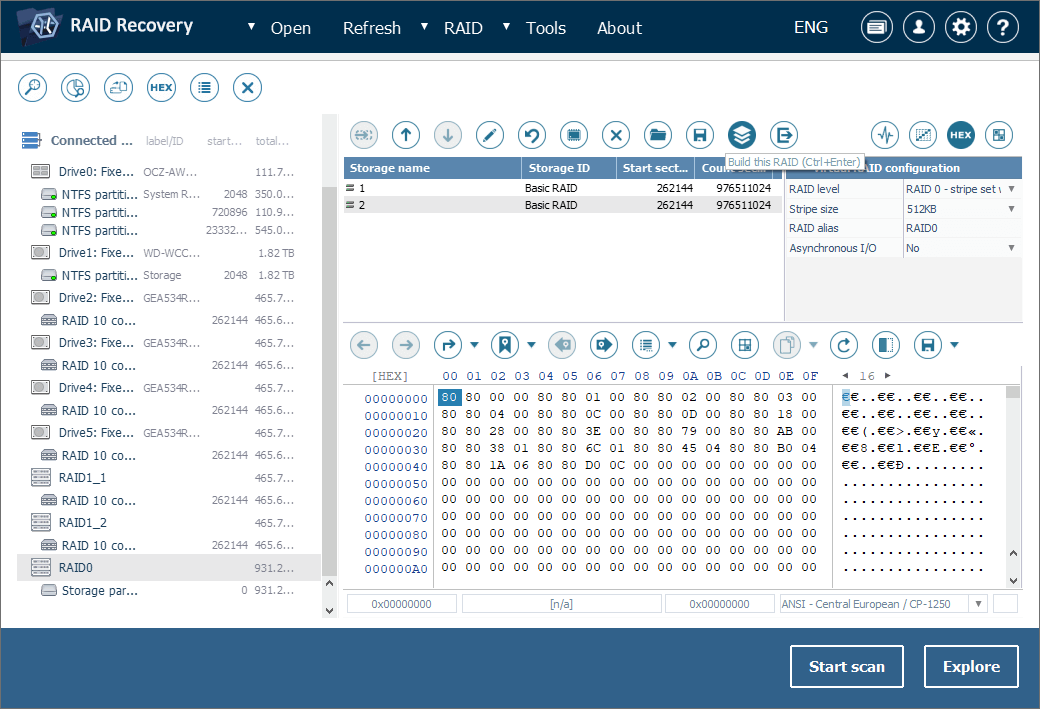
Зверніть увагу: Якщо Ви не знаєте точної конфігурації RAID, Ви можете спробувати підібрати її. Виберіть пункт "Редагувати конфігурацію RAID" у контекстному меню сховища, щоб відкрити RAID Builder для масиву, внесіть потрібні зміни і побудуйте сховище з новими параметрами.
-
-
Якщо зібраний RAID не містить доступних розділів, Вам потрібно виконати їх пошук. Для цього виберіть "Керування розділами або регіонами" у контекстному меню.
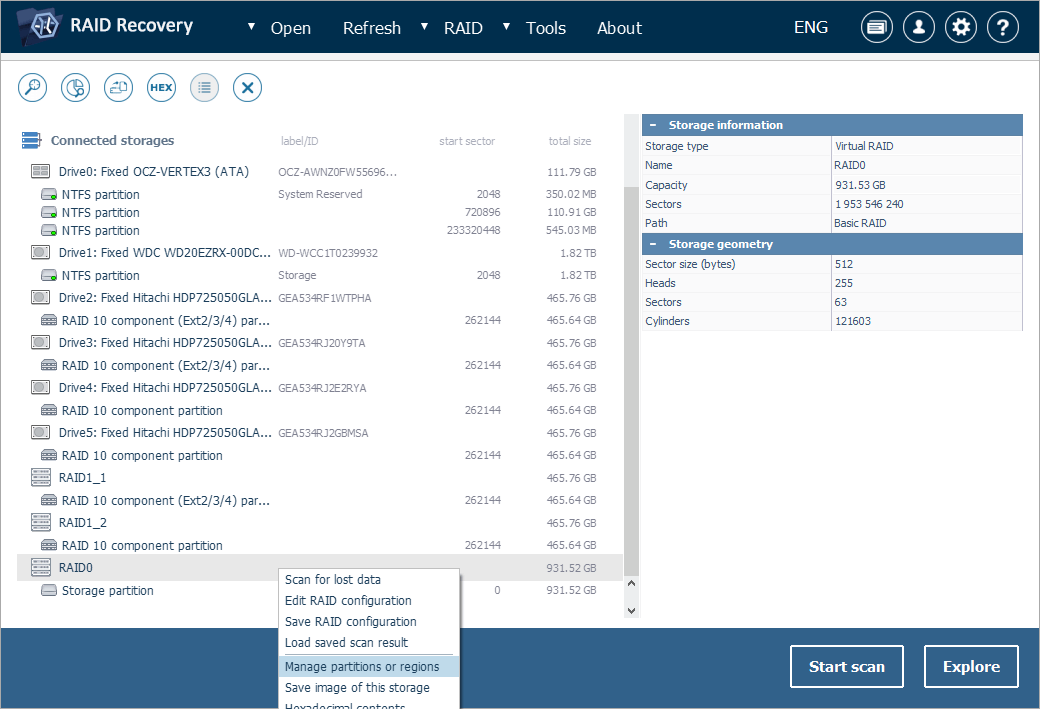
Оберіть інструмент "Почати пошук розділів за метаданими". У відкритому вікні позначте тип файлової системи, яка, на Вашу думку, знаходиться на сховищі, та натисніть "Прийняти".
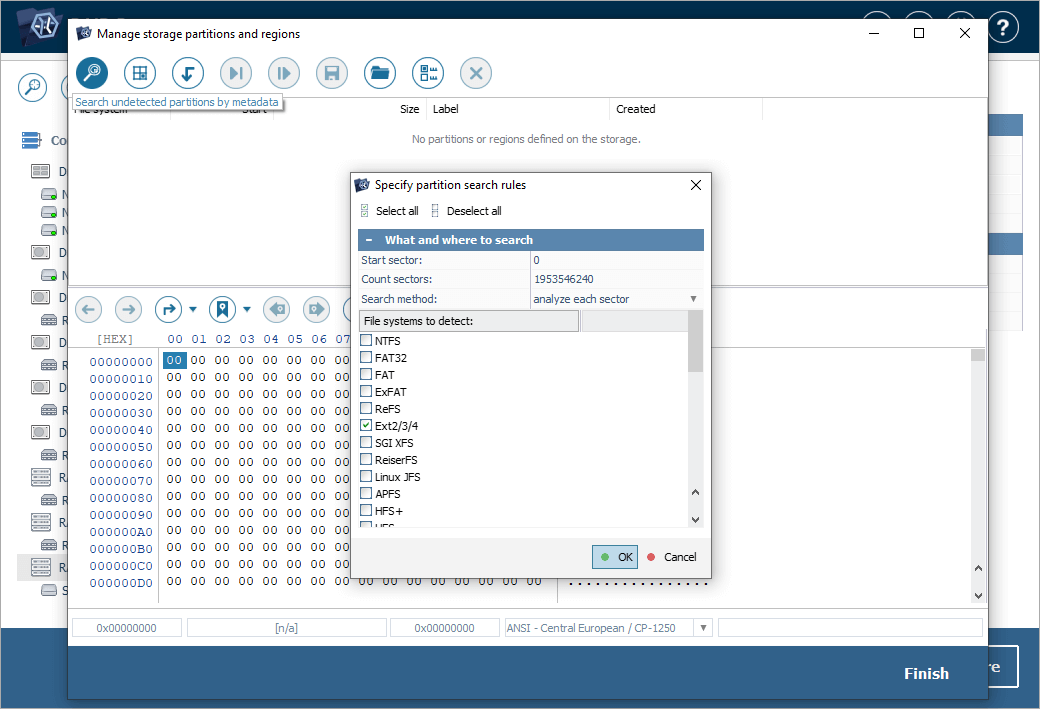
Як тільки потрібний розділ знайдено, Ви можете зупинити пошук і натиснути "Завершити".
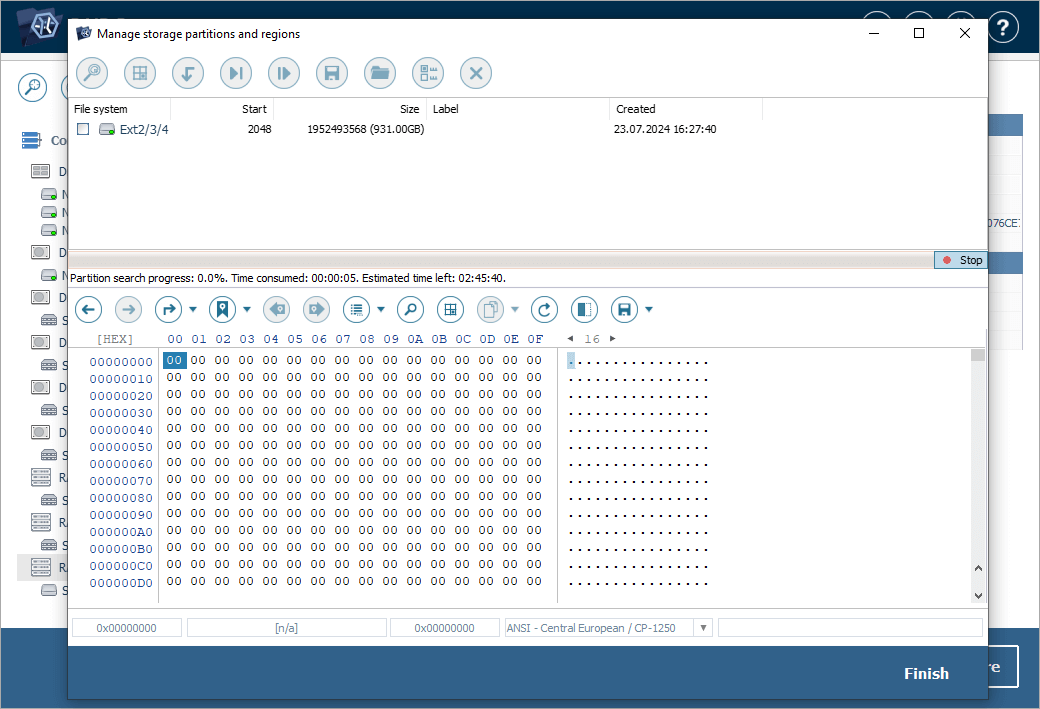
-
Виберіть змонтований розділ та огляньте його файлову систему. Відкрийте кілька зображень або текстових файлів: якщо вони виглядають непошкодженими, масив був зібраний правильно.
А щоб відновити відсутні файли, поверніться до головного вікна програми та запустіть пошук втрачених даних за допомогою кнопки "Почати сканування" внизу або відповідного пункту в контекстному меню сховища чи на панелі інструментів просто над списком виявлених сховищ.
-
Вкажіть необхідні налаштування сканування або залиште налаштування за замовчуванням та натисніть кнопку "Почати сканування". Зачекайте, поки процес буде завершений.
Підказка: Будь ласка, перегляньте докладні інструкції зі сканування диска за допомогою UFS Explorer, щоб отримати додаткові відомості про налаштування сканування.
-
Перегляньте отримані результати: Ви можете сортувати файли за іменами, датами, типами, використовувати швидкий чи розширений пошук або попередній перегляд зображень, текстів, документів і т. д.
Підказка: Зверніться до статті Оцінка та збереження результатів відновлення даних, якщо Вам потрібні докладні інструкції щодо роботи з результатами сканування.
-
Натисніть кнопку "Відібрати файли та папки" і виберіть елементи, які Ви бажаєте скопіювати.
-
Потім натисніть на "Зберегти виділене" й вкажіть папку призначення для обраних елементів. Переконайтеся, що Ви не зберігаєте ці дані на жодному з дисків масивів, з яких їх було відновлено.
Останнє оновлення: 13 червня 2024
