Як відновити дані з RAID 0 або JBOD?
Дискові архітектури без надлишковості, такі як JBOD та RAID 0, дуже популярні серед користувачів, яким необхідно збільшити місткість системи зберігання за мінімальних витрат. Такі масиви прості в реалізації та економічні – дисковий простір декількох дисків підсумовується і може використовуватись як єдиний логічний блок. Однак відсутність надмірності та інші недоліки роблять їх досить ризикованими з точки зору безпеки даних. Окрім відмови дисків, існує безліч логічних проблем, таких як пошкодження структури, збої у програмному забезпеченні або людські помилки, які зазвичай призводять до втрати певних файлів або навіть повної "катастрофи" з даними.
Основне про striping та spanning
Хоча RAID 0 та JBOD схожі в тому, що жодна з цих конфігурацій не забезпечує відмовостійкості, диски, з яких вони складаються, об'єднуються за допомогою різних методів, які мають істотний вплив на можливість повернути дані:
-
Чергування (Striping)
У томі RAID 0 дані розбиваються на крихітні блоки та записуються рівномірно по всіх компонентах масиву. Оскільки частини кожного окремого файлу розташовані на різних дисках, вихід з ладу навіть одного з накопичувачів унеможливлює відновлення вмісту файлу у повному обсязі. Виняток становлять лише невеликі файли, розмір яких дорівнює розміру одного блоку, наприклад, становить 64 КБ. Якщо в масиві понад два диски, розмір таких файлів може досягати розміру, розрахованого за такою формулою: (N-1)*розмір_блоку (де N – кількість дисків у масиві). Ще одна річ, про яку слід згадати, полягає в тому, що навіть у разі відносно успішного відновлення даних, оригінальні імена файлів і структура папок будуть все одно втрачені, а частина файлів може виявитися пошкодженою – якщо принаймні один фрагмент файлу був розташований на дефектному диску.
-
Склеювання (Spanning)
Склеювання, яке використовується в JBOD, являє собою просте об'єднання декількох фізичних дисків, представлених як єдиний логічний том без будь-яких меж чи роздільників. У зв'язку з цим складові диски можуть заповнюватися послідовно від першого до останнього – за таких обставин відмова одного з дисків може не зачепити інформацію, розташовану на решті дисків.
Проте на практиці файлова система, яка використовується у такому сховищі, не завжди розміщає дані у послідовних блоках. Річ у тім, що деякі файлові системи схильні розділяти файли на менші частини, щоб заповнити невеликі ділянки вільного простору, доступного на диску, тому іноді навіть у JBOD файли можуть бути сильно фрагментованими та розкиданими по різних дисках. Можливість відновлення даних в цьому випадку залежить від алгоритмів, використовуваних відповідною файловою системою, а також від інтенсивності запису – це основні фактори, що впливають на послідовність розміщення даних.
Іншим важливим фактором є можливість зчитати метадані файлової системи, які зазвичай розташовуються на першому диску JBOD.
Підказка: Додаткову інформацію про файлові системи та їхні типи можна знайти в статті про основи файлових систем. А щоб отримати загальне уявлення про можливість успішного відновлення файлів у випадку конкретної файлової системи, будь ласка, перегляньте статтю, яка описує можливості відновлення даних.
Загалом, якщо один з компонентів такої системи не функціонує належним чином, повне відновлення даних неможливе, поки його не буде відремонтовано. Однак не намагайтеся ремонтувати його самостійно, якщо ви не є технічним фахівцем. За таких обставин рекомендується звернутися до сервісного центру, оскільки спроби ремонту власноруч навряд чи матимуть успіх, але можуть ускладнити ваш випадок втрати даних або навіть призвести до повного знищення даних без можливості їх відновлення.
Як відновити дані зі сховища без надлишковості?
Якщо проблема не пов'язана з відмовою диска-складника, то належний інструмент для відновлення даних легко впорається із втратою файлів з RAID 0 або JBOD. SysDev Laboratories пропонує UFS Explorer і Recovery Explorer як надійні програмні інструменти, що працюють зі складними системами зберігання даних різних рівнів і типів, в тому числі із такими архітектурами, як RAID 0 і JBOD.
Програмне забезпечення здатне виконувати автоматичне збирання таких томів для подальших операцій, зчитуючи вихідні параметри сховища з його метаданих. Однак у разі серйозного пошкодження цієї інформації може статися, що зібрати таке сховище автоматично буде неможливо, але користувач завжди має змогу зібрати масив вручну з його дисків-складових або образів дисків, які використовуються замість фізичних накопичувачів. У будь-якому випадку, програма емулює роботу контролера і монтує сховище у віртуальному режимі, що гарантує повний захист накопичувача від будь-яких модифікацій.
Перші кроки процедури відновлення даних однакові для RAID 0 і JBOD:
Підготуйте комп'ютер, який буде служити хостом для відновлення даних – перевагу слід надати ПК на несумісній операційній системі, щоб запобігти перезапису конфігурації сховища. На додаток переконайтеся, що він має достатньо портів USB/SATA, щоб ви мали змогу підключити всі складові вашого багатодискового сховища. Встановіть UFS Explorer RAID на цей комп'ютер.
Знайдіть сховище, достатнє за обсягом для розміщення відновлених даних. Це може бути будь-який внутрішній, зовнішній або мережевий носій. Але, будь ласка, не використовуйте для цього жодний з дисків вихідного сховища, оскільки це може спровокувати перезапис даних, а після перезапису дані неможливо відновити.
Підключіть всі диски-складники вашого сховища до комп'ютера у правильному порядку. Оптимальний інтерфейс для цього – внутрішні роз'єми SATA, але якщо їх бракує у достатній кількості, також можна обрати адаптери USB до SATA або зовнішні корпуси. Однак непрямі типи з'єднання зазвичай уповільнюють процес роботи.
Зверніть увагу: Будь ласка, ознайомтеся з докладними інструкціями про те, як підключити диск до материнської плати комп'ютера або як підключити диск за допомогою адаптера USB – SATA.
Щоб продовжити, будь ласка, виберіть тип сховища, з якого вам потрібно відновити інформацію:
Відновлення даних з RAID 0
Щоб відновити файли з RAID 0 за допомогою UFS Explorer RAID Recovery, необхідно виконати наступні дії:
-
Запустіть UFS Explorer RAID Recovery. За потреби змініть налаштування програмного забезпечення у відповідній області.
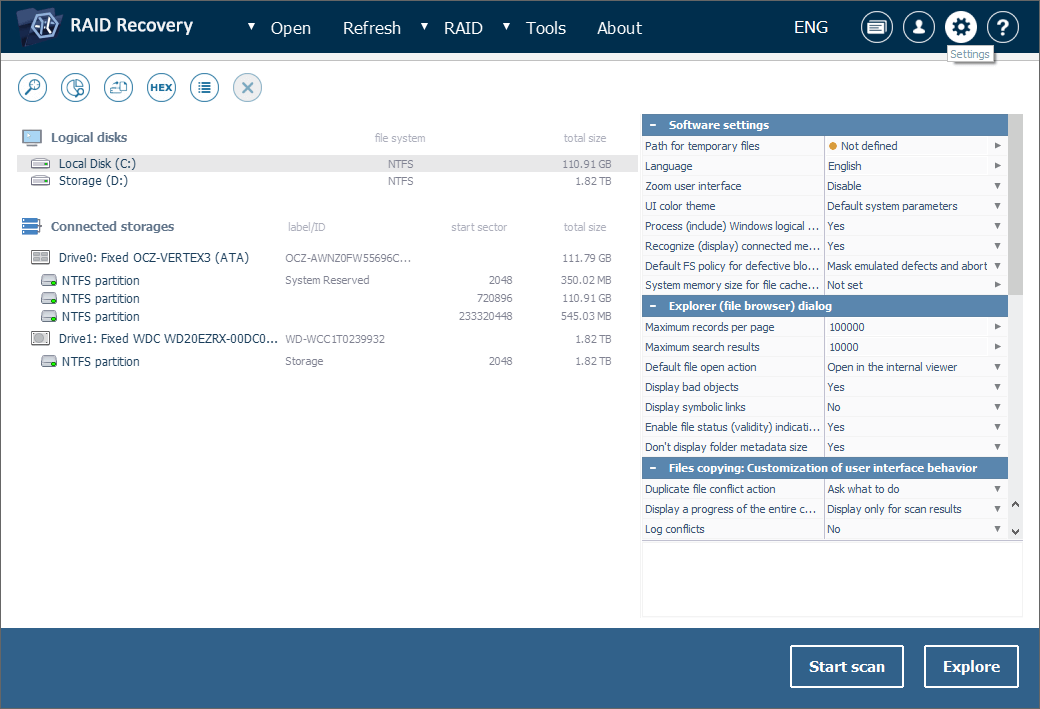
Зверніть увагу: Якщо Ви збираєтеся працювати з образами дисків замість вихідних пристроїв, відкрийте відповідні файли образів за допомогою опції "Образ диска або віртуальний диск" з пункту "Відкрити" в головному меню.
-
Прокрутіть список підключених сховищ у лівій частині головного екрана. Якщо метадані присутні на дисках і не були сильно пошкоджені, Ваш том буде зібрано автоматично і розташовано серед інших сховищ. Ви можете впізнати його за спеціальним значком, міткою або кількістю дисків. У цьому разі перейдіть відразу до кроку 3.
-
2.1 Якщо ваше сховище не було реконструйовано програмою і Ви не можете знайти його в списку, Ви маєте змогу створити його вручну з підключених дисків або з їх образів.
-
2.2 Щоб зібрати новий віртуальний RAID, натисніть кнопку "Створити RAID" у головному меню і додайте до нього складові диски (розділи), двічі клікнувши на кожен з них або використовуючи відповідну опцію у контекстному меню потрібного накопичувача.
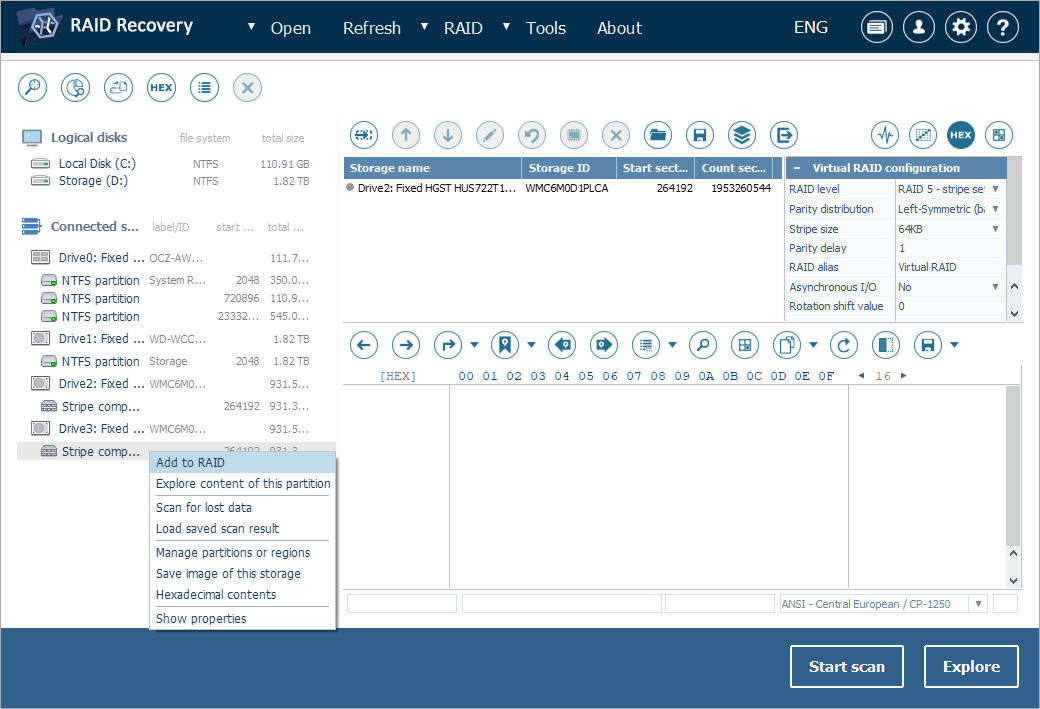
-
2.3 Встановіть правильний порядок дисків за допомогою кнопок у вигляді стрілок на панелі інструментів. Потім виберіть RAID 0 і вкажіть правильний розмір смуги/страйпу на аркуші конфігурації поруч зі списком компонентів масиву.
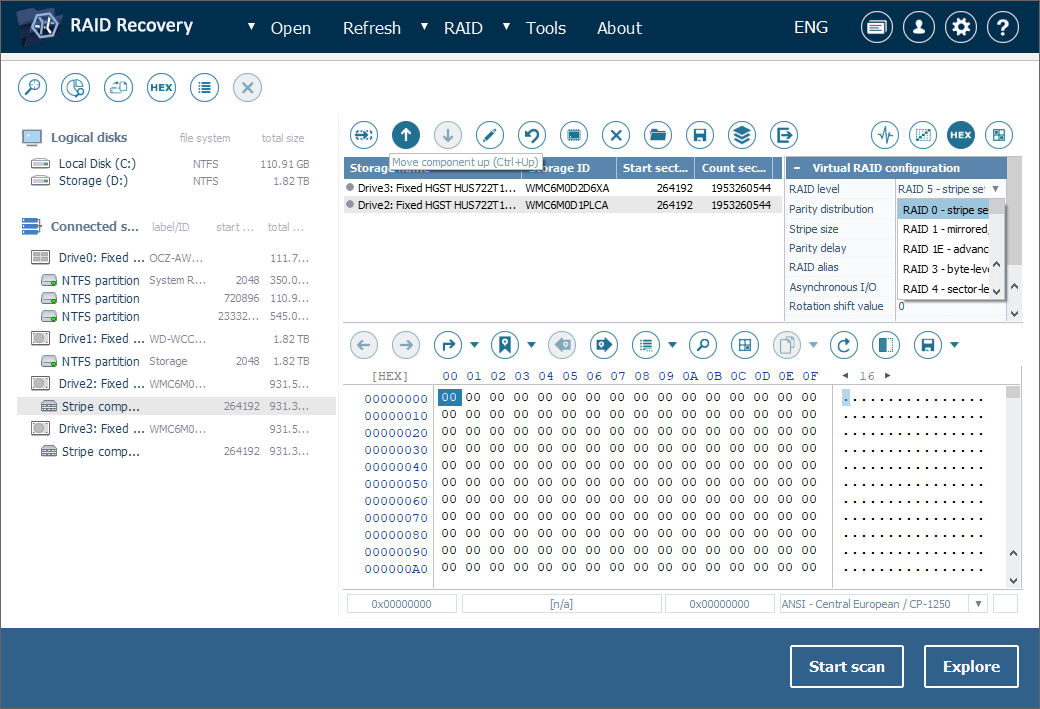
-
2.4 Як тільки Ви закінчите, натисніть "Побудувати RAID-масив".
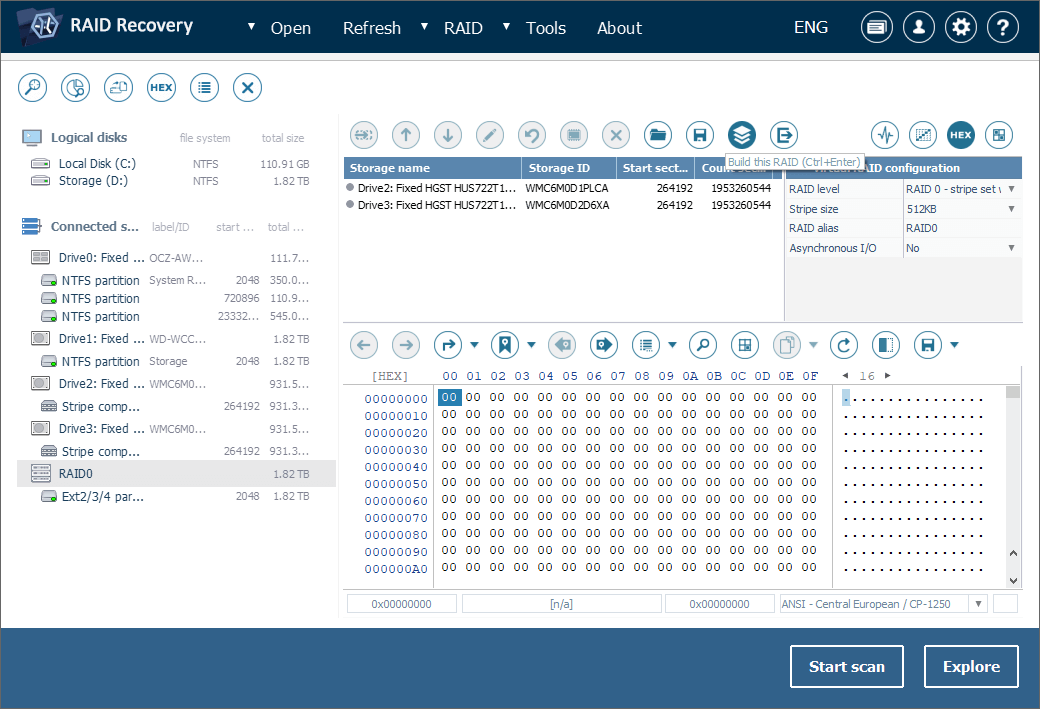
Зверніть увагу: Якщо у вас є сумніви щодо порядку дисків або розміру страйпу, Ви можете зробити кілька спроб реконструкції, щоб методом виключення знайти правильні налаштування. Для цього в контекстному меню сховища виберіть пункт "Редагувати конфігурацію RAID", зробіть потрібні зміни у вікні RAID Builder і знов зберіть сховище.
-
-
Відкрийте том, змонтований під зібраним сховищем, і вивчіть його файлову систему. Якщо вона виглядає непошкодженою, сховище було побудовано правильно, і Ви можете просканувати його на предмет втрачених даних. Для цього використовуйте відповідну кнопку або пункт контекстного меню сховища.
-
Вкажіть необхідні параметри сканування або продовжуйте із параметрами за замовчуванням і натисніть кнопку "Почати сканування". Зачекайте, поки процедуру буде завершено.
Підказка: Додаткову інформацію та пояснення щодо налаштувань процедури сканування можна знайти в керівництві зі сканування диска за допомогою UFS Explorer.
-
Перегляньте отриманий результат сканування: Ви можете сортувати файли за назвою, датою, типом, використовувати швидкий або розширений пошук і попередній перегляд зображень, текстів, документів і т. д.
Підказка: Перегляньте статтю Оцінка та збереження результатів відновлення даних , якщо вам потрібна покрокова інструкція з роботи із отриманими папками та файлами.
-
Натисніть кнопку "Відібрати файли і папки" та оберіть елементи, які Ви бажаєте скопіювати, позначивши їх галочками.
-
Натисніть кнопку "Зберегти виділене" і задайте папку призначення для вибраних елементів.
Відновлення даних з JBOD
Щоб відновити дані з JBOD за допомогою UFS Explorer RAID Recovery, Вам необхідно зробити наступне:
-
Відкрийте UFS Explorer RAID Recovery. За необхідності змініть налаштування утиліти у відповідній області.
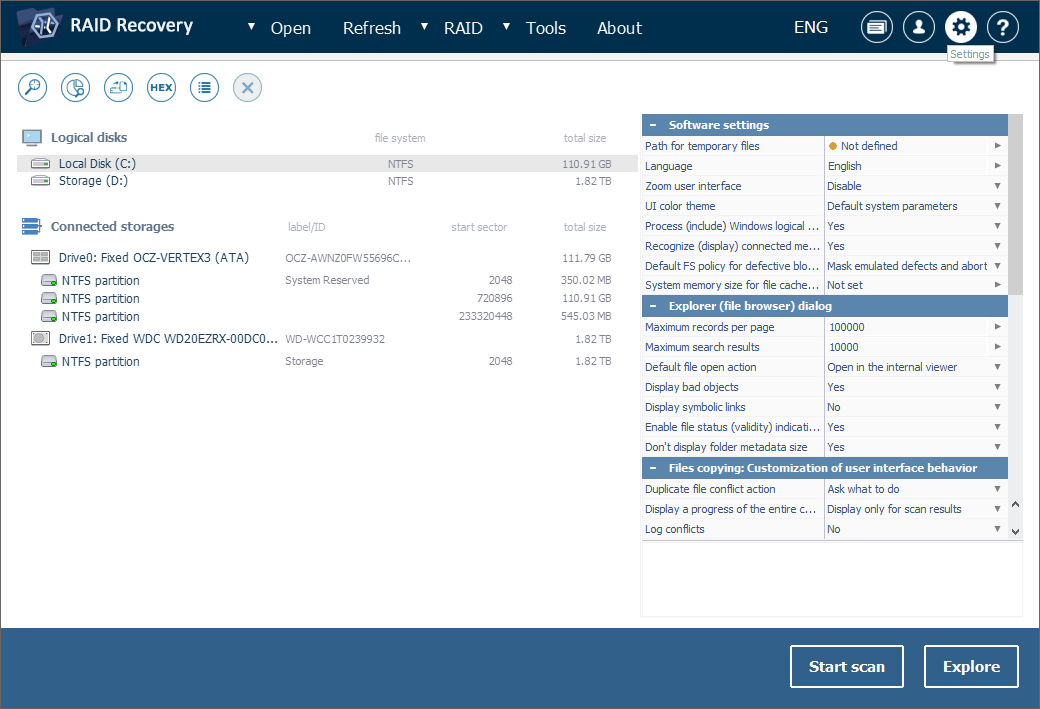
Зверніть увагу: Якщо Ви збираєтеся працювати з образами дисків замість вихідних пристроїв, відкрийте відповідні файли образів за допомогою опції "Образ диска або віртуальний диск" з пункту "Відкрити" в головному меню.
-
Перегляньте дерево підключених сховищ, розташоване в лівій частині головного вікна. Якщо програма зібрала том автоматично, Ви побачите його серед інших сховищ у списку. Ви можете впізнати його по спеціальній іконці, ярлику або кількості дисків. У такому випадку перейдіть відразу до кроку 3.
-
2.1 Якщо вашого сховища немає в списку, це означає, що зібрати його у автоматичному режимі не вдалося, але його завжди можна зібрати вручну з підключених дисків або відкритих образів дисків.
-
2.2 Створіть новий віртуальний RAID, натиснувши кнопку "Створити RAID" в головному меню. Додайте компоненти JBOD, двічі клацнувши на кожному з них або скориставшись відповідною опцією в контекстному меню потрібного накопичувача.
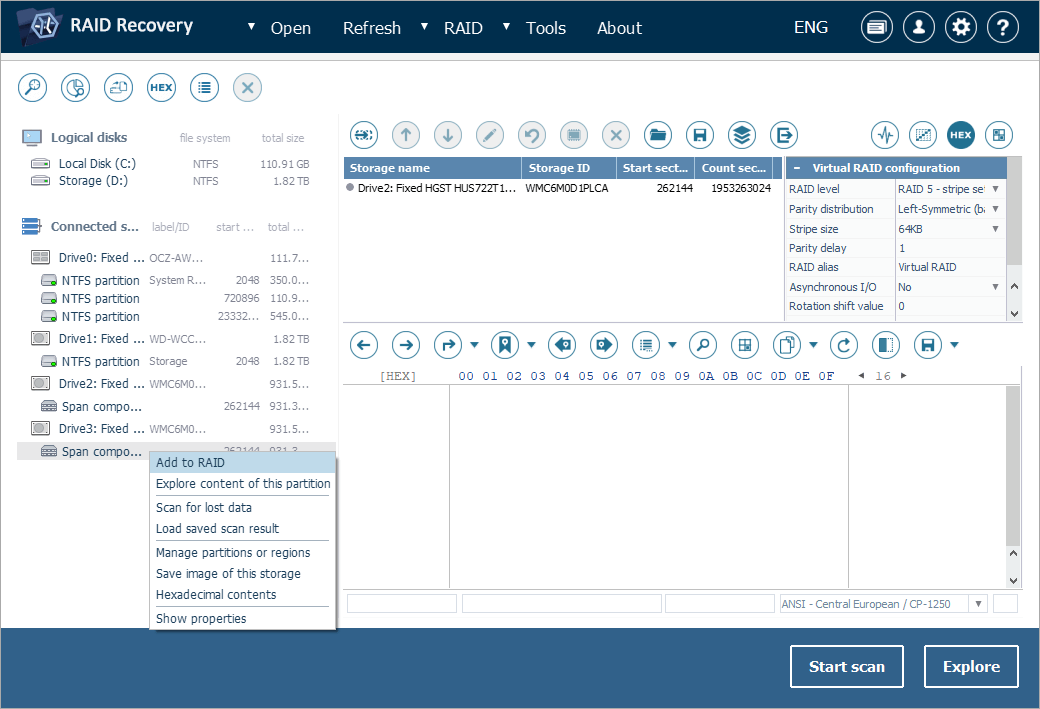
-
2.3 Встановіть порядок дисків за допомогою кнопок-стрілок. Як правило, перший диск буде містити неушкоджений том, в той час як вміст наступних буде ідентифіковано як пошкоджений. Виберіть JBOD на аркуші параметрів.
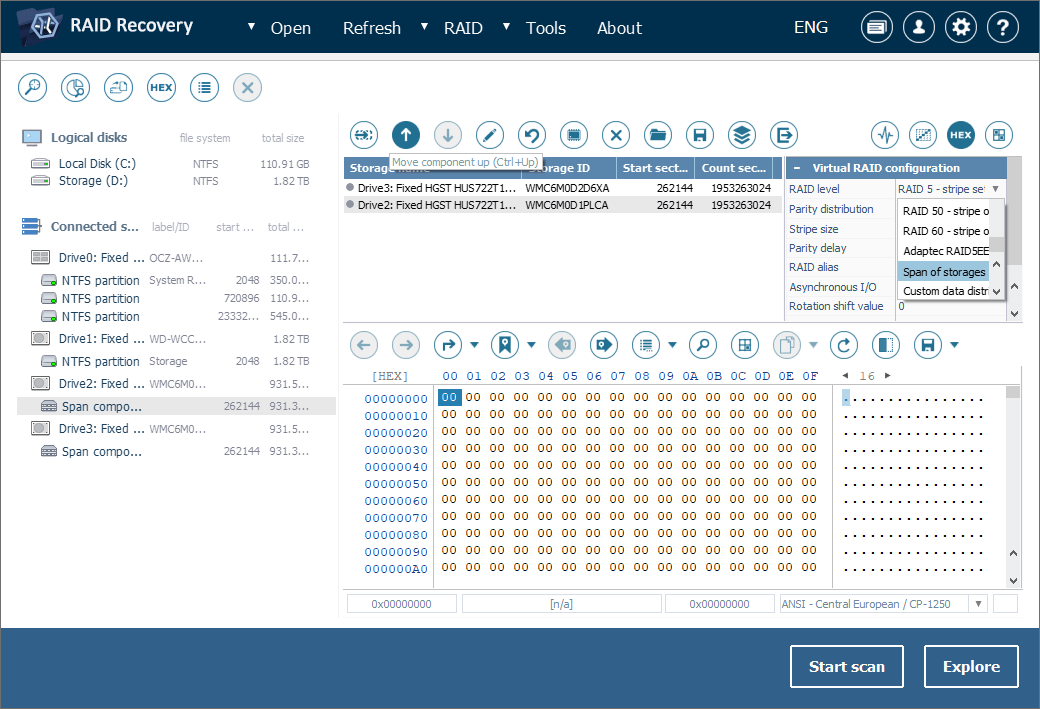
-
2.4 Як тільки Ви закінчите, натисніть "Побудувати RAID-масив".
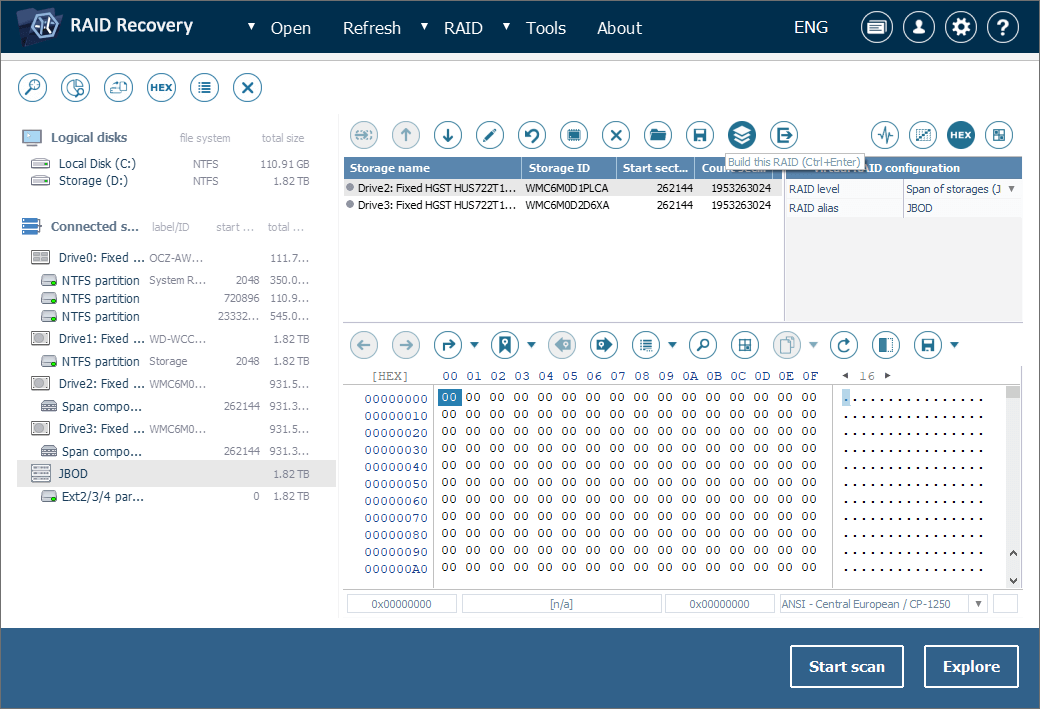
Зверніть увагу: Якщо ви не впевнені щодо порядку дисків у Вашому JBOD, зробіть кілька спроб реконструкції, щоб вгадати правильний. Для цього в контекстному меню сховища виберіть пункт "Редагувати конфігурацію RAID", змініть послідовність дисків і знову зберіть том.
-
-
Виберіть том, розташований на зібраному JBOD, і перегляньте його файлову систему. Якщо файли здаються цілими, сховище було зібрано правильно і може бути проскановане на наявність втрачених даних. Щоб почати процес, натисніть відповідну кнопку або скористайтеся пунктом контекстного меню сховища.
-
Вкажіть необхідні параметри сканування або продовжуйте із параметрами, встановленими за замовчуванням. Натисніть кнопку "Почати сканування" і дочекайтеся завершення процедури.
Підказка: За докладними інструкціями із налаштування сканування, будь ласка, зверніться до статті про сканування диска за допомогою UFS Explorer.
-
Перевірте отримані результати: Ви можете сортувати файли за назвою, датою, типом, використовувати швидкий або розширений пошук і попередній перегляд зображень, текстів, документів і т. д.
Підказка: Детальніші інструкції з Оцінки та збереження результатів відновлення даних ви можете знайти у відповідній статті.
-
Натисніть кнопку "Відібрати файли та папки" і виберіть елементи, які Ви хочете зберегти. Позначте їх галочками.
-
Потім натисніть на "Зберегти виділене" і вкажіть місце призначення для збереження вибраних елементів.
Останнє оновлення: 12 червня 2024
