Cómo recuperar datos de RAID 0 y JBOD
Las arquitecturas de almacenamientos sin redundancia, como, por ejemplo, JBOD o RAID 0, son muy populares entre los usuarios de computadoras que necesitan aumentar la capacidad del sistema de almacenamiento a un precio asequible. Estos arreglos son fáciles de implementar y bastante rentables: las capacidades de varios discos se combinan y se pueden utilizar como una sola unidad lógica. Sin embargo, la falta de redundancia, así como otras desventajas, los hacen bastante riesgosos en términos de seguridad de datos. Además de las fallas de discos, también están expuestos a muchos más problemas lógicos, como la corrupción de datos, las fallas del software o los errores humanos que comúnmente resultan en la pérdida parcial de archivos o incluso en la destrucción completa de datos.
Conceptos básicos de striping y spanning
Si bien las configuraciones RAID 0 y JBOD son similares en el sentido de que ninguna de las dos ofrece tolerancia a fallas, los discos de los que consta cada una de ellas se ensamblan con la ayuda de diferentes tecnologías de almacenamiento que, a su vez, tienen un gran impacto en la posibilidad de recuperar datos:
-
Striping / División en bandas
Dentro de un volumen de RAID 0, los datos se dividen en pequeños bloques y se escriben uniformemente en todos los componentes del conjunto. Dado que las partes de cada archivo individual se encuentran en diferentes discos, la falla de una sola unidad resulta en la imposibilidad de recuperar el contenido del archivo en su totalidad. La única excepción son archivos pequeños cuyo tamaño es igual al tamaño de un solo bloque, por ejemplo, 64KB. Cuando hay más de dos unidades en un arreglo, el tamaño de dichos archivos puede ser hasta el calculado por la siguiente fórmula: (N-1)*tamaño_de_bloque (aquí N es el número de discos en la matriz). Otra cosa a mencionar en este contexto es que incluso en el caso de una recuperación relativamente exitosa, los nombres de archivo originales y la estructura de carpetas inicial se perderán de todos modos, así como algunos archivos pueden estar parcialmente dañados, si al menos un fragmento de archivo se ubicaba en la unidad fallida.
-
Spanning
La tecnología de spanning (expansión) empleada en JBOD consiste en una mera concatenación de varios discos físicos que se presentan como un único volumen lógico sin separadores. En vista de esto, los discos que forman parte de JBOD pueden llenarse secuencialmente desde el primero hasta el último; y por lo tanto, la falla de un solo disco puede dejar intacta la información almacenada en los restantes.
Aún así, en la práctica, el sistema de archivos empleado en un volumen distribuido no siempre asigna bloques de manera secuencial. El problema es que algunos sistemas de archivos tienden a dividir archivos en trozos que pueden caber en áreas más pequeñas del espacio libre actualmente disponible en la unidad, por lo que a veces incluso en un almacenamiento JBOD, los archivos pueden estar muy fragmentados y dispersos entre diferentes unidades. En este caso, la posibilidad de recuperar datos depende de los algoritmos utilizados por el sistema de archivos correspondiente y de la intensidad de la escritura; estos son los factores principales que influyen en la consistencia de ubicación de datos.
Otro factor crítico es la posibilidad de leer los metadatos del sistema de archivos que generalmente se encuentran en el primer disco de JBOD.
Sugerencia: Encuentre más información sobre los sistemas de archivos y sus tipos en el artículo sobre los conceptos básicos de los sistemas de archivos.Para obtener una idea general de las posibilidades de recuperar ficheros en el caso de un sistema de archivos en particular, consulte el artículo dedicado a las posibilidades de recuperación de datos.
En general, si uno de los componentes de dicho sistema no funciona correctamente, la recuperación completa de datos no es posible hasta que se repare. Sin embargo, no intente repararlo usted mismo a menos que sea especialista técnico calificado. En tales circunstancias, se recomienda ponerse en contacto con un proveedor de servicios de recuperación de datos, ya que es muy poco probable que los intentos de reparación por su cuenta tengan éxito, pero sí pueden agravar el caso de pérdida de datos o incluso llevar a la destrucción total de datos más allá de la restauración.
Cómo recuperar datos de una matriz sin redundancia
Si el problema de pérdida de datos de un conjunto RAID 0 o JBOD no está relacionado con la falla de un componente, una herramienta de recuperación de datos adecuada lo solucionará fácilmente. SysDev Laboratories ofrece UFS Explorer y Recovery Explorer como programas confiables para trabajar con sistemas de almacenamiento complejos de diferentes niveles y tipos, incluidas las arquitecturas no redundantes: RAID 0 y JBOD.
El software puede realizar la reconstrucción automática de volúmenes distribuidos (spanned) o divididos (striped) al obtener los parámetros iniciales necesarios desde sus metadatos. Aún así, en el caso de una corrupción grave de esta información, el ensamblaje automático de dicho almacenamiento puede resultar imposible, pero el usuario todavía puede ensamblar el arreglo manualmente a partir de sus discos o imágenes de disco. En todo caso, el software emula el trabajo del controlador y monta el almacenamiento en modo virtual, lo que garantiza la protección de su contenido original contra cualquier modificación.
Los primeros pasos del procedimiento de recuperación son los mismos sin importar si los datos se recuperan de un RAID 0 o JBOD:
Prepare una computadora host para la recuperación de datos; es recomendable usar una en un sistema operativo incompatible para evitar la sobrescritura de la configuración existente del almacenamiento. Además, asegúrese, por favor, de que este equipo tiene suficientes puertos USB/SATA para que se pueda conectar todos los discos del almacenamiento complejo.
Encuentre un almacenamiento adicional lo suficientemente grande como para guardar todos los datos recuperados. Puede ser cualquier unidad interna, externa o de red. Pero no utilice ninguno de los discos de origen para este propósito, ya que esto puede provocar la sobreescritura de datos y, una vez sobreescritos, los ficheros se vuelven irrecuperables.
Adjunte todas las unidades de las que consta su almacenamiento de datos complejo en orden correcto a la computadora host. La mejor opción es adjuntarlas a los conectores SATA internos, pero si no hay suficientes, también puede utilizar los adaptadores USB a SATA o las carcasas externas. No obstante, tenga en cuenta que las conexiones indirectas suelen ralentizar el proceso.
Nota: Por favor, consulte las instrucciones detalladas sobre cómo conectar un disco a la placa base de la computadora o cómo adjuntar uno usando un adaptador USB a SATA.
Para continuar, por favor, elija el tipo de almacenamiento con el que está trabajando:
Recuperación de datos de RAID 0
Para recuperar archivos de su RAID 0 con la ayuda de UFS Explorer RAID Recovery, por favor, haga lo siguiente:
-
Lance UFS Explorer RAID Recovery. Si es necesario, ajuste la configuración del software en el panel correspondiente.
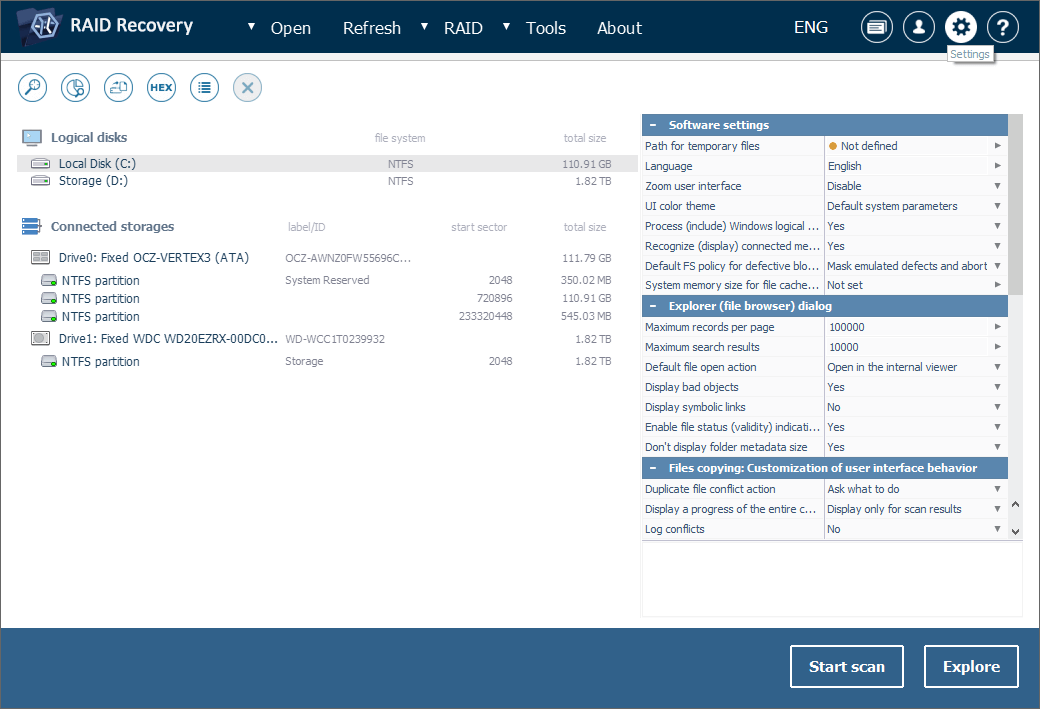
Nota: Si usted va a trabajar no con los dispositivos originales, sino con sus imágenes de disco, abra los archivos de imágenes de disco respectivos con la opción "Archivo de imagen o disco virtual" del elemento "Abrir" del menú principal.
-
Si los metadatos aún están presentes en los discos y no se dañaron mucho, su volumen compuesto se ensamblará automáticamente y se mostrará entre otros almacenamientos. Puede identificarlo por el icono especial, la etiqueta o el número de unidades. Si esto es así, por favor, vaya directamente al Paso 3.
-
2.1 Si el programa no ha reconstruido su almacenamiento y usted no puede encontrarlo en la lista, todavía es posible ensamblarlo a mano a partir de los discos conectados o sus imágenes.
-
2.2 Para esto, cree un nuevo almacenamiento RAID virtual: haga clic en la opción "Construir RAID" en el menú principal y agregue todas sus unidades (particiones) haciendo doble clic en ellas o utilizando la opción correspondiente en el menú contextual de cada una de ellas.
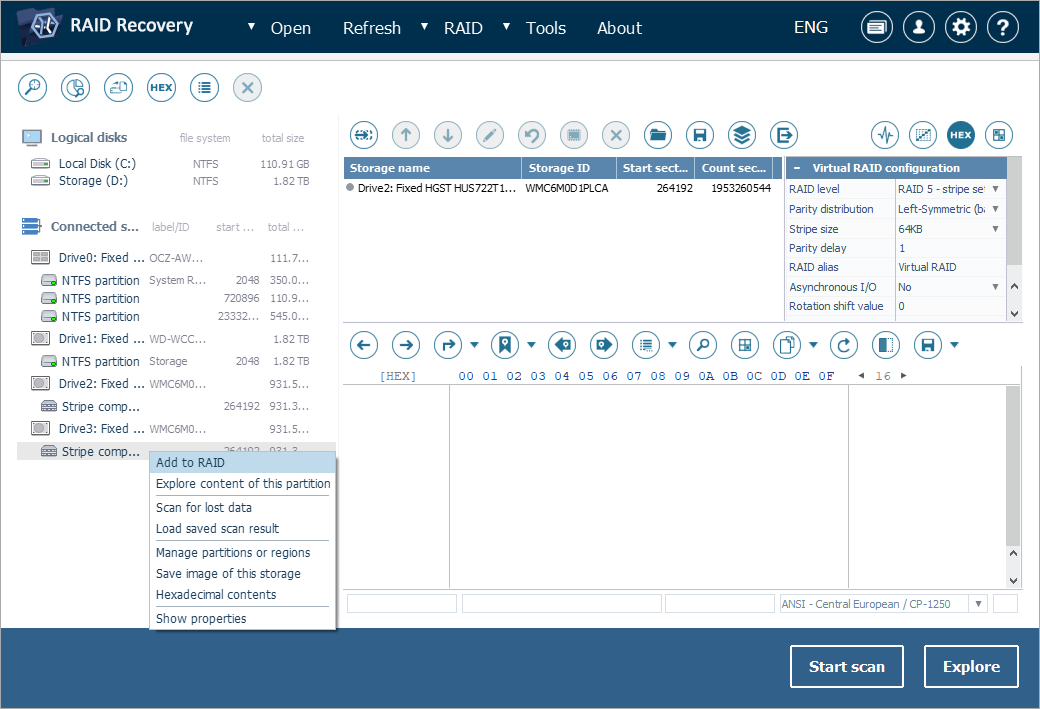
-
2.3 Ajuste el orden de las unidades con la ayuda de los botones de flechas de la barra de herramientas en la parte superior del constructor. Luego seleccione RAID 0 y especifique el tamaño de la franja/stripe en la hoja de configuración junto a la lista de componentes.
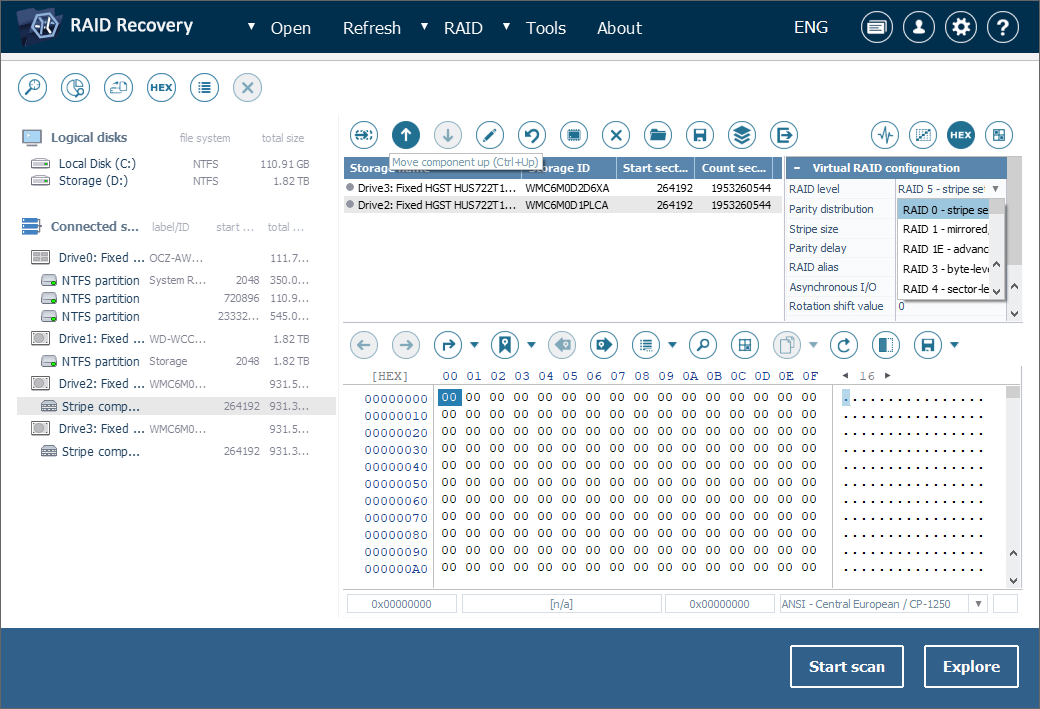
-
2.4 Una vez hechos todos los ajustes necesarios, pulse el botón "Construir este RAID".
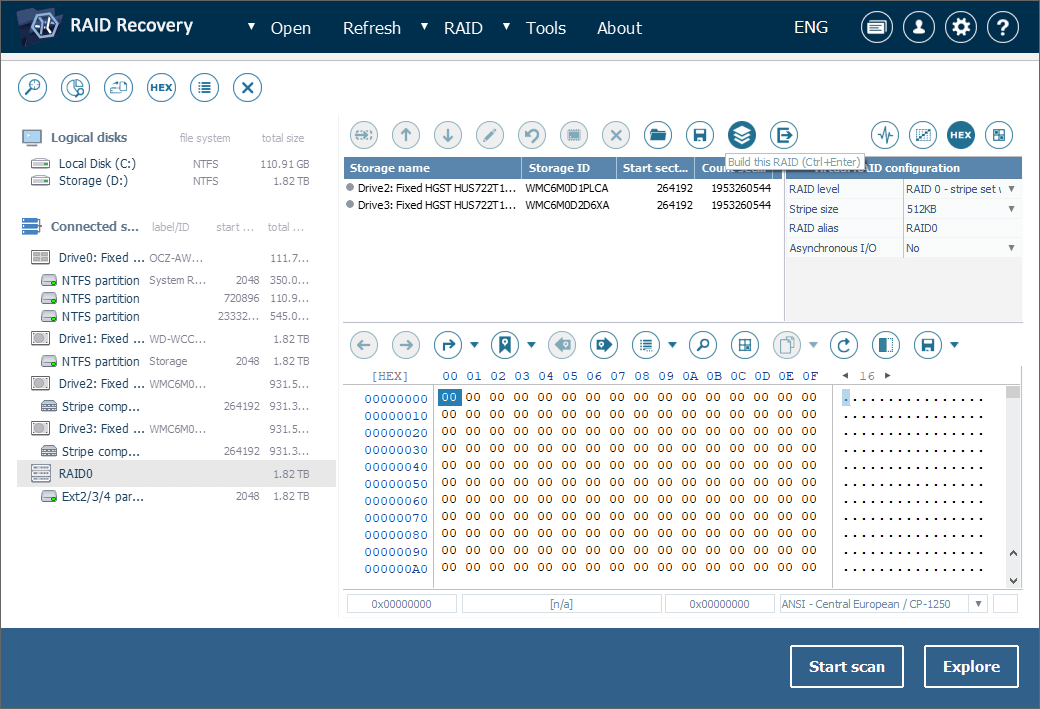
Nota: Si usted tiene dudas acerca del orden correcto de los discos o acerca del tamaño de la franja, puede hacer varios intentos de ensamblar el volumen hasta que encuentre la configuración correcta. Para ello, seleccione "Editar configuración de RAID" en el menú contextual del volumen ensamblado, aplique los cambios necesarios en la ventana abierta de RAID Builder y construya su almacenamiento de nuevo.
-
-
Abra el volumen del almacenamiento ensamblado y examine su sistema de archivos. Si parece intacto, el almacenamiento se ha ensamblado correctamente y se puede escanear en busca de datos perdidos. Para esto, utilice el botón respectivo o la opción correspondiente del menú contextual del almacenamiento.
-
Especifique los parámetros de escaneo necesarios o continúe con los predeterminados y pulse el botón "Iniciar escaneo". Espere a que se complete el procedimiento.
Sugerencia: Se puede encontrar más detalles sobre cómo configurar el escaneo en la interfaz de UFS Explorer en la guía respectiva.
-
Examine el resultado del escaneo: se puede ordenar archivos encontrados por nombre, fecha y tipo, realizar una búsqueda rápida o avanzada y previsualizar imágenes, textos, documentos, etc.
Sugerencia: Por favor, lea el artículo Evaluación y guardado de los resultados de la recuperación de datos, si necesita instrucciones paso a paso sobre cómo trabajar con los archivos y carpetas obtenidos.
-
Haga clic en "Definir selección" y seleccione los elementos para copiar al marcar sus casillas de verificación.
-
Pulse "Guardar selección" y elija una carpeta de destino para los elementos seleccionados.
Recuperación de datos de JBOD
Para recuperar datos de un volumen JBOD con la ayuda de UFS Explorer RAID Recovery, se debe hacer lo siguiente:
-
Abra UFS Explorer RAID Recovery. Si es necesario, modifique su configuración en el panel respectivo.
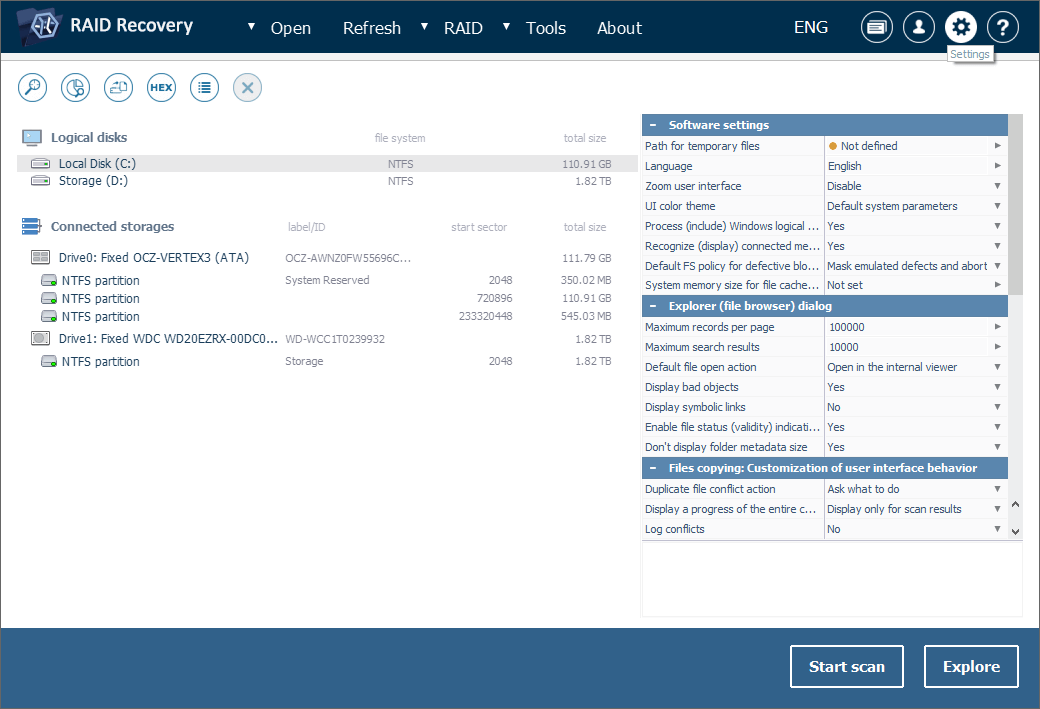
Nota: Si usted va a trabajar no con los dispositivos originales, sino con sus imágenes de disco, abra los archivos de imágenes de disco respectivos con la opción "Archivo de imagen o disco virtual" del elemento "Abrir" del menú principal.
-
Navegue por el árbol de almacenamientos conectados en el panel izquierdo de la ventana principal. Si el software ha logrado ensamblar el conjunto de forma automática, lo verá entre otros almacenamientos en la lista. Es posible reconocerlo por el icono especial, la etiqueta o la cantidad de discos. En tal caso, vaya directamente al Paso 3.
-
2.1 En caso de que su almacenamiento no esté en la lista, esto significa que el programa no puede realizar su reconstrucción automática debido a algún problema con los metadatos, pero todavía es posible ensamblarlo a mano a partir de las unidades conectadas o sus imágenes de disco.
-
2.2 Cree un nuevo RAID virtual con un clic en "Construir RAID" en el menú principal. Agregue todos los componentes del volumen compuesto al hacer doble clic en cada uno de ellos o usando la opción correspondiente del menú contextual.
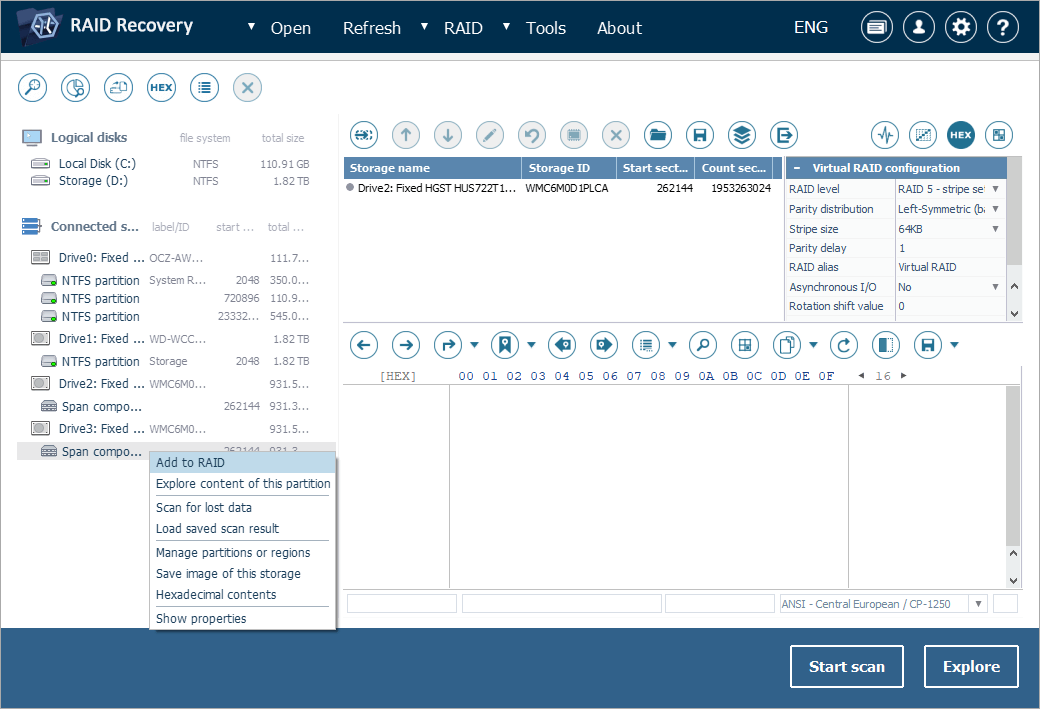
-
2.3 Establezca el orden de las unidades con los botones de flechas. Por regla general, el disco del primer componente contendrá un volumen intacto mientras que el contenido de los siguientes se identificará como dañado. Seleccione "Alcance de almacenamientos" en la hoja de parámetros.
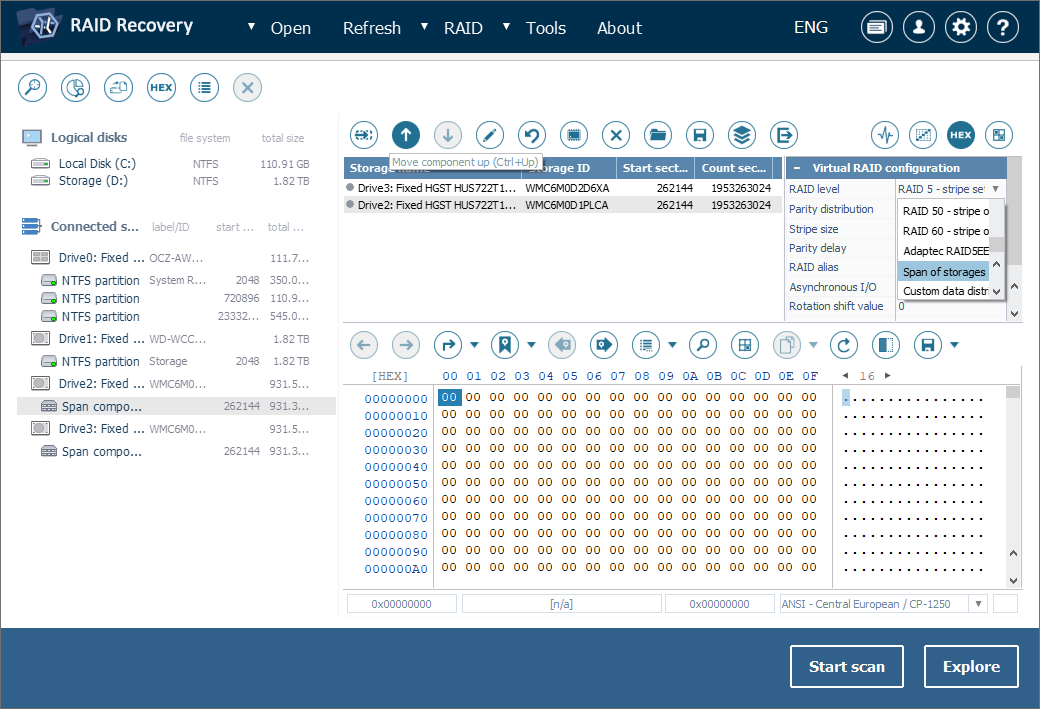
-
2.4 Una vez hechos todos los ajustes necesarios, pulse el botón "Construir este RAID".
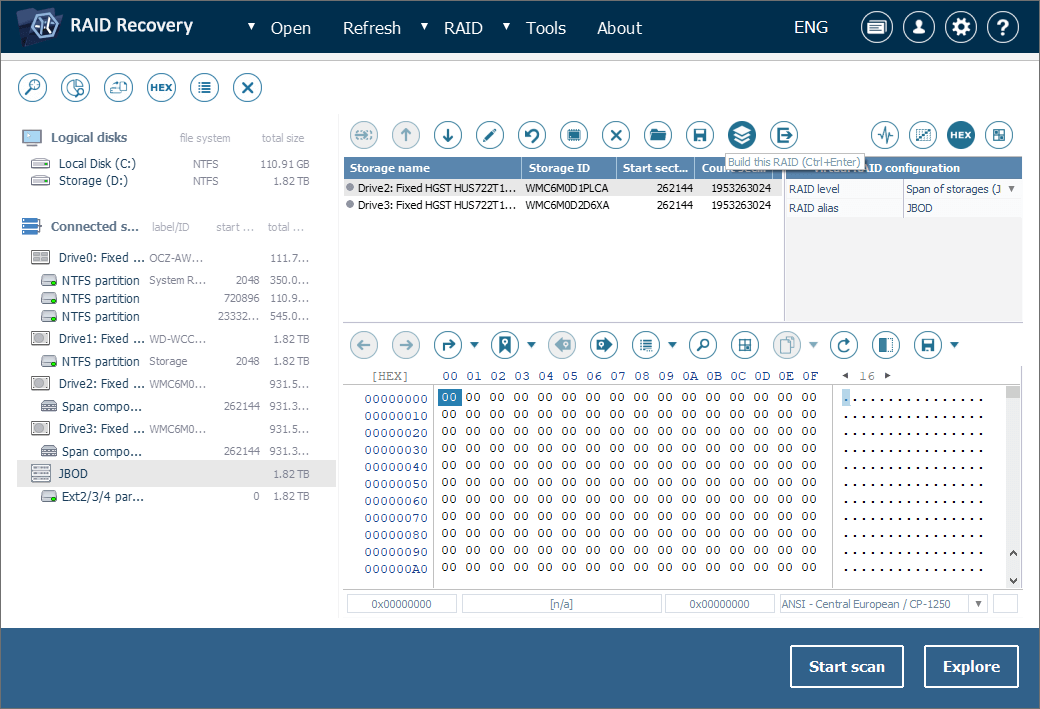
Nota: Si usted no está seguro acerca del orden de las unidades en su JBOD, realice tantos intentos de reconstruirlo como sea necesario para encontrar el correcto. Para ello, haga clic en "Editar configuración RAID" en el menú contextual del almacenamiento respectivo, haga los ajustes necesarios y vuelva a ensamblar el volumen.
-
-
Seleccione el volumen JBOD ensamblado y examine su sistema de archivos. Si los archivos parecen intactos, el almacenamiento se ha ensamblado correctamente y se puede escanear en busca de datos perdidos. Para iniciar el escaneo, pulse el botón respectivo o use la opción correspondiente del menú contextual del almacenamiento.
-
Configure el escaneo o continúe con los parámetros predeterminados. Haga clic en "Iniciar escaneo" y espere a que el programa realice el procedimiento.
Sugerencia: Para obtener instrucciones detalladas sobre cómo configurar el escaneo en UFS Explorer, por favor, consulte el artículo respectivo.
-
Revise los resultados obtenidos: usted puede ordenar archivos por nombre, fecha y tipo, realizar búsquedas rápidas o avanzadas y previsualizar imágenes, textos, documentos, etc.
Sugerencia: En el artículo Evaluación y guardado de los resultados de la recuperación de datos, se puede encontrar más información sobre cómo trabajar con los ficheros y carpetas encontrados por el programa.
-
Pulse "Definir selección permanente" y seleccione los elementos que le gustaría guardar. Ponga marcas en sus casillas de verificación.
-
Haga clic en "Guardar selección" y elija una ubicación de destino para sus datos recuperados.
Última actualización: el 12 de junio de 2024
