Як відновити дані з RAID із надлишковістю?
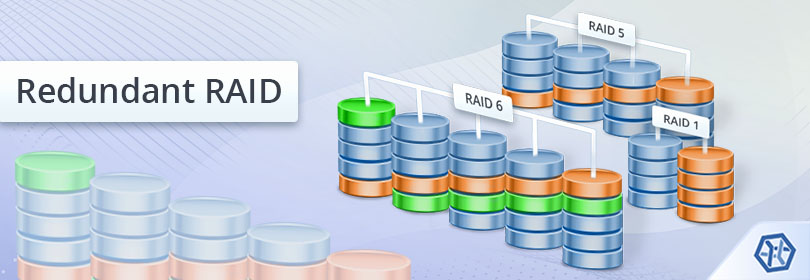
Для високої доступності критичної інформації та підвищення її безпеки більшість користувачів надають перевагу конфігураціям RAID, що забезпечують відмовостійкість. Такі дискові масиви залишаються працездатними після виходу з ладу одного або навіть декількох компонентів, що дозволяє вчасно замінити їх та уникнути втрати даних. Однак, на жаль, навіть надлишкові конфігурації не здатні вберегти дані в разі збоїв у програмному забезпеченні, випадкового форматування або видалення та інших логічних помилок.
Основне про надлишковість
Надлишковість в RAID досягається за рахунок парності або дзеркалювання. Застосований спосіб захисту визначає мінімальну кількість непошкоджених дисків, якої буде достатньо для відновлення даних:
-
Дзеркалювання
Завдяки наявності двох ідентичних копій даних в RAID 1, можна відновити втрачену інформацію навіть за відсутності одного з дисків-компонентів масиву; -
Парність
Дані розбиваються на блоки певного розміру, для яких обчислюється математична функція, а її результат записується на один диск або розподіляється між членами масиву, залежно від застосованого типу парності. У разі одинарної парності, як у RAID 3, RAID 4, RAID 5 і RAID 7, масив може витримати збій лише одного диска, а ось у разі подвійної, як у RAID 6, сховище може продовжувати працювати навіть за одночасного виходу з ладу двох дисків.
Якщо кількість несправних компонентів перевищує вищезгадані показники, відновлення даних можливе тільки після ремонту накопичувачів, які вийшли з ладу. Втім, будь ласка, не намагайтеся ремонтувати їх самостійно, якщо ви не є технічним спеціалістом, оскільки цю процедуру має виконувати фахівець із відповідними навичками та обладнанням, та в спеціальному чистому приміщенні. Тому, якщо ви зіткнулись з подібною проблемою, слід якомога швидше звернутися за допомогою до спеціалізованого сервісного центру.
Перш ніж розпочати власне відновлення даних за допомогою спеціальної програми, будь ласка, зверніть увагу ще на кілька факторів, які можуть вплинути на успіх цієї операції:
Перезапис інформації, який може бути спричинений діями користувача (зокрема, збереженням нової інформації до проблемного масиву), роботою системи, автоматичним виконанням команди TRIM на твердотільних накопичувачах або повним форматування сховища, призводить до незворотної втрати даних. Щоб цього не сталося, припиніть користуватися RAID відразу, як тільки помітите зникнення даних або зіткнетеся з критичною помилкою;
Шифрування тому RAID за допомогою спеціалізованого програмного забезпечення зазвичай не перешкоджає відновленню даних з нього, якщо у користувача є пароль/ключ відновлення, а область у сховищі, що містить критичні метадані шифрування, не була пошкоджена;
Зверніть увагу: Будь ласка, зверніться до відповідної статті, щоб дізнатися більше про відновлення даних із зашифрованих дисків.
У разі несправності носія або великої кількості пошкоджених секторів на ньому рекомендується створити його образ і надалі працювати з образом диска замість вихідного сховища. У такий спосіб ви можете мінімізувати робоче навантаження на проблемні накопичувачі та запобігти подальшому пошкодженню або втраті даних. Не намагайтеся замінити диск і перебудувати масив до того, як будуть вилучені необхідні дані.
Як відновити файли з масиву із надлишковістю?
Якщо система зазнала певного логічного збою, належний інструмент для відновлення даних зможе повернути втрачену інформацію. SysDev Laboratories пропонує UFS Explorer і Recovery Explorer як ефективні програмні рішення, які дозволяють опрацьовувати масиви RAID різних рівнів і типів, включно зі стандартними конфігураціями з надлишковістю – RAID 1, RAID 3, RAID 4, RAID 5, RAID 6 і т. д.
Програмне забезпечення або автоматично виявить вихідні параметри RAID і збере сховище, або, у разі серйозного пошкодження його метаданих, дозволить Вам зібрати масив вручну з відповідних дисків або образів дисків за допомогою вбудованого інструменту RAID Builder. Будь ласка, зауважте також, що масив RAID, зібраний у програмному інтерфейсі, є лише віртуальним представленням справжнього, тому дані на реальних дисках жодним чином не змінюються під час роботи зі сховищем у програмі.
Щоб врятувати файли з такого RAID за допомогою UFS Explorer RAID Recovery, потрібно діяти відповідно до наступної інструкції:
-
Підготуйте комп'ютер, який буде використовуватися для відновлення даних, і встановіть на нього програмне забезпечення. Бажано взяти ПК із несумісною операційною системою, щоб уникнути оновлення чи перезапису конфігурації: наприклад, оберіть Windows, якщо у Вас Linux MD RAID. На додаток також переконайтеся, що цей ПК має достатньо портів USB або слотів SATA на материнській платі для підключення всіх дисків, що складають RAID.
-
Знайдіть додаткове сховище достатнього розміру, щоб розмістити всі відновлені дані. Це може бути внутрішній диск комп'ютера, який ви плануєте використовувати для відновлення даних, мережева папка або будь-який портативний пристрій зберігання даних.
-
Приєднайте всі доступні диски RAID до комп'ютера, звертаючи увагу на їх правильний порядок. Найкраще використовувати внутрішні роз'єми SATA, але якщо не вистачає портів, можна також взяти адаптери USB до SATA або зовнішні корпуси. Втім, останній варіант може негативно вплинути на швидкість процесу.
Зверніть увагу: Будь ласка, зверніться до відповідних статей, щоб отримати докладні інструкції щодо того, як підключити диск до материнської плати комп'ютера або під'єднати його за допомогою адаптера USB – SATA .
-
Запустіть UFS Explorer RAID Recovery. При необхідності змініть налаштування програмного забезпечення у відповідній області.
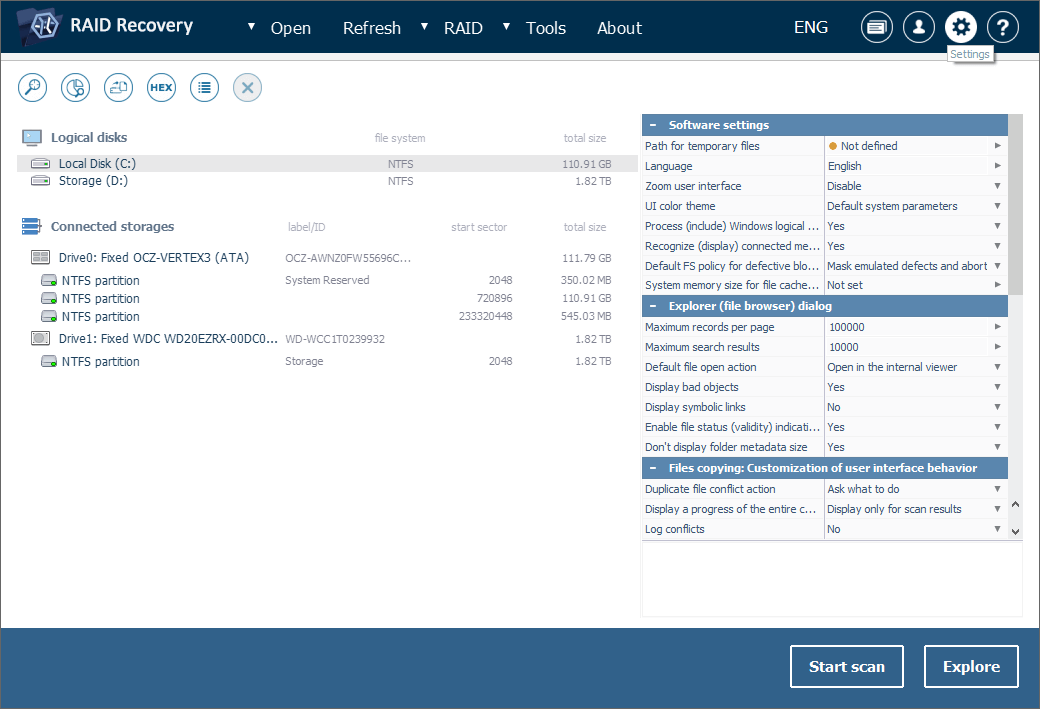
Зверніть увагу: Якщо Ви збираєтеся використовувати образи дисків замість оригінальних накопичувачів, відкрийте відповідні файли за допомогою опції "Образ диска або віртуальний диск" з пункту "Відкрити" у головному меню.
-
Перегляньте дерево підключених сховищ зліва у головному вікні. Якщо диски містять метадані RAID і вони не були серйозно пошкоджені або перезаписані, масив буде зібраний автоматично і представлений у списку. Ви зможете впізнати його за спеціальним значком, рівнем RAID або кількістю дисків і відразу перейти до кроку 6.
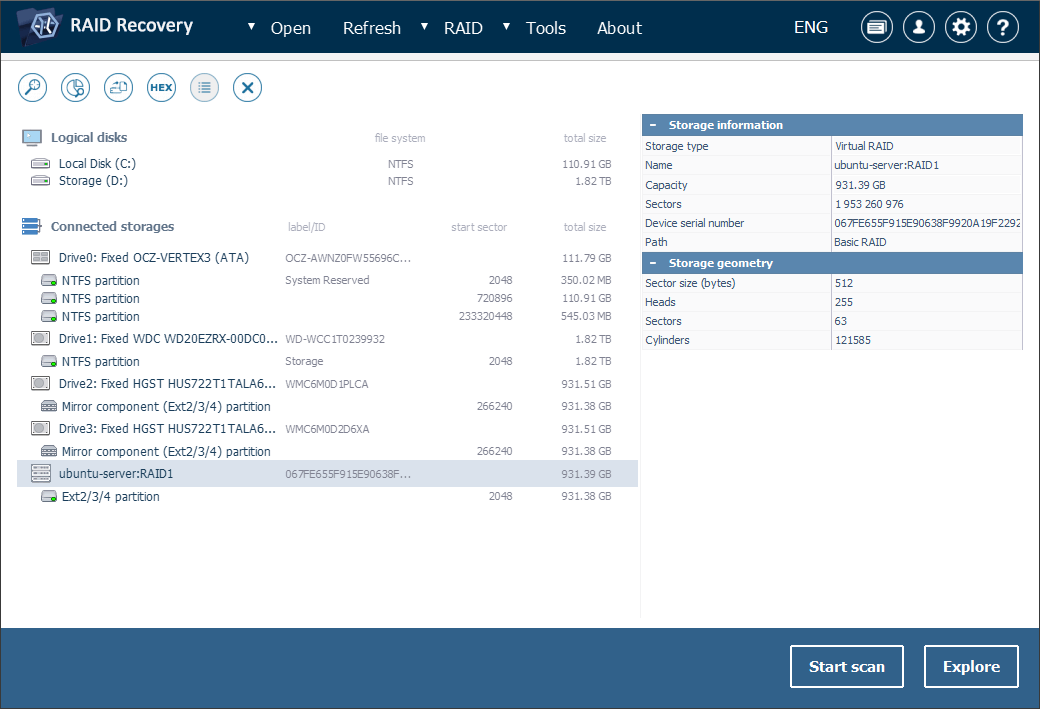
-
5.1 Якщо програмі не вдалося зібрати RAID в автоматичному режимі, це слід зробити самостійно вручну з дисків-компонентів або їх образів. Для цього Вам потрібно відкрити RAID Builder за допомогою кнопки "Створити RAID" і зібрати нове віртуальне сховище RAID. Залежно від рівня Вашого RAID використовуйте одну з наступних інструкцій:
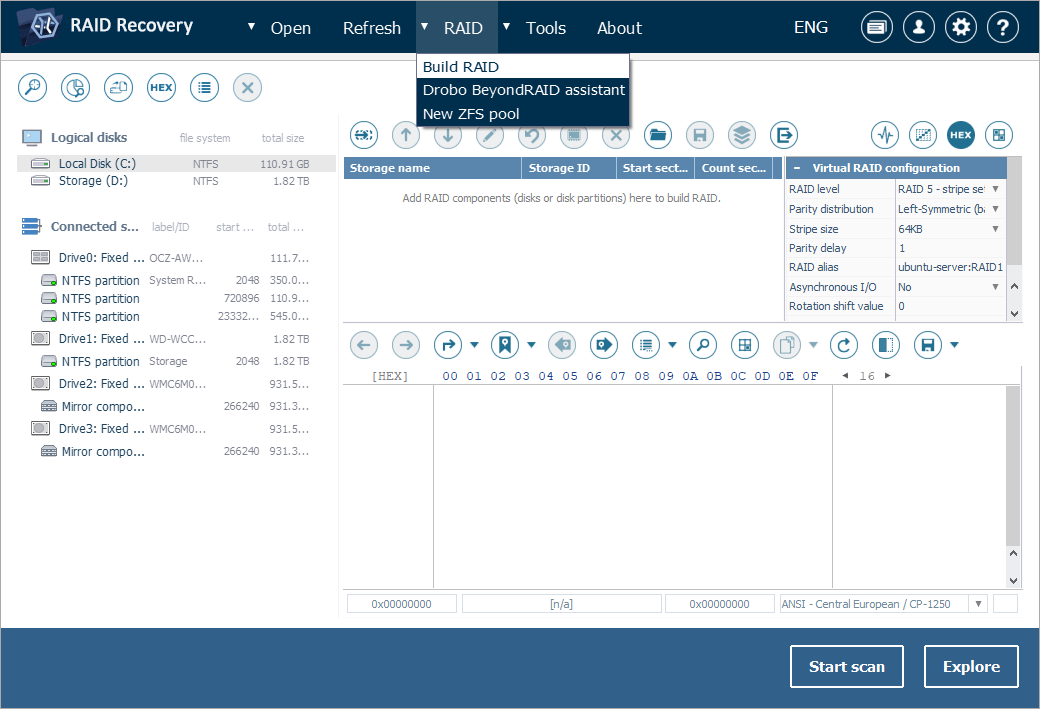 RAID 1
RAID 1-
Додайте компоненти набору дзеркал до нового віртуального масиву, двічі клацнувши на відповідний диск (розділ) або скориставшись спеціальною опцією в його контекстному меню.
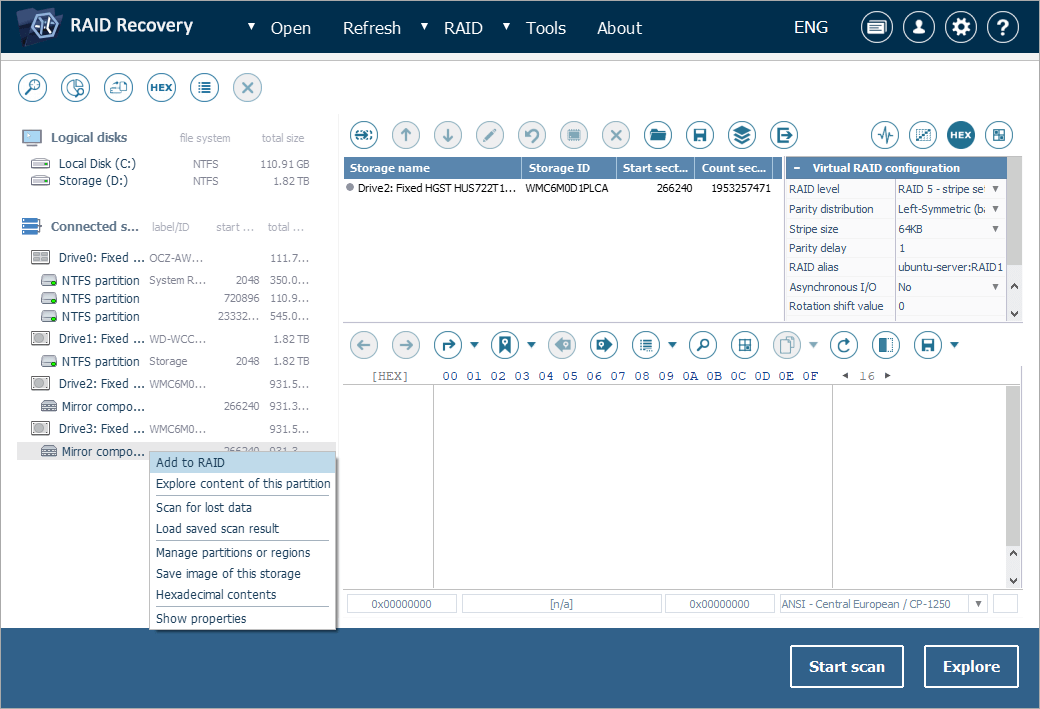
-
Якщо один з компонентів недоступний, додайте заповнювач, який буде служити його заміною.
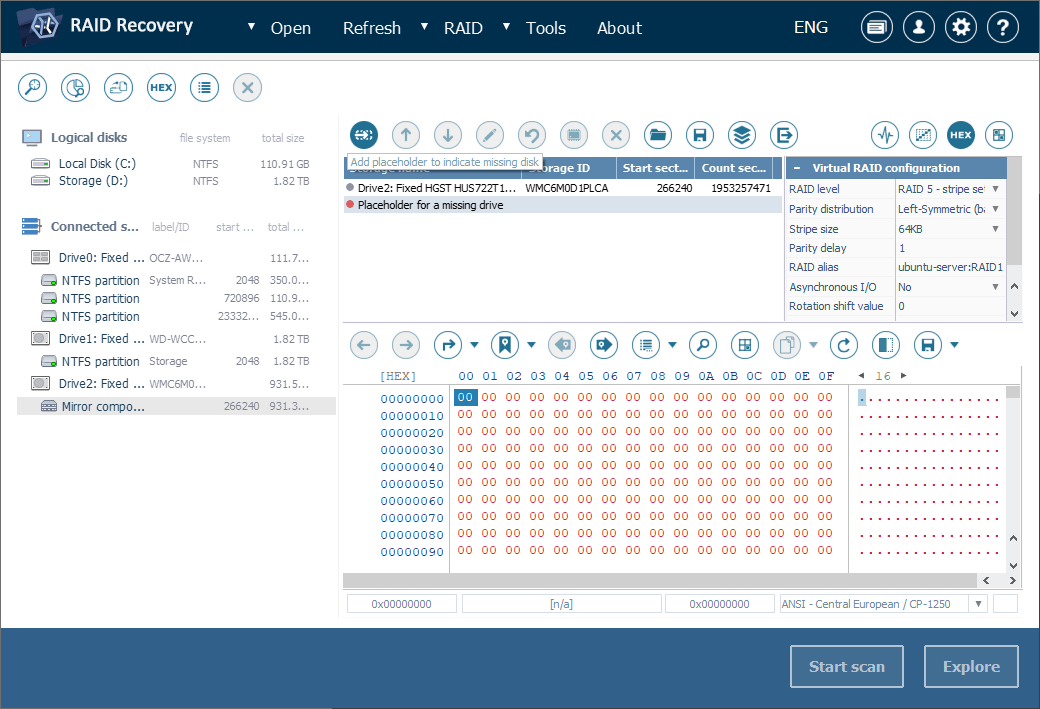
-
Виберіть RAID 1 на аркуші віртуальної конфігурації та натисніть "Побудувати RAID-масив".
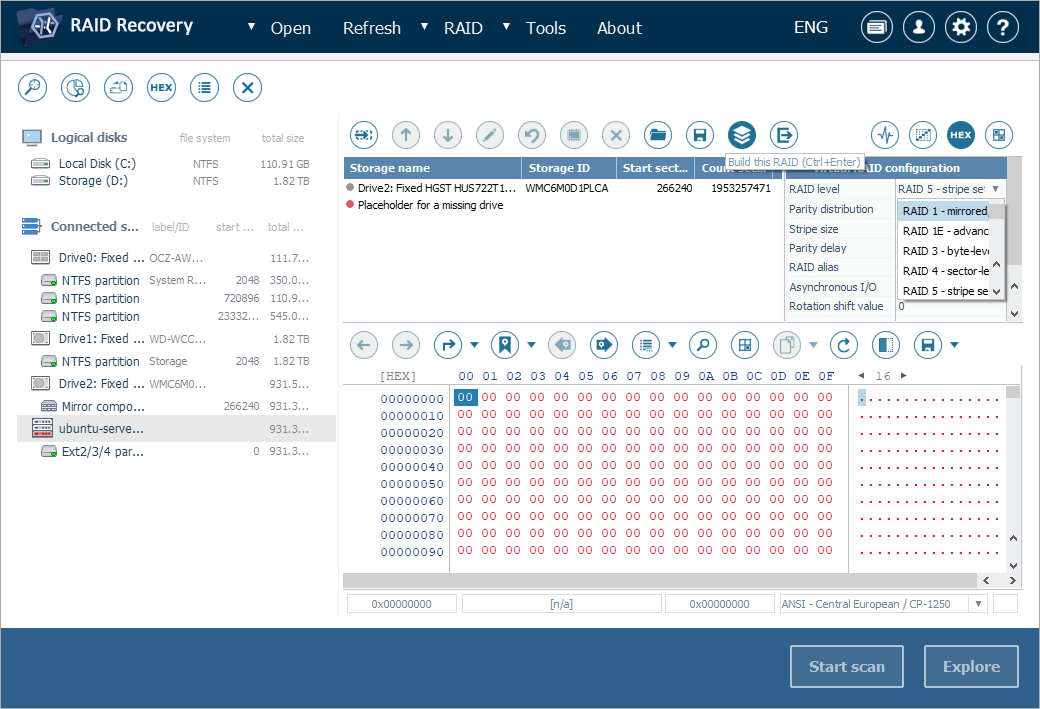 RAID 3
RAID 3-
Додайте кожен із дисків-членів (або відповідних розділів) до нового віртуального масиву, зробивши подвійний клік на потрібному накопичувачі або скориставшись відповідною опцією з його контекстного меню.
-
Якщо ваш RAID 3 знаходиться в режимі обмеженої функціональності, додайте заповнювач замість відсутнього компонента.
-
Скоригуйте порядок дисків: оберіть потрібний компонент і перемістіть його вгору або вниз за допомогою кнопок у вигляді стрілок з панелі інструментів RAID Builder. Переконайтеся, що заповнювач розташований правильно.
-
Виберіть RAID 3 на аркуші параметрів і задайте правильний розмір страйпу.
-
Вказавши згадані параметри, натисніть кнопку "Побудувати RAID-масив".
RAID 4-
Перемістіть кожен диск або розділ, з якого складається RAID, до вікна RAID Builder, щоб зібрати віртуальний масив. Для цього скористайтеся відповідною опцією в контекстному меню сховища або розділу або просто двічі клацніть на ньому.
-
У разі роботи з RAID 4 у режимі обмеженої функціональності, додайте також заповнювач, який вказуватиме на відсутній компонент.
-
Встановіть правильний порядок дисків: оберіть потрібний і перемістіть його вгору або вниз за допомогою кнопок-стрілок з панелі інструментів вгорі. Переконайтеся, що заповнювач також розташований правильно.
-
Виберіть RAID 4 на аркуші конфігурації та задайте використовуваний розмір страйпу.
-
Як тільки закінчите, натисніть "Побудувати RAID-масив".
RAID 5-
Додайте кожен диск або розділ, що утворює масив, до нового віртуального RAID. Для цього можна двічі клацнути на сховище або скористатися відповідною опцією в його контекстному меню.

-
Якщо Ваш RAID 5 знаходиться в деградованому режимі, додайте заповнювач замість відсутнього диска.
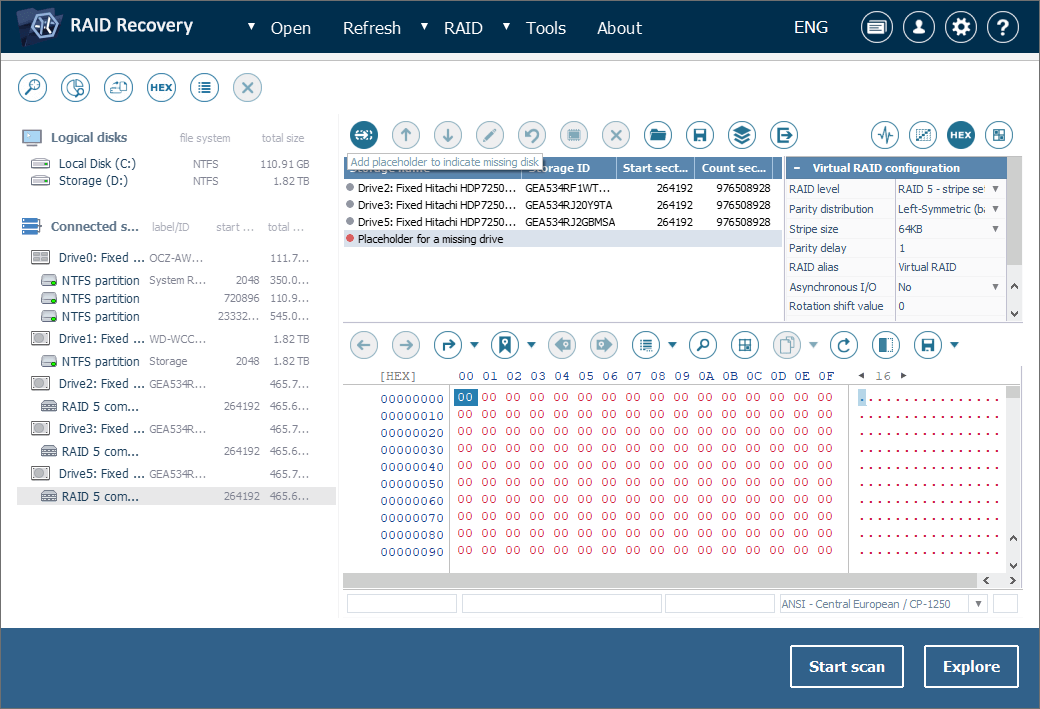
-
Встановіть порядок дисків у RAID 5: оберіть необхідний компонент і перемістіть його вгору або вниз за допомогою кнопок зі стрілками. Переконайтеся у правильному розташуванні заповнювача.
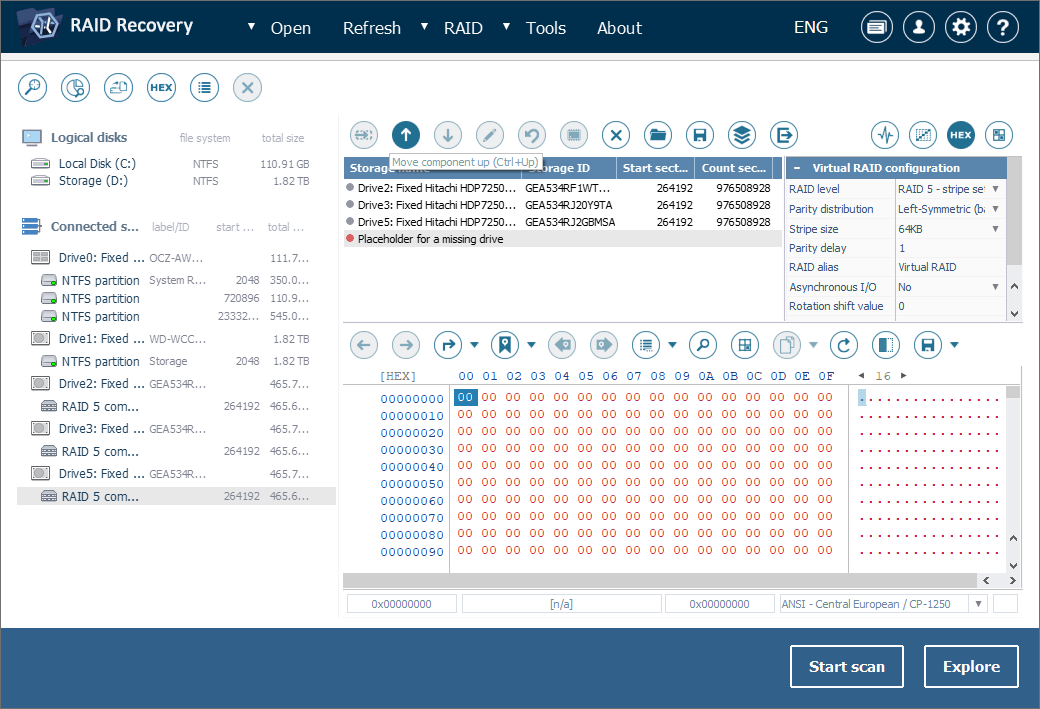
-
Оберіть RAID 5 в аркуші конфігурації та вкажіть правильні параметри для Вашого масиву: алгоритм, який використовується для розподілу блоків парності (Розподіл парності), розмір кожного блоку даних (Розмір страйпа), кількість страйпів на один блок парності (Затримка парності – за наявності) та значення для зсуву ротації даних/парності (Значення зсуву ротації).
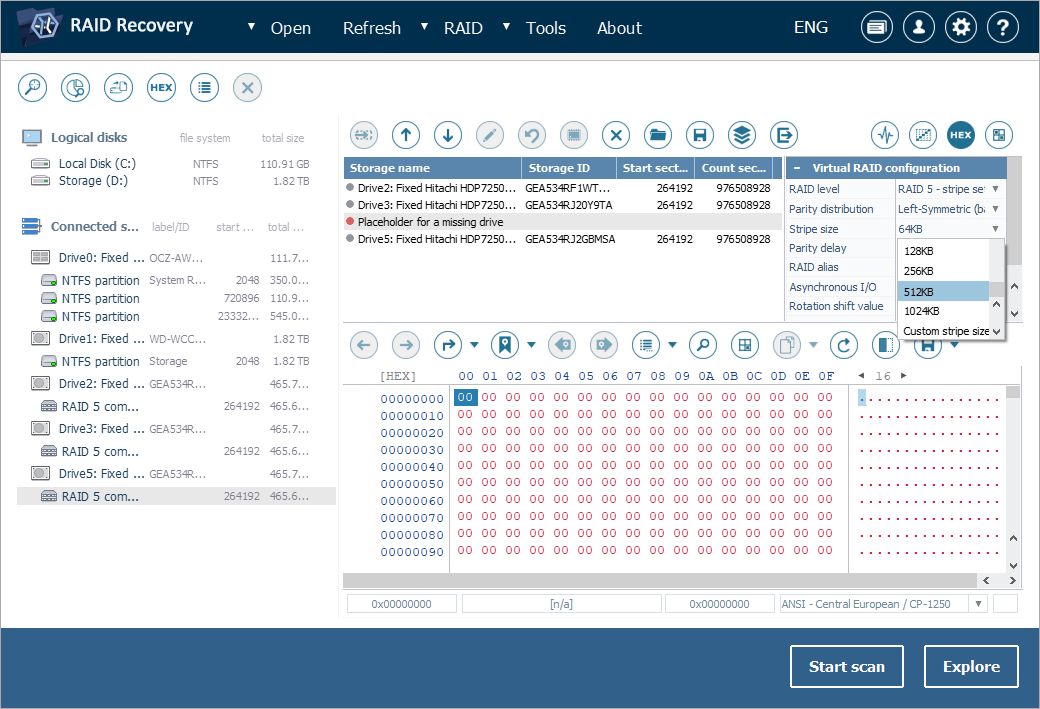
-
Закінчивши, натисніть кнопку "Побудувати RAID-масив".
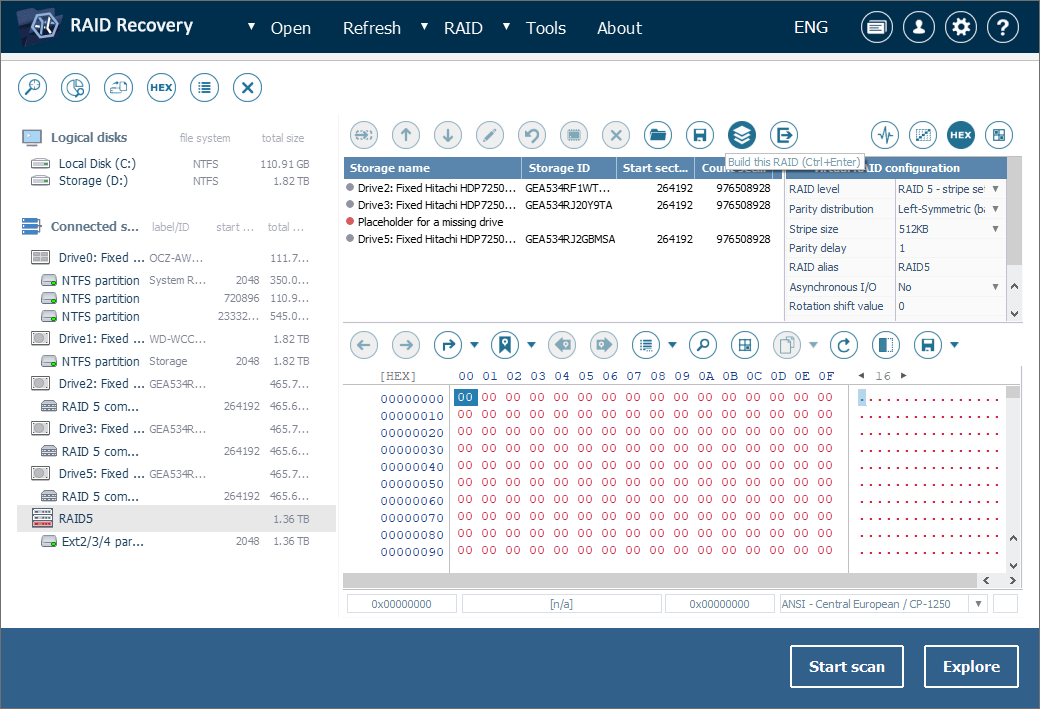 RAID 6
RAID 6-
Додайте кожен компонент RAID 6 до віртуального масиву, що збирається у вікні RAID Builder. Для цього ви можете двічі клацнути на потрібний диск/розділ або скористатися відповідним пунктом його контекстного меню.
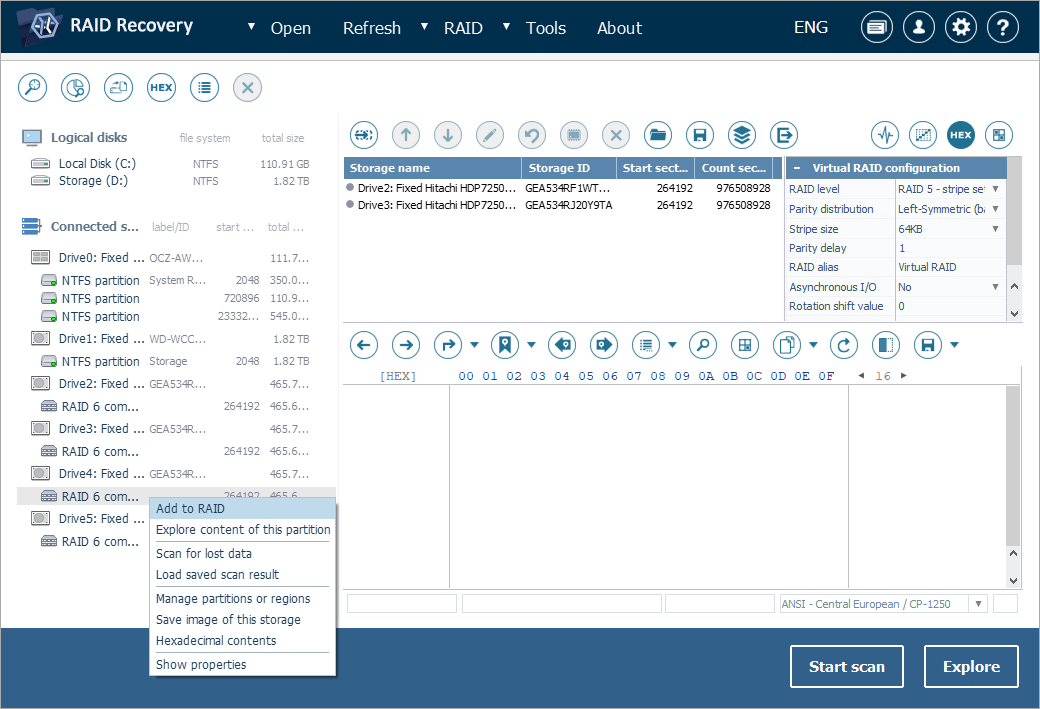
-
Якщо один або два компоненти RAID 6 відсутні, вставте заповнювачі, які вказуватимуть на них.
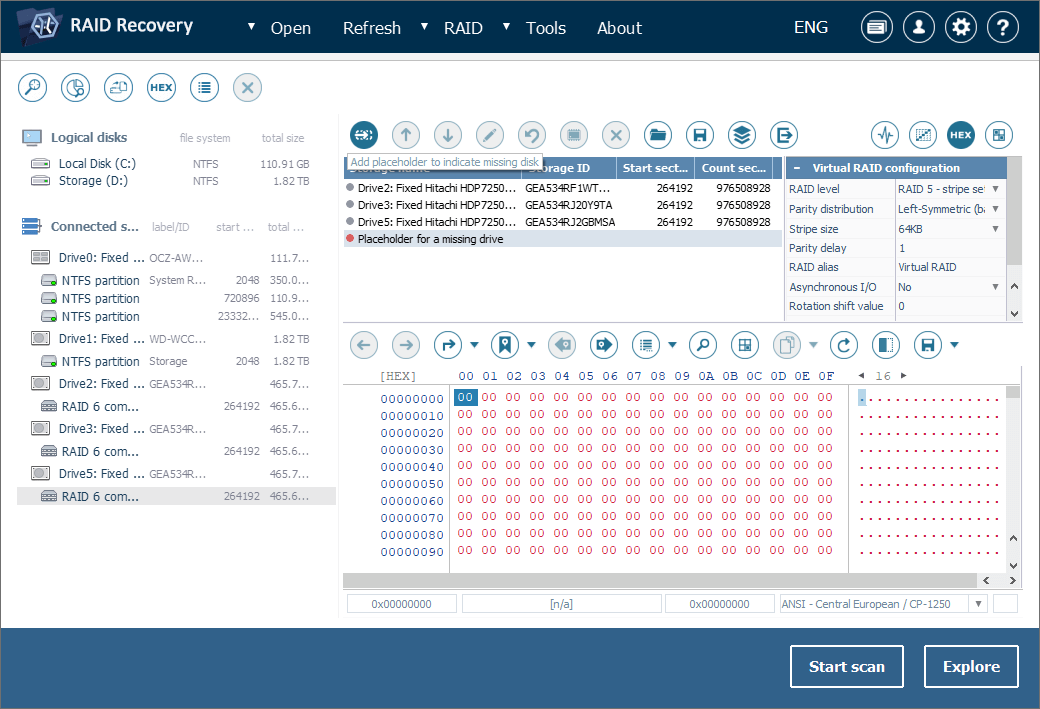
-
Встановіть правильний порядок дисків у вашому RAID 6: виберіть і перемістіть потрібний компонент вгору або вниз, натискаючи на кнопки у формі стрілок на панелі інструментів. Переконайтеся в правильності розташування заповнювачів.
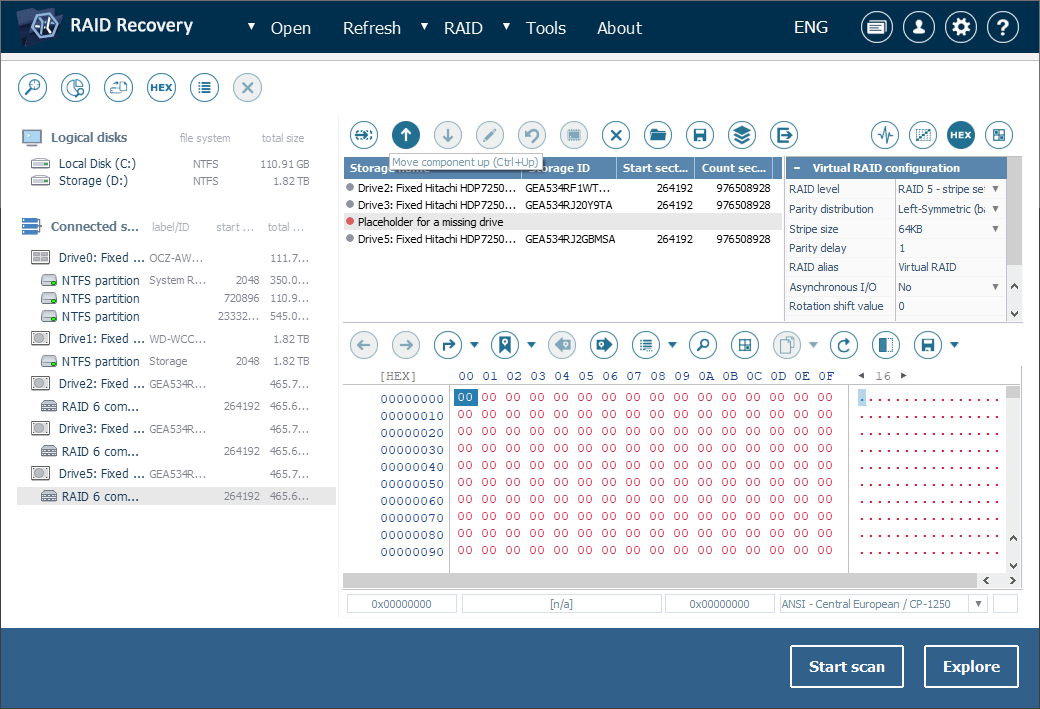
-
Виберіть RAID 6 в таблиці параметрів і вкажіть правильну конфігурацію для Вашого масиву: алгоритм, який використовується для розподілу блоків парності (Розподіл парності), розмір блоку даних (Розмір страйпу), кількість страйпів на один блок парності (Затримка парності – за наявності) та значення для зсуву ротації даних/парності (Значення зсуву ротації).
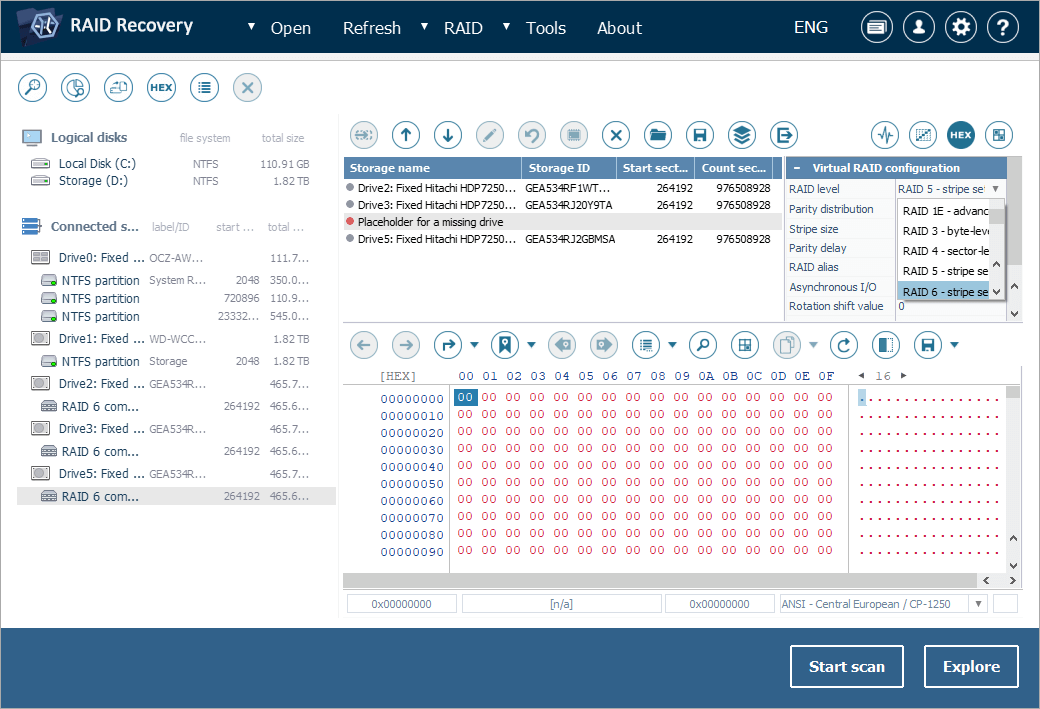
-
Коли всі необхідні конфігурації будуть визначені, натисніть кнопку "Побудувати RAID-масив".
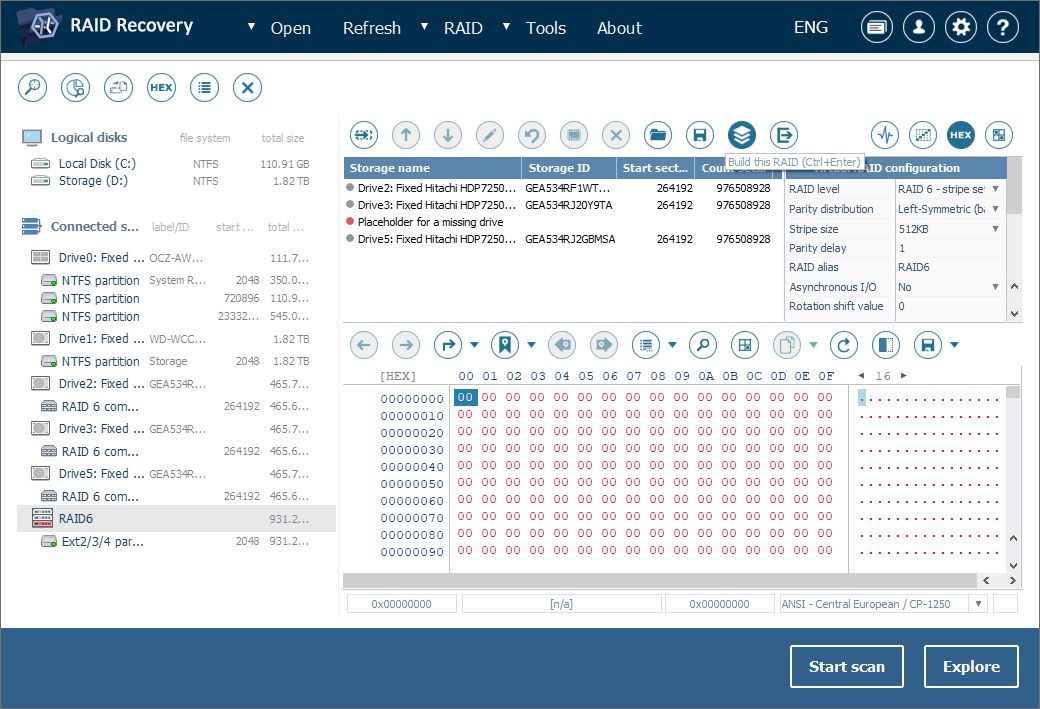
Зверніть увагу: Якщо ви не впевнені щодо конфігурації RAID, Ви можете зробити безліч спроб побудови RAID, доки не вгадаєте правильну. Щоб змінити конфігурацію, виберіть "Редагувати конфігурацію RAID" в контекстному меню сховища. Це відкриє RAID Builder для масиву, щоб Ви могли внести зміни та зібрати сховище ще раз.
-
-
-
Відкрийте том, змонтований під побудованим RAID, та ознайомтесь з його вмістом. Якщо файли виглядають непошкодженими, це означає, що параметри RAID були задані правильно, і Ви можете просканувати сховище на предмет втрачених даних за допомогою відповідної кнопки або опції контекстного меню сховища.
-
Визначте бажані параметри сканування або залиште значення за замовчуванням та натисніть кнопку "Почати сканування". Дочекайтеся закінчення процесу.
Підказка: Більше інформації про те, як правильно налаштувати сканування, можна знайти у статті про сканування диска за допомогою UFS Explorer.
-
Перевірте отриманий результат сканування: Ви можете сортувати файли за назвою, датою, типом, спробувати швидкий або розширений пошук, а також попередній перегляд зображень, текстів, документів і т. д.
Підказка: Будь ласка, перегляньте статтю Оцінка та збереження результатів відновлення даних, щоб знайти додаткові інструкції щодо роботи з отриманими папками та файлами.
-
Натисніть кнопку "Відібрати файли та папки" і виберіть елементи, які Ви хочете зберегти, поставивши галочки поруч із ними.
-
Натисніть кнопку "Зберегти виділене" та оберіть папку призначення для цих елементів. Будь ласка, переконайтеся, що вибрана папка НЕ розташована на жодному з дисків масиву, з якого ви відновлюєте файли, оскільки це призведе до перезапису наявних даних.
Останнє оновлення: 12 червня 2024
