Cómo recuperar datos de una matriz RAID con redundancia
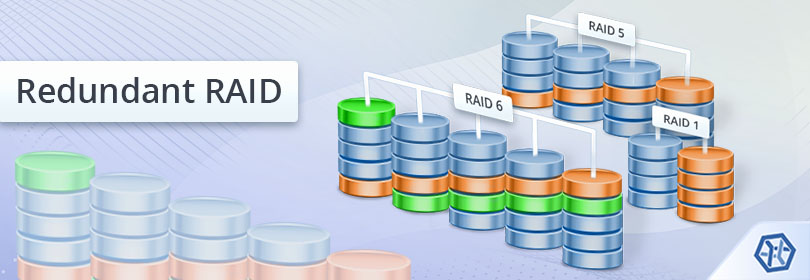
Para conseguir una alta disponibilidad de información crítica y una seguridad mejorada, la mayoría de los usuarios optan por las configuraciones de RAID con tolerancia a fallas. Dichos arreglos siguen funcionando después de la falla de uno o incluso varios de sus discos, lo que permite realizar el reemplazo del componente fallido sin pérdida de datos. No obstante, por desgracia, incluso las configuraciones redundantes no pueden garantizar que los datos se preserven en caso de un error o mal funcionamiento del software, el formateo, la eliminación accidental u otro problema lógico.
Los conceptos básicos de la redundancia
En RAID, la redundancia se puede lograr con la paridad o la duplicación (mirroring). El método de redundancia aplicado determina el mínimo de discos intactos suficiente para recuperar datos:
-
Duplicación
Gracias a la presencia de dos copias idénticas de datos en RAID 1, es posible restaurar la información cuando falta un disco de la matriz; -
Paridad
Los datos se dividen en bloques de tamaño determinado, y luego se calcula una función matemática para estos bloques y su resultado se escribe en un solo disco o se distribuye entre los constituyentes, dependiendo del tipo de la paridad empleada. Así que, en el caso de la paridad única que se utiliza en RAID 3, RAID 4, RAID 5 y RAID 7, la matriz puede sobrevivir al fallo de sólo una unidad, mientras que los conjuntos con la paridad doble, como RAID 6, pueden seguir funcionando incluso cuando dos discos fallan simultáneamente.
Si la cantidad de componentes defectuosos excede los números indicados anteriormente, la recuperación de datos sólo es posible después de que se reparen los discos dañados. Dicho esto, por favor, no intente repararlos por su cuenta a menos que sea experto en la tecnología, ya que este procedimiento debe realizar un especialista debidamente capacitado y equipado en una sala limpia. Por lo tanto, ante un caso como este, es altamente recomendable ponerse en contacto con un centro de restauración de datos lo más pronto posible.
Y antes de proceder a la recuperación de datos con un programa dedicado, por favor, tenga en cuenta otros factores que también pueden influir en el éxito de sus esfuerzos:
La sobrescritura que puede ocurrir como resultado de las acciones del usuario (en particular, se trata del guardado de nueva información en la matriz afectada), las operaciones del sistema, el comando TRIM automáticamente ejecutado en las unidades de estado sólido o el formato completo, resulta en una pérdida de datos permanente e irreversible. Para evitar que suceda, deje de usar su RAID una vez que se dé cuenta de la desaparición de datos o se enfrente un problema crítico;
El cifrado basado en software de un volumen de RAID generalmente no impide la recuperación de datos, pero siempre que la contraseña/clave de recuperación esté a su disposición y que el área que contiene metadatos críticos de cifrado esté intacta;
Nota: Por favor, consulte el artículo dedicado para obtener más detalles sobre la recuperación de datos de unidades cifradas.
En caso de que una unidad falle o tenga una gran cantidad de sectores dañados, se recomienda crear su imagen y trabajar con ella en lugar del disco de origen. De esta manera, se puede minimizar la carga en la unidad defectuosa y evitar una mayor corrupción o pérdida de datos. No intente reemplazar esta unidad ni reconstruir el sistema antes de extraer los datos necesarios.
Cómo recuperar datos de una matriz redundante
Si el sistema se vio afectado por algún tipo de falla lógica, el instrumento de recuperación de datos adecuado podrá recuperar la información faltante. SysDev Laboratories ofrece UFS Explorer y Recovery Explorer como soluciones de software eficientes para procesar RAID de varios niveles y tipos, incluidas las configuraciones redundantes estándar: RAID 1, RAID 3, RAID 4, RAID 5, RAID 6, etc. Según la gravedad del daño a los metadatos, el software detectará los parámetros iniciales de RAID y reconstruirá el almacenamiento, o brindará la posibilidad de ensamblar la matriz a partir de sus unidades o sus imágenes de disco. En el programa, los arreglos RAID se ensamblan en modo virtual mientras que los datos en sus discos reales no se modifican de ninguna manera.
El software detectará los parámetros iniciales de su arreglo RAID y automáticamente lo reconstruirá o, en caso de daño grave de los metadatos, le brindará la posibilidad de ensamblar la matriz a mano a partir de sus unidades o las imágenes de disco de las últimas, utilizando el constructor de RAID incorporado. Tenga en cuenta, por favor, que un conjunto RAID montado en la interfaz del software es sólo una representación virtual del real, por lo que los datos de los discos reales no se modifican de ninguna manera durante su procesamiento.
Para restaurar datos de una matriz RAID redundante con la ayuda de UFS Explorer RAID Recovery, siga estas instrucciones:
-
Prepare una computadora que se pueda utilizar para realizar la recuperación de datos e instale el software en ella. Es recomendable elegir una con un sistema operativo incompatible para evitar que se realicen actualizaciones/sobreescrituras de su configuración: por ejemplo, para recuperar datos de Linux MD RAID, opte por una PC en Windows. Además, asegúrese de que esta PC tenga suficientes puertos USB o ranuras SATA en su placa base para conectar todas las unidades que forman parte del conjunto RAID en cuestión.
-
Encuentre un almacenamiento lo suficientemente grande como para guardar todos los datos recuperados. Se puede optar por el disco interno de la computadora host, una carpeta de red compartida o cualquier dispositivo de almacenamiento de datos portátil.
-
Conecte todos los discos del RAID en el orden correcto a la computadora. La mejor opción es hacerlo con los conectores SATA internos, pero también es posible utilizar los adaptadores USB a SATA o las carcasas externas, si su PC carece de puertos suficientes. Sin embargo, las últimas dos opciones pueden afectar la velocidad del procedimiento.
Nota: Consulte los artículos respectivos con las instrucciones detalladas sobre cómo conectar el disco a la placa base de la computadora o conectarlo usando un adaptador USB a SATA.
-
Abra UFS Explorer RAID Recovery. Si es necesario, cambie la configuración del software en el panel respectivo.
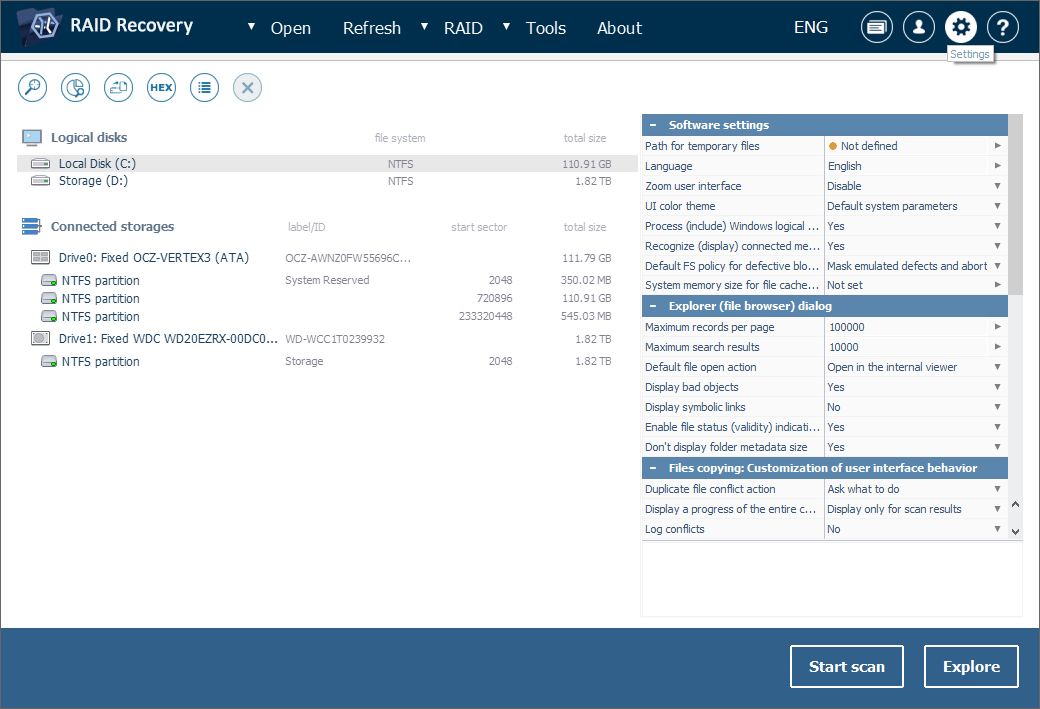
Nota: Si usted planea utilizar imágenes de disco en lugar de unidades originales, abra los archivos correspondientes con la ayuda de la opción "Archivo de imagen o disco virtual" del elemento "Abrir" del menú principal.
-
Examine el árbol de almacenamientos conectados en el panel izquierdo de la ventana principal. Si los discos contienen los metadatos de RAID que no se dañaron gravemente ni se sobreescribieron, la matriz se ensamblará automáticamente y se presentará en la lista. Usted podrá reconocerla por el icono especial, el nivel de RAID o la cantidad de discos y proceder directamente al paso 6.
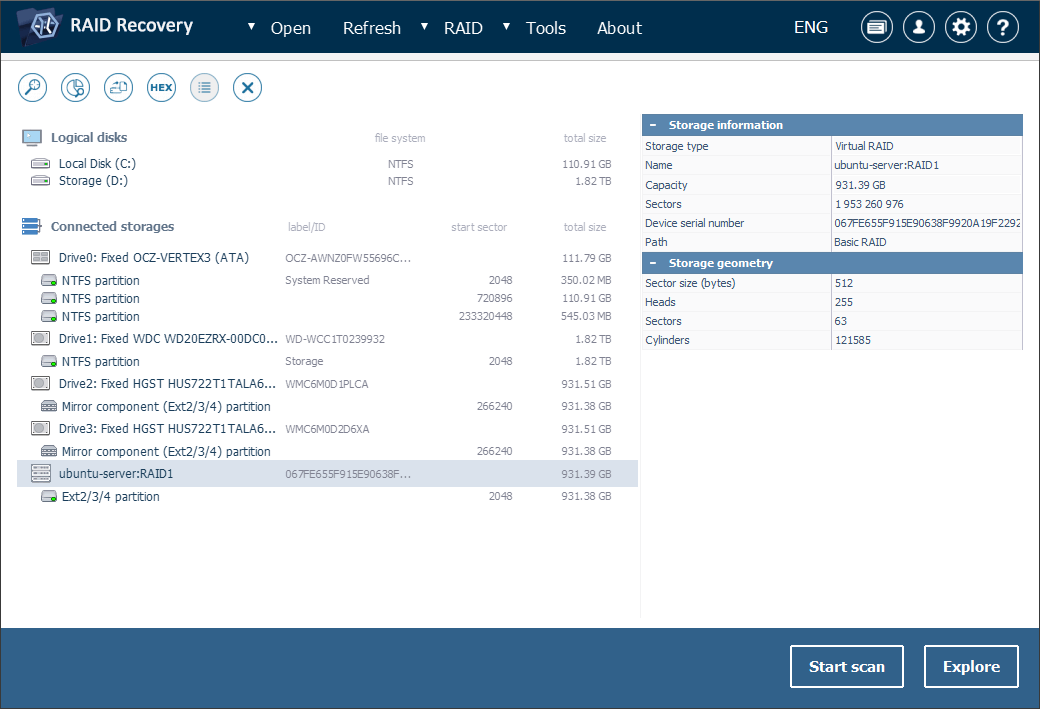
-
5.1 Si el programa no ha logrado ensamblar la configuración RAID de manera automática, se debe ensamblar manualmente a partir de los discos miembros o sus imágenes. Para esto, abra RAID Builder con el botón "Construir RAID" y cree un nuevo arreglo en modo virtual. Según el nivel de su RAID, siga una de las guías a continuación:
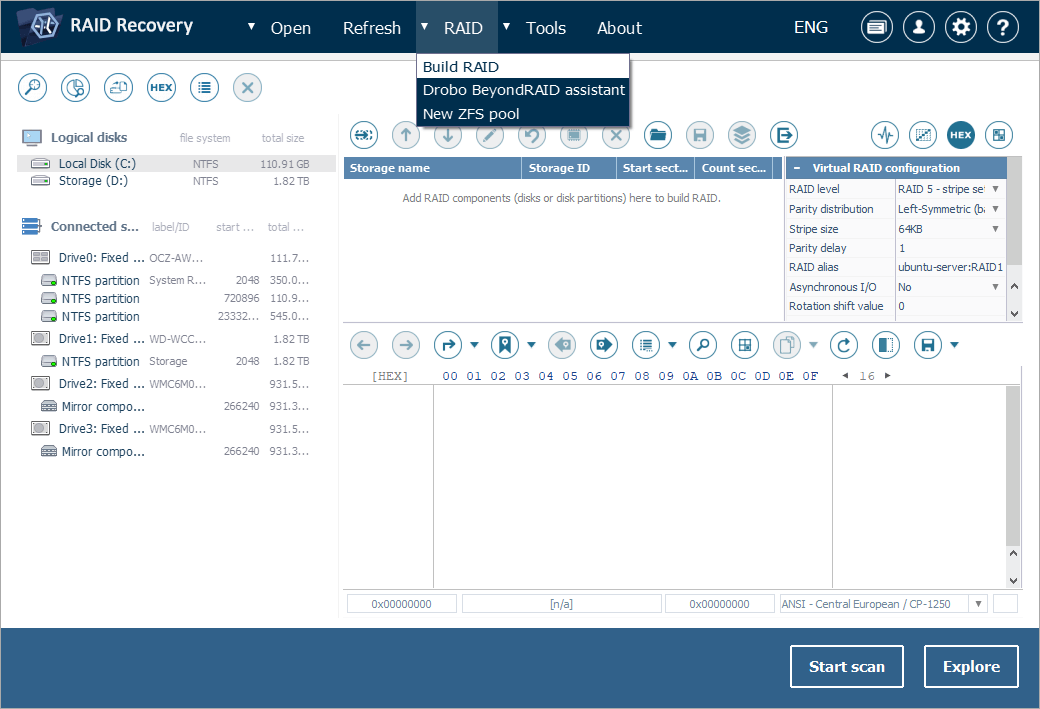 RAID 1
RAID 1-
Agregue los componentes del conjunto a una nueva matriz virtual haciendo doble clic en el disco (o la partición) correspondiente o usando la opción dedicada en su menú contextual.
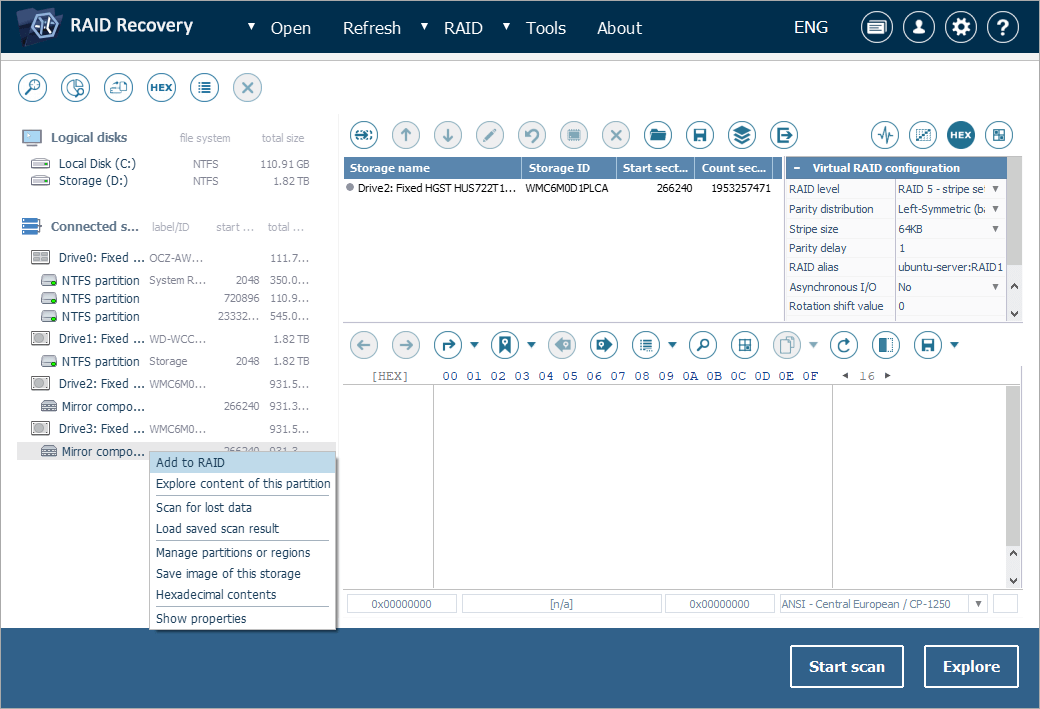
-
Si uno de los componentes falta, añada un marcador de posición como su sustituto.
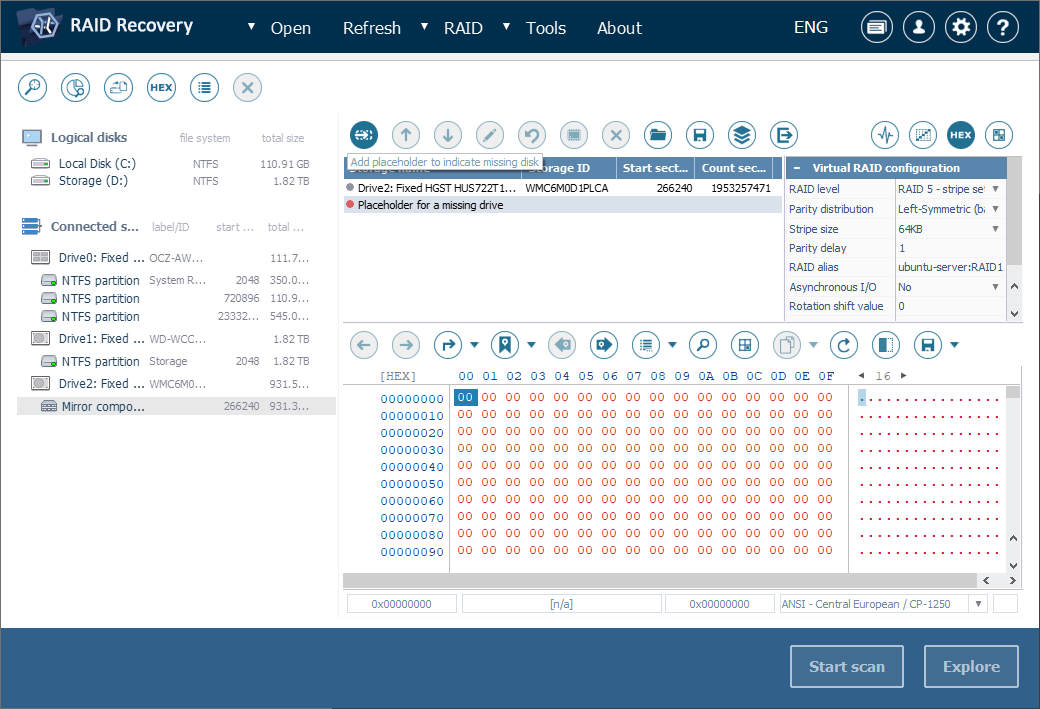
-
Elija RAID 1 en el panel de configuración virtual y pulse el botón "Construir este RAID".
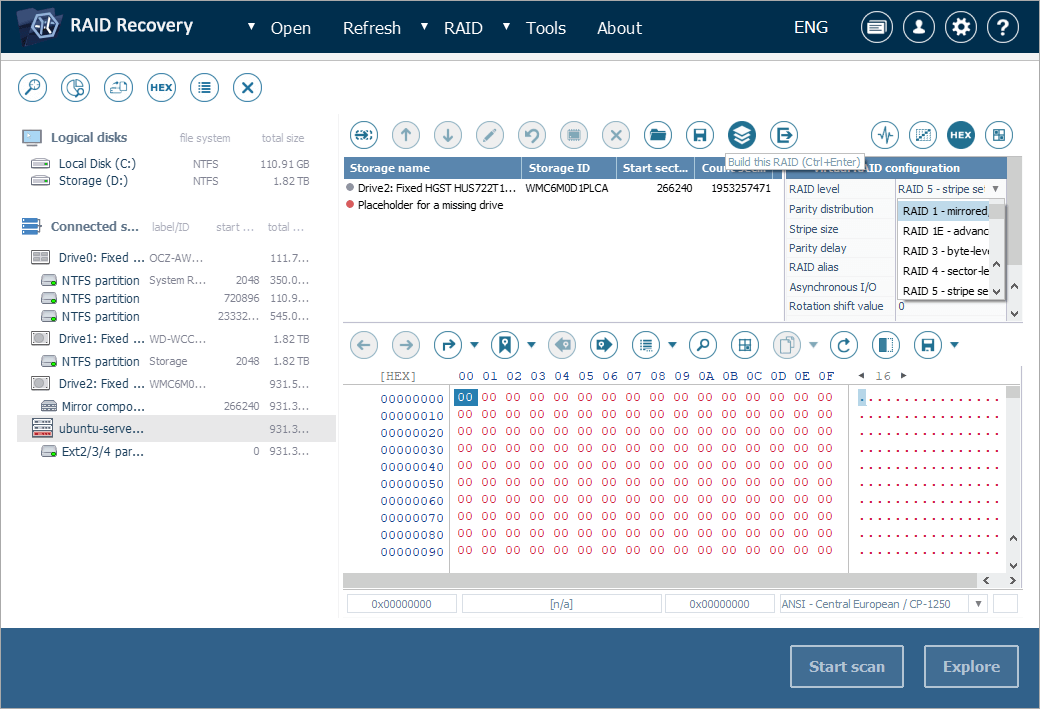 RAID 3
RAID 3-
Agregue cada disco (partición) de la matriz a un nuevo arreglo que se está ensamblando en modo virtual al hacer doble clic en el respectivo o al seleccionar la función correspondiente en su menú contextual.
-
Si su RAID 3 está en modo degradado, agregue un marcador de posición en lugar del componente faltante.
-
Ajuste el orden de los discos: seleccione el componente necesario y muévalo hacia arriba o hacia abajo con la ayuda de los botones de flecha de la barra de herramientas de RAID Builder. Asegúrese de colocar correctamente el marcador de posición.
-
Elija RAID 3 en la hoja de parámetros y defina el tamaño correcto de la franja (stripe).
-
Después de hacer todos los ajustes, haga clic en "Construir este RAID".
RAID 4-
Añada todas las unidades de su conjunto RAID a la ventana de RAID Builder para ensamblar una matriz virtual. Para ello, se puede utilizar la opción correspondiente del menú contextual del medio necesario o simplemente hacer doble clic en él.
-
Al ensamblar un RAID 4 degradado, añada un marcador de posición en lugar del componente no disponible.
-
Establezca el orden correcto de los componentes: seleccione el necesario y muévalo hacia arriba o hacia abajo usando los botones de flecha. Compruebe la ubicación del marcador de posición.
-
Elija RAID 4 en la hoja de configuración y defina el tamaño apropiado de la franja (stripe).
-
Después de eso, pulse el botón "Construir este RAID".
RAID 5-
Añada cada unidad o partición de la matriz a un nuevo RAID virtual. Para ello, se puede hacer doble clic en el almacenamiento necesario o utilizar la opción dedicada de su menú contextual.
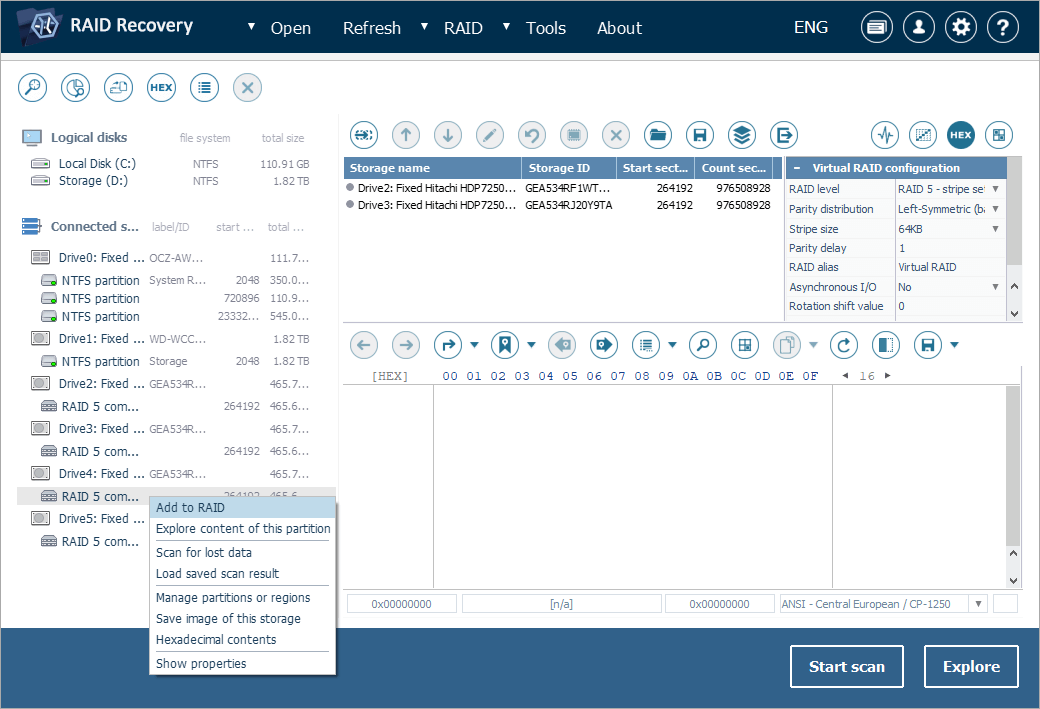
-
Si su RAID 5 está en modo degradado, añada un marcador de posición en lugar del disco ausente.
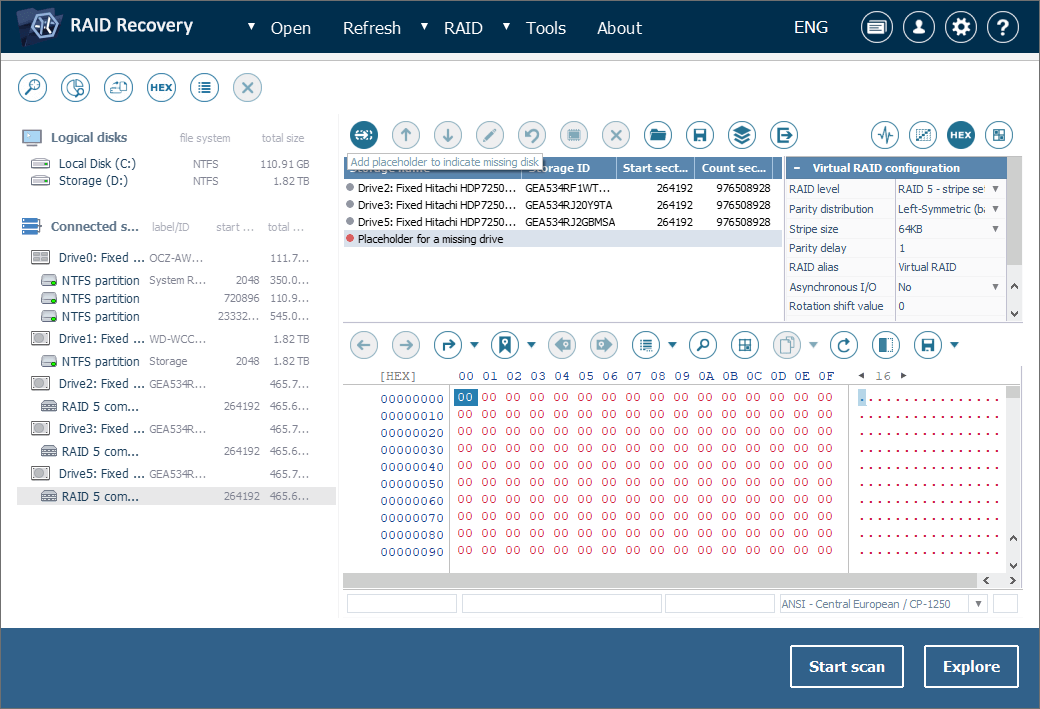
-
Ajuste el orden de las unidades de su RAID 5: seleccione el componente necesario y muévalo hacia arriba o hacia abajo utilizando los botones de flechas. Verifique la posición del marcador de posición.
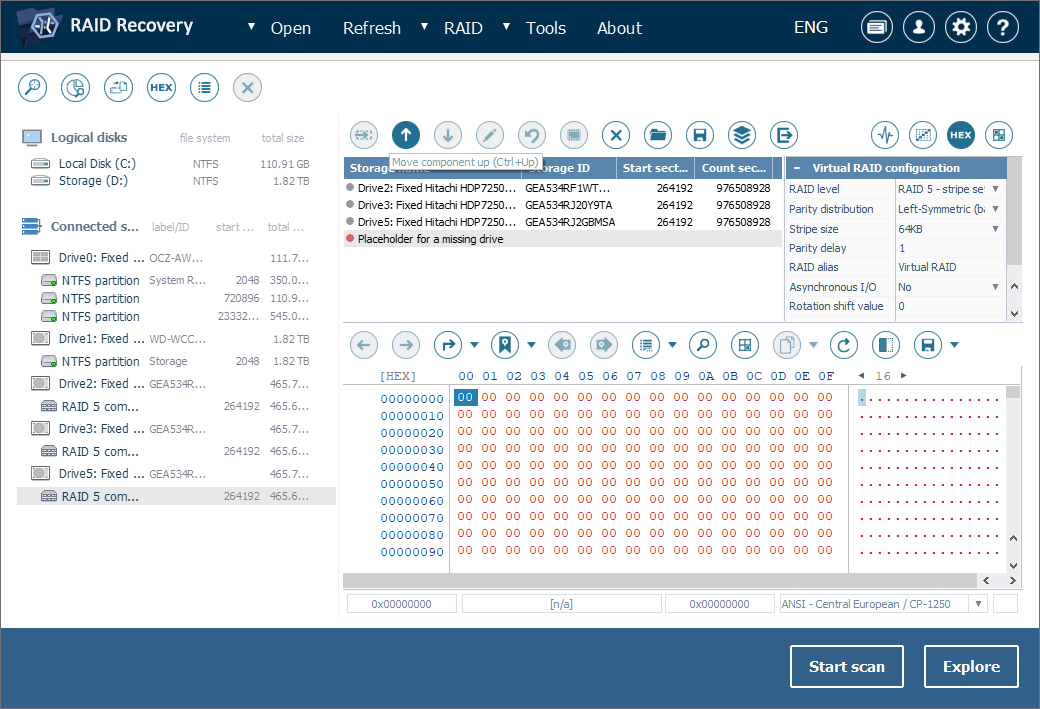
-
Elija RAID 5 en la hoja de configuración y defina los parámetros correctos para su matriz: el algoritmo de distribución de bloques de paridad (distribución de paridad), el tamaño del fragmento de datos (tamaño de franja/stripe), la cantidad de stripes por un bloque de paridad único (retraso de paridad, si aplicable) y el valor de cambio de rotación de datos/paridad.
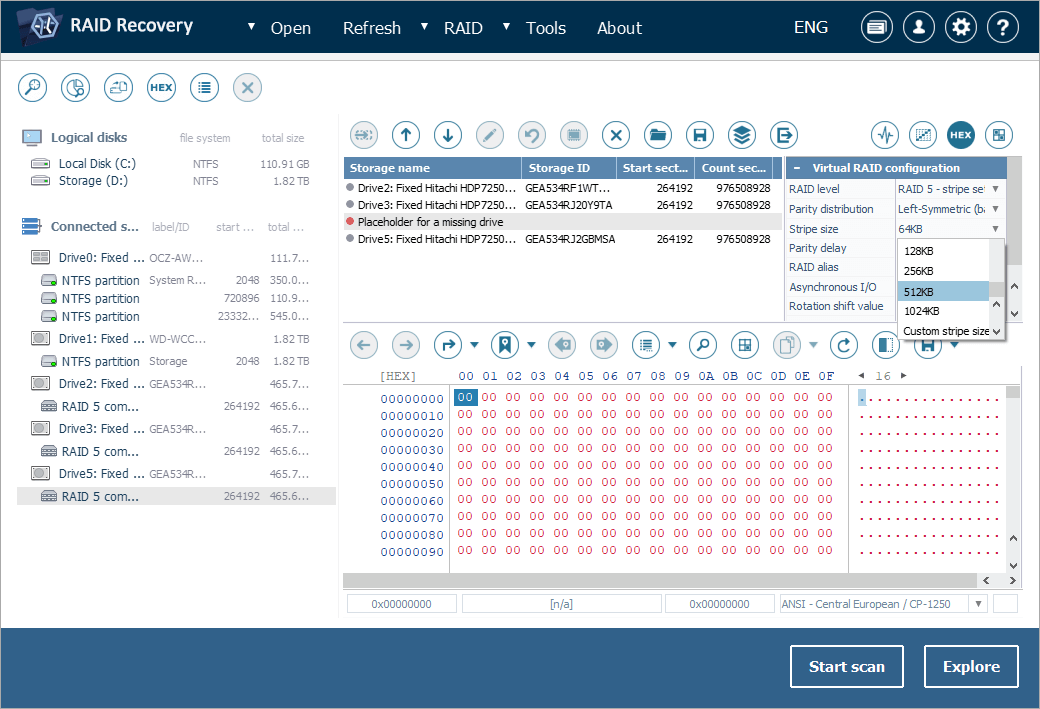
-
Una vez establecidas todas las configuraciones, haga clic en "Construir este RAID".
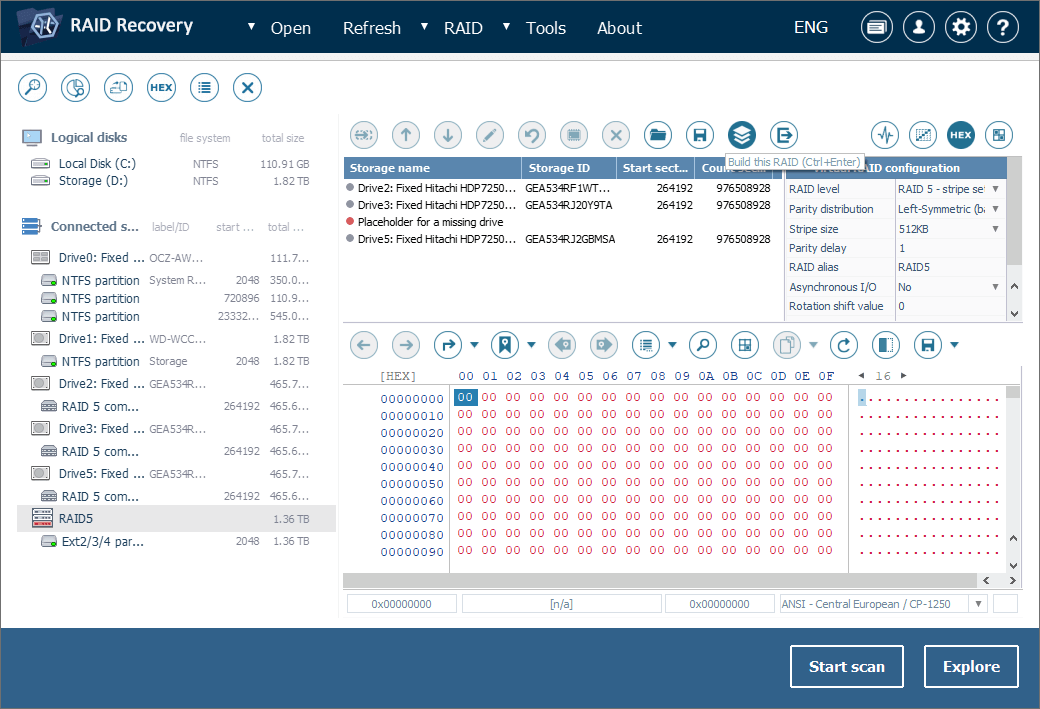 RAID 6
RAID 6-
Mueva cada componente de su RAID 6 a la ventana de RAID Builder para ensamblar un nuevo arreglo en modo virtual. Para ello, se puede hacer doble clic en un disco/una partición o utilizar la opción respectiva del menú contextual de la unidad necesaria.
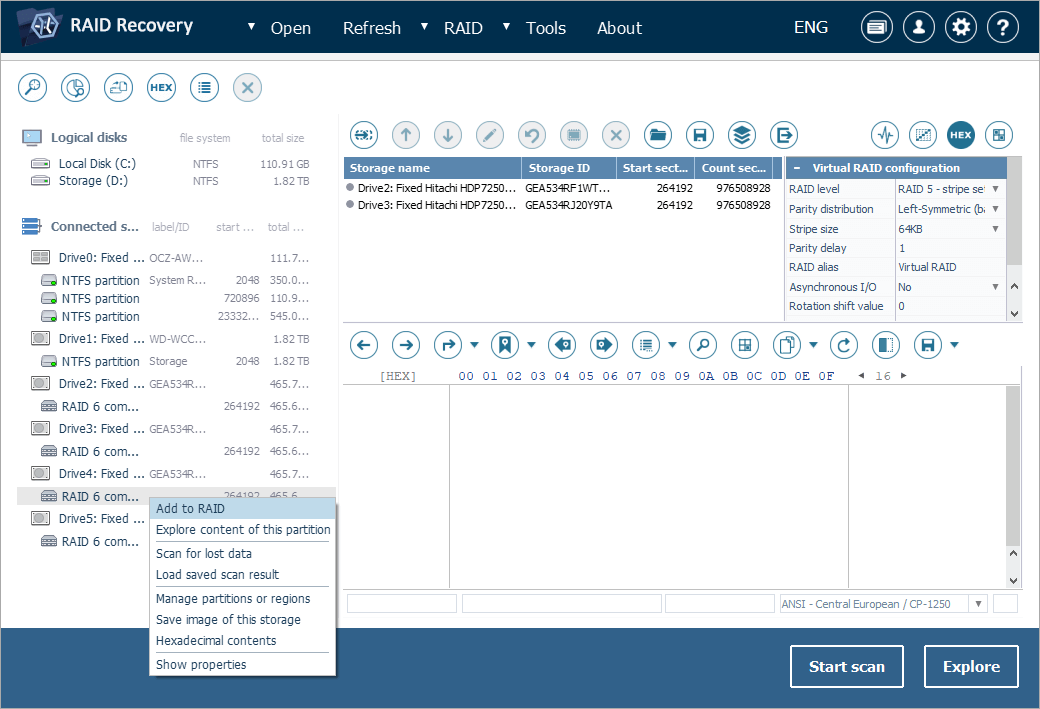
-
Si faltan uno o dos componentes, añade marcadores de posición para que los indiquen.
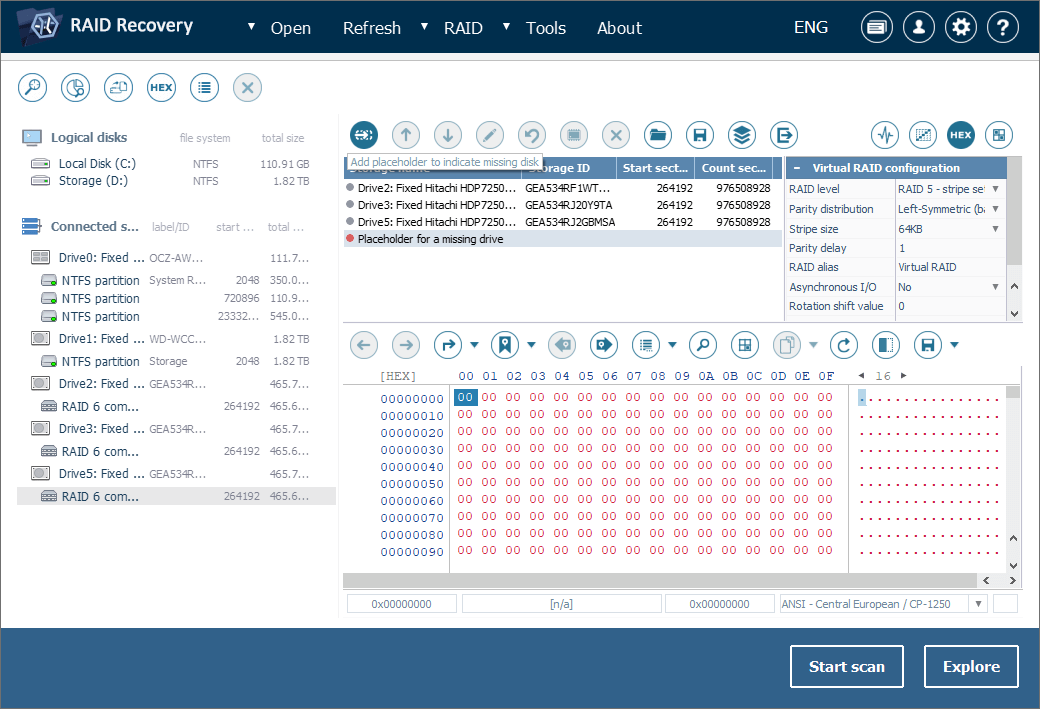
-
Defina el orden correcto de los discos en su RAID 6: seleccione y mueva cada componente hacia arriba o hacia abajo con la ayuda de los botones de flecha en la barra de herramientas de arriba. Verifique las posiciones de los marcadores de posición.
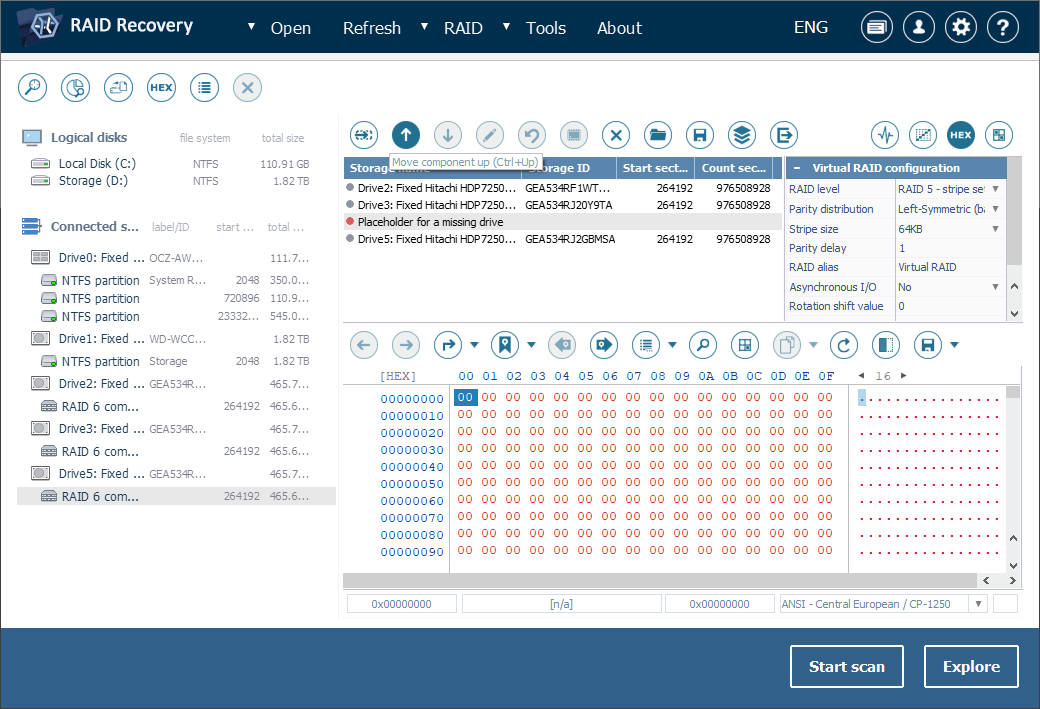
-
Elija RAID 6 en la hoja de parámetros y establezca la configuración correcta para su matriz: el algoritmo de distribución de bloques de paridad (distribución de paridad), el tamaño del fragmento de datos (tamaño de stripe/franja), el número de stripes por un bloque de paridad único (retraso de paridad, si corresponde) y el valor de rotación de datos/paridad.
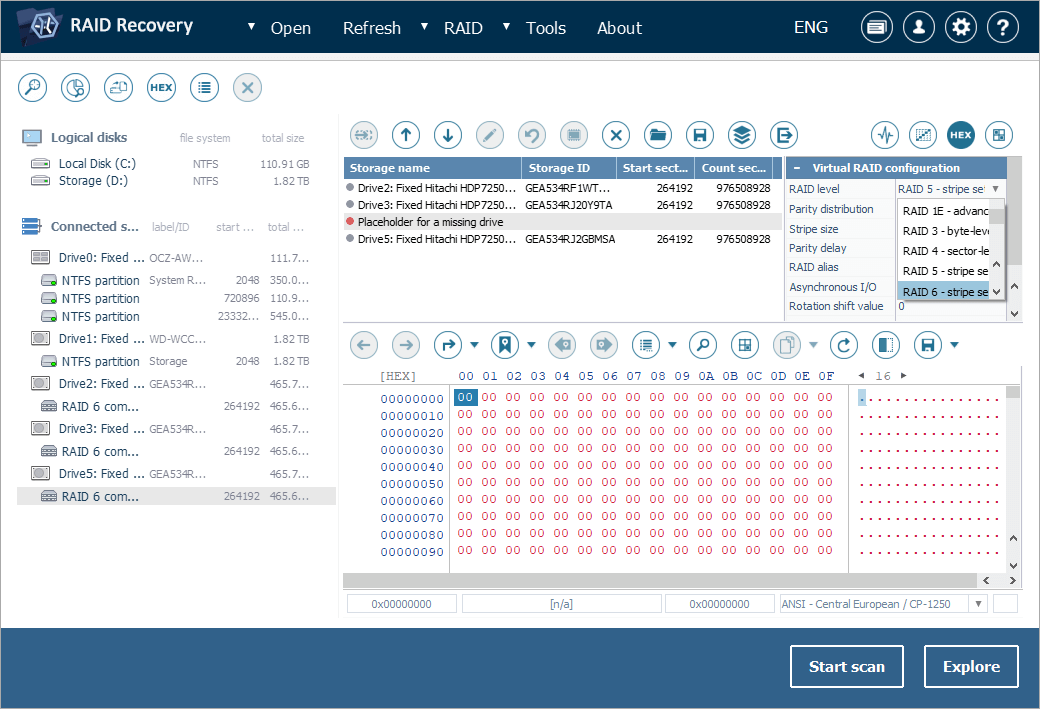
-
Una vez especificadas todas las configuraciones necesarias, pulse el botón "Construir este RAID
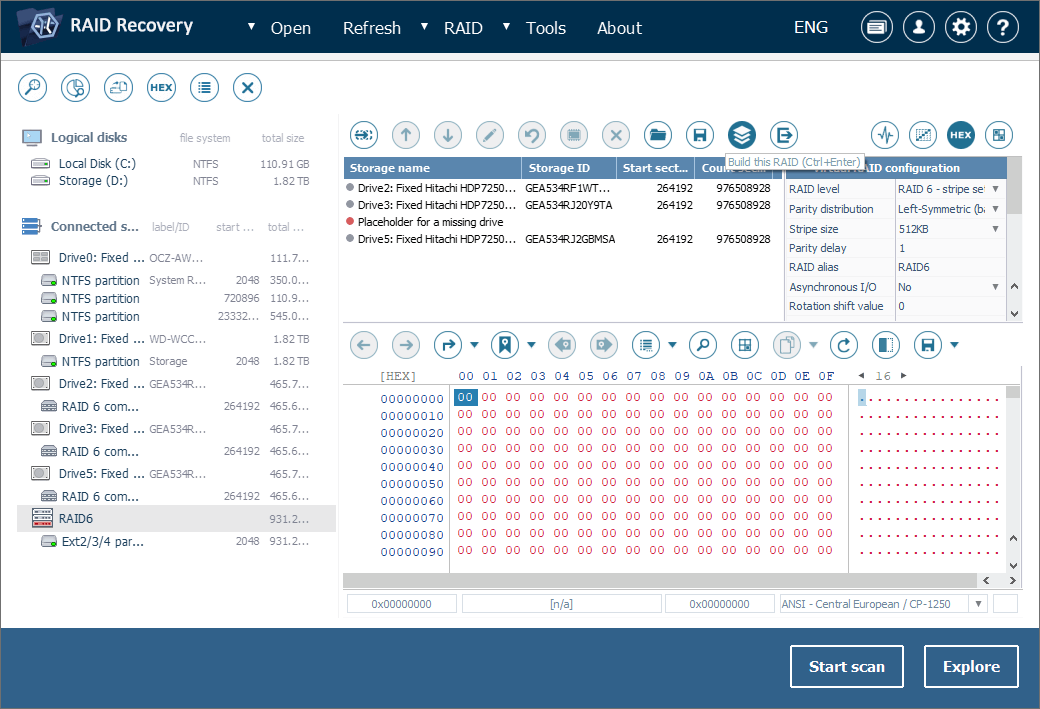
Nota: Si no está seguro acerca del diseño correcto de su RAID, puede hacer tantos intentos de ensamblarlo como necesite para encontrar el necesario. Para modificar la configuración actual, seleccione "Editar configuración RAID" en el menú contextual del volumen del arreglo ensamblado. Esto abrirá RAID Builder para que se pueda hacer cambios y ensamblar su matriz de nuevo.
-
-
-
Abra el volumen que se muestra bajo su RAID ensamblado y revise su contenido. Si los archivos parecen intactos, eso significa que los parámetros RAID han sido especificados correctamente y que ahora se puede escanear el almacenamiento en busca de datos perdidos con la ayuda del botón correspondiente o la opción respectiva del menú contextual del almacenamiento.
-
Ajuste los parámetros de escaneo o deje los predeterminados y haga clic en "Iniciar escaneo". Espere a que se complete el escaneo.
Sugerencia: Por favor, encuentre más información sobre cómo cambiar los ajustes del escaneo en el artículo sobre cómo escanear una unidad con UFS Explorer.
-
Examine el resultado obtenido: puede ordenar archivos por nombre, fecha y tipo, realizar una búsqueda rápida o avanzada y previsualizar imágenes, textos, documentos, etc.
Sugerencia: Consulte el artículo Evaluación y guardado de los resultados de la recuperación de datos para encontrar más instrucciones de cómo trabajar con las carpetas y archivos obtenidos.
-
Pulse el botón "Definir selección" y seleccione los elementos para guardar al marcar las casillas de verificación junto a ellos.
-
Haga clic en "Guardar selección" y elija una carpeta de destino en la ventana abierta. Asegúrese, por favor, de que la carpeta de destino elegida NO se encuentre en ninguna unidad de la matriz de la que se están recuperando los archivos, ya que al hacerlo, se sobrescribirán los datos existentes.
Última actualización: el 12 de junio de 2024
