Cómo recuperar archivos de un arreglo RAID anidado
Los niveles de RAID estándar se pueden combinar fácilmente en un solo sistema para disfrutar de beneficios adicionales, como un rendimiento mejorado, una redundancia o incluso ambos. Esta tecnología se conoce como RAID anidado o híbrido y es ampliamente utilizada por los usuarios cuyos requisitos no pueden cubrirse con ninguno de los niveles convencionales. Aún así, incluso un RAID anidado puede verse indefenso frente a problemas lógicos que pueden resultar en la imposibilidad de acceder a los archivos críticos o incluso en la destrucción completa de datos.
Especificidades de un arreglo RAID anidado
Mientras que en las configuraciones estándar de RAID se emplean el striping, la duplicación o la paridad para crear un almacenamiento complejo, en una sola matriz RAID anidada se utilizan dos de los métodos mencionados anteriormente a la vez. En otras palabras, la técnica de anidamiento consiste en crear un RAID compuesto por otros conjuntos de RAID: varios discos físicos se organizan en matrices RAID del mismo tipo y luego las unidades lógicas resultantes se unen en un RAID de otro tipo de nivel superior.
Los diseños anidados más comunes son RAID 01, RAID 10, RAID 03 (RAID 53), RAID 30, RAID 05, RAID 50, RAID 15, RAID 51 y RAID 60. El nivel más bajo del sistema se indica con el primer dígito en su nombre, mientras que el segundo dígito representa el nivel más alto.
La recuperación de datos perdidos de este tipo de matrices es posible, pero, para ello, primero se debe reconstruir cada uno de sus niveles. El procedimiento en sí se realiza de abajo hacia arriba: primero, se deben ensamblar las matrices del nivel más bajo (indicado por el primer dígito) y a continuación, los volúmenes de RAID obtenidos deben ensamblarse en otro RAID, cuyo tipo se indica por el segundo dígito.
La cantidad de discos intactos suficiente para realizar la recuperación de datos puede variar según la combinación de algoritmos aplicada. En realidad, la tolerancia a fallas de un RAID de este tipo corresponde a la del tipo del RAID estándar respectivo. La única diferencia es que los componentes del RAID del nivel superior están representados por matrices de discos. Por ejemplo, en caso de un RAID 60, cada uno de los arreglos RAID 6 de los que consta puede tolerar la ausencia de hasta dos discos gracias a la paridad doble, pero el nivel superior representado por un RAID 0 no tiene ninguna paridad y no se puede ensamblar incluso cuando falta un solo RAID 6 de los que forman de él.
En este contexto, hay varios factores más que deben tenerse en cuenta:
-
Si la cantidad de discos fallidos en un RAID es mayor de la tolerada por la configuración elegida, la recuperación de datos sólo es posible después de repararlos. Sin embargo, cabe resaltar que dicho tipo de almacenamiento debe ser reparado únicamente por un especialista calificado de un centro de recuperación de datos confiable. Por favor, no intente arreglarlo usted mismo, ya que estos intentos pueden empeorar las cosas;
-
Si alguna de las unidades muestra signos de su próxima falla, es recomendable crear su imagen de disco y trabajar con dicha imagen en lugar de la unidad en sí;
-
El reemplazo de unidades y la reconstrucción de la matriz pueden conducir a una pérdida de datos aún más grave y se recomienda que se abstenga de realizar estas operaciones antes de que todos los datos necesarios se restauren o se copien en otro almacenamiento;
-
Al igual que en caso de cualquier otro almacenamiento, la sobrescritura de datos, ya sea causada por el formateo completo, las acciones del usuario, la actividad regular del sistema o el comando TRIM en los discos SSD, lleva a que los archivos perdidos se vuelvan irrecuperables. Es por eso que debe dejar de usar el almacenamiento afectado de inmediato después de darse cuenta de un problema;
-
El cifrado del volumen de un RAID anidado en la mayoría de los casos no impide la recuperación de datos, siempre que los metadatos de cifrado críticos no se hayan destruido y que el usuario tenga la contraseña correcta o la clave de descifrado correspondiente.
Cómo recuperar datos de un RAID anidado
Siempre que la matriz siga operativa (o incluso si está en modo degradado), un software de recuperación de datos adecuado puede restaurar los archivos que se perdieron de ella por un error lógico. SysDev Laboratories ofrece UFS Explorer y Recovery Explorer como instrumentos efectivos para manejar matrices RAID de diversa complejidad, incluidas las variedades anidadas o híbridas, como RAID 01, RAID 10, RAID 50, RAID 50E, RAID 60 y muchas otras.
Si los metadatos de un RAID no están dañados gravemente, el programa podrá leer los parámetros de la matriz y reconstruir automáticamente su configuración inicial. De lo contrario y como alternativa, el usuario puede ensamblar un arreglo a mano a partir de discos componentes o sus imágenes. De cualquier manera, en el programa, la matriz se ensambla en modo virtual, sin que se escriba nada en los discos de origen.
Para recuperar datos de un RAID anidado utilizando UFS Explorer RAID Recovery, se debe realizar los siguientes pasos:
Prepare una computadora host para realizar la recuperación de datos e instale UFS Explorer en ella. Es recomendable elegir un equipo basado en un sistema operativo incompatible para excluir la posibilidad de sobrescritura implícita de la configuración existente del RAID. Por ejemplo, para Linux MD RAID se recomienda optar por una PC en Windows. Además, verifique, por favor, si esta computadora le deja conectar todos los discos de su RAID, es decir, tiene suficientes puertos USB o ranuras SATA de la placa base.
Encuentre un almacenamiento adicional para guardar sus datos recuperados. Para eso, se puede utilizar un disco interno de la PC host, cualquier tipo de medio de almacenamiento externo o una carpeta de red compartida. Aún así, tenga en cuenta, por favor, que nunca debe guardar los archivos y carpetas recuperados en ninguna de las unidades que forman parte del RAID de origen, ya que esto puede provocar la sobrescritura total o parcial de los datos, y una vez sobreescritos, ellos se vuelven irrecuperables.
Conecte todos los discos disponibles a la computadora host. Si es posible, utilice los puertos SATA de la placa base, ya que proporcionan la mayor velocidad de lectura de datos. Si no, se puede utilizar los adaptadores USB a SATA o las carcasas externas.
Nota: Para encontrar instrucciones sobre cómo conectar un disco a la placa base de una PC o cómo conectar uno usando un adaptador USB a SATA, consulte los artículos correspondientes.
-
Lance UFS Explorer RAID Recovery. Si es necesario, ajuste su configuración en el panel respectivo.
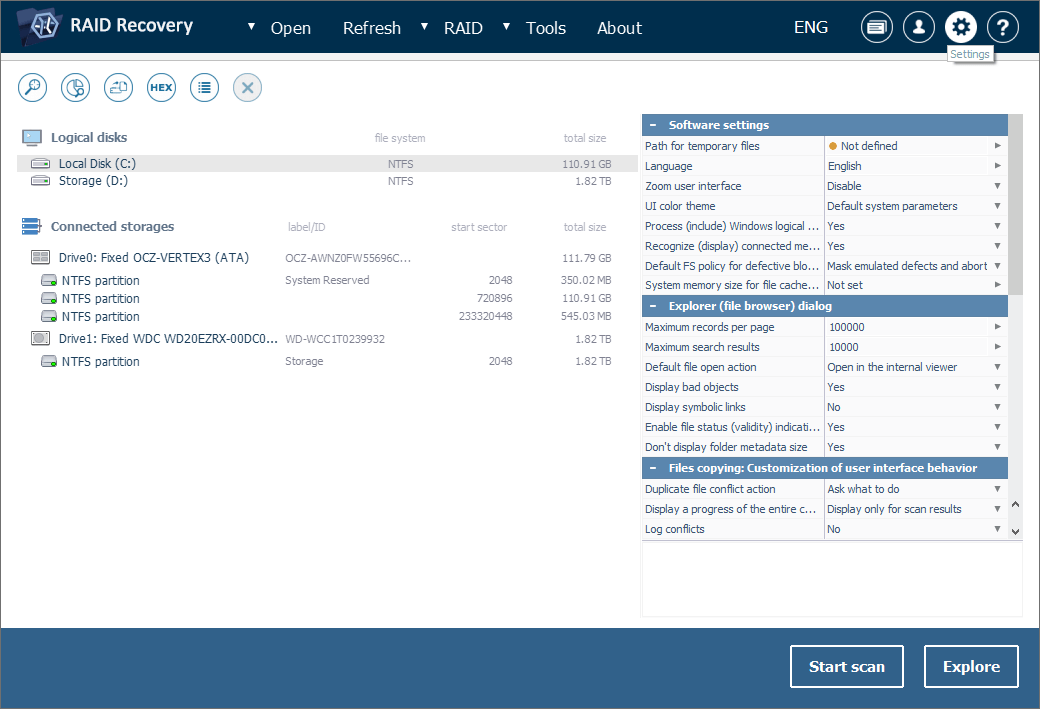
Nota: Para trabajar con imágenes de disco en lugar de discos físicos, abra los archivos de imágenes de disco respectivos usando la opción "Archivo de imagen o disco virtual" del elemento "Abrir" del menú principal.
-
Échele un vistazo a la lista de almacenamientos conectados en el panel izquierdo de la pantalla principal. Siempre que los metadatos de su RAID no se hayan visto gravemente dañados, el conjunto se ensamblará automáticamente y se mostrará en la lista. Es posible identificarlo por el icono especial, el nivel, la cantidad de discos o el volumen lógico montado (en caso de que no se haya eliminado). En este caso, puede ir directamente al Paso 6.
-
5.1 Si el programa no ha ensamblado automáticamente su matriz anidada, las matrices del nivel más bajo deben ensamblarse manualmente a partir de sus discos componentes (o imágenes de disco) y luego combinarse en la matriz del nivel más alto. Usted puede hacerlo directamente en la interfaz del software con la ayuda del instrumento incorporado llamado Constructor de RAID (RAID Builder). En este artículo, se utiliza RAID 10 como ejemplo, pero el procedimiento es el mismo para el resto de las matrices anidadas.
-
5.2 Para empezar a ensamblar su matriz, pulse el botón "Construir RAID" y agregue todas las unidades o particiones de las que se compone el primer RAID del nivel más bajo a un nuevo RAID virtual. Para ello, se puede hacer doble clic en el almacenamiento necesario en la lista de los detectados o abrir su menú contextual y seleccionar la opción correspondiente.
Nota: Para obtener instrucciones más detalladas sobre cómo crear un RAID estándar, consulte los artículos Sistemas con redundancia y Sistemas sin redundancia.
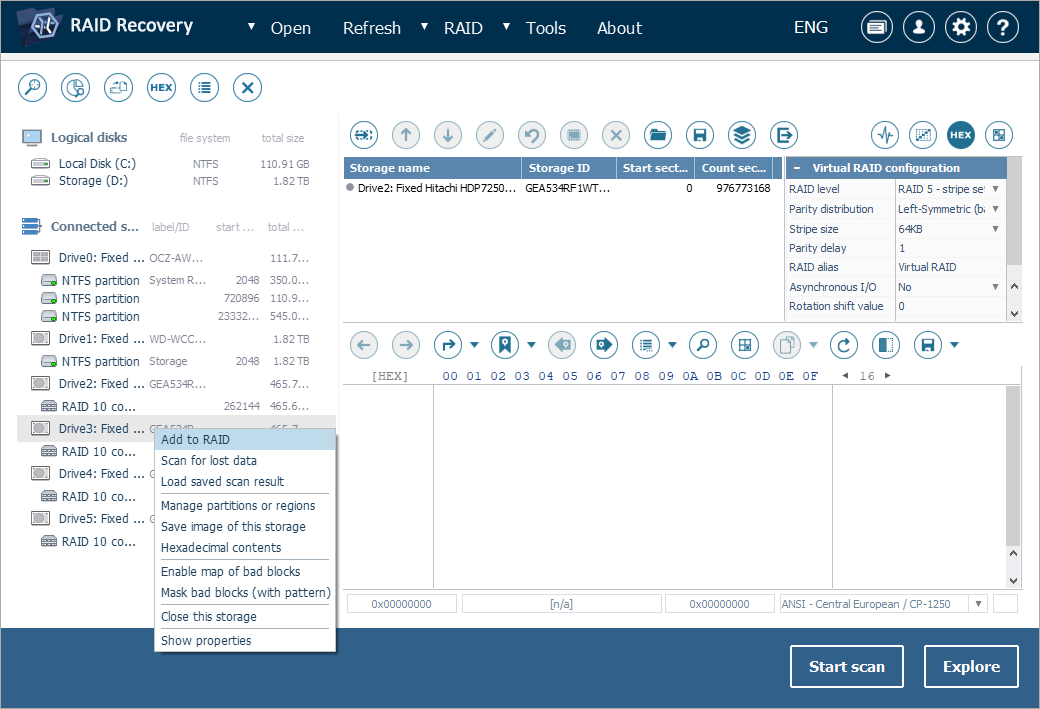
-
5.3 Si la matriz está en modo degradado, inserte un marcador de posición (o marcadores de posición) para indicar el disco (o discos) faltante(s).
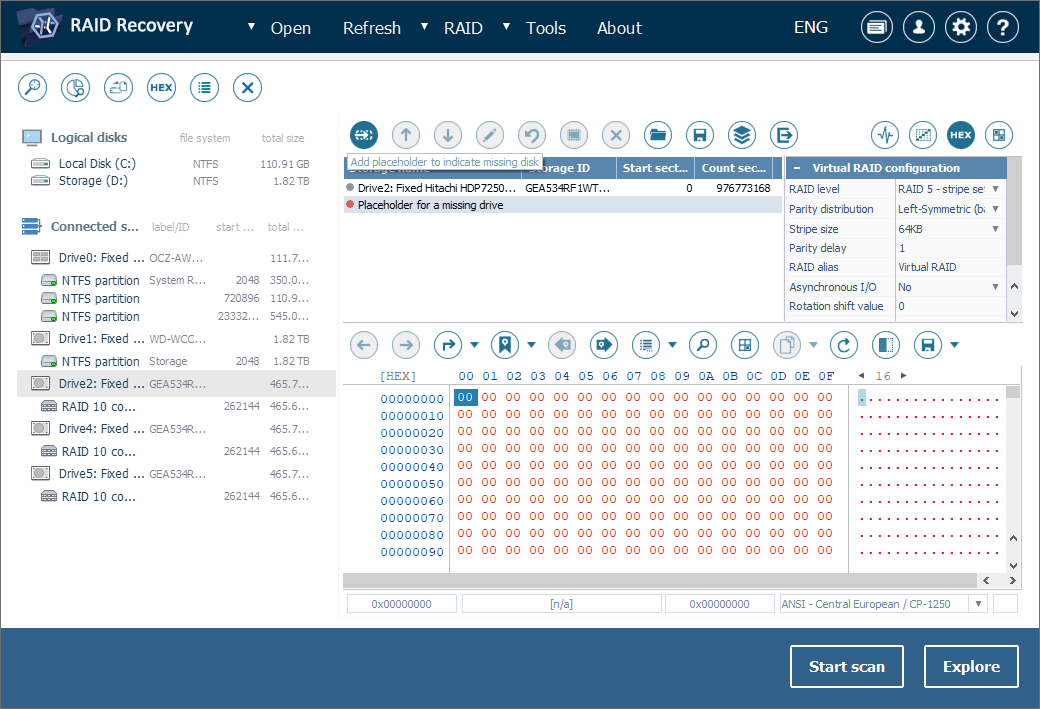
-
5.4 Establezca el orden correcto de los discos usando los botones de flechas de la barra de herramientas arriba y luego especifique los parámetros válidos de su RAID, como el nivel, la distribución de paridad, el tamaño de stripe (banda/franja), etc. en la hoja de configuración en la parte derecha de la pestaña del constructor. Pulse "Construir este RAID" al finalizar.
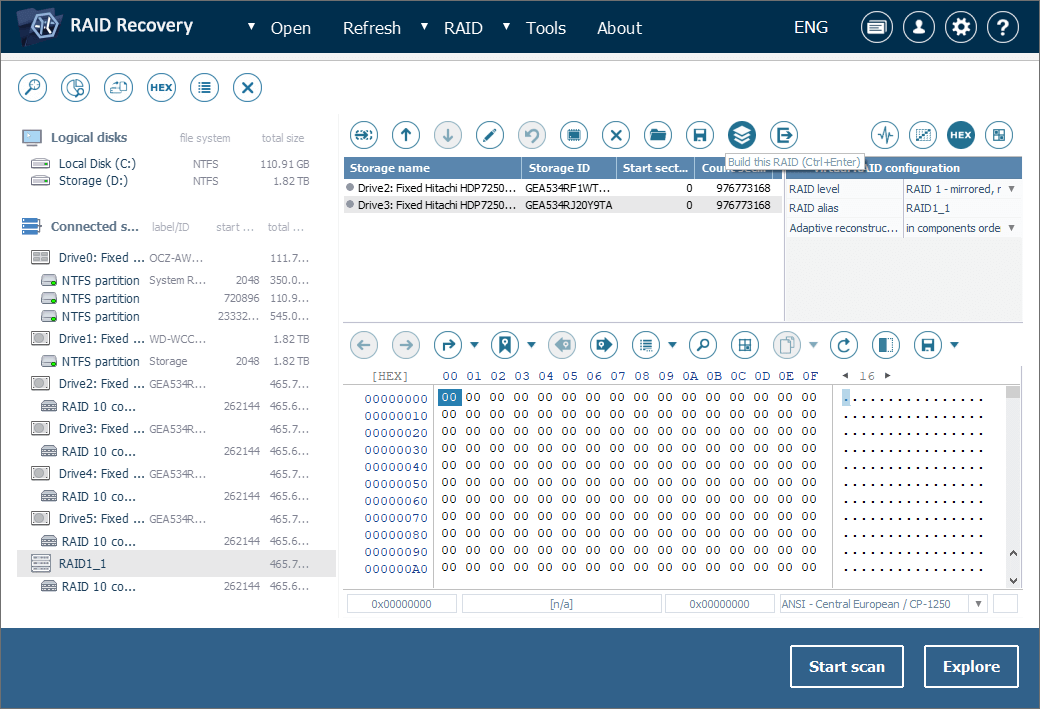
-
5.5 Repita el procedimiento para cada matriz RAID del nivel más bajo.
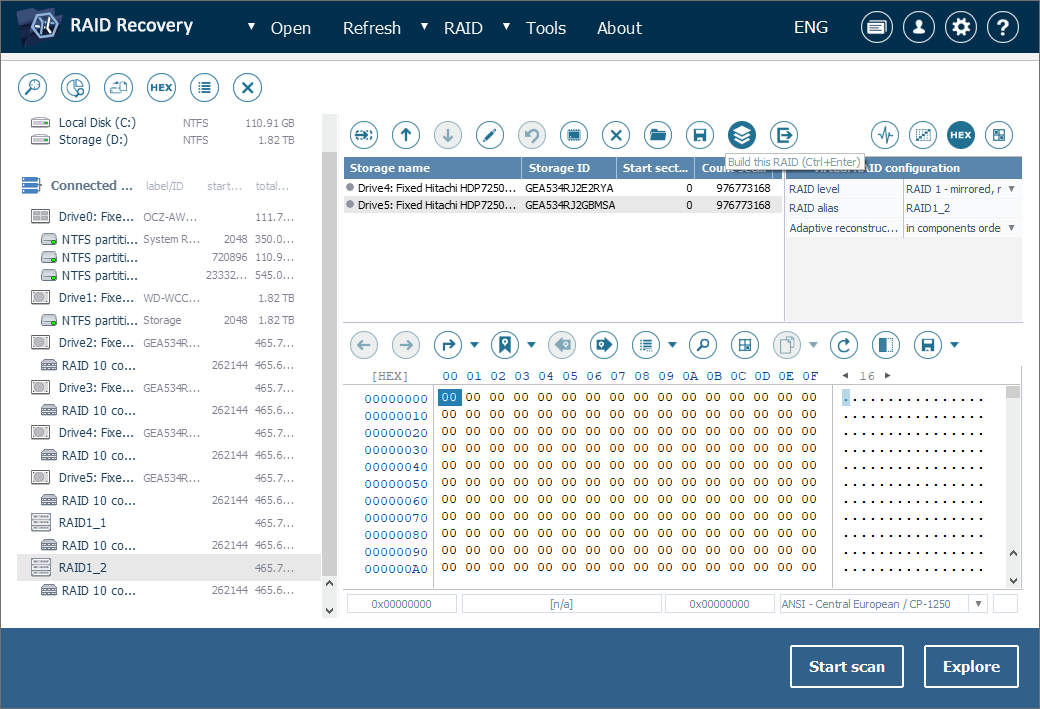
-
5.6 Al acabar de ensamblar las matrices del nivel más bajo, abra el Constructor de RAID de nuevo y recójalas en el conjunto del nivel más alto agregando sus volúmenes montados a la pestaña del Constructor de RAID y luego pulsando el botón "Construir este RAID".
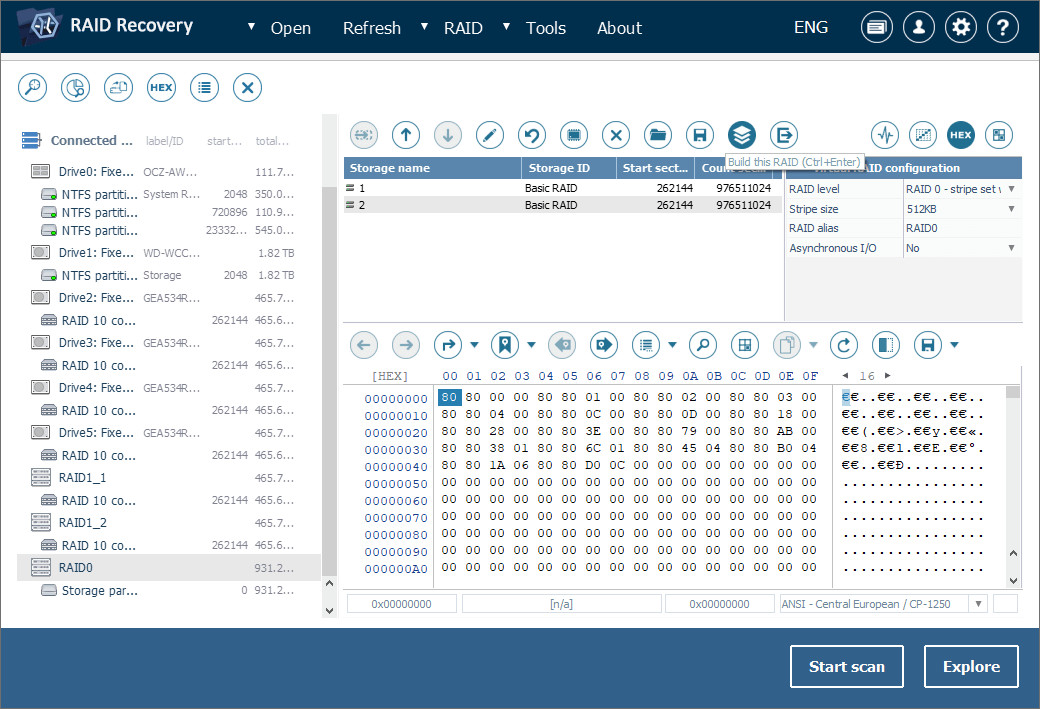
Nota: Si duda sobre el diseño de su RAID, puede intentar encontrar lo correcto al hacer varios intentos de ensamblarlo. Seleccione "Editar configuración de RAID" en el menú contextual del arreglo respectivo para abrirlo en RAID Builder, realice ajustes necesarios y vuelva a ensamblarlo con nuevos parámetros.
-
-
Si en el RAID ensamblado no hay ninguna partición accesible, se debe buscarla. Para ello, seleccione la opción "Administrar particiones o regiones" en el menú contextual.
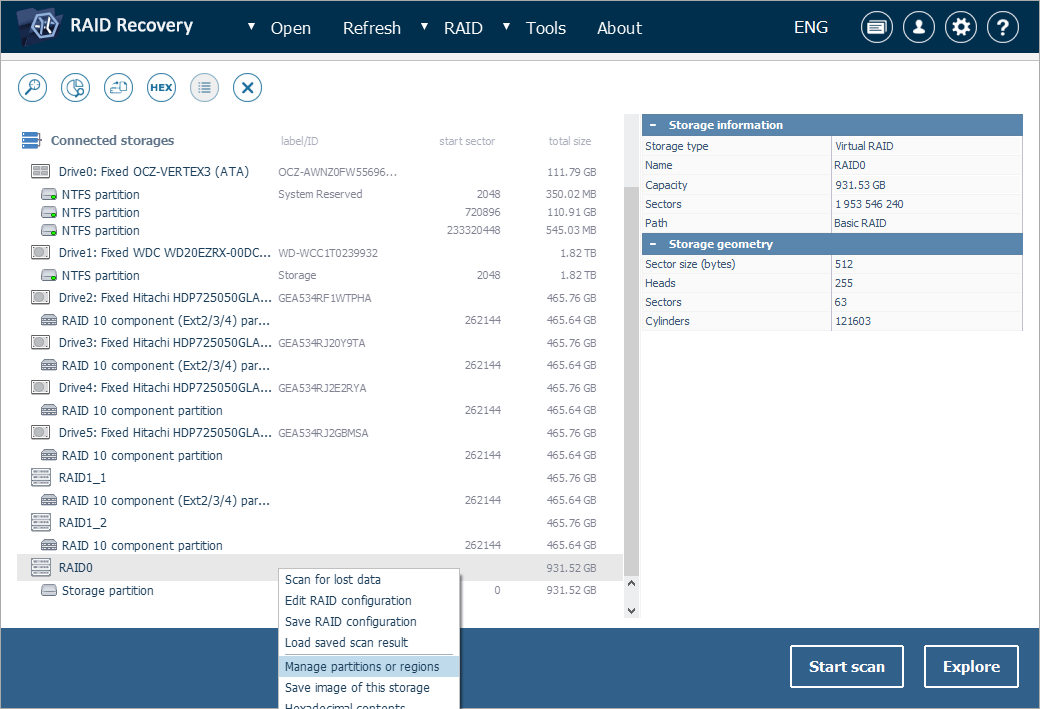
Haga clic en la herramienta "Buscar particiones no detectadas por metadatos". En la ventana abierta, marque el sistema de archivos necesario y pulse "Ok".
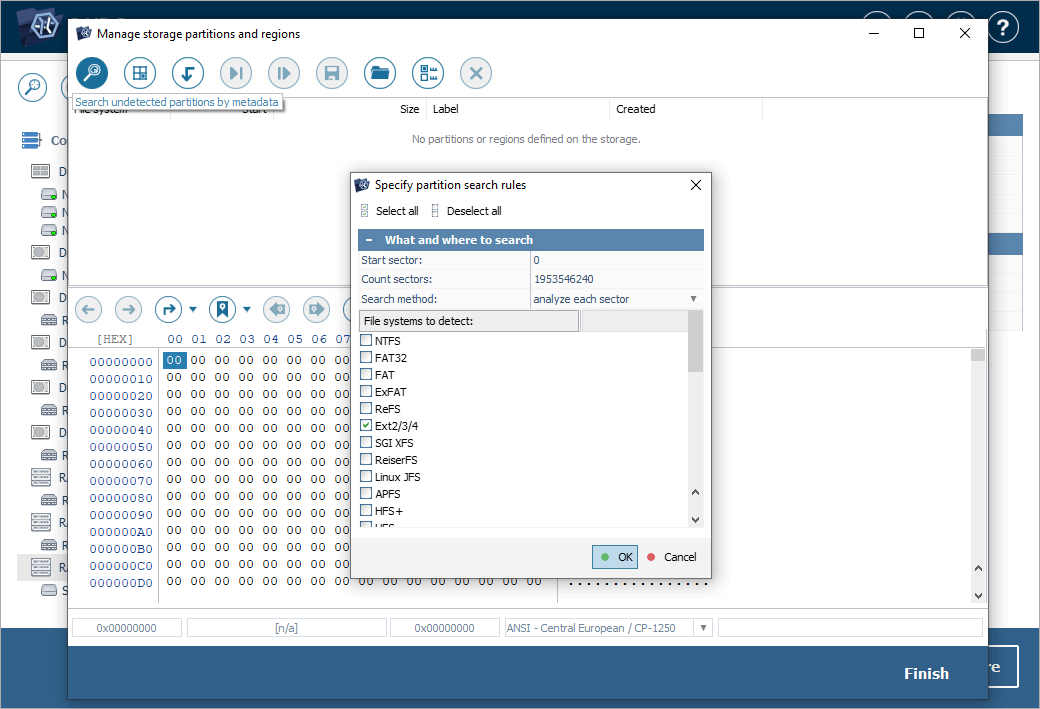
Una vez encontrada la partición necesaria, se puede detener la búsqueda y pulsar "Terminar".
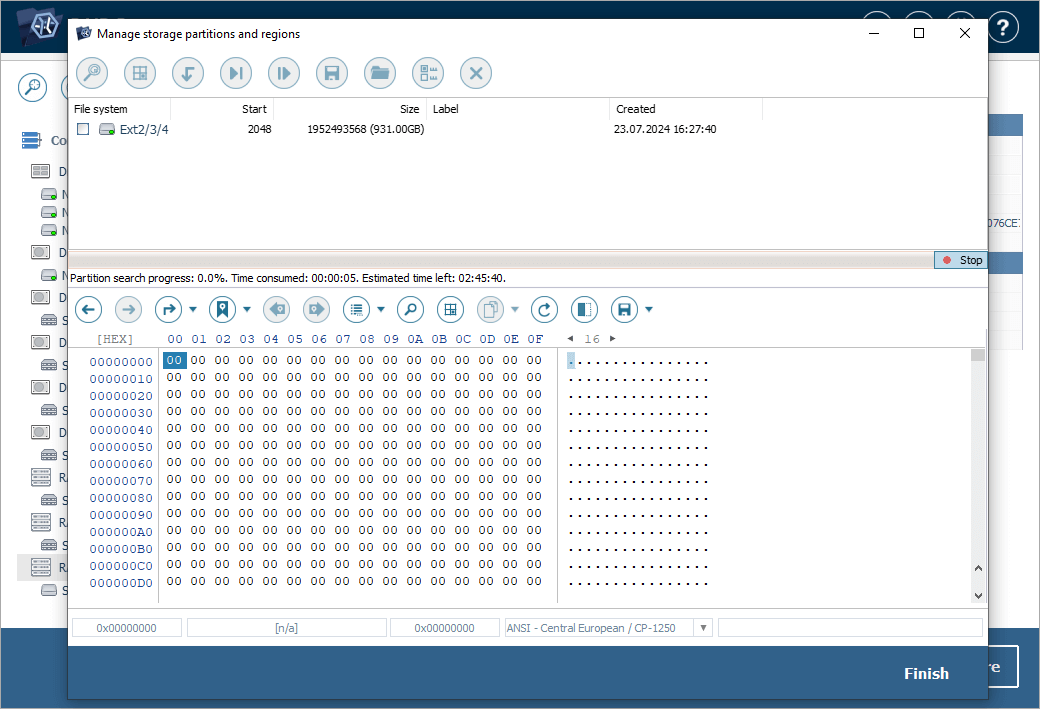
-
Abra la partición montada y examine su sistema de archivos. Trate de abrir varias imágenes o archivos de texto: si parecen intactos, la matriz se ha ensamblado correctamente.
Y para recuperar los archivos que faltan, vuelva a la ventana principal del programa e inicie el escaneo en busca de datos perdidos con la ayuda del botón "Iniciar escaneo" abajo, o la opción correspondiente en el menú contextual del almacenamiento ensamblado o en la barra de herramientas encima de la lista de almacenamientos detectados.
-
Configure el escaneo o mantenga los ajustes predeterminados y pulse "Iniciar escaneo". Espere a que se complete el escaneo.
Sugerencia: Consulte una guía detallada sobre cómo escanear una unidad con UFS Explorer para obtener más información sobre la configuración del escaneo.
-
Navegue por los resultados obtenidos: es posible ordenar archivos por nombre, fecha y tipo, realizar una búsqueda rápida o avanzada, o previsualizar imágenes, textos, documentos, etc.
Sugerencia: Lea el artículo Evaluación y guardado de los resultados de la recuperación de datos en caso de que necesite instrucciones detalladas sobre cómo trabajar con los resultados del escaneo.
-
Haga clic en "Definir selección" y seleccione los elementos que le gustaría copiar.
-
Pulse el botón "Guardar selección" y elija un almacenamiento de destino para los objetos seleccionados. No debe guardarlos en ninguna de las unidades de las matrices desde las que se están restaurando para evitar la pérdida irreversible de datos.
Última actualización: el 13 de junio de 2024
