Uninstalling UFS Explorer

If you are not going to use UFS Explorer anymore or wish to perform a downgrade to a previous version of the software, you may need to uninstall the program in your operating system. The procedure of removal is the same for different editions of the product but depends on the OS on which it is performed.
This article offers the methods you can use to uninstall UFS Explorer under Windows, Linux and macOS. Please note that other existing ways of deinstallation may not work properly or fail to completely remove the software, making it impossible to reinstall it later.
Hint: If you need to reinstall the software, please refer to the installation manual for the corresponding UFS Explorer product.
For Windows
Windows users can remove the software with the help of the standard uninstallation features of the operating system or using the Software Packages Management provided by SysDev Laboratories along with UFS Explorer products.
From the Control Panel
-
To use the Windows Control Panel applet in order to delete the software, first of all, launch the Control Panel. For this you may:
a) open File Explorer and enter "Control Panel\Programs\Programs and Features" in the address bar;
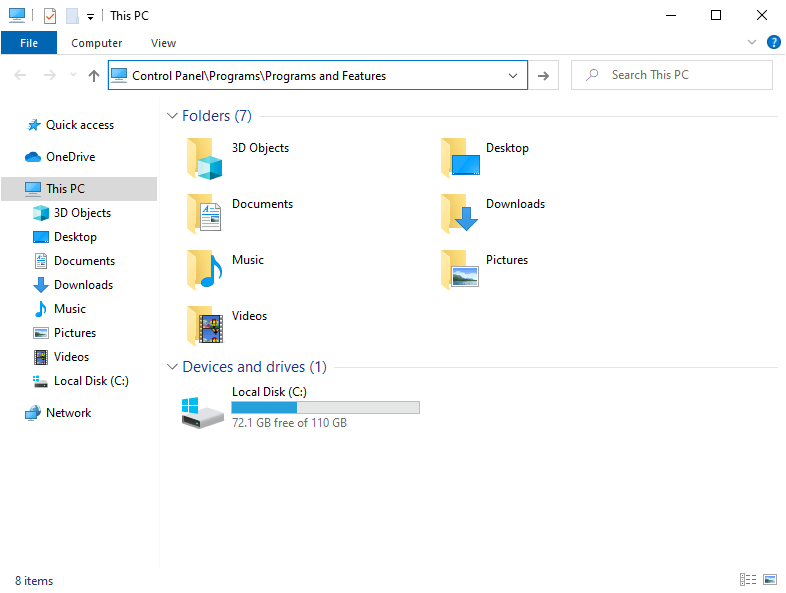
b) type in "Control Panel" into the search field on the taskbar, select "Control Panel" from the results, go to the "Programs" category and choose "Programs and Features".
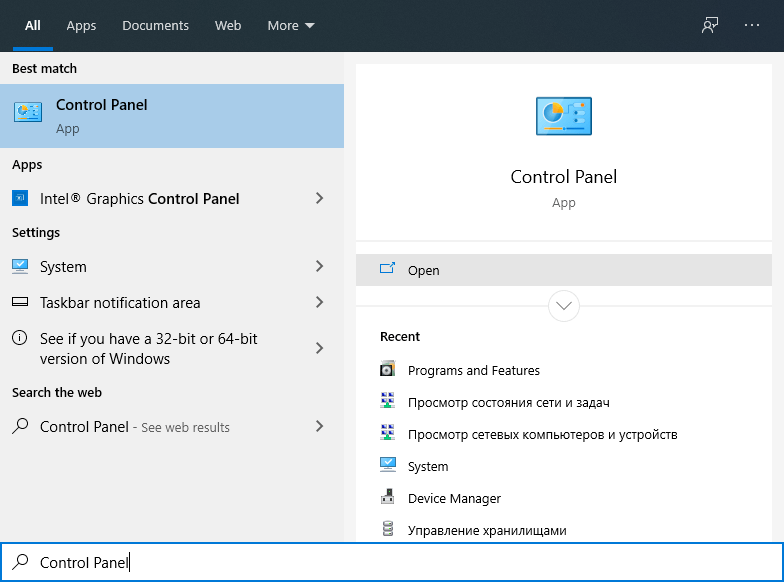
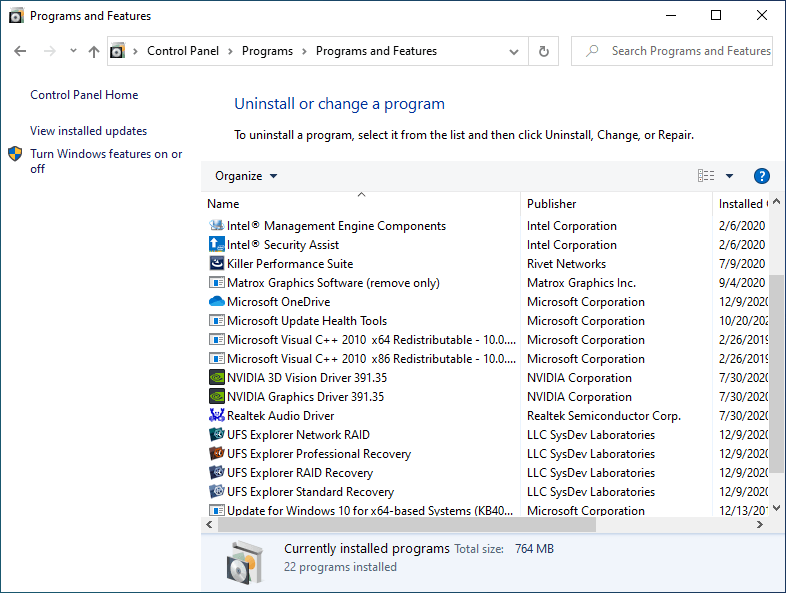
-
In the presented list find the UFS Explorer product you want to remove, select it and click "Uninstall".
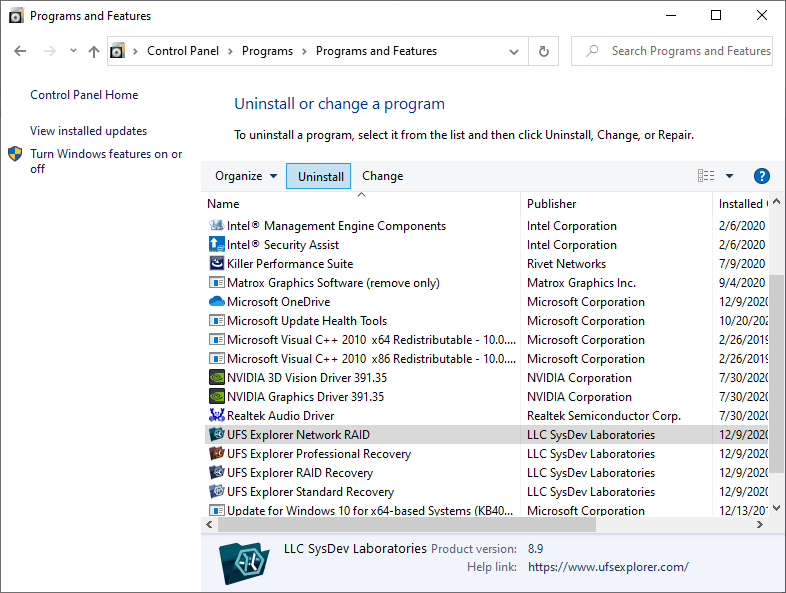
-
Follow the on-screen instructions to complete the uninstallation.
From the Start menu (starting from Windows 8.1)
-
Launch the "Start" menu and choose "All programs".
-
Go to the software group (the default one is "Data Recovery") and find the UFS Explorer product you want to remove.
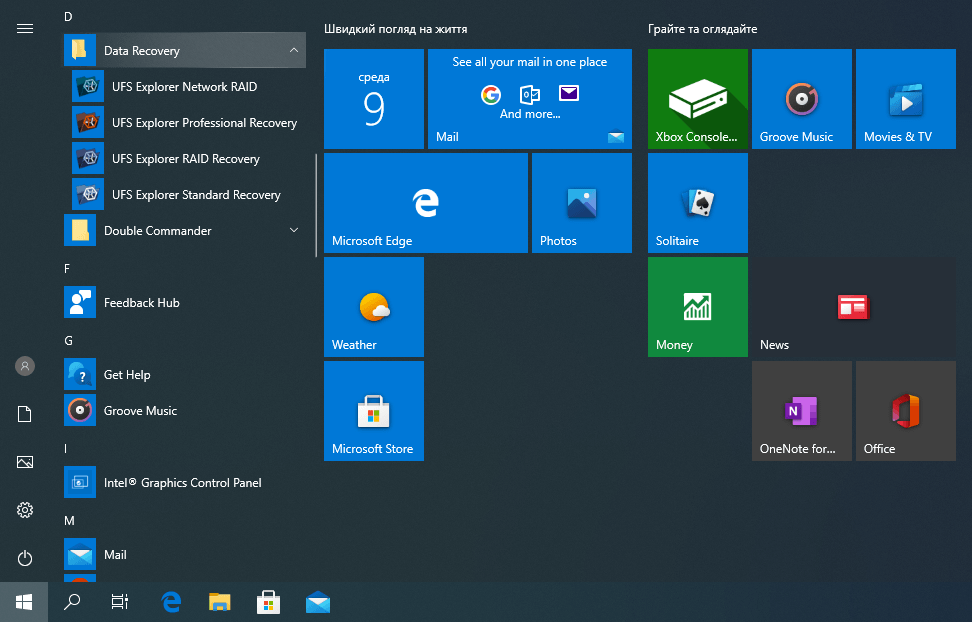
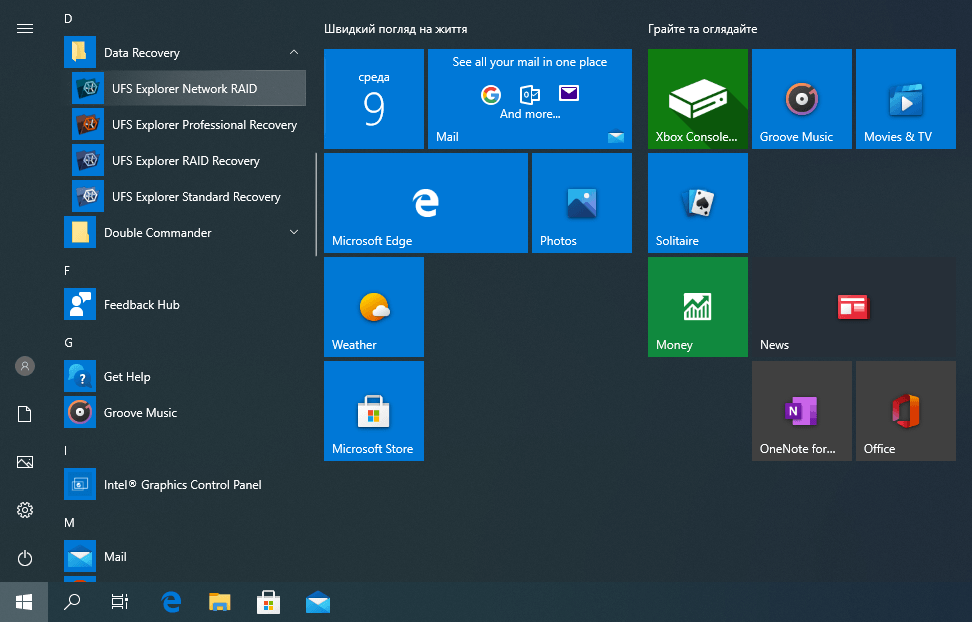
-
Right-click the application and select "Uninstall" in its context menu.
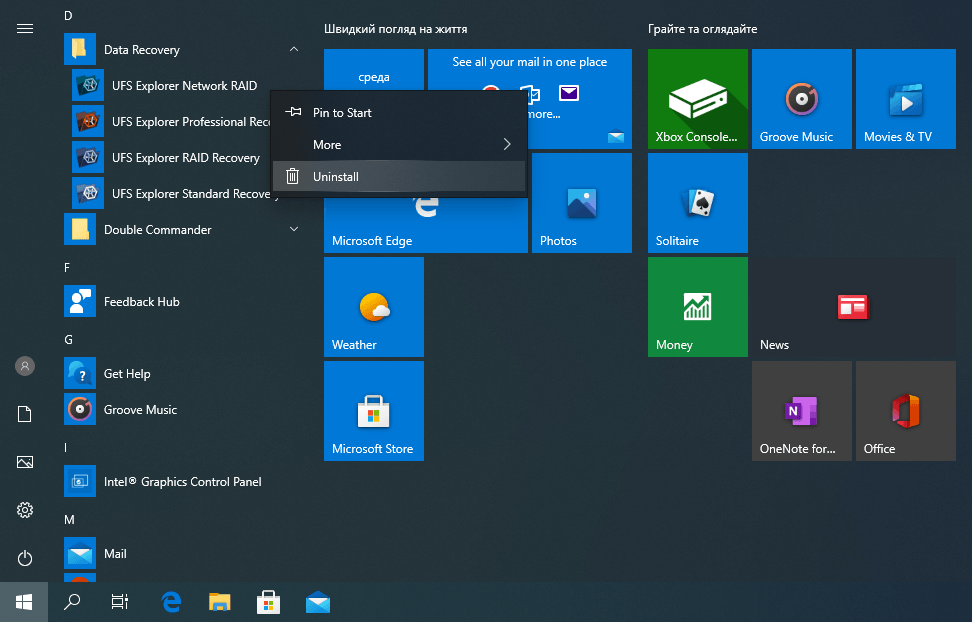
-
In the opened list find the name of the UFS Explorer product you want to remove, select it and hit "Uninstall".
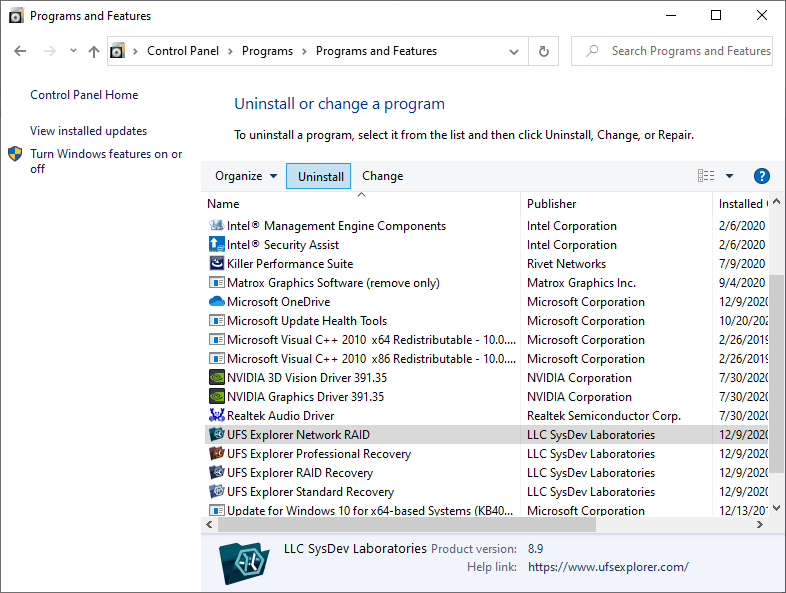
-
Follow the provided instructions to finish the uninstallation.
From the Settings (starting from Windows 10)
-
Launch the "Start" menu and go to "Settings".
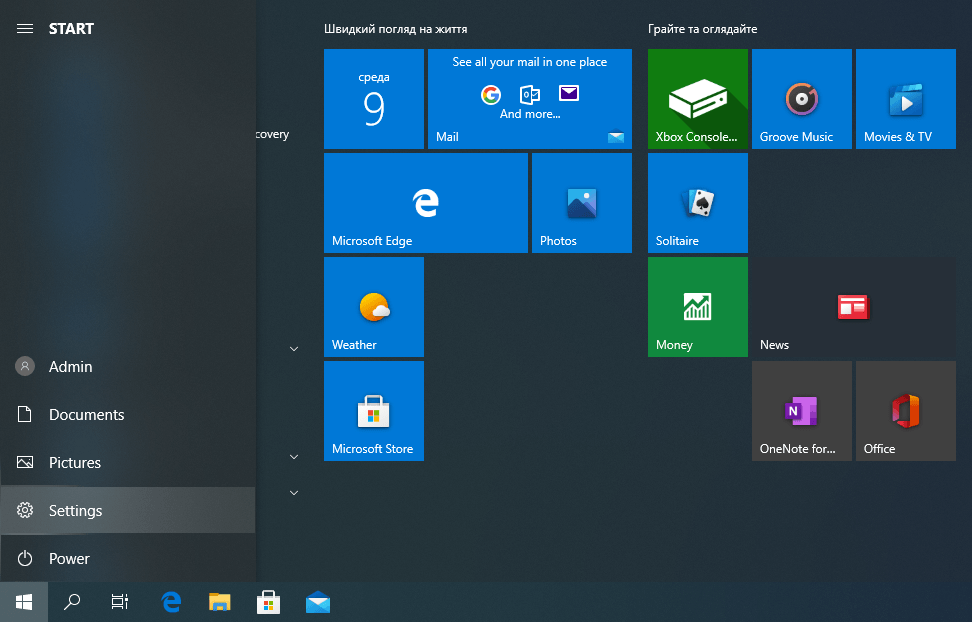
-
In "Settings" select "Apps" and then choose "Apps and features".
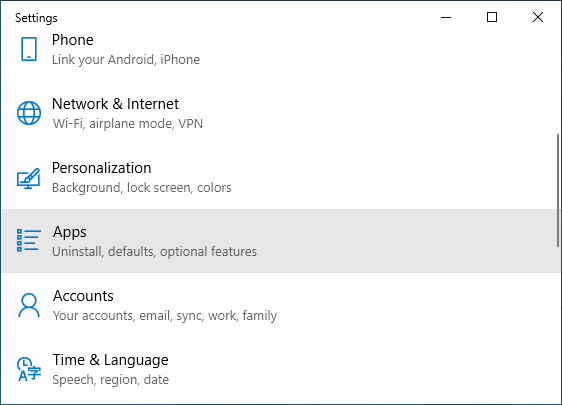
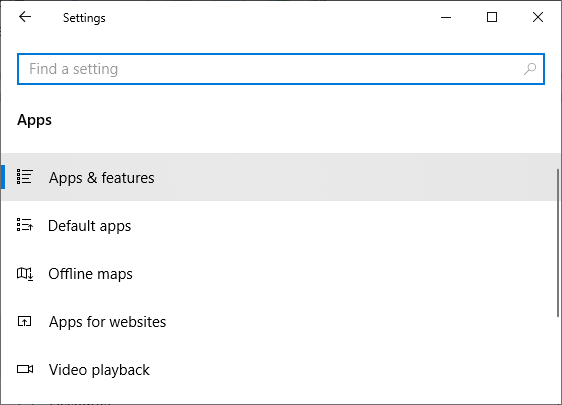
-
Find the name of the UFS Explorer product you want to delete, click on it and press the "Uninstall" button.
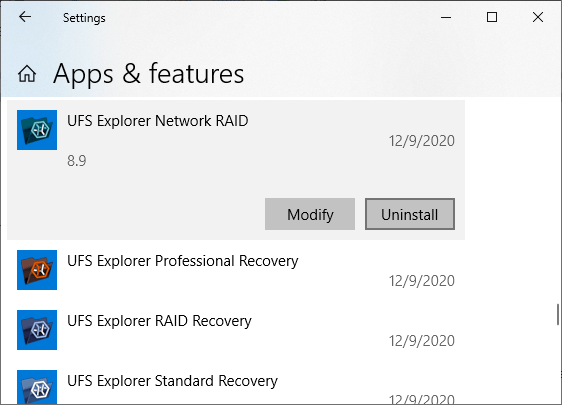
-
Follow the prompts to complete the removal.
Using the Software Packages Management
-
Open the "Start" menu and go to "All programs".
-
Choose the software group (the default one is "SysDev Laboratories") and run "Software Packages Management" using its shortcut.
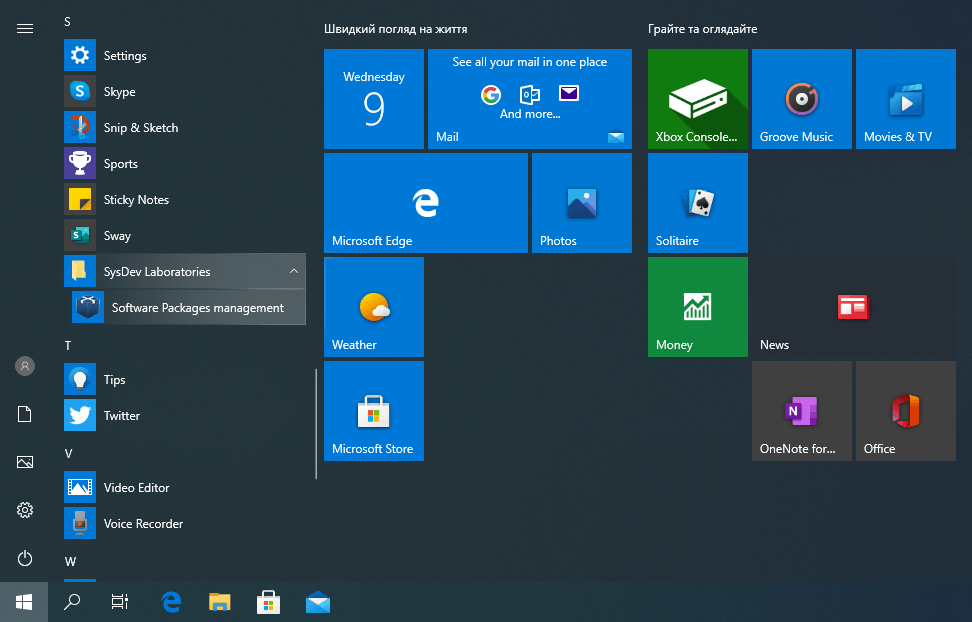
-
Select the name of the UFS Explorer product you want to delete in the list of the installed software packages and hit "Uninstall".
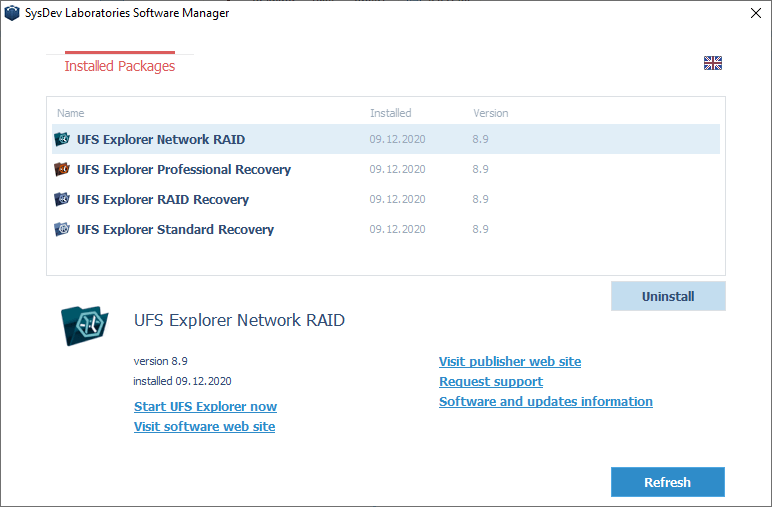
-
Complete the uninstallation.
For macOS
The users of macOS can delete the software using the built-in option of their operating system or choose SDL Software Manager installed along with UFS Explorer products.
From the Finder
-
Launch the Finder from your dock and select "Applications" from the Finder's "Go" menu (the "⇧Shift + ⌘Cmd + A" hotkeys).
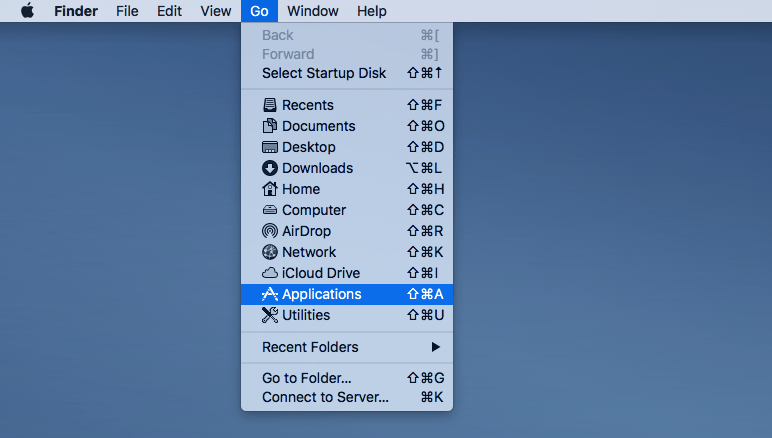
-
Find the shortcut of the UFS Explorer application you want to remove.
-
Drag it to the Trash or select the "Move to Trash" option in the context menu. If necessary, enter your username and password.
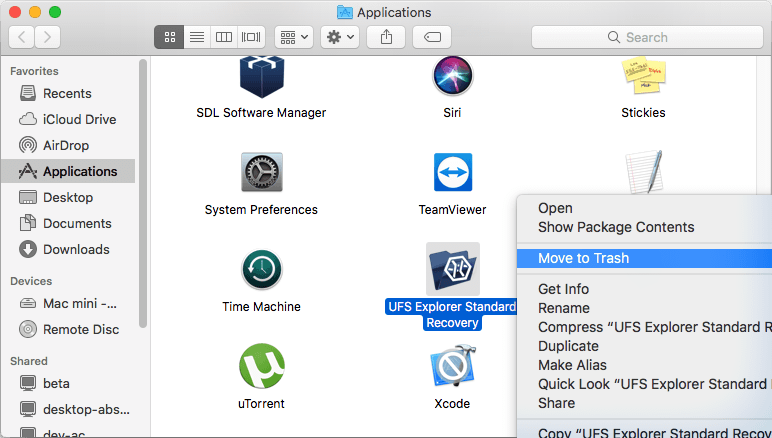
Using the SDL Software Manager
-
Click on the Finder icon in your dock and select "Applications" from the Finder's "Go" menu (the "⇧Shift + ⌘ Cmd + A" hotkeys).
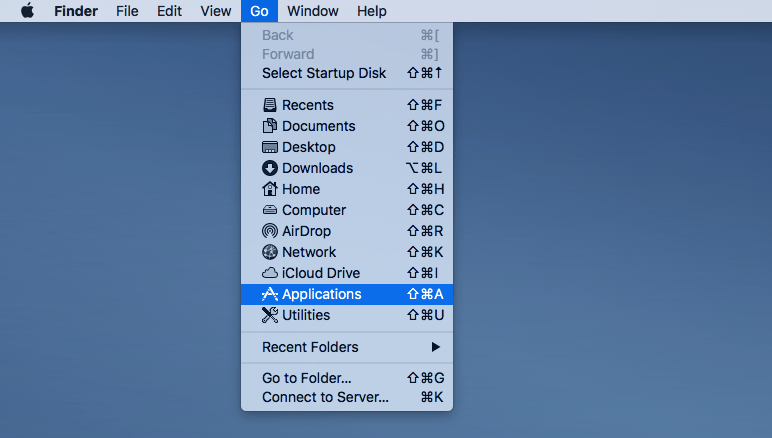
-
Find the SDL Software Manager among the applications and run the program.
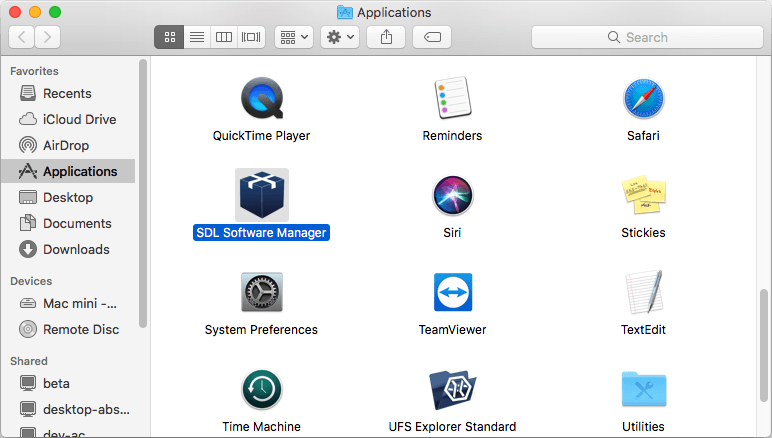
-
Select the name of the UFS Explorer product you want to remove in the list of the software packages and click the "Uninstall" button.
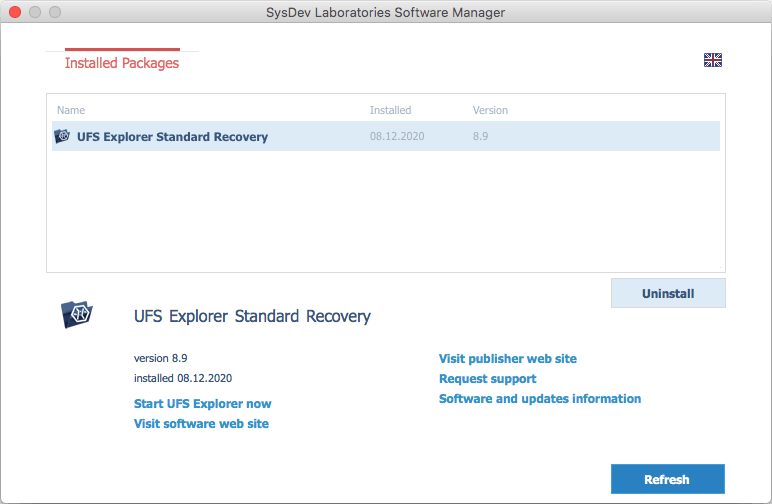
-
Finish the uninstallation.
For Linux
Linux users can remove the software with the help the SDL Software Manager provided by SysDev Laboratories and installed together with UFS Explorer. Other methods of uninstallation vary depending on the Linux distribution and may not function correctly.
Using the SDL Software Manager
-
Open the Terminal ("Ctrl + Alt + T").
-
Type in "sudo /usr/bin/sdlsoftmgr" or "su root -c /usr/bin/sdlsoftmgr" and hit Enter.
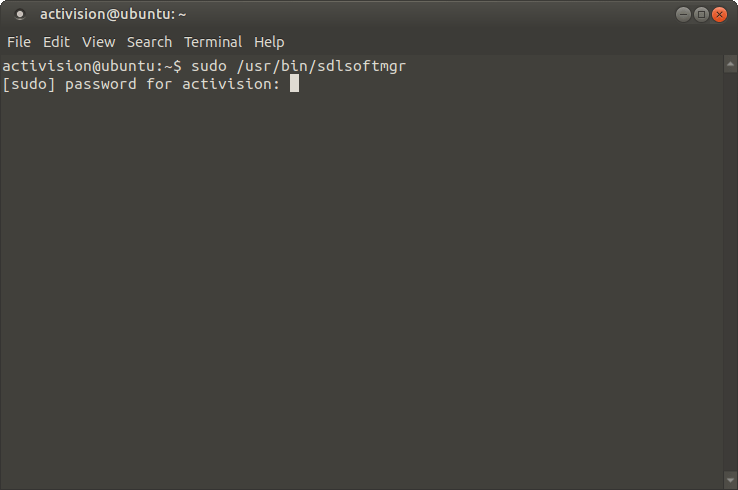
-
Select the name of the UFS Explorer product you want to delete in the list of the installed software packages and click the "Uninstall" button.
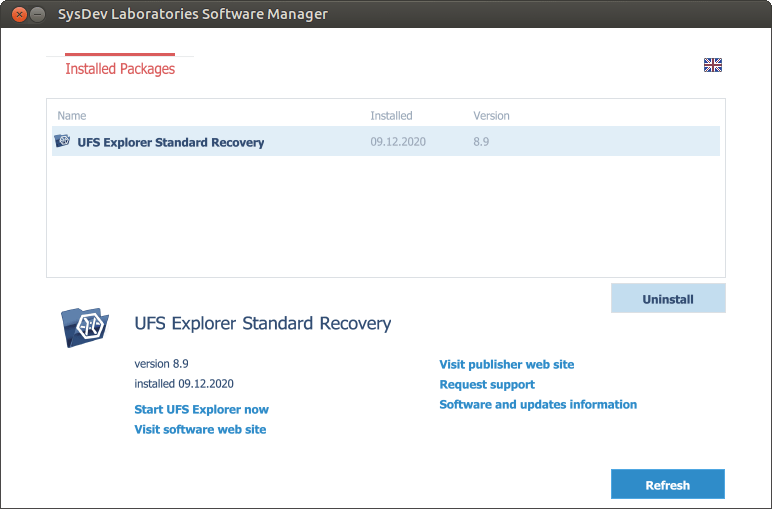
-
Complete the uninstallation.
Last update: August 10, 2022
