Як відновити дані з Intel Optane?
Intel Optane — це ефективне рішення для зберігання даних, призначене для підвищення продуктивності настільних і портативних комп'ютерів. Проте, як це часто буває, що складніше технологія, то більший ризик того, що все може піти не так. У той час як звичайні твердотільні накопичувачі на базі Optane здебільшого не становлять жодних додаткових проблем, продукти Optane Memory набагато складніші у тому, що стосується відновлення даних. По суті, таке сховище складається з двох різних пристроїв – меншого кеш-накопичувача Optane і більш місткого звичайного SSD або HDD. Обидва працюють разом, утворюючи єдину розумну систему пам'яті. Зважаючи на це, коли життєво важливий логічний зв'язок між цими невід'ємними частинами порушується, все сховище стає недоступним разом із усіма даними у ньому. Системні помилки, атаки зловмисного програмного забезпечення, проблеми з апаратним забезпеченням та інші непередбачувані проблеми також можуть зачепити цінні файли, що зберігаються в цьому складному сховищі. На щастя, у більшості таких випадків UFS Explorer може врятувати втрачену інформацію. Просто дотримуйтеся вказівок, наведених у цій статті, щоб мати змогу впоратися з втратою даних із пам'яті Intel Optane Memory.
Особливості відновлення даних з Intel Optane Memory
Як пояснюється в розділі Основи технології Intel Optane, пристрій Intel Optane Memory може мати одну з наступних конфігурацій:
-
окремий кеш-накопичувач Optane, який працює в поєднанні з будь-яким іншим традиційним жорстким диском SATA або SSD;

Мал. 1. Кеш-накопичувач Intel Optane
-
модуль гібридного сховища, який складається з кеш-накопичувача Optane і твердотільного накопичувача на базі NAND розміщених на одній платі M.2 NVMe.

Мал. 2. Гібридний накопичувач Intel Optane Memory
Основна складність при роботі з будь-яким із цих типів сховищ полягає в тому, що його частини взаємопов'язані і не можуть бути розділені. Хоча більшість даних зберігається на жорсткому диску або на NAND SSD, використання тільки основного сховища зазвичай не дає позитивних результатів. Річ у тім, що певні ключові метадані файлової системи можуть частково зберігатися на накопичувачі Optane. Отже, за його відсутності, вся файлова система виявиться пошкодженою. Крім того, окремі файли користувача або їх частини можуть зберігатися виключно на накопичувачі Optane, що унеможливлює їх відновлення без нього. Ніхто не може з упевненістю сказати, де знаходився той чи інший елемент, оскільки це визначають виключно алгоритми технології Intel Rapid Storage.
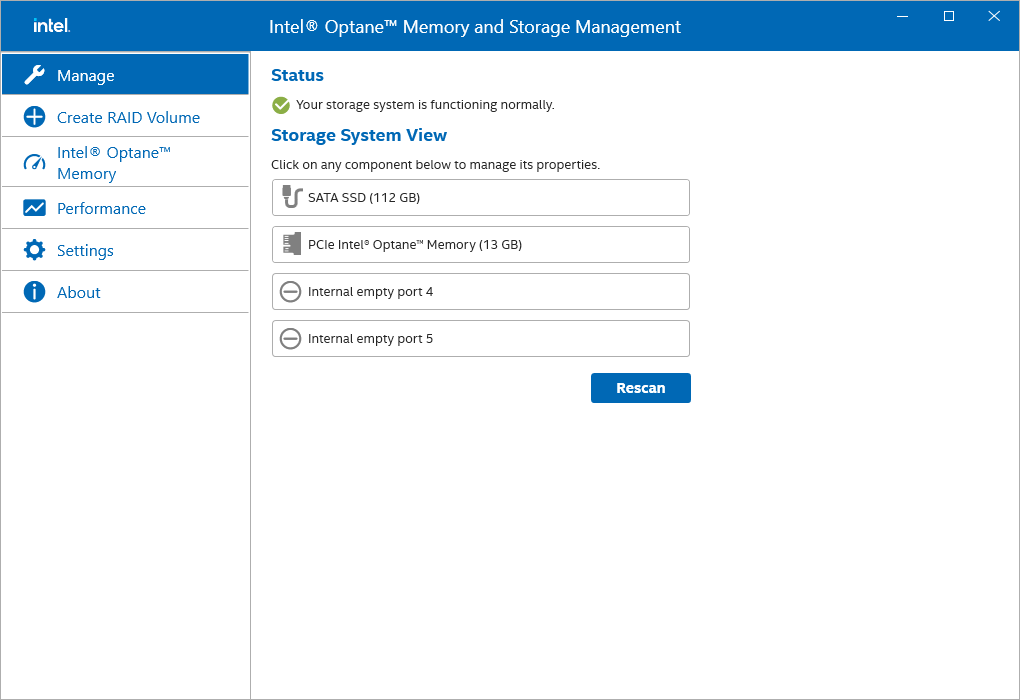
Мал. 3. Утиліта Intel Rapid Storage Technology.
З огляду на це також важливо утримуватися від внесення будь-яких змін у конфігурацію сховища, перш ніж ви переконаєтеся, що відновлення даних успішно завершене. Спроба виправити будь-які виявлені проблеми, навіть за допомогою рідної програми Intel RST, може спровокувати неочікувану поведінку сховища або навіть стерти інформацію, наявну на кеш-накопичувачі Optane.
По-друге, навіть якщо обидві частини доступні, програмне забезпечення для відновлення даних має мати змогу ідентифікувати їх і об’єднати в єдине сховище, аналогічне RAID 0. Якщо сканувати їх окремо без перетворення у єдине сховище, ймовірність отримати неушкоджені дані дуже низька.
На додаток до цього на деяких з цих сховищ за замовчуванням активоване шифрування BitLocker. Отже, програма для відновлення даних має підтримувати цю технологію і дозволяти розшифрувати таке сховище для подальшої обробки.
І останнє, але не менш важливе: функціонування Intel Optane Memory тісно пов'язане з апаратними характеристиками системи. У разі перенесення на інший комп'ютер з іншими налаштуваннями це сховище може не розпізнаватися належним чином, і відновлення даних у цьому випадку не відбуватиметься як очікується. Тому виконати цю процедуру на оригінальному комп'ютері, до якого належить модуль, буде не так складно. Також можна створити образи дисків для обох частин пристрою, а потім перейти до подальших маніпуляцій з ними на іншому ПК. Після цього образи дисків можна завантажити в утиліту для відновлення даних і опрацювати їх замість вихідного сховища. Якщо цього вимагають обставини, використати іншу машину можна, але в цьому випадку треба переконатися в сумісності її апаратного забезпечення з відповідним типом пристрою Intel Optane Memory.
Враховуючи всі обставини, найкращий спосіб відновити файли з пам'яті Intel Optane – це скористатись UFS Explorer Professional Recovery. Це просунуте програмне забезпечення здатне розпізнавати розділ кешу на накопичувачі Optane або його образ, і дозволяє вилучити з нього дані за допомогою відповідних методів, застосовуючи їх до основного сховища. Крім того, програма також працює з BitLocker, що актуально у разі, якщо сховище було зашифроване. Давайте перейдемо до самої процедури та побачимо цю функцію в дії.
Підготовка до процедури
Перш ніж розпочати відновлення даних з Intel Optane Memory, слід оцінити ситуацію і визначитися зі стратегією до застосування: підготовчі кроки залежатимуть від того, чи буде сховище Intel Optane Memory перенесене на інший комп'ютер.
-
Якщо для відновлення даних використовуватиметься вихідний комп'ютер:
Цей спосіб не вимагає великих зусиль, оскільки не передбачає підбору відповідного апаратного забезпечення. Однак якщо сховище продовжить працювати, будь-які подальші записи у ньому можуть потенційно пошкодити дані та навіть зробити їх невідновлюваними. Тому настійно рекомендується зробити його недоступним для операційної системи. Це можна легко зробити в Windows за допомогою утиліти Управління дисками (Disk Management):
-
Клацніть правою кнопкою миші на "Пуск" і виберіть "Управління дисками", щоб відкрити інструмент. З іншого боку, ви можете просто натиснути клавіші Win + X і вибрати "Управління дисками" в меню.
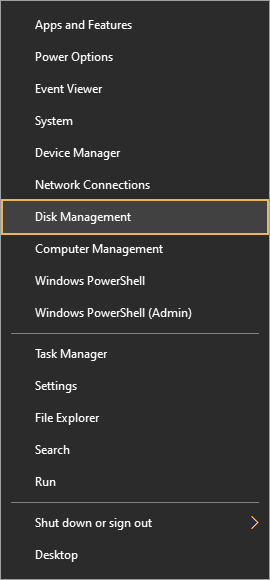
-
Знайдіть накопичувач, що відповідає Intel Optane Memory, у нижній частині вікна Управління дисками.
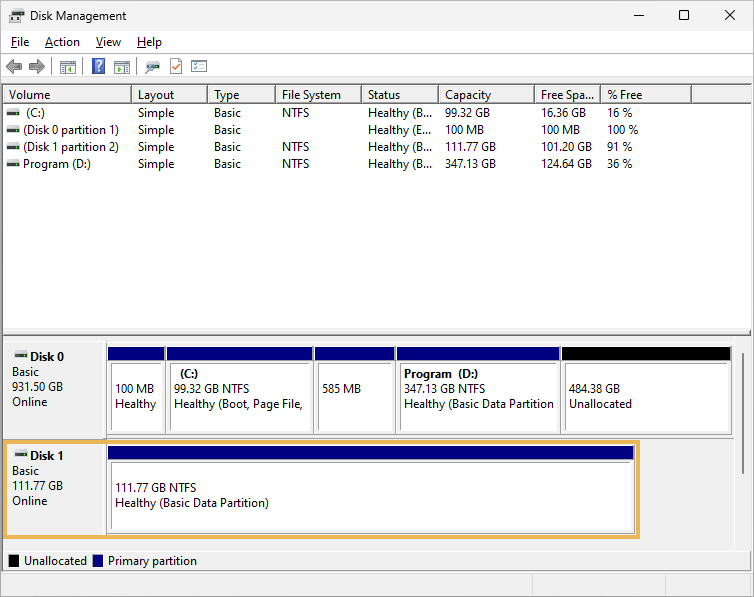
-
Клацніть правою кнопкою миші на цьому сховищі і виберіть "Офлайн" у його контекстному меню. Переконайтеся, що ви вибрали правильний накопичувач, щоб уникнути випадкового відключення інших дисків.
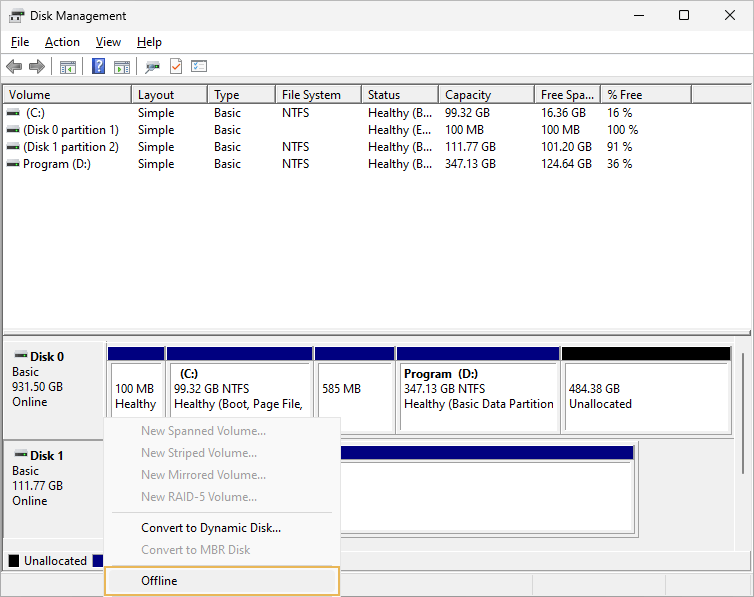
Якщо ви віддаєте перевагу завантаженню з Linux і хотіли би продовжити роботу в цьому середовищі – наприклад, це може бути друга встановлена ОС на вашому ПК, або ж якщо ви хочете скористатися компакт-диском для резервного копіювання та екстреного відновлення UFS Explorer Backup and Emergency Recovery CD, вам потрібно увімкнути режим "RAID" або "Intel RST" в системних налаштуваннях BIOS/UEFI. В іншому разі Linux не виявить кеш-накопичувач Optane: відобразиться лише основний жорсткий магнітний диск або SSD. Щоб забезпечити правильне розпізнавання сховища системою, перейдіть до налаштувань BIOS/UEFI у спосіб, який підходить для вашого пристрою, і знайдіть налаштування режиму SATA в розділі конфігурації SATA. Змініть його на "AHCI", якщо для нього встановлене значення "RAID" або "Intel RST".
Наведені нижче знімки екрана надані з метою ілюстрації, оскільки процедура може відрізнятися для кожної конкретної моделі материнської плати. Продивіться документацію, що надається разом з материнською платою, якщо вам потрібні точні інструкції, як це зробити.
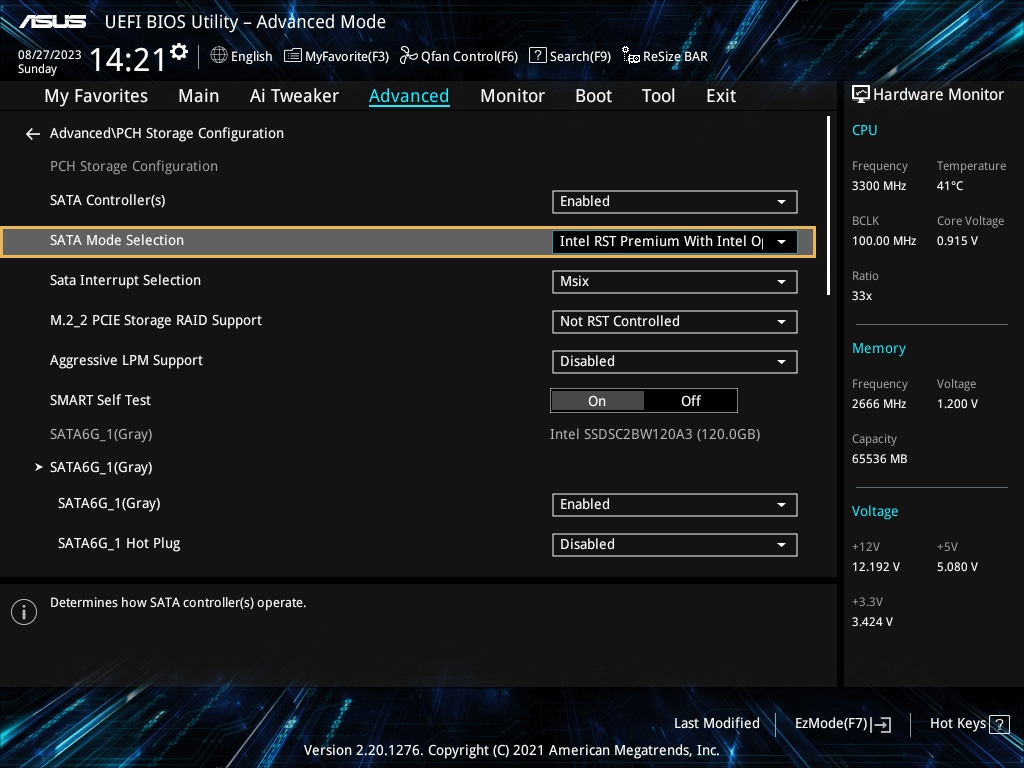
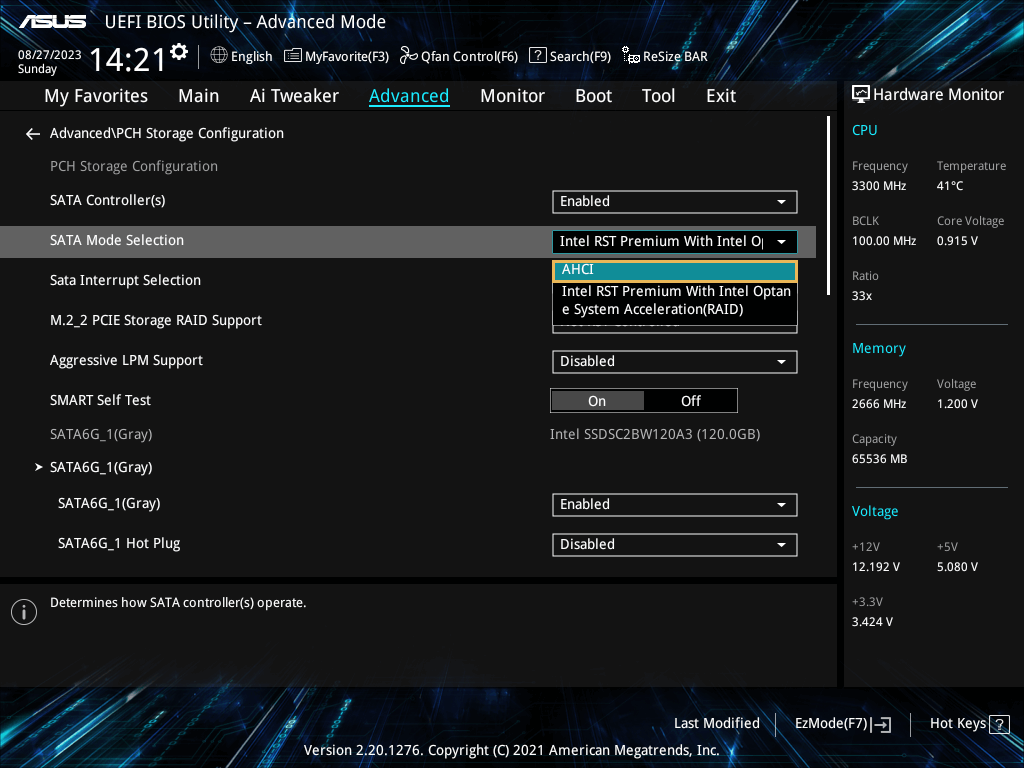
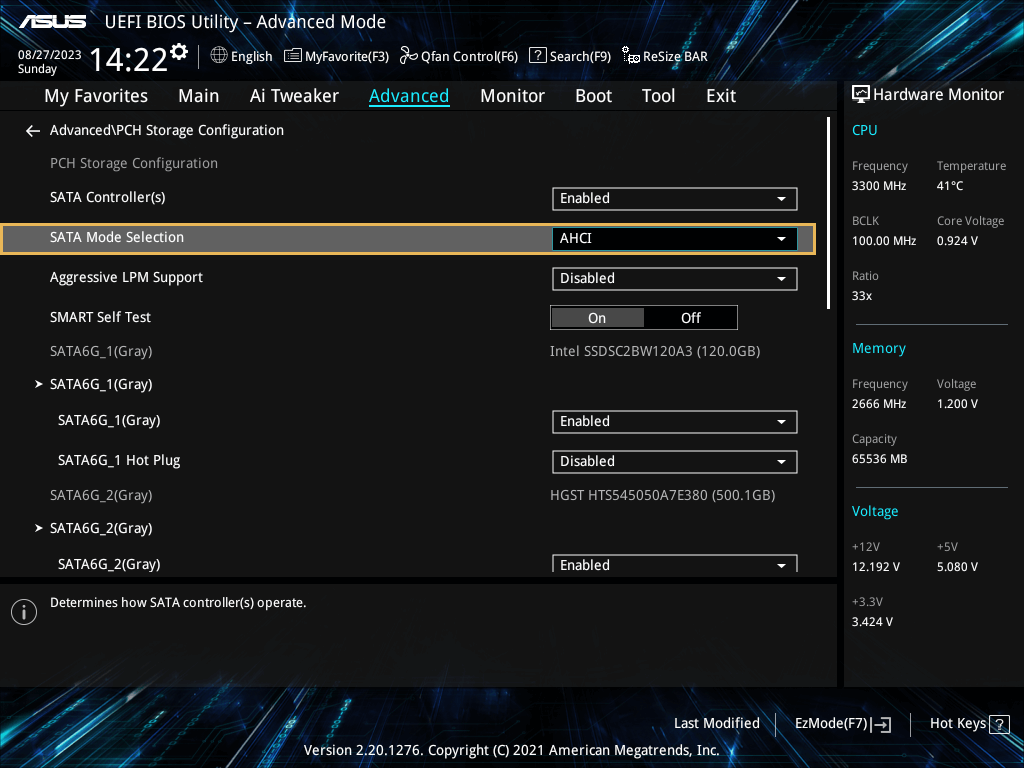
Після цього Linux має відобразити частини Intel Optane Memory як окремі диски.
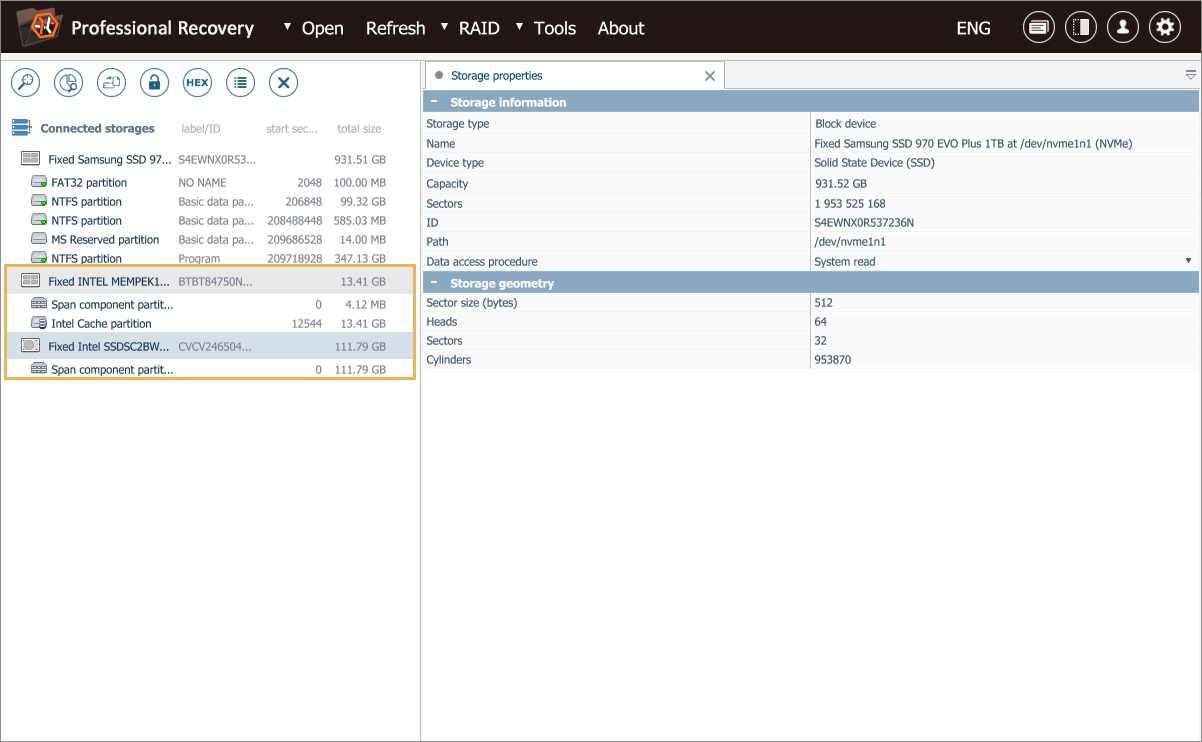
-
Якщо для відновлення даних використовуватиметься інший допоміжний комп'ютер:
Перенести модуль Intel Optane Memory на інший комп'ютер не завжди просто. Щоб все пройшло як треба, необхідно враховувати специфічні апаратні вимоги таких модулів. На додаток до цього їх також неможливо підключити через адаптери або корпуси, призначені для звичайних SSD M.2 NVMe.
Обладнання комп'ютера має бути сумісним із даною конфігурацією Intel Optane Memory. Слід перевірити відповідність покоління процесора Intel, чіпсета материнської плати і типу слота M.2. Останній повинен підтримувати Intel Optane Memory у повній мірі. Якщо на машині є кілька роз'ємів M.2, може бути, що не всі вони підходять для модуля. Вам потрібно буде вибрати позначений як такий, що підтримує Intel Optane Memory. Також варто відзначити, що згадані вимоги не однакові для різних продуктів Intel Optane Memory.
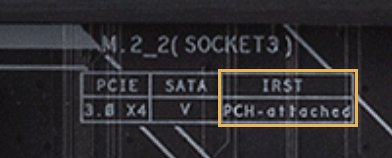
Мал. 3. Слот M.2 Intel Optane Memory.
Іншим каменем спотикання є те, що коли пристрій Intel Optane Memory підключається до сумісної системи, вона може впізнати його та спробувати зібрати сховище, а це часто призводить до помилок і навіть створює ризик пошкодження даних. Враховуючи це, доцільно використовувати операційну систему, яка не підтримує Intel Optane Memory, наприклад, дистрибутив Linux.
Якщо замість цього ви збираєтеся використовувати Windows, варто вимкнути режим "RAID" або "Intel RST" у BIOS/UEFI, щоб Windows не виявила сховище та не змінила його налаштування. Для цього увійдіть у BIOS/UEFI згідно з інструкціями для вашої материнської плати, знайдіть розділ, пов'язаний із конфігурацією SATA, і змініть режим SATA на "AHCI" або інший відповідний параметр.
Зверніть увагу:якщо Windows не бачить обидві частини Intel Optane Memory, але вони відображаються в BIOS/UEFI, спробуйте використати диск для резервного копіювання та екстреного відновлення UFS Explorer Backup and Emergency Recovery CD або будь-який інший завантажувальний носій із живою ОС Linux, щоб створити образи цих компонентів, а потім продовжуйте працювати з ними під Windows.
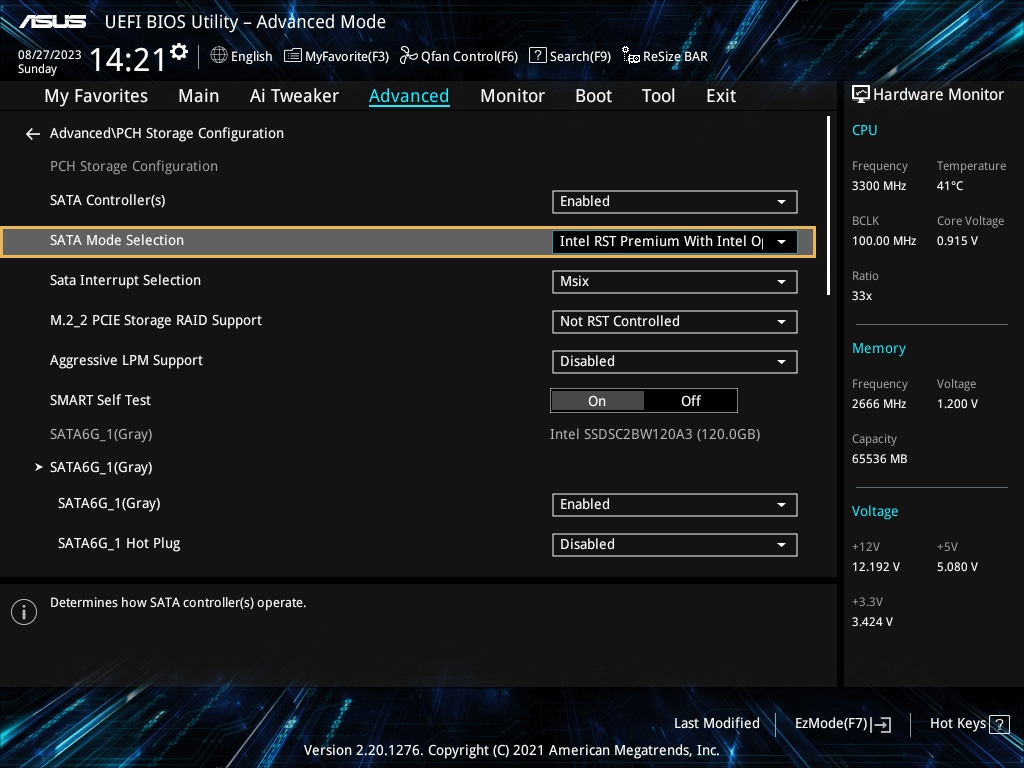
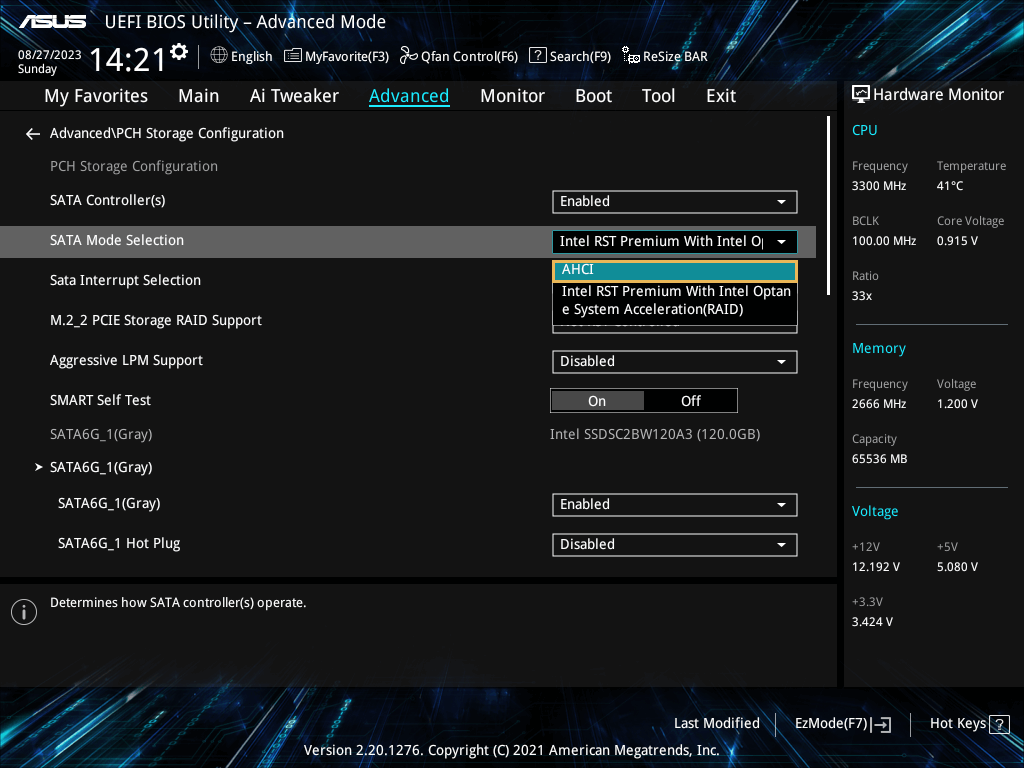
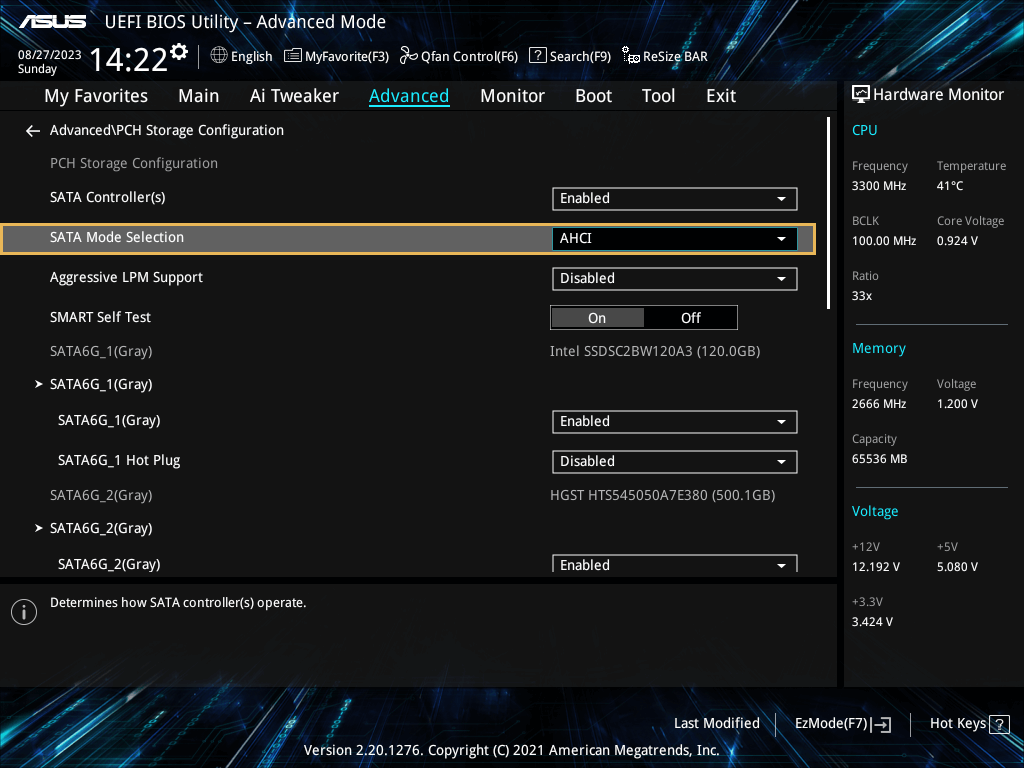
Як відновити дані з пам'яті Intel Optane?
Завершивши підготовку, ви можете скористатися UFS Explorer Professional Recovery і наступними інструкціями для відновлення ваших файлів з пам'яті Intel Optane Memory:
-
Переконайтеся, що обидва компоненти пристрою встановлені в сумісні слоти на материнській платі.
Підключіть кеш-накопичувач Optane і основний жорсткий диск або NAND SSD до комп'ютера. У разі використання одного гібридного модуля подбайте про те, щоб слот міг забезпечити правильне зчитування для обох каналів пристрою. За відсутності однієї з частин, на жаль, дуже мало шансів отримати цілі файли. Як альтернативу ви можете використовувати образи дисків замість фізичних носіїв.
Підказка: будь ласка, прочитайте статтю, якщо ви хочете дізнатися про різні способи та засоби підключення дисків до комп'ютера.
-
Встановіть UFS Explorer Professional Recovery і запустіть утиліту.
Запустіть програму з правами адміністратора та, за потреби, налаштуйте її параметри. Підключені диски автоматично з'являться серед інших виявлених сховищ на лівій панелі головного вікна. Однак, якщо ви збираєтеся використовувати образи дисків, їх потрібно завантажити у програму вручну за допомогою опції "Образ диска або віртуальний диск" у меню функції "Відкрити".
Підказка: якщо у вас виникли труднощі з встановленням утиліти, зверніться до керівництва зі встановлення UFS Explorer Professional Recovery.
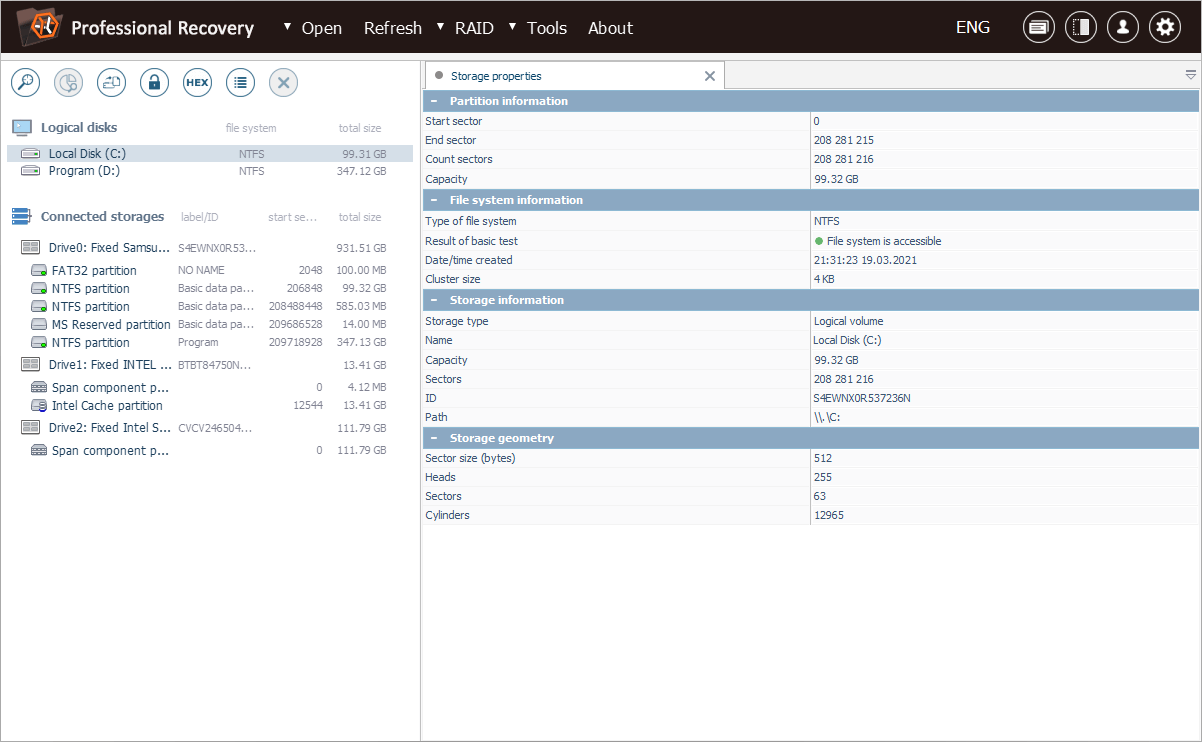
-
Знайдіть розділ "Intel cache", розташований на накопичувачі Optane.
Ви можете помітити, що обидва компоненти містять розділ "Span component", але лише один із них має "Intel cache", позначений відповідною іконкою.
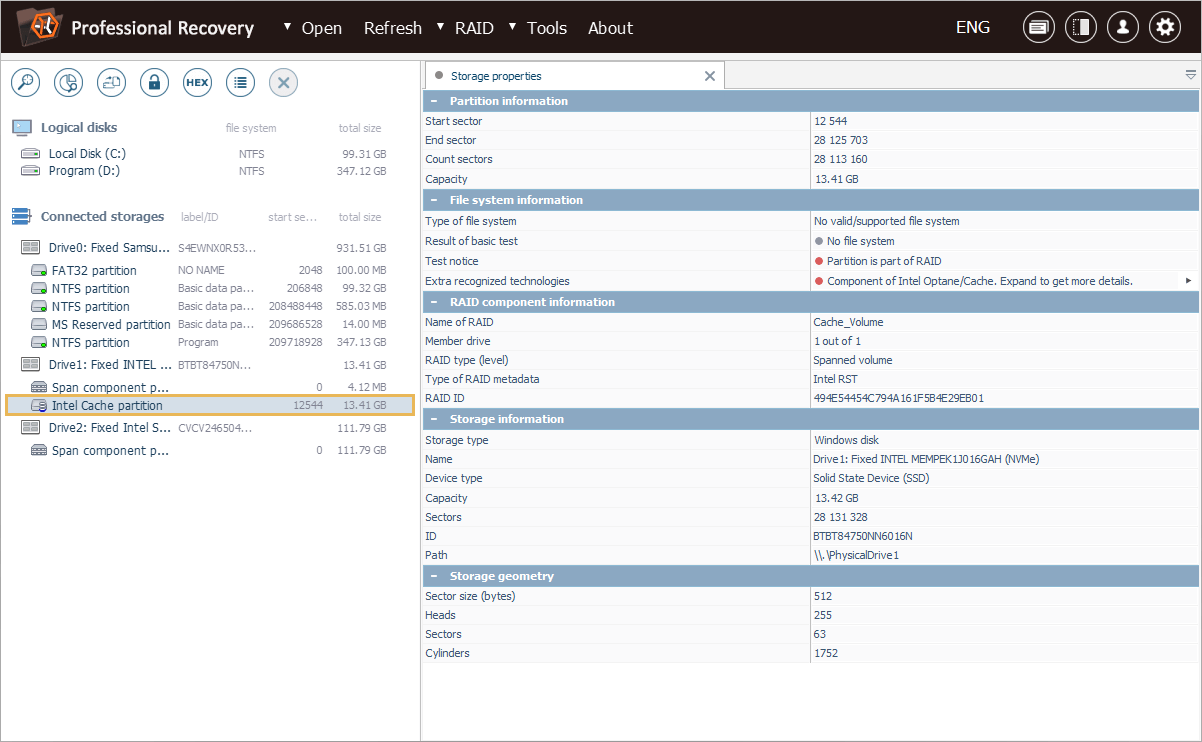
-
Виберіть розділ "Intel cache" на накопичувачі Optane і використайте його, щоб зібрати свій том Intel Optane Memory.
Виберіть опцію "Створити кешоване сховище Intel (Optane)" у контекстному меню розділу "Кеш Intel".
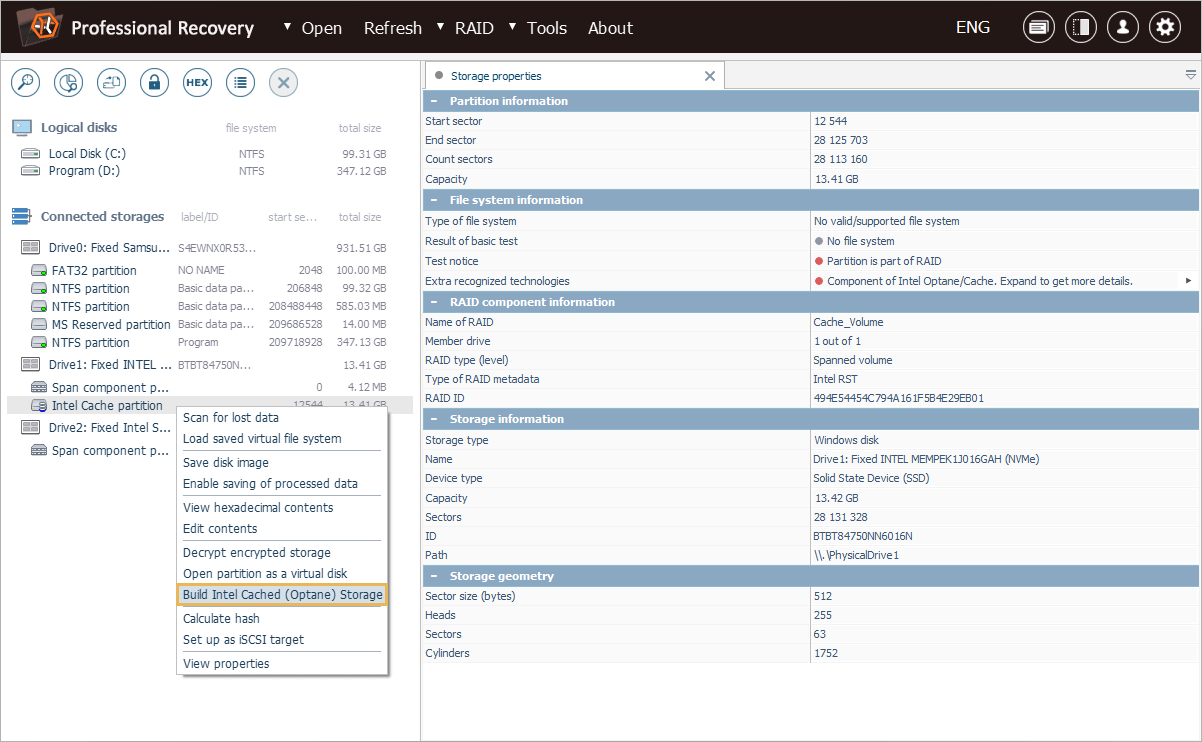
-
Підтвердьте правильність сховища, вибраного програмою як основний компонент Intel Optane Memory.
Якщо метадані не були серйозно пошкоджені, програмне забезпечення має автоматично вибрати відповідний том на основному жорсткому диску або NAND SSD. В іншому випадку просто виберіть правильний вручну зі спадного меню та натисніть "ОК".
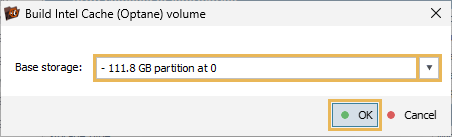
-
Перевірте вміст зібраного тому Intel Optane Memory.
Утиліта завантажить метадані, необхідні для правильного складання, і відобразить зібране віртуальне сховище на лівій панелі. Ви можете відкрити його, щоб перевірити цілісність даних.
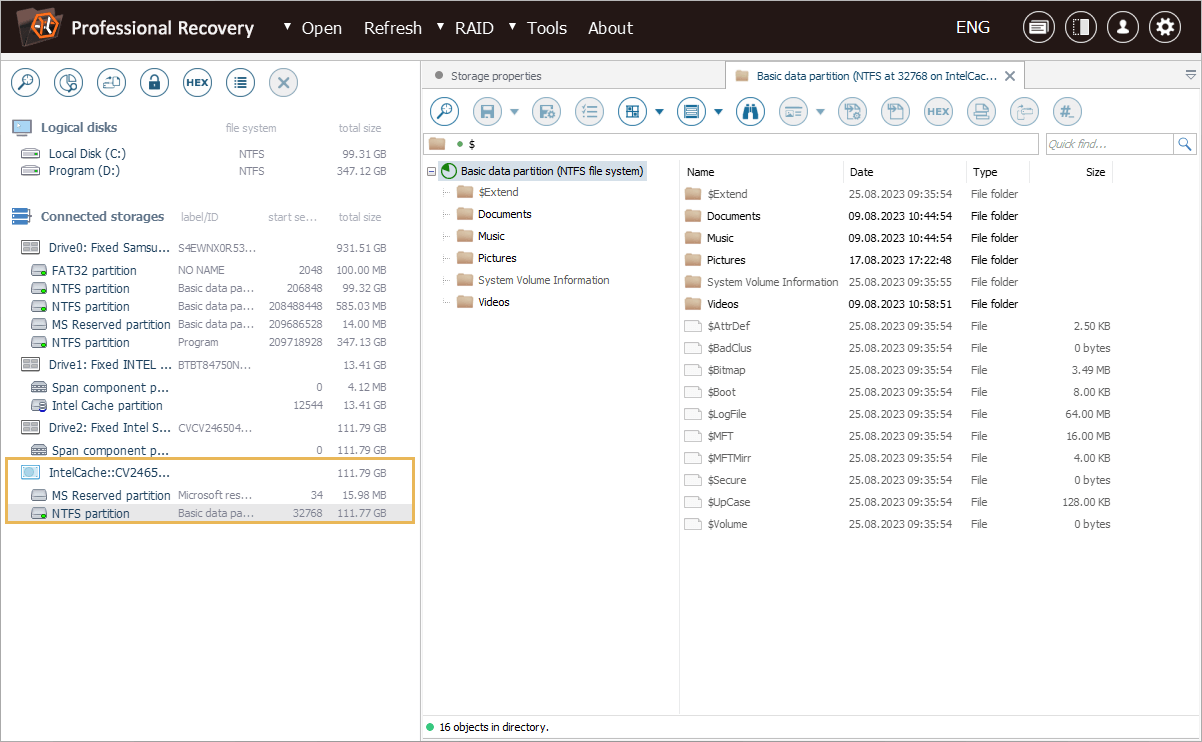
-
Запустіть сканування отриманого віртуального сховища, щоб повернути втрачені папки та файли.
Щоб відновити відсутні дані, потрібно запустити сканування сховища. Для цього знайдіть відповідний інструмент на панелі інструментів і натисніть "Почати сканування".
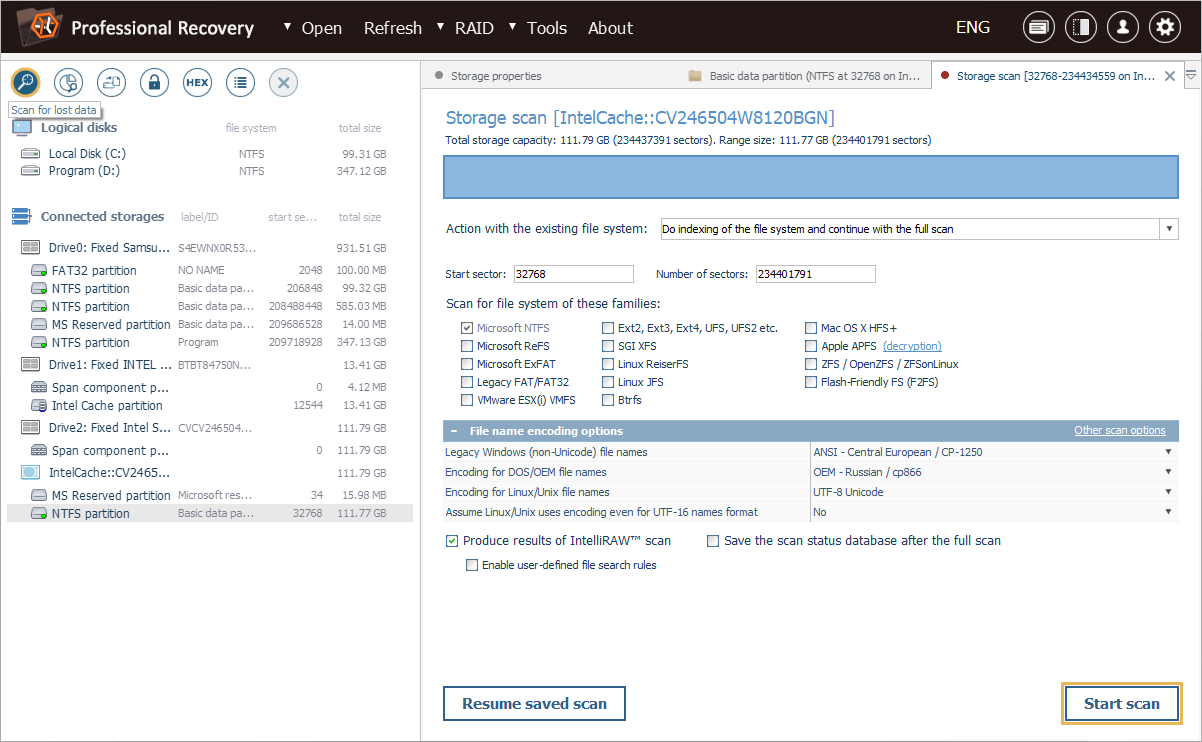
Підказка: додаткову інформацію про налаштування сканування можна знайти в інструкції зі сканування диска за допомогою UFS Explorer.
-
Вирішіть, які відновлені елементи вам потрібні, виберіть і збережіть їх в іншому сховищі.
Після завершення процедури ви можете переглянути вміст відновленої файлової системи та знайти потрібні папки та файли. Після цього увімкніть інструмент "Відібрати файли та папки", поставте позначки біля потрібних і натисніть "Позначити для копіювання". У діалоговому вікні, що відкриється, виберіть папку призначення, яка не має знаходитись на жодній із складових частин вихідного сховища.
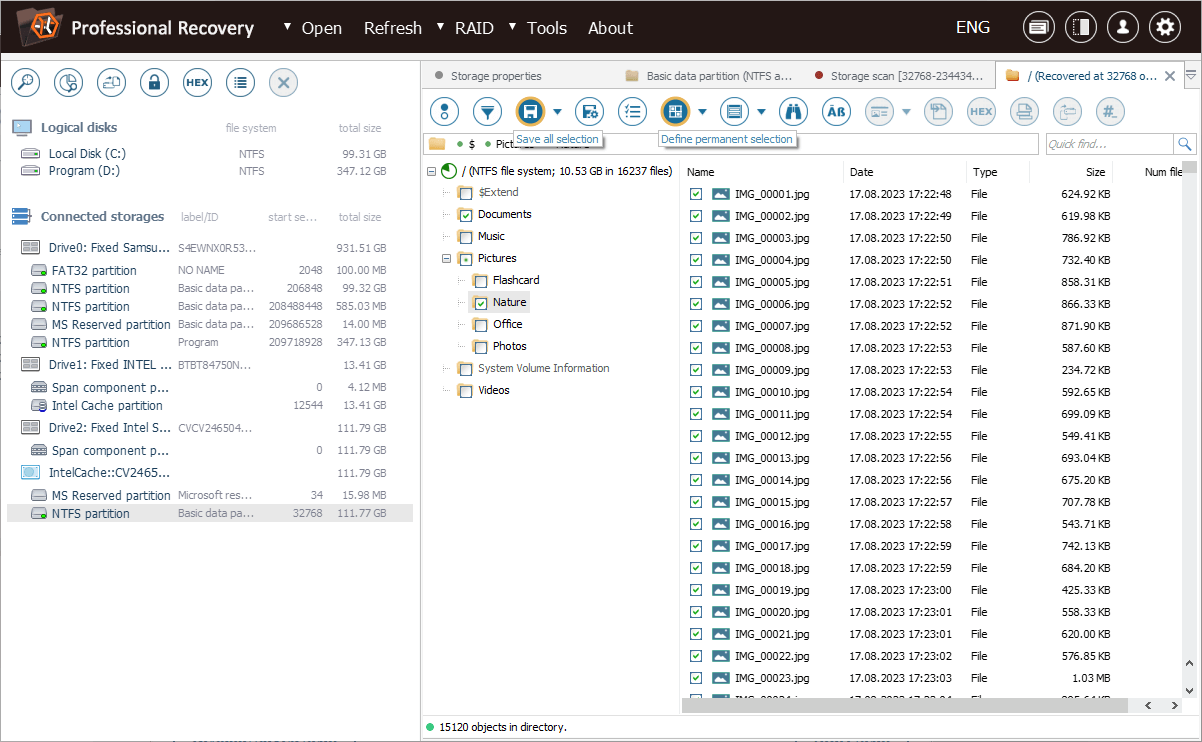
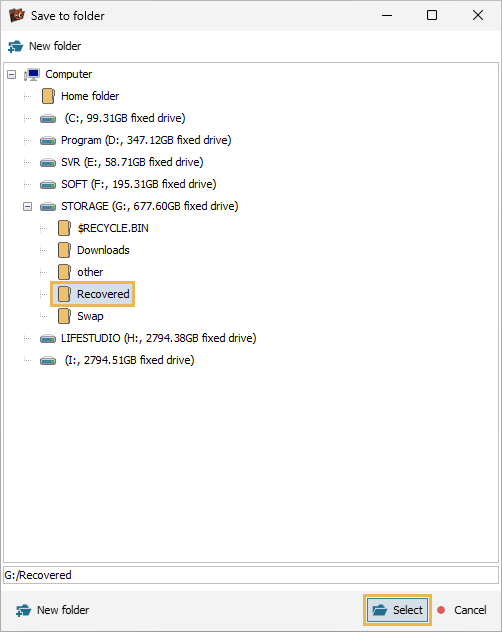
Підказка: інформація, наведена в розділі Оцінка та збереження результатів відновлення даних, може полегшити вашу роботу з отриманими папками та файлами.
Останнє оновлення: 06 листопада 2023
