So stellen Sie Daten auf Intel Optane wieder her
Intel Optane ist eine effektive Speicherlösung zur Verbesserung der Leistung von Desktop- und Laptop-Computern. Doch wie es so oft vorkommt, bergen ausgeklügelte Technologien ein höheres Risiko, dass doch etwas schiefgeht. Während gewöhnliche Optane-basierte SSDs meist keine zusätzlichen Herausforderungen darstellen, sind Optane-Speicherprodukte bei der Datenwiederherstellung weitaus schwieriger. Im Wesentlichen besteht solcher Speicher aus zwei unterschiedlichen Geräten – einem kleineren Optane-Cache und einer größeren regulären SSD oder HDD. Beide arbeiten zusammen und bilden ein einziges Smart-Memory-System. Wenn jedoch die wichtige logische Verbindung zwischen diesen untrennbaren Teilen unterbrochen wird, wird die gesamte Einheit zusammen mit allen darin enthaltenen Daten unzugänglich. Systemfehler, Malware-Angriffe, Hardwareprobleme und andere unvorhergesehene Dinge können sich auch auf die wertvollen Dateien, die sich auf diesem Verbundspeicher befinden, auswirken. Glücklicherweise kann UFS Explorer in den meisten Fällen zur Rettung verlorener Informationen beitragen. Befolgen Sie einfach die Richtlinien in diesem Artikel, um mit Datenverlust vom Intel Optane-Speicher zurechtzukommen.
Besonderheiten der Datenrettung vom Intel Optane-Speicher
Wie in den Grundlagen der Intel Optane-Technologie erläutert, kann das Intel Optane-Speichergerät durch eine dieser Konfigurationen dargestellt werden:
-
ein einzelnes Optane-Cache-Laufwerk, das in Kombination mit jeder anderen herkömmlichen SATA-Festplatte oder SSD funktioniert;

Bild 1. Intel Optane-Cache-Laufwerk
-
ein Hybrid-Speicher-Modul, das ein Optane-Cache-Laufwerk und ein NAND-basiertes Solid-State-Laufwerk auf einer einzelnen M.2-NVMe-Karte hostet.

Bild 2. Intel Optane-Hybrid-Laufwerk
Die Hauptkomplikation bei der Behandlung dieser Typen liegt in der Tatsache, dass ihre Teile miteinander verbunden sind und nicht getrennt werden können. Obwohl die meisten Daten auf der Festplatte oder NAND-SSD gespeichert werden, führt die alleinige Verwendung des Primärspeichers in der Regel zu keinen positiven Ergebnissen. Der Grund dafür ist, dass bestimmte wichtige Metadaten des Dateisystems teilweise auf dem Optane-Laufwerk gespeichert sein können. Wenn es in der Zusammensetzung fehlt, wird daher das gesamte Dateisystem beschädigt. Außerdem können sich einzelne Benutzerdateien oder deren Portionen ausschließlich auf dem Optane-Teil befinden, was es unmöglich macht, sie ohne dieses Laufwerk wiederherzustellen. Niemand kann mit Sicherheit sagen, wo sich ein bestimmtes Objekt befand, da dies ausschließlich durch die Algorithmen der Rapid-Storage-Technologie von Intel entschieden wird.
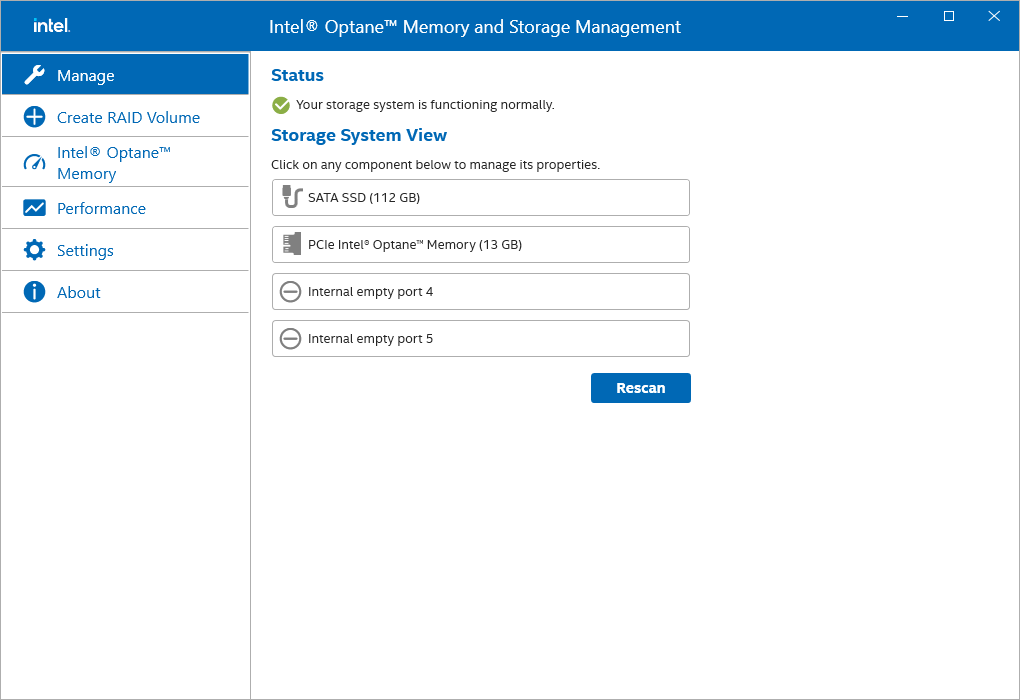
Bild 3. Dienstprogramm für Rapid-Storage-Technologie von Intel.
Vor diesem Hintergrund ist es auch wichtig, keine Änderungen an der Speicherkonfiguration vorzunehmen, bevor Sie sicher sind, dass die Datenrettung abgeschlossen ist. Der Versuch, aufgetretene Probleme zu beheben, selbst über die native Intel RST-Anwendung, kann zu unerwartetem Verhalten führen oder sogar die auf dem Optane-Cache-Laufwerk vorhandenen Informationen löschen.
Zweitens, selbst wenn beide Teile verfügbar sind, muss die Datenwiederherstellungssoftware in der Lage sein, sie zu identifizieren und zu einer einzigen Einheit analog zu RAID 0 zuzuordnen. Bei separater Analyse ohne die erforderliche Transformation ist es höchst unwahrscheinlich, dass intakte Daten erhalten werden.
Zudem ist bei einigen dieser Speicher die BitLocker-Verschlüsselung standardmäßig aktiviert. Daher muss das Programm diese Technologie unterstützen und ihre Entschlüsselung zur weiteren Verarbeitung ermöglichen.
Und nicht zuletzt ist die Funktionsweise des Intel Optane-Speichers eng mit den Hardwarespezifikationen des Systems verknüpft. Bei der Übertragung auf einen anderen Computer mit einem anderen Setup wird er möglicherweise nicht richtig erkannt und die Datenrettung funktioniert in diesem Fall nicht wie erwartet. Aus diesem Grund wäre es weniger mühsam, dies auf dem ursprünglichen Computer, zu dem das Modul gehört, durchzuführen. Es ist auch möglich, Disk-Images für beide Teile des Geräts zu erstellen und dann die weiteren Manipulationen auf einem anderen PC fortzusetzen. Anschließend können die Disk-Images in ein Datenrettungsprogramm geladen und anstelle des Quellspeichers für Vorgänge gebraucht werden. Wenn es die Umstände erfordern, kann auch eine andere Maschine benutzt werden, allerdings muss in diesem Fall die Kompatibilität ihrer Hardware mit dem jeweiligen Intel Optane Memory-Typ sichergestellt werden.
Alles in allem ist die Verwendung von UFS Explorer Professional Recovery der beste Weg, Dateien vom Intel Optane-Speicher wiederzugewinnen. Diese tüchtige Software ist in der Lage, die auf dem Optane-Laufwerk oder seinem Disk-Image verfügbare Cache-Partition zu erkennen und ermöglicht die Extraktion gültiger Daten mithilfe geeigneter Techniken, um sie auf den Primärspeicher anzuwenden. Außerdem arbeitet das Programm auch mit BitLocker, was praktisch ist, falls der Speicher verschlüsselt wurde. Setzen wir mit dem Verfahren selbst fort und sehen wir uns diese Funktion in Aktion an.
Vorbereitung für das Verfahren
Bevor Sie mit der Datenwiederherstellung auf dem Intel Optane-Speicher beginnen, müssen Sie zunächst die Situation beurteilen und sich für die Strategie entscheiden: Die Einzelheiten der Vorbereitungsschritte hängen davon ab, ob der Intel Optane-Speicher auf einen anderen Computer umgezogen wird.
-
Wenn der ursprüngliche Computer für die Datenrettung benutzt wird:
Dies ist der Weg mit dem geringsten Aufwand, da der keine Auswahl geeigneter Hardware erfordert. Wenn der Speicher jedoch weiterhin in Betrieb ist, können weitere Schreibvorgänge die Daten beschädigen und sogar dazu führen, dass sie nicht mehr wiederhergestellt werden können. Daher wird es dringend empfohlen, ihn für das Betriebssystem unzugänglich zu machen. Dies kann in Windows ganz einfach über die Datenträgerverwaltung erfolgen:
-
Klicken Sie mit der rechten Maustaste auf die Schaltfläche "Start" und wählen Sie "Datenträgerverwaltung", um das Tool zu starten. Alternativ können Sie Win + X drücken und im Menü "Datenträgerverwaltung" auswählen.
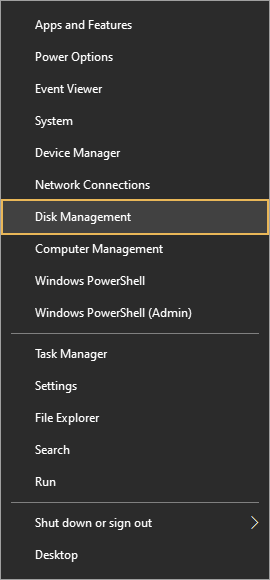
-
Suchen Sie im unteren Bereich des Datenträgerverwaltungsfensters das Laufwerk, das dem Intel Optane-Speicher entspricht.
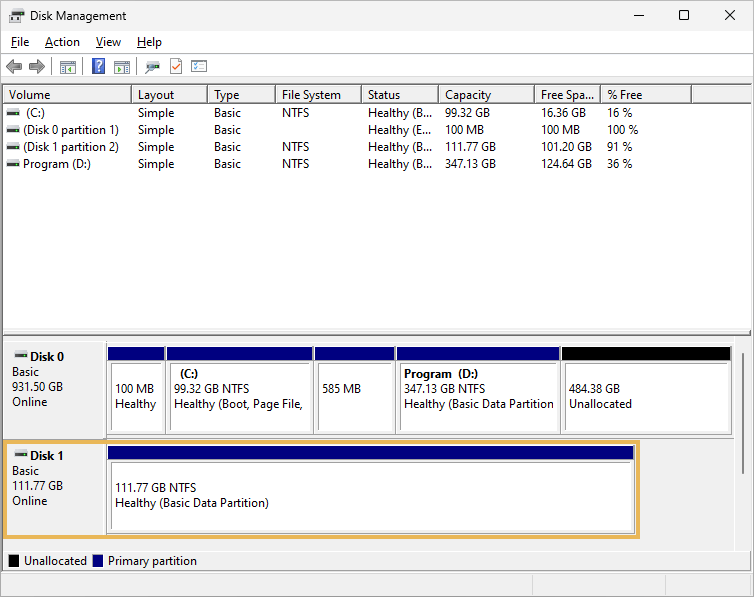
-
Klicken Sie mit der rechten Maustaste auf dieses Laufwerk und wählen Sie "Offline" aus dem Kontextmenü. Stellen Sie sicher, dass Sie das richtige Laufwerk ausgewählt haben, um zu vermeiden, dass ein anderes Laufwerk versehentlich offline geschaltet wird.
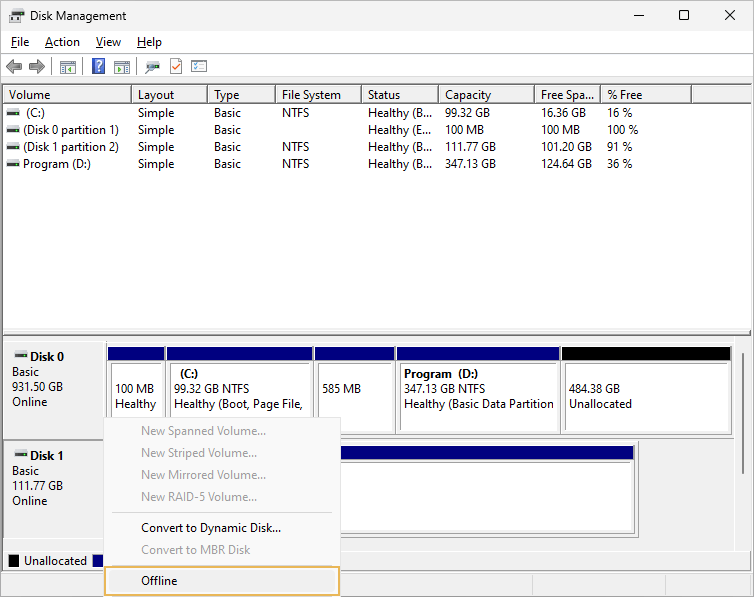
Falls Sie es vorziehen, von Linux zu booten und in dieser Umgebung weiterzuarbeiten – zum Beispiel, wenn es als Ihr zweites Betriebssystem installiert ist oder Sie UFS Explorer Backup and Emergency Recovery CD gebrauchen möchten – den "RAID"- oder "Intel RST"-Modus muss in den System-BIOS/UEFI-Einstellungen deaktiviert werden. Andernfalls erkennt Linux das Optane-Cache-Laufwerk nicht, sondern es wird nur die primäre Festplatte oder SSD angezeigt. Um korrekte Erkennung sicherzustellen, rufen Sie das BIOS/UEFI-Setup mit der für Ihren Computer geeigneten Methode auf und suchen Sie die SATA-Moduseinstellung im Abschnitt "SATA-Konfiguration". Ändern Sie sie in "AHCI", wenn sie auf "RAID" oder "Intel RST" eingestellt ist.
Die folgenden Screenshots dienen der Veranschaulichung, da die Vorgehensweise je nach Motherboard-Modell unterschiedlich sein kann. Wenn Sie genaue Anweisungen für diese Aufgabe benötigen, können Sie die mit Ihrem Motherboard gelieferte Dokumentation lesen.
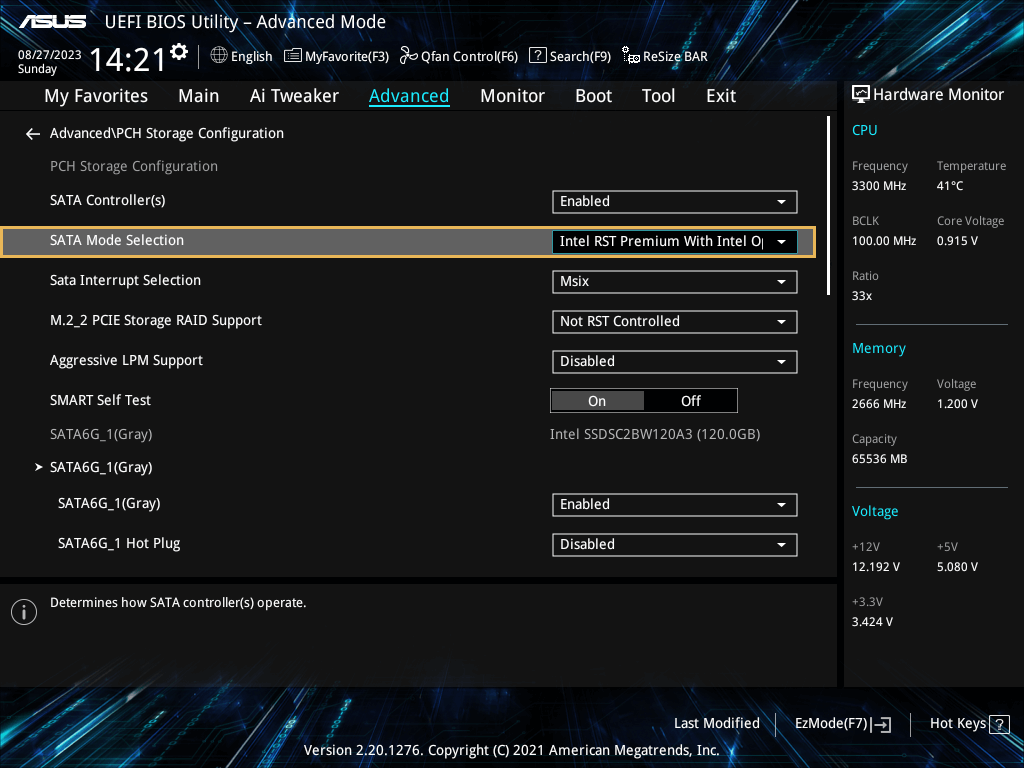
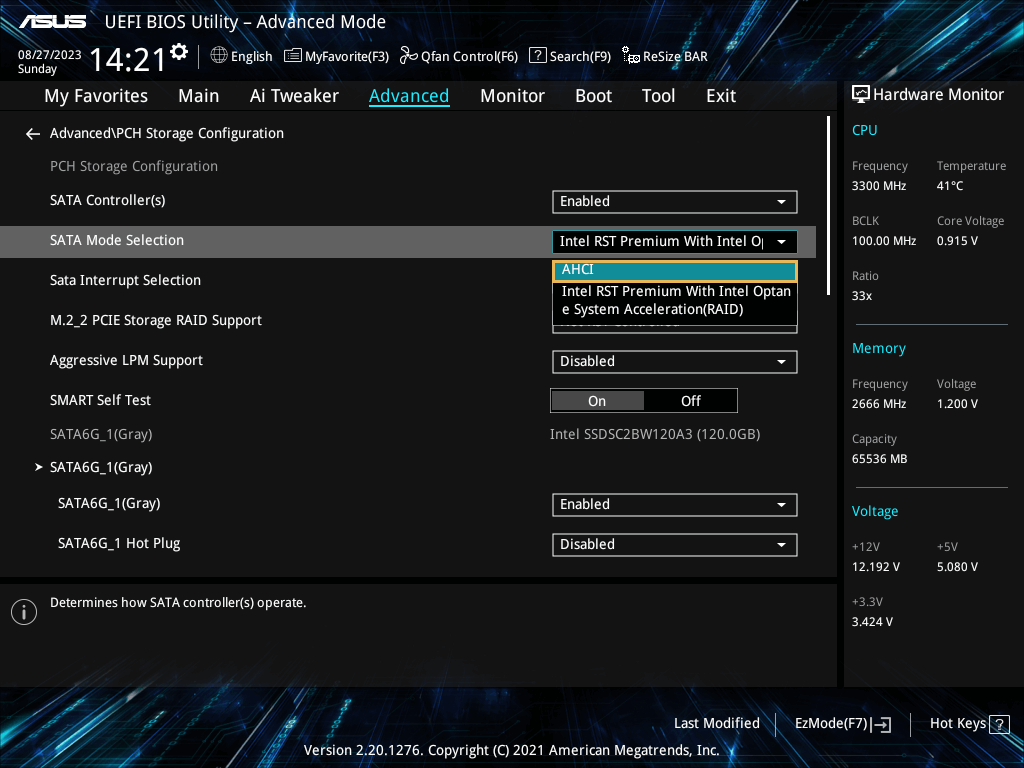
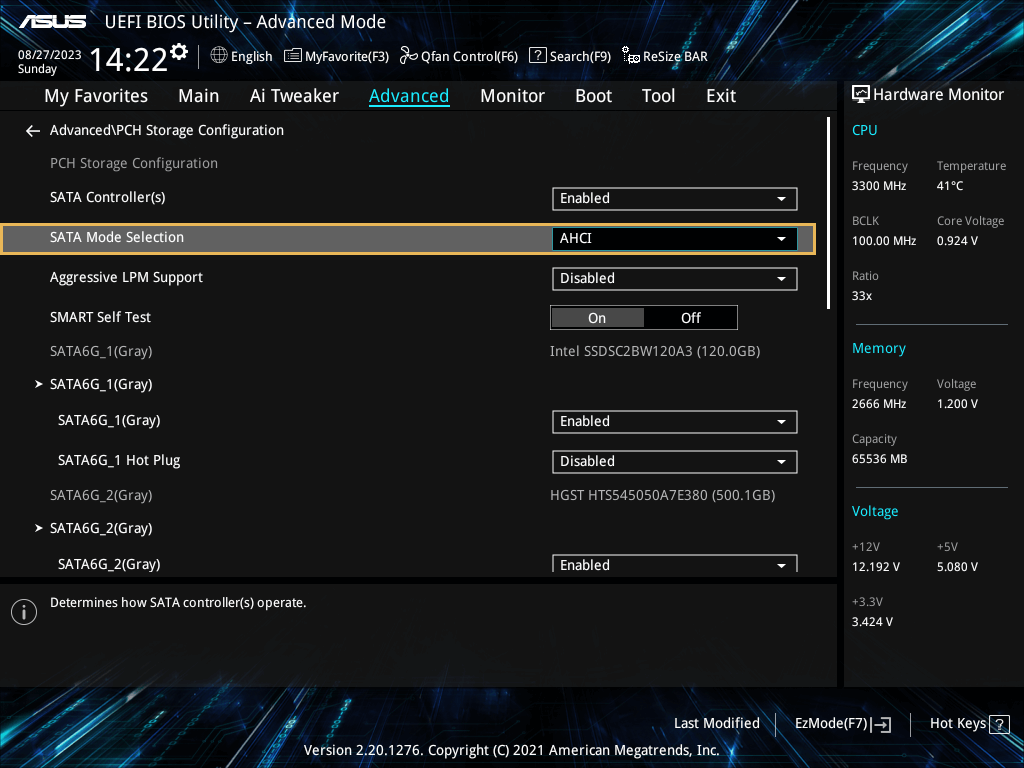
Danach sollte Linux die Teile des Intel Optane-Speichers als unterschiedliche Laufwerke zuordnen.
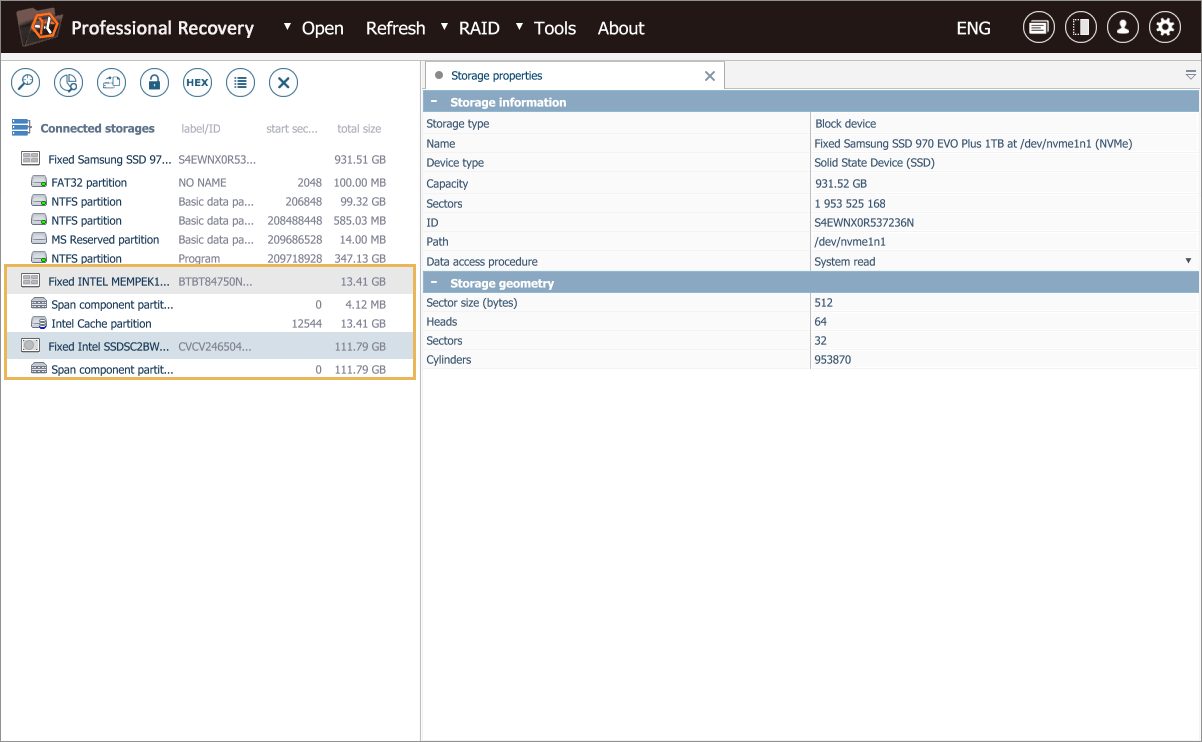
-
Wenn ein neuer Hilfscomputer zur Datenwiederherstellung eingesetzt wird:
Die Übertragung eines Intel Optane-Speichermoduls auf einen anderen Computer ist nicht immer einfach. Damit die erwarteten Ergebnisse erzielt werden, müssen die spezifischen Hardwareanforderungen solcher Module berücksichtigt werden. Daher ist es auch nicht möglich, sie über Adapter oder Gehäuse anzuschließen, die für durchschnittliche M.2-NVMe-SSDs ausgelegt sind.
Die Ausrüstung des Computers muss mit der angegebenen Intel Optane-Speicherkonfiguration kompatibel sein. Sie müssen die Übereinstimmung der Intel-Prozessorgeneration, des Motherboard-Chipsatzes und des Typs des M.2-Steckplatzes überprüfen. Letzterer muss explizit Intel Optane-Speicher unterstützen. Verfügt die Maschine über mehrere M.2-Steckplätze, sind nicht zwangsläufig alle für das Modul geeignet. Sie müssen den Steckplatz mit der Bezeichnung "Intel Optane Memory" auswählen. Bemerkenswert ist auch, dass die genannten Spezifikationen für verschiedene Intel Optane Memory-Produkte nicht gleich sind.
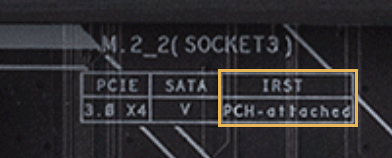
Bild 3. Intel Optane-Speicher-M.2-Steckplatz.
Ein weiterer Stolperstein besteht darin, dass das Betriebssystem beim Anschluss von Intel Optane-Speicher an ein kompatibles System möglicherweise versucht, die Speichereinheit zusammenzubauen, was häufig zu Fehlern führt und sogar das Risiko einer Datenbeschädigung birgt. Vor diesem Hintergrund ist es ratsam, ein Betriebssystem zu verwenden, dem die Unterstützung für Intel Optane-Speicher fehlt, beispielsweise eine Linux-Distribution.
Wenn Sie stattdessen Windows benutzen, ist es eine gute Idee, den "RAID"- oder "Intel RST"-Modus im BIOS/UEFI zu deaktivieren, damit Windows den Speicher nicht automatisch erkennt und keine Änderungen an seinen Einstellungen vornimmt. Greifen Sie dazu auf das BIOS/UEFI zu, wie es für Ihr spezifisches Motherboard erfolgt, suchen Sie nach einem Abschnitt, der sich auf die SATA-Konfiguration bezieht, und ändern Sie den SATA-Modus auf "AHCI" oder eine andere geeignete Option.
Beachten Sie: Wenn Windows nicht beide Teile des Intel Optane-Speichers anzeigt, sie aber im BIOS/UEFI angezeigt werden, versuchen Sie, mit UFS Explorer Backup and Emergency Recovery CD oder einem anderen bootfähigen Speichermedium mit Live-Linux-Betriebssystem die Disk-Images dieser Komponenten zu erstellen und fahren Sie dann mit der Arbeit unter Windows fort.
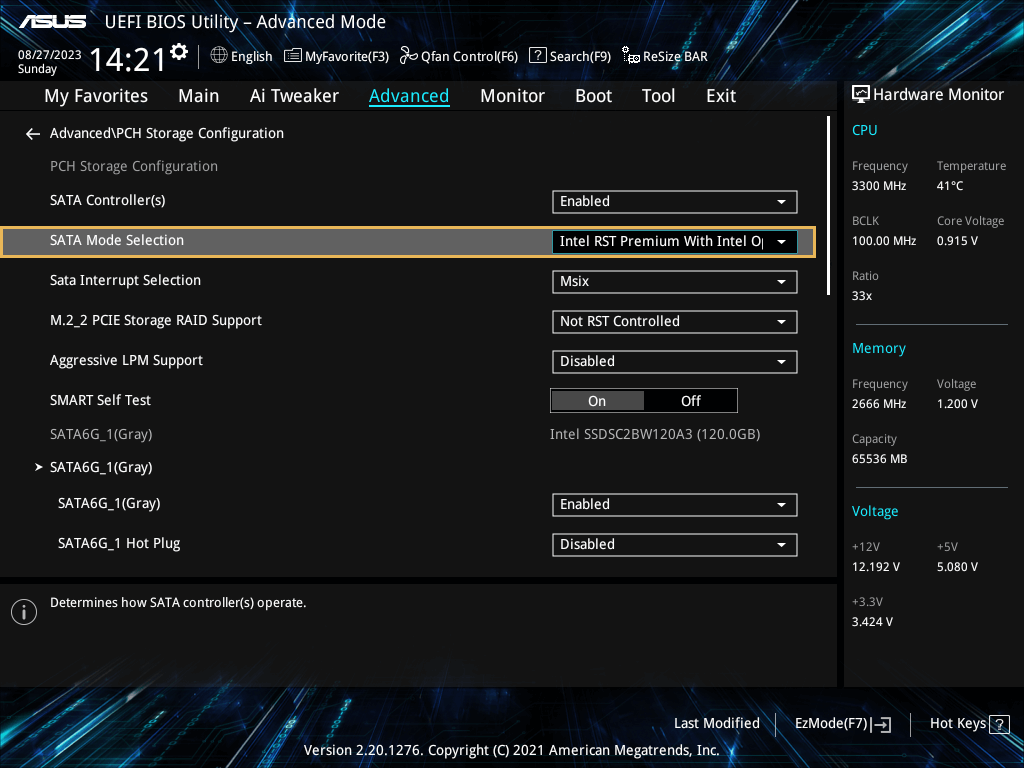
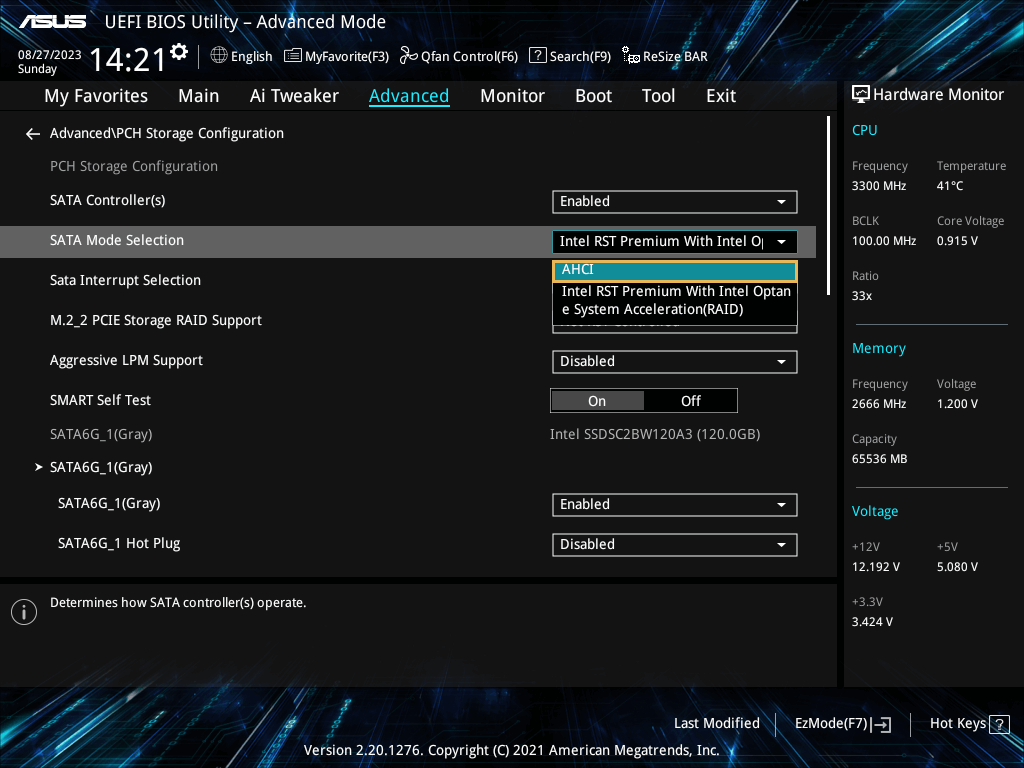
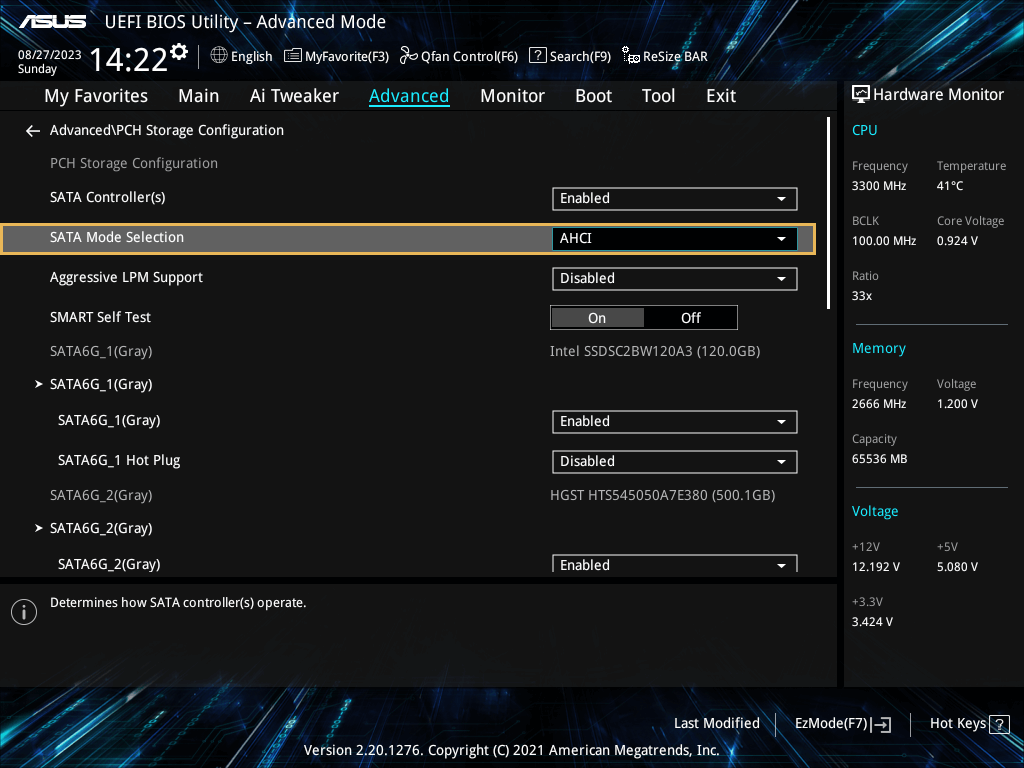
So stellen Sie Daten auf Intel Optane-Speicher wieder her
Nachdem Sie die Vorbereitung abgeschlossen haben, können Sie UFS Explorer Professional Recovery und die folgende Anleitung verwenden, um Ihre Dateien von dem Intel Optane-Speicher zu retten:
-
Stellen Sie sicher, dass beide Komponenten des Geräts in kompatiblen Steckplätzen auf dem Motherboard installiert sind.
Schließen Sie den Optane-Cache und die primäre Festplatte oder NAND-SSD an die Maschine an. Stellen Sie bei einem einzelnen Hybridmodul sicher, dass der Steckplatz für beide Kanäle des Geräts korrektes Lesen liefern kann. Wenn eines der Teile fehlt, ist die Chance, intakte Dateien zu erhalten, leider sehr gering. Alternativ können Sie Disk-Images anstelle physischer Laufwerke gebrauchen.
Hinweis: Lesen Sie bitte den Artikel, wenn Sie mehr über die verschiedenen Möglichkeiten und Mittel zum Anschließen von Laufwerken an den Computer erfahren möchten.
-
Installieren Sie UFS Explorer Professional Recovery und starten Sie die Anwendung.
Führen Sie das Programm mit Administratorrechten aus und passen Sie bei Bedarf seine Einstellungen an. Die angeschlossenen Laufwerke werden automatisch neben anderen erkannten Speichern im linken Bereich des Hauptfensters angezeigt. Wenn Sie jedoch Disk-Images benutzen möchten, müssen Sie diese manuell über die Option "Virtuelle Festplatte oder Diskettenimage" im Menü "Öffnen" laden.
Hinweis: Wenn Sie Probleme mit der Installation des Programms haben, lesen Sie bitte die Installationsanleitung für UFS Explorer Professional Recovery.
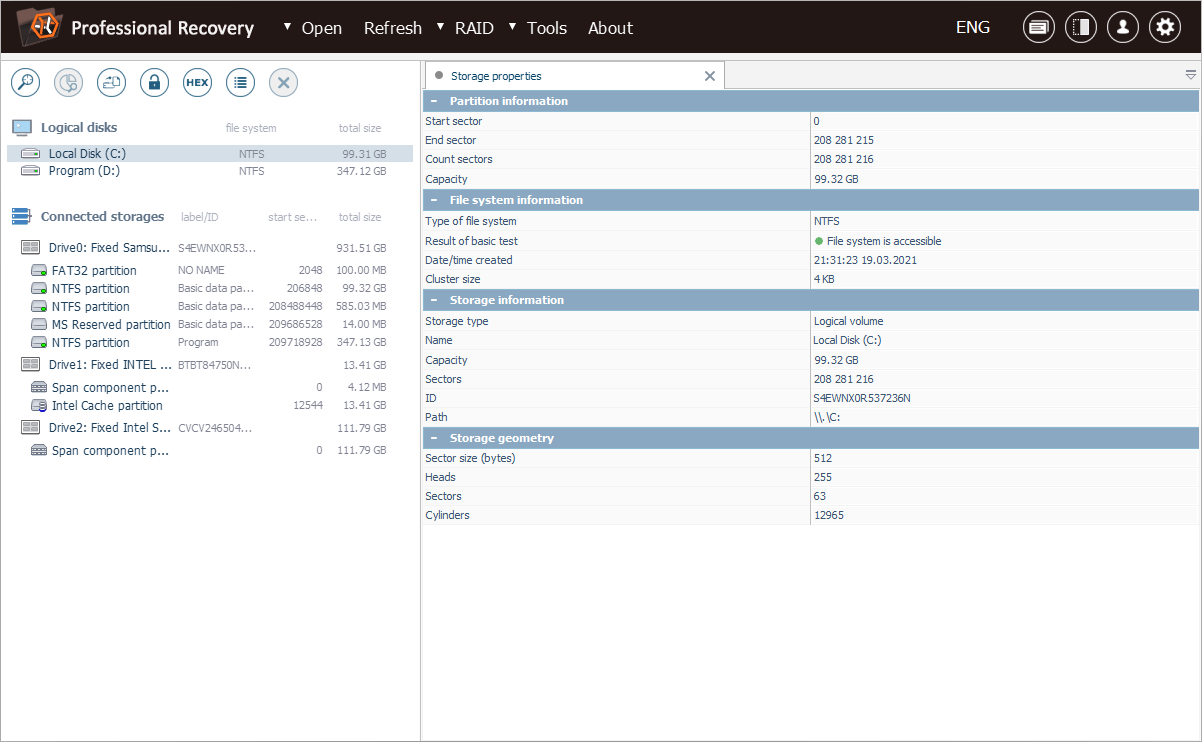
-
Finden Sie die "Intel Cache"-Partition auf dem Optane-Laufwerk.
Sie können feststellen, dass beide Laufwerke eine "Span-Komponente"-Partition enthalten, aber nur eines von ihnen enthält "Intel Cache", der mit einem markanten Symbol gekennzeichnet ist.
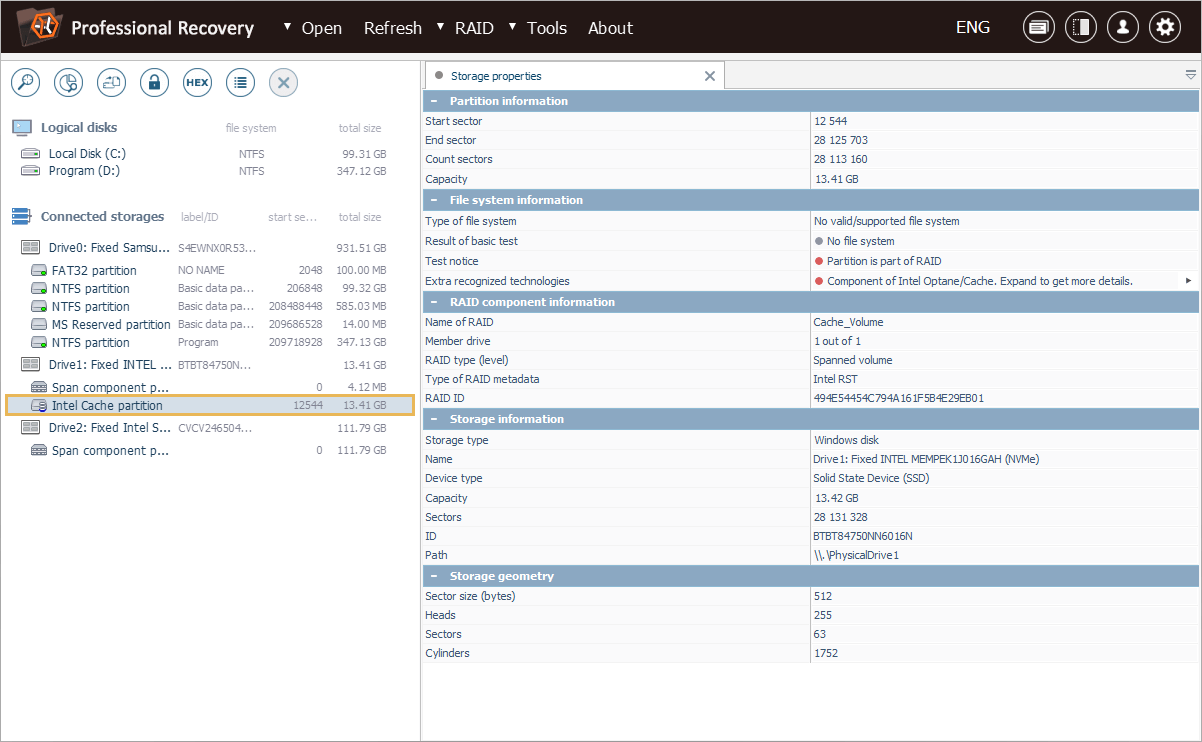
-
Wählen Sie die "Intel Cache"-Partition auf dem Optane-Laufwerk aus und verwenden Sie sie, um Ihr Intel Optane-Speicher-Volumen zusammenzustellen.
Wählen Sie im Kontextmenü der "Intel-Cache"-Partition die Option "Intel Cached (Optane) Storage erstellen".
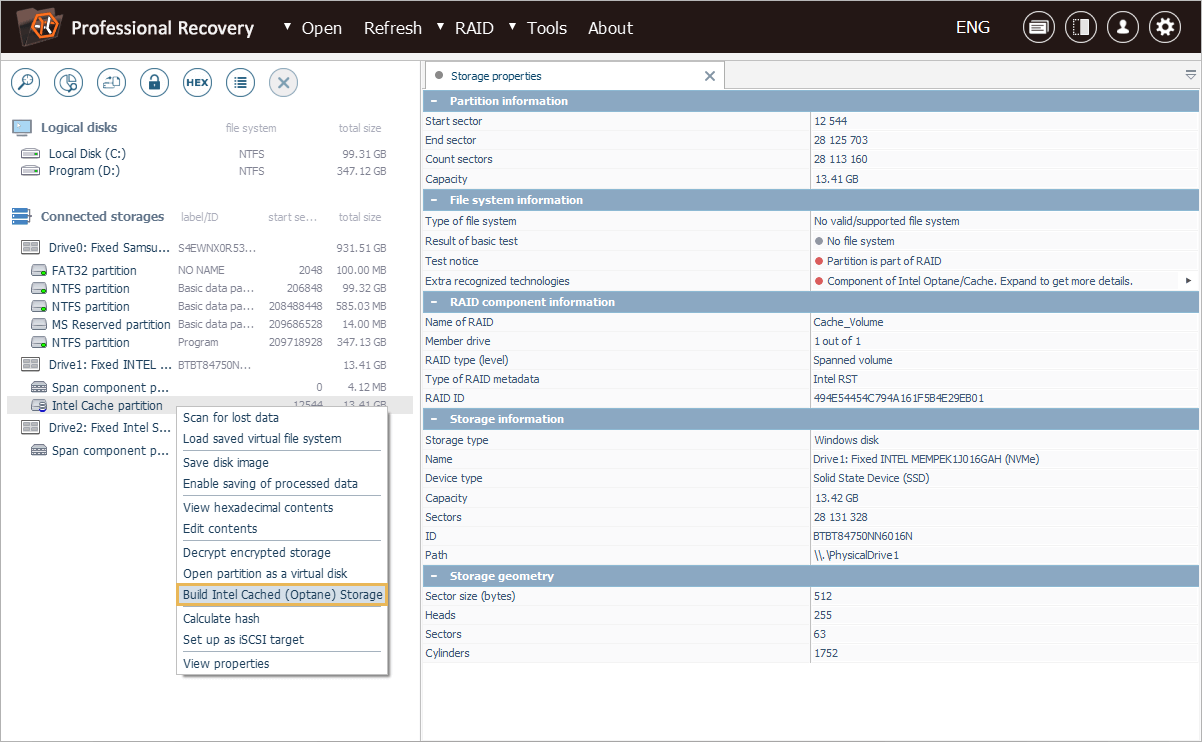
-
Bestätigen Sie die vom Programm ausgewählte primäre Speicherkomponente Ihres Intel Optane-Speciher-Volumens.
Wenn kein schwerwiegender Metadatenschaden vorliegt, sollte die Software automatisch das entsprechende Volumen auf der primären Festplatte oder NAND-SSD auswählen. Andernfalls wählen Sie das richtige aus dem Dropdown-Menü und klicken Sie auf "OK".
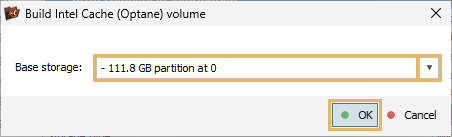
-
Überprüfen Sie den Inhalt des wiederhergestellten Intel Optane-Speicher-Volumens.
Die Anwendung lädt die für die korrekte Zusammenstellung erforderlichen Metadaten und stellt den resultierenden virtuellen Speicher im linken Bereich bereit. Sie können darauf zugreifen, um die Integrität der Daten zu prüfen.
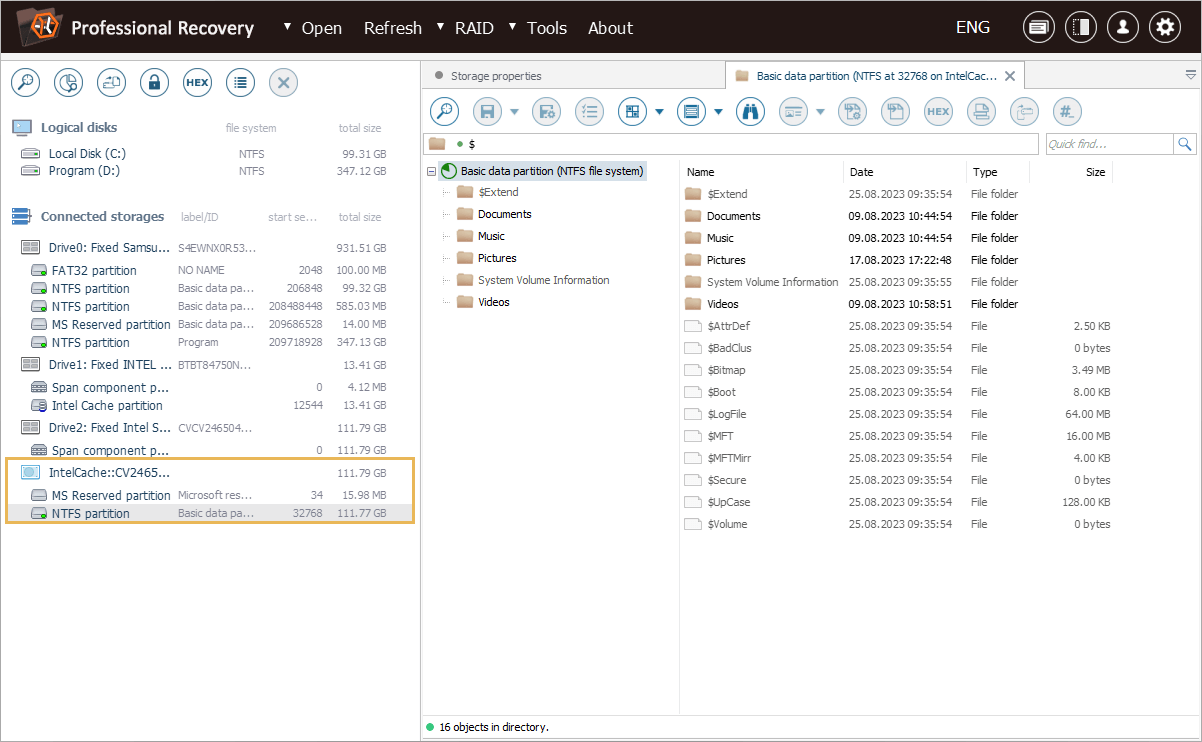
-
Führen Sie einen Scan des resultierenden virtuellen Speichers durch, um die verlorenen Ordner und Dateien wiederherzustellen.
Um die fehlenden Daten abzurufen, müssen Sie einen Speicherscan starten. Holen Sie sich dazu das entsprechende Tool aus der Symbolleiste und klicken Sie auf "Scan anfangen".
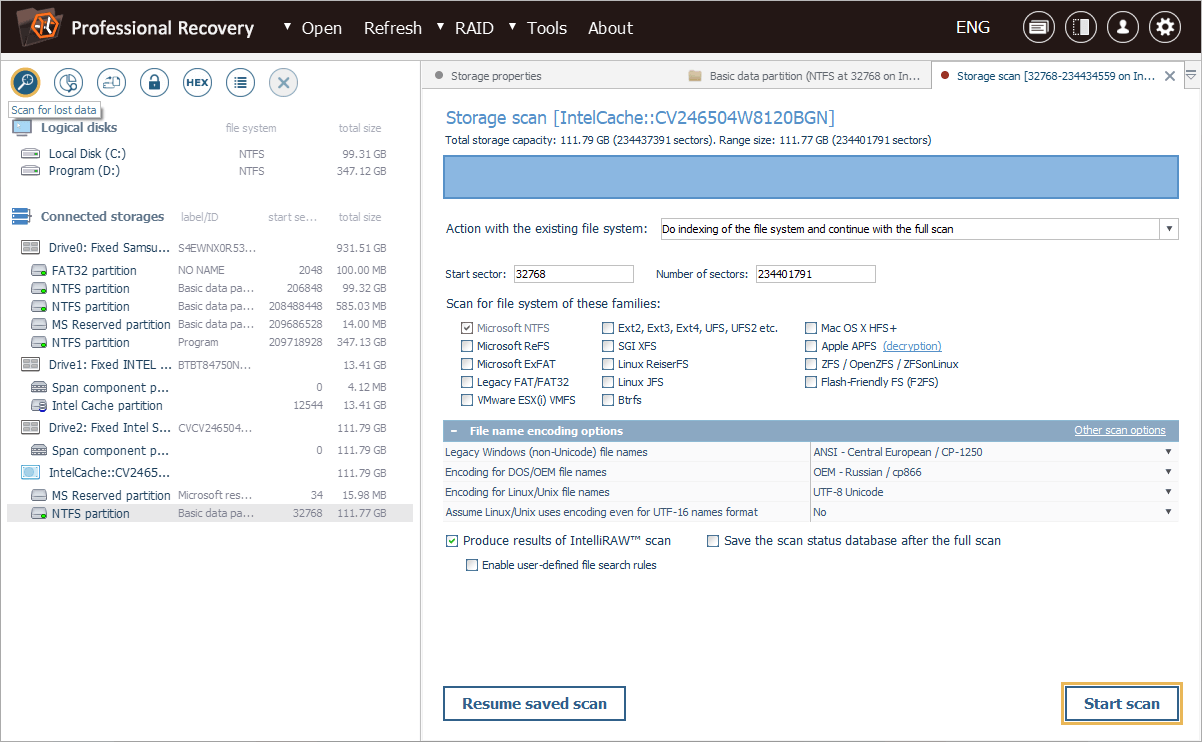
Hinweis: Weitere Informationen zum Anpassen des Scannens finden Sie in der Anleitung zum Scannen eines Laufwerks mit UFS Explorer.
-
Entscheiden Sie, welche wiederhergestellten Elemente Sie benötigen, wählen Sie sie aus und speichern Sie sie auf einen anderen Speicher.
Sobald der Vorgang abgeschlossen ist, können Sie den Inhalt des wiederhergestellten Dateisystems durchsuchen und die gewünschten Ordner und Dateien lokalisieren. Aktivieren Sie anschließend das Tool "Permanente Auswahl bestimmen", markieren Sie diese und klicken Sie auf "Auswahl speichern". Definieren Sie im geöffneten Dialog einen Zielordner, der sich auf keinem der Quellspeicherteile befindet.
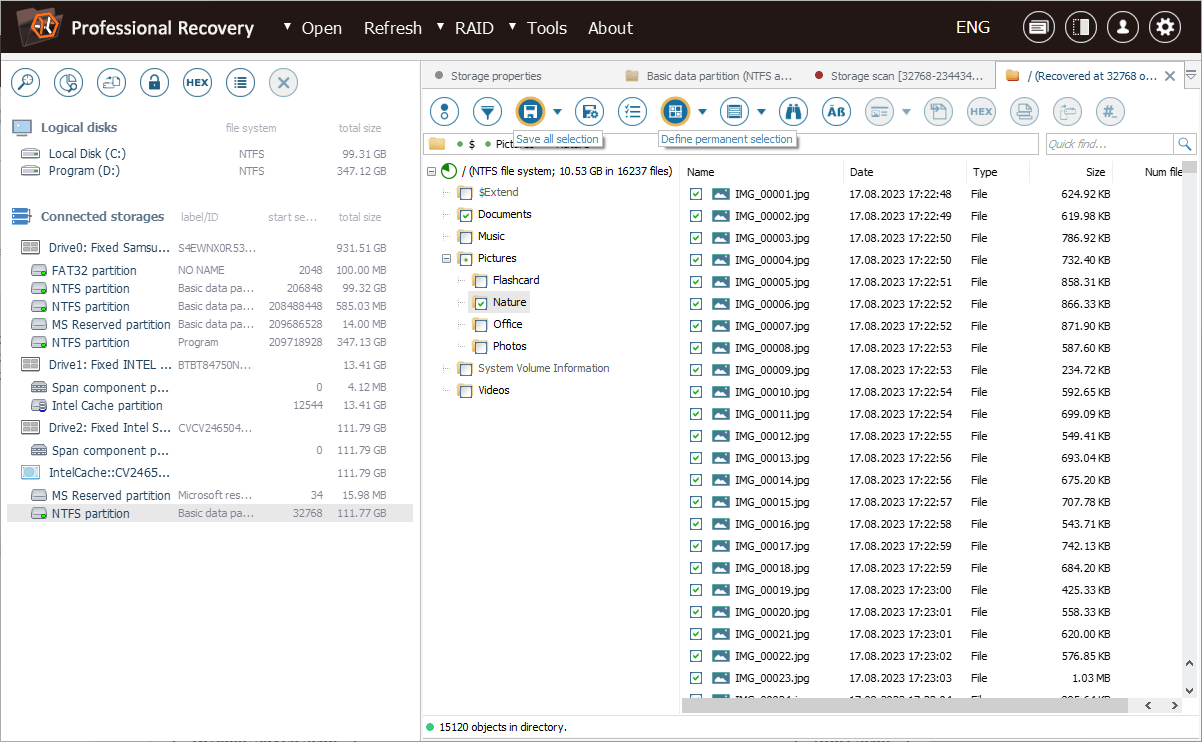
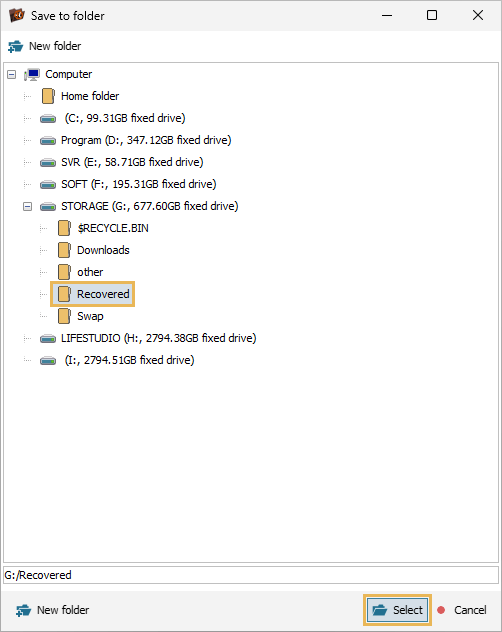
Hinweis: Die Informationen in Auswertung und Speicherung der Ergebnisse der Datenwiederherstellung können Ihnen die Arbeit mit den erhaltenen Ordnern und Dateien erleichtern.
Letzte Aktualisierung: 06. November 2023
