Як відновити дані з тому, зашифрованого за допомогою BitLocker

Як відомо, технологія шифрування BitLocker в Windows від Microsoft забезпечує надійний захист конфіденційної інформації від крадіжок або несанкціонованого доступу. Втім, попри її зручність та практичність, ця функція також може створювати труднощі навіть для користувачів з правом доступу до зашифрованого сховища. Коли дані зникають з розділу BitLocker через будь-яку несподівану проблему або ж недбалість користувача, їх можна відновити лише у разі виконання низки умов, що дозволяють розшифрувати сховище. На щастя, в більшості випадків відновлення даних з BitLocker можливе за допомогою належного програмного забезпечення. Наступні інструкції допоможуть вам безпечно повернути втрачені файли, використовуючи різні редакції UFS Explorer. Однак слід зазначити, що BitLocker використовує суворі стандарти шифрування та не має жодних виявлених бекдорів безпеки. Отже, UFS Explorer зможе виконати розшифрування тільки для авторизованих користувачів, які володіють правильним паролем або ключем відновлення BitLocker.
Загальні особливості BitLocker
BitLocker – це вбудований механізм повнодискового шифрування у Windows від Microsoft. З моменту першої появи в Windows Vista BitLocker доступний в кожній версії цієї ОС (хоча і тільки в певних її редакціях). Він використовує алгоритм Advanced Encryption Standard (AES) для шифрування кожного біта даних в межах певного розділу або всього накопичувача. Можна вибрати стандартний BitLocker для захисту внутрішнього жорсткого диска комп'ютера або BitLocker To Go для шифрування портативних цифрових носіїв, як-от USB-флешки, карти пам'яті або зовнішні жорсткі диски.
Шифрування BitLocker може бути активоване за замовчуванням на пристрої під керуванням Windows, якщо останній відповідає певним умовам, таким як підтримка Modern Standby та відповідність HSTI. У цьому разі захист даних починає діяти, коли користувач входить у свій обліковий запис Microsoft або Azure Active Directory, і для цього не потрібно створювати окремий пароль. Ключ відновлення (Recovery Key) також автоматично зберігається у прив'язаному обліковому записі онлайн. На інших пристроях користувачі можуть самостійно увімкнути BitLocker через панель керування або "Налаштування" у ОС. При цьому вони мають змогу налаштувати бажаний метод автентифікації та вибрати спосіб збереження ключа відновлення.
Однак спосіб виконання шифрування BitLocker може відрізнятися залежно від пристрою, на якому воно активується. Можна умовно виокремити два його типи: програмне та апаратно-кероване шифрування.
Апаратно-кероване шифрування BitLocker
Апаратне шифрування передбачає використання Trusted Platform Module (TPM) для посиленого захисту. Цей спеціальний компонент на материнській платі комп'ютера генерує та керує інформацією, яка використовується під час шифрування/дешифрування накопичувача, перешкоджаючи потенційному вторгненню в систему, коли вона перебуває в режимі офлайн. TPM може використовуватися сам по собі для автоматичного розблокування диска під час запуску або в поєднанні з іншими засобами захисту: PIN-кодом або ключем запуску.
Однак слід зазначити, що TPM є носієм ключів із кількома фізичними механізмами безпеки. Ці ключі прив'язані до певного апаратного забезпечення та ніколи не розкриваються операційній системі чи будь-якій зовнішній програмі. Через це апаратне шифрування неможливо розшифрувати за допомогою програмного забезпечення і воно не підтримується UFS Explorer.
Програмне шифрування BitLocker
За відсутності TPM або коли цей компонент деактивований, шифруванням BitLocker повністю керує операційна система. Це означає, що дешифрувати сховище можна без будь-якого додаткового обладнання. Тож цей тип шифрування можна розшифрувати в інтерфейсі UFS Explorer. Дешифрування можна виконати за допомогою:
- пароля;
- ключа відновлення BitLocker;
- ключа запуску, який зберігається на зовнішньому USB-пристрої.
Якщо увімкнути BitLocker, дані зашифрованого тому стануть нечитабельними. Щоб знову зробити їх доступними для читання, користувачеві потрібно пройти автентифікацію, вказавши правильний пароль, ключ відновлення BitLocker або ключ запуску, який розблокує сховище.
Пароль – це послідовність символів, яка вводиться користувачем під час запуску операційної системи або для того, щоб отримати доступ до зовнішнього пристрою, захищеного BitLocker. Він призначається користувачем лише раз під час первинного налаштування BitLocker.
Ключ відновлення BitLocker (також відомий як ключ відновлення Microsoft або Windows) – це унікальний 48-значний ключ, який автоматично генерується системою за першої активації шифрування BitLocker для конкретного сховища. Ним можна скористатися, щоб дешифрувати дані без пароля, якщо останній був втрачений або відсутній як такий (наприклад, у разі новіших комп'ютерів, на яких шифрування увімкнене за замовчуванням). Сам ключ має наступний формат: 458496-748026-55221-116398-289491-332432-267599-589681.
Ключ запуску – це прихований файл *.bek на USB-пристрої, який є аналогом ключа відновлення BitLocker. Він дозволяє автоматично розшифровувати завантажувальний розділ, не вимагаючи від користувача ввести пароль.
Як пароль, так і 48-значний ключ зберігаються в метаданих BitLocker у захищеному томі. Введені дані опрацьовуються та перевіряються на співпадіння з відповідними записами метаданих. У разі збігу сховище розблоковується. Однак, якщо ці метадані постраждають через серйозне пошкодження сховища, розшифрувати його буде неможливо, навіть маючи правильний пароль та ключ відновлення. Його вміст залишиться закодованим і, таким чином, повністю непридатним для використання. Тож, якщо порівнювати зі звичайним отриманням даних зі сховища, у разі пристрою, захищеного BitLocker, для того, щоб отримати їх, потрібно, щоб блоки метаданих BitLocker на ньому залишалися недоторканими та ви мали правильний пароль або ключ відновлення.
Найпростіший спосіб дешифрувати сховище – це ввести пароль BitLocker у UFS Explorer, коли ви побачите відповідний запит. Але якщо ви забули пароль або не маєте його, є ще один спосіб розблокувати зашифрований накопичувач – застосувати ключ відновлення Windows.
Залежно від способу, обраного для збереження 48-значного ключа, ви можете пошукати його в наступних локаціях:
-
Обліковий запис Microsoft
Якщо ваш ключ відновлення Windows зберігається онлайн в обліковому записі Майкрософт, увійдіть до нього, перейдіть в розділ Ключі відновлення BitLocker і перевірте, чи вказаний там ваш ключ поруч з відповідним ім'ям пристрою.
-
Комп'ютерний файл
48-значний ключ може зберігатись у вигляді файлу *.txt на іншому диску або в мережевому сховищі. Його назва починається зі слів "BitLocker Recovery key", за якими йде довільна комбінація цифр і букв. Щоб знайти файл ключа, введіть "BitLocker Recovery key" в пошуковий рядок, а потім перегляньте результати пошуку.
-
USB-флеш-накопичувач
Знайдіть флешку, до якої був збережений файл *.bek, і приєднайте її до комп'ютера. Ключ запуску буде видно не відразу. Щоб переглянути його, відкрийте Провідник Windows і виберіть вкладку Перегляд. Після цього в розділі "Приховані файли і папки" активуйте опцію "Показувати приховані файли, папки і диски". Ім'я файлу виглядатиме як випадкова послідовність символів і цифр.
-
Друкований документ
Якщо ви роздрукували свій ключ відновлення Microsoft, перевірте місце, де ви зазвичай зберігаєте документи, пов'язані з комп'ютером.
-
Обліковий запис Azure Active Directory
Якщо ви скористались обліковим записом Active Directory, увійдіть до порталу Microsoft Azure та виберіть розділ Azure Active Directory. Знайдіть свій пристрій, ввівши його ім'я або серійний номер у полі пошуку. Виберіть пристрій, щоб побачити його деталі, і натисніть на "Показати ключ відновлення", щоб отримати ключ.
Ключ відновлення BitLocker унікальний для кожного зашифрованого сховища. Щоб перевірити певний ключ відновлення BitLocker на відповідність конкретному сховищу, ви можете порівняти початок ідентифікатора цього ключа зі значенням "Key ID", що відображається для накопичувача.
Що стосується файлу *.bek, то він створюється лише один раз під час налаштування шифрування BitLocker за допомогою ключа запуску на системному завантажувальному розділі. Якщо ви втратили USB-накопичувач з ключем запуску, але маєте правильний пароль або відповідний ключ відновлення, ви можете спробувати знов створити *.bek файл на новому USB-пристрої. Для цього після розблокування зашифрованого сховища, перейдіть до панелі керування, потім до розділу Система та безпека і виберіть Шифрування диска BitLocker. Після цього на вже розблокованому диску виберіть опцію "Створити резервну копію ключа відновлення" та дотримуйтесь вказівок на екрані, щоб завантажити файл *.BEK на нову флешку.
Відновлення з BitLocker за допомогою пароля або ключа відновлення
UFS Explorer є ефективним рішенням для відновлення даних із томів, захищених шифруванням BitLocker. Лінійка програмного забезпечення включає чотири різні редакції: Standard, RAID, Network RAID і Professional, кожна з яких підтримує цю технологію шифрування. Усі програми також дозволяють використовувати різні методи дешифрування томів BitLocker, включно з застосуванням паролю, ключа відновлення або файлу ключа запуску (*.bek).
Хоча основна процедура розшифрування та відновлення даних залишається незмінною в різних виданнях програмного забезпечення, окремі кроки можуть дещо відрізнятися залежно від обраної програми та методу дешифрування сховища, який ви плануєте застосувати.
У UFS Explorer редакцій Standard, RAID або Network RAID
Якщо у вас є правильний пароль або ключ відновлення BitLocker, ви можете виконати наведені нижче кроки, щоб відновити дані з тома BitLocker за допомогою редакції Standard, RAID чи Network RAID програмного забезпечення UFS Explorer. Однак пам'ятайте, що ці редакції програмного забезпечення дозволяють розшифровувати лише наявні томи BitLocker. Якщо такий том був видалений в результаті форматування або втрачений, його пошук можна здійснити за допомогою UFS Explorer Professional Recovery.
-
Приєднайте цифровий носій, зашифрований за допомогою BitLocker, до ПК.
Підключіть зашифрований зовнішній пристрій до USB-порту. Якщо ви працюєте із зашифрованим розділом внутрішнього диска, просто пропустіть цей крок.
Підказка: Якщо вам потрібно підключити внутрішній жорсткий диск від іншого комп'ютера, можна приєднати диск до материнської плати ПК або підключити диск опосередковано за допомогою адаптера USB до SATA.
-
Встановіть UFS Explorer редакції Standard, RAID або Network RAID та відкрийте програмне забезпечення.
Програма автоматично виявить всі приєднані диски. Вони відобразяться в дереві підключених сховищ на панелі ліворуч. Логічні томи, присутні на кожному з них, будуть перераховані просто під відповідним накопичувачем.
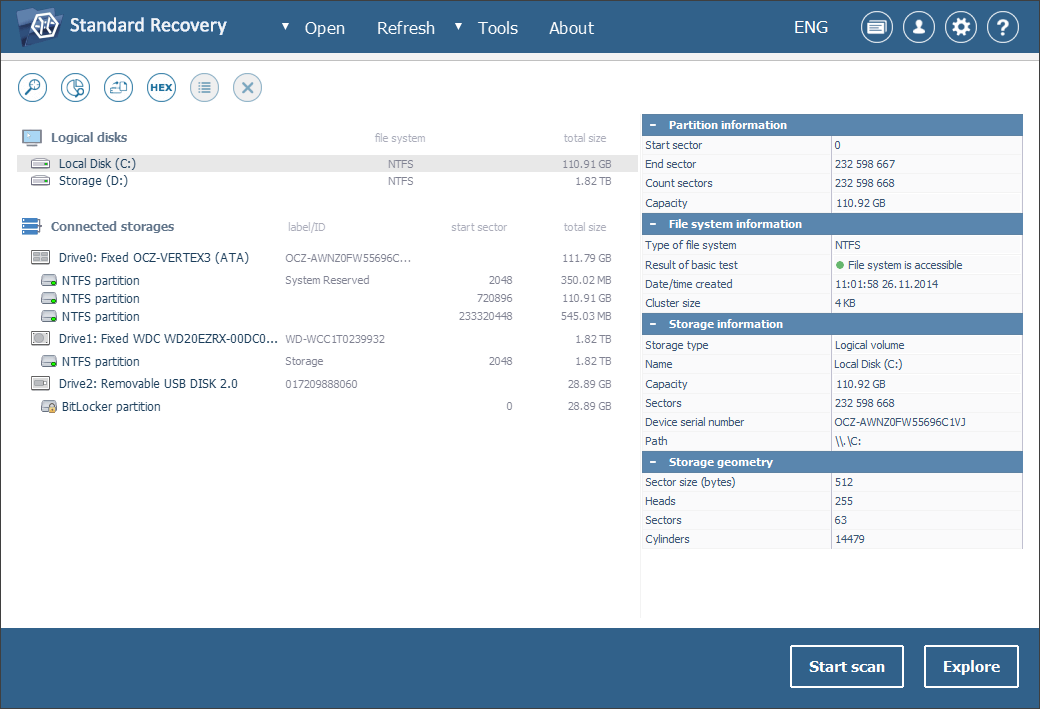
Підказка: При виникненні труднощів з інсталяцією утиліти, будь ласка, зверніться до посібника зі встановлення відповідної редакції UFS Explorer.
-
Знайдіть у списку необхідний том BitLocker.
Прокрутіть список сховищ, щоб знайти потрібний зашифрований том: його можна розпізнати за позначкою у вигляді жовтого замка.
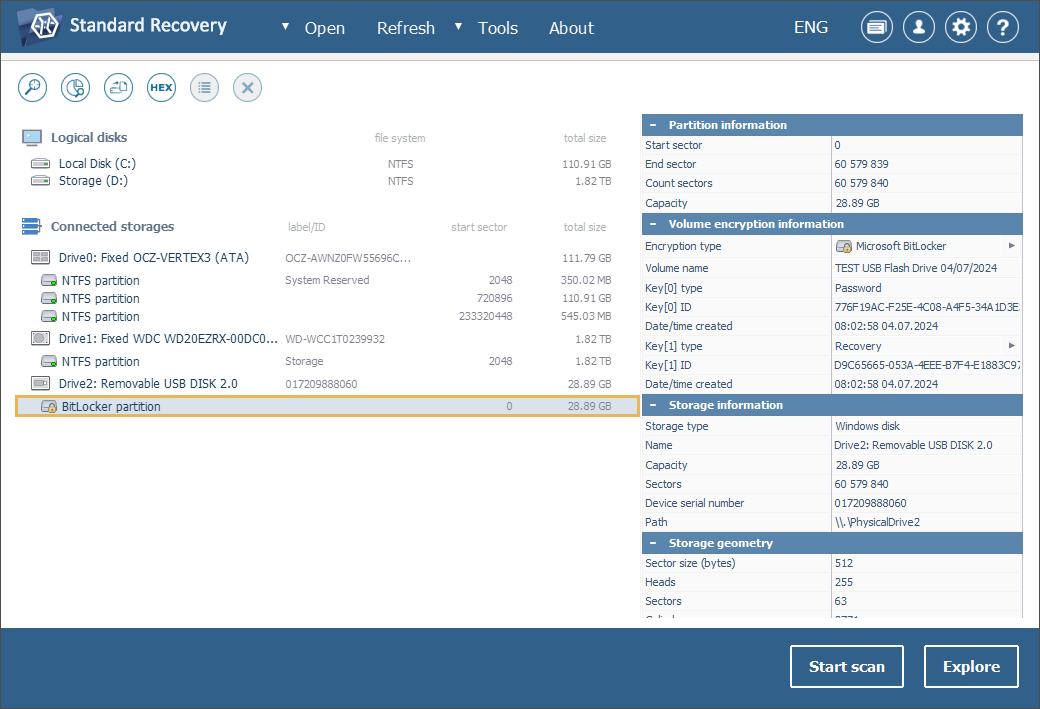
-
Розшифруйте сховище за допомогою засобів, інтегрованих у програму.
Хоча його файлова система може відображатися як доступна, том потрібно розшифрувати, щоб уможливити подальші операції з ним. Для цього відкрийте його контекстне меню та виберіть опцію "Розшифрувати том BitLocker". Якщо з'явиться меню вибору способу розблокування, виберіть "Використовувати ключ відновлення або пароль користувача". У спливаючому вікні введіть правильний пароль або вставте 48-значний ключ відновлення BitLocker, скопійований разом з усіма дефісами.
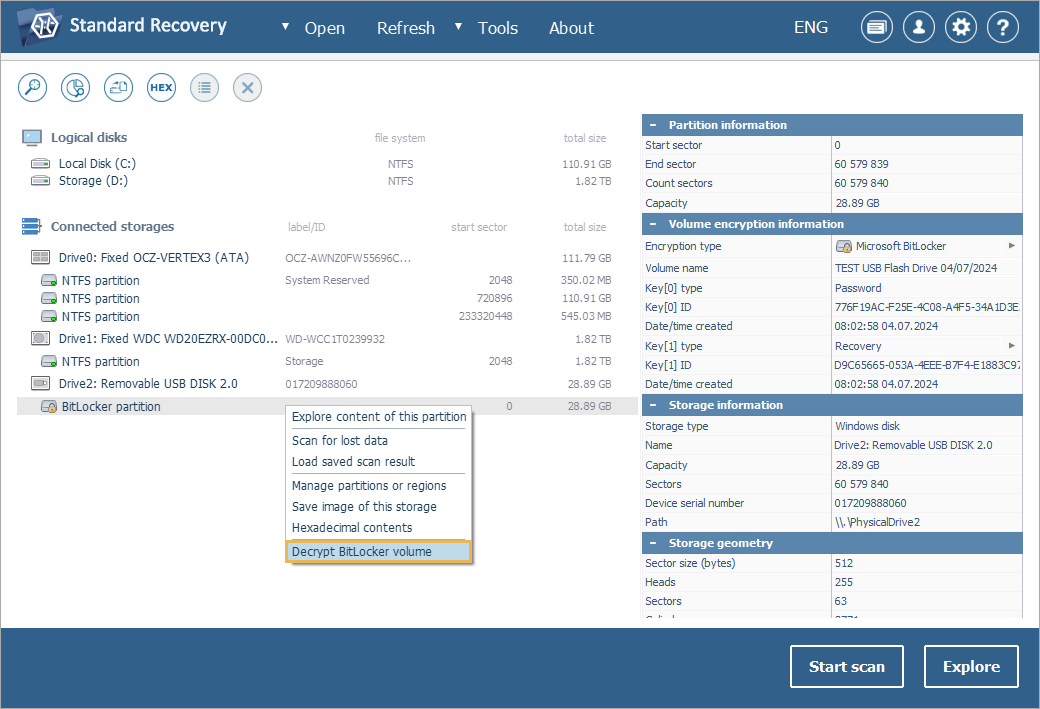
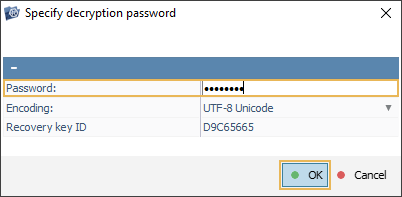
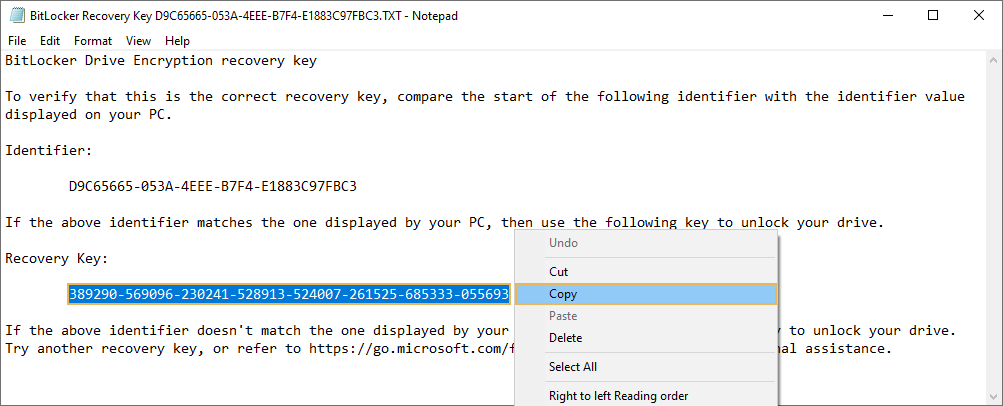
-
Проскануйте розшифрований том, щоб відновити відсутні дані.
Вміст розблокованого тому стане доступним. Проте, якщо вам потрібно отримати втрачені теки та файли, доведеться запустити сканування сховища. Для цього знайдіть функцію "Сканувати це сховище" на панелі інструментів, приберіть прапорці поруч з усіма непотрібними файловими системами або залиште параметри сканування, встановлені за замовчуванням, та натисніть "Почати сканування".
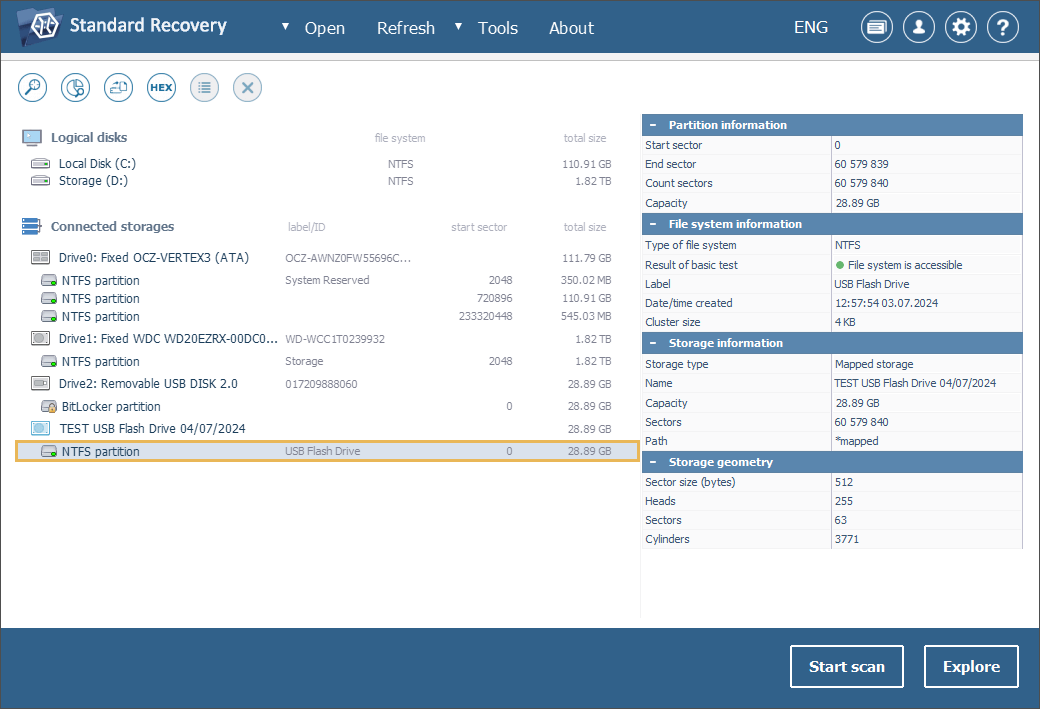
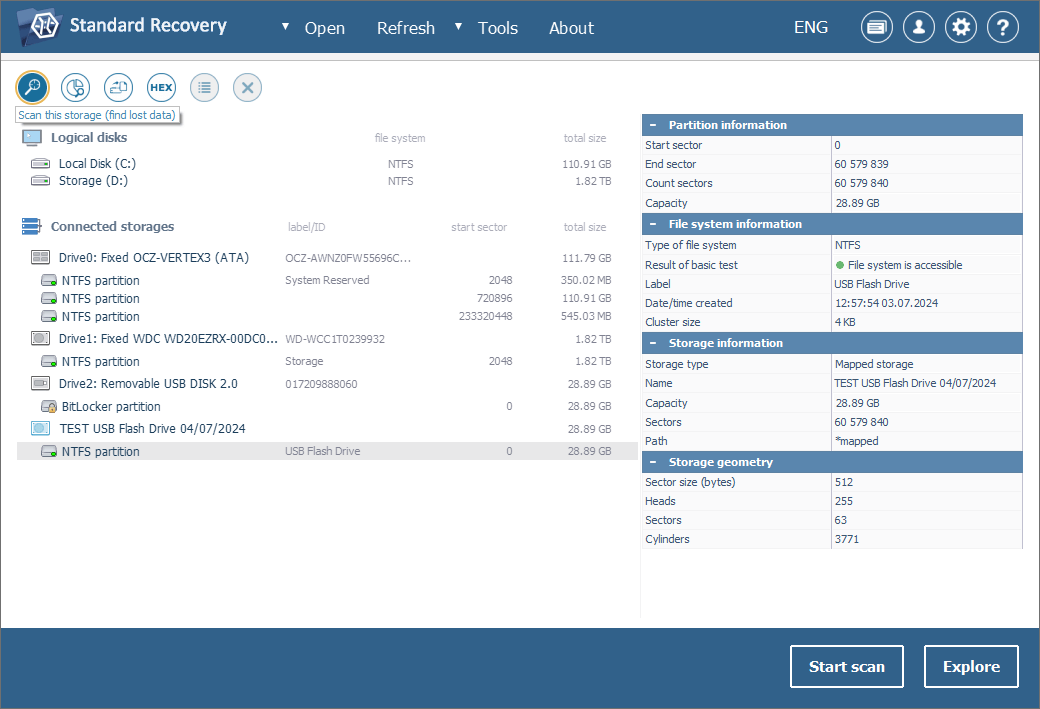
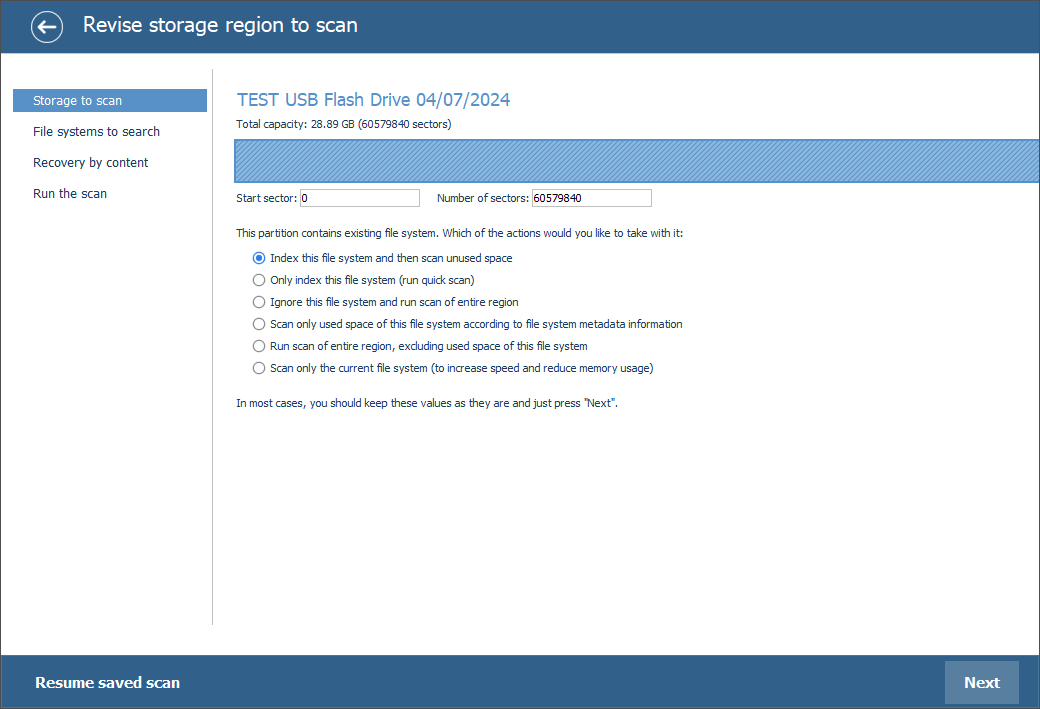
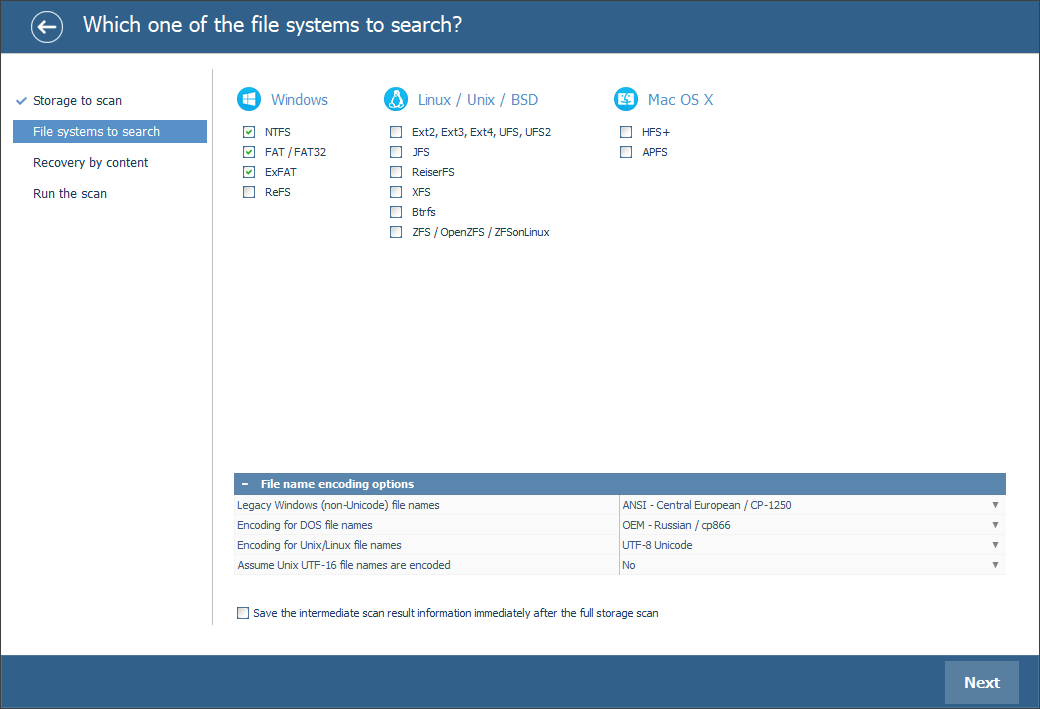
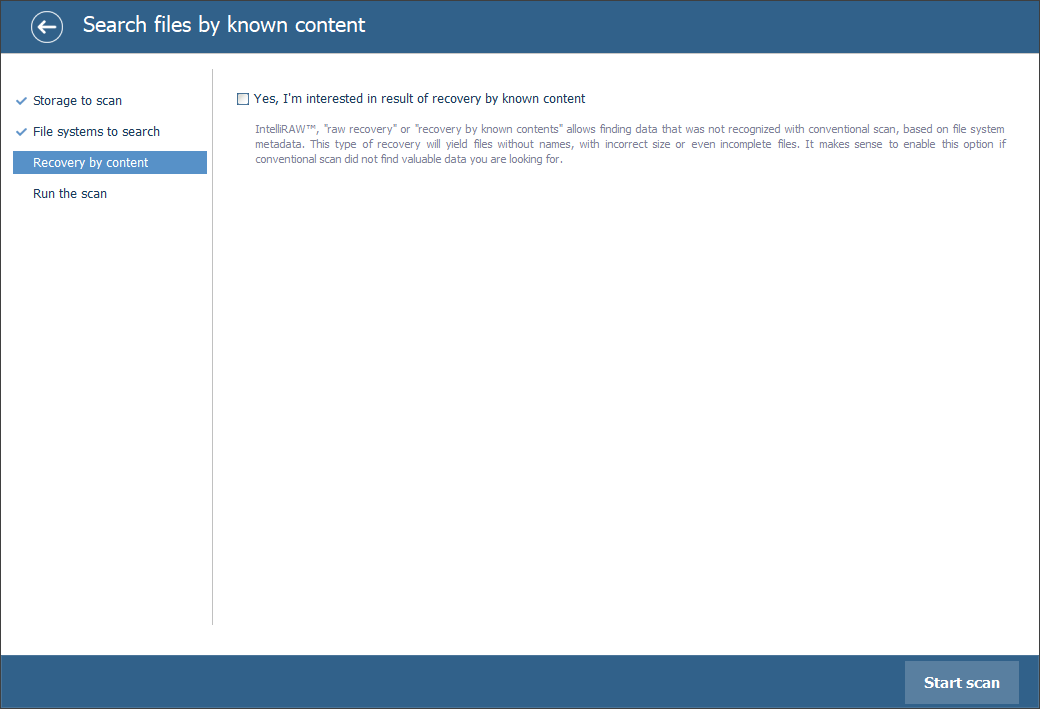
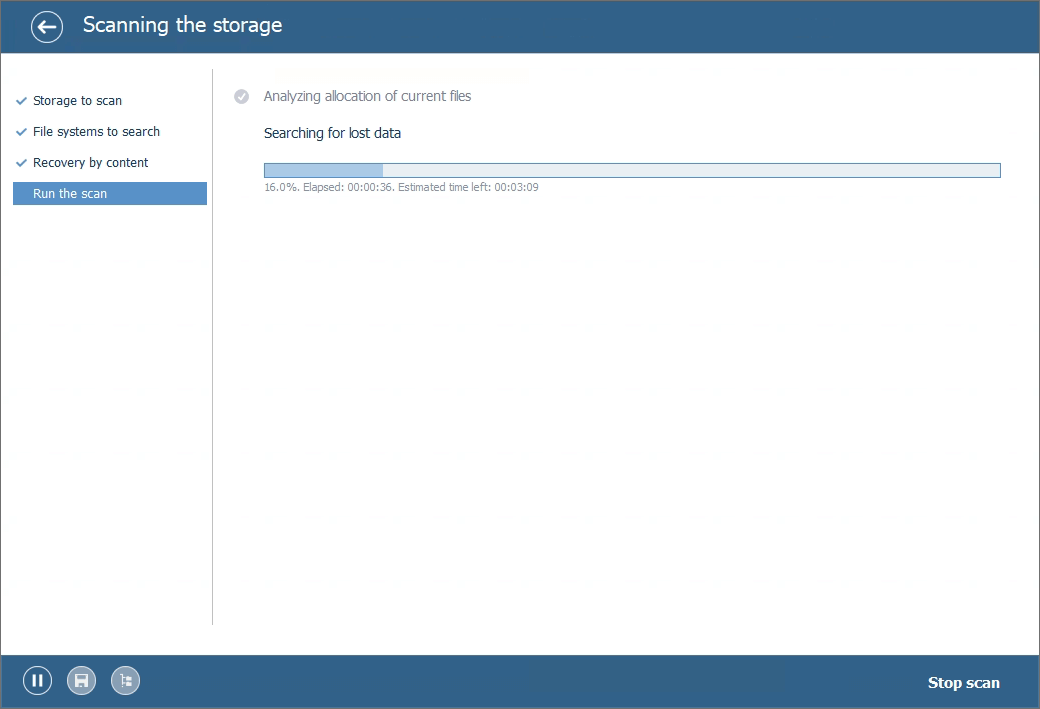
Підказка: Додаткову інформацію щодо налаштування процедури сканування можна знайти в інструкції зі сканування накопичувача за допомогою UFS Explorer.
-
Визначтесь, які з відновлених елементів вам потрібні, та скопіюйте їх.
Після завершення процедури сканування ви можете переглянути відновлену файлову систему та знайти потрібні теки/файли. Після цього натисніть "Відібрати файли та папки", виберіть ті, які бажаєте зберегти, і поставте позначки поруч з ними. Потім натисніть "Зберегти виділене" і оберіть безпечне сховище для збереження відновлених елементів.
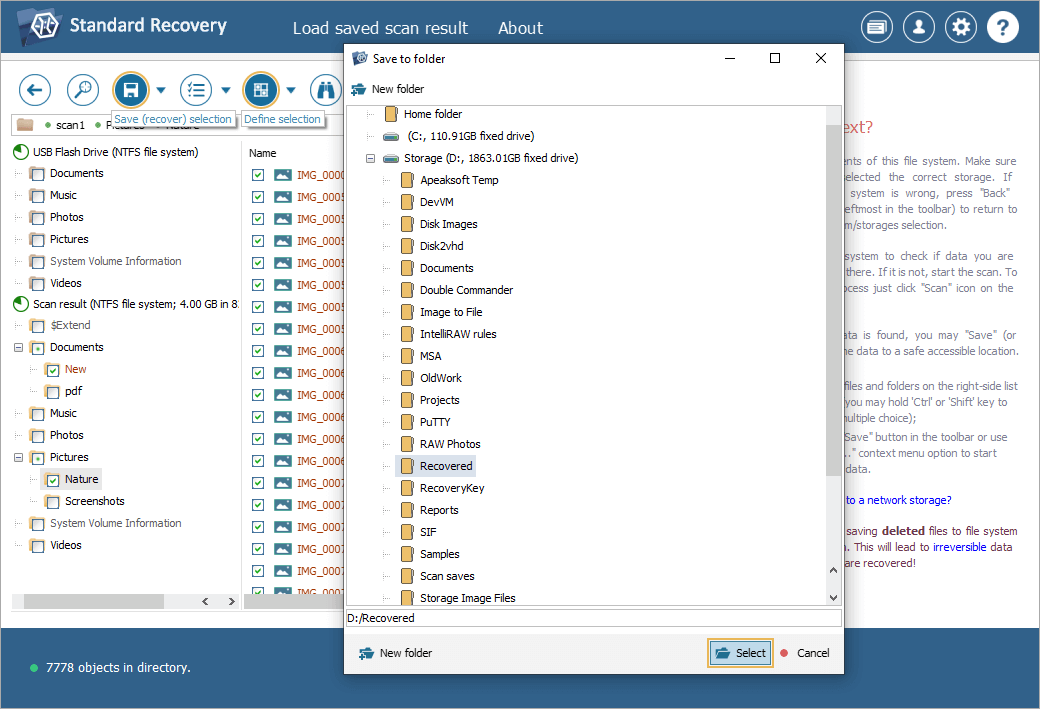
Підказка: Інформація, надана в Оцінці та збереженні результатів відновлення даних, можe полегшити вам роботу зі знайденими теками та файлами.
У UFS Explorer Professional Recovery
Як альтернатива, ви можете скористатися редакцією Professional програми UFS Explorer для відновлення даних з тома, зашифрованого BitLocker, за допомогою пароля або ключа відновлення. У цьому разі, будь ласка, дотримуйтеся наступних вказівок:
-
Підключіть свій пристрій, зашифрований за допомогою BitLocker, до комп'ютера.
Приєднайте зашифрований знімний носій до USB-порту або ж пропустіть цей крок, якщо ви працюєте із зашифрованим розділом на внутрішньому диску.
Підказка: Дотримуйтесь інструкцій, щоб підключити диск до материнської плати або приєднати його приєднати диск ззовні за допомогою адаптера USB до SATA.
-
Встановіть і запустіть програму UFS Explorer Professional Recovery.
Програмне забезпечення автоматично виявить всі підключені накопичувачі та відобразить їх в дереві підключених сховищ на лівій панелі. Кожен пристрій відобразиться разом з присутніми на ньому логічними томами, перерахованими просто під ним.
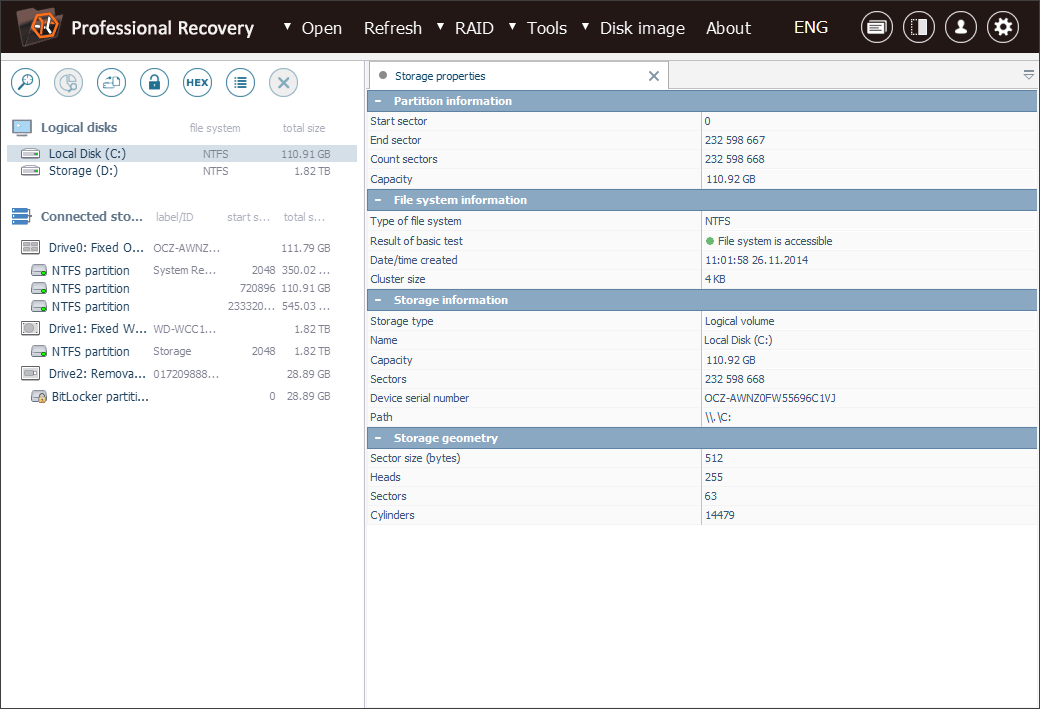
Підказка: Якщо раптом ви маєте проблеми з інсталяцією утиліти, будь ласка, зверніться до посібника зі встановлення UFS Explorer Professional Recovery.
-
Виберіть потрібний зашифрований том зі списку підключених сховищ.
Перегляньте список, щоб знайти відповідний зашифрований том: його можна ідентифікувати за іконкою жовтого замка.
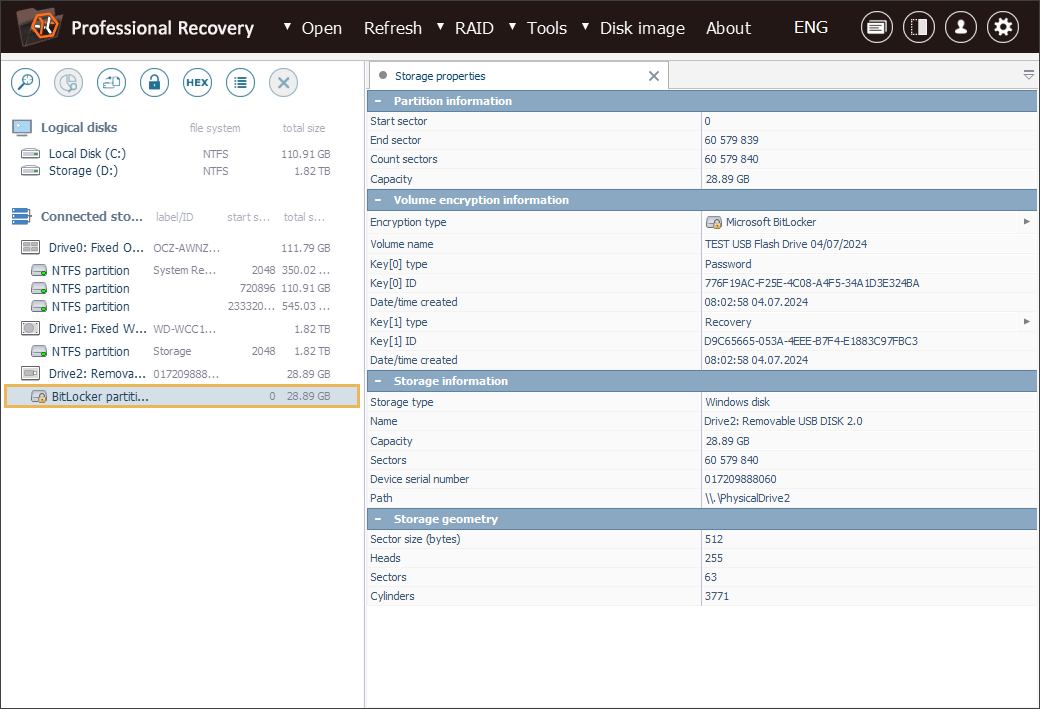
-
Розшифруйте сховище за допомогою інструмента для розшифрування, наданого програмою.
Навіть якщо файлова система розпізнається як доступна, том необхідно розшифрувати для подальшого опрацювання. Відкрийте його контекстне меню та виберіть опцію "Розшифрувати зашифроване сховище". Якщо з'явиться діалогове вікно вибору методу дешифрування, виберіть опцію "Використовувати ключ відновлення або пароль користувача". Введіть правильний пароль або 48-значний ключ відновлення BitLocker, скопійований включно з усіма тире.
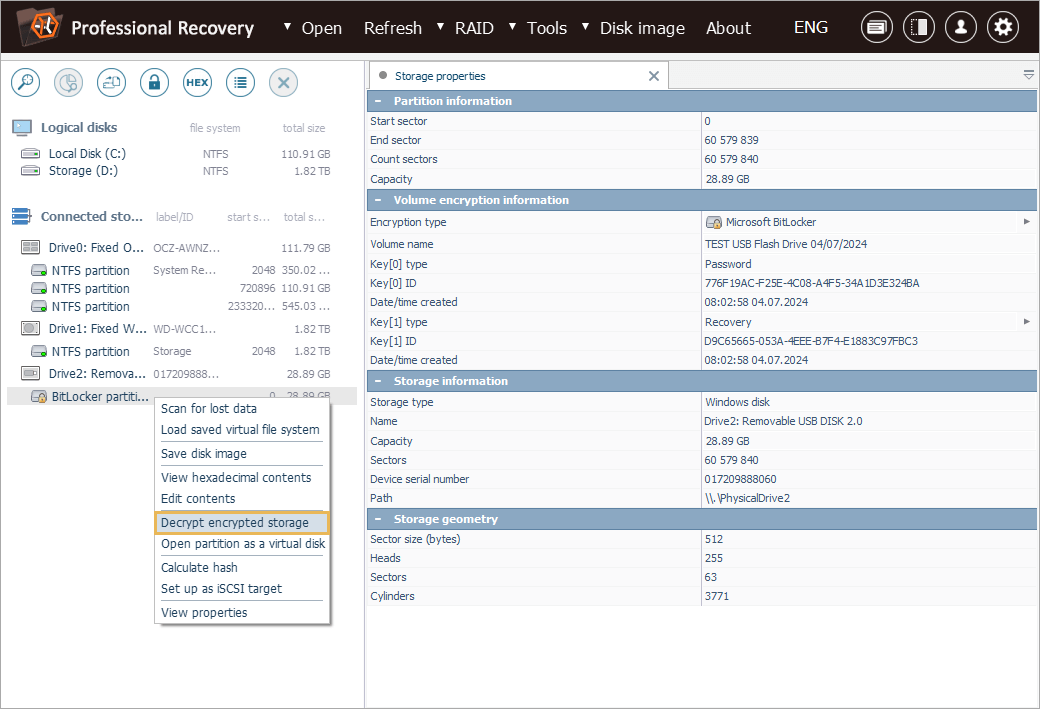
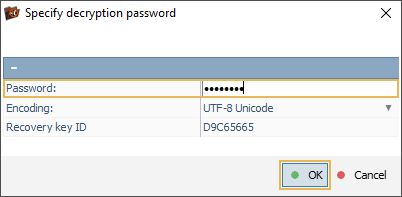
-
Проскануйте сховище, щоб отримати втрачені дані.
Після розшифрування тому неушкоджені дані, які він наразі містить, стануть доступними для перегляду. Щоб знайти видалені або втрачені файли, вам потрібно виконати сканування сховища. Для цього виберіть відповідний інструмент на панелі інструментів, скасуйте вибір всіх зайвих файлових систем або залиште параметри сканування такими, як вони є, і натисніть "Почати сканування".
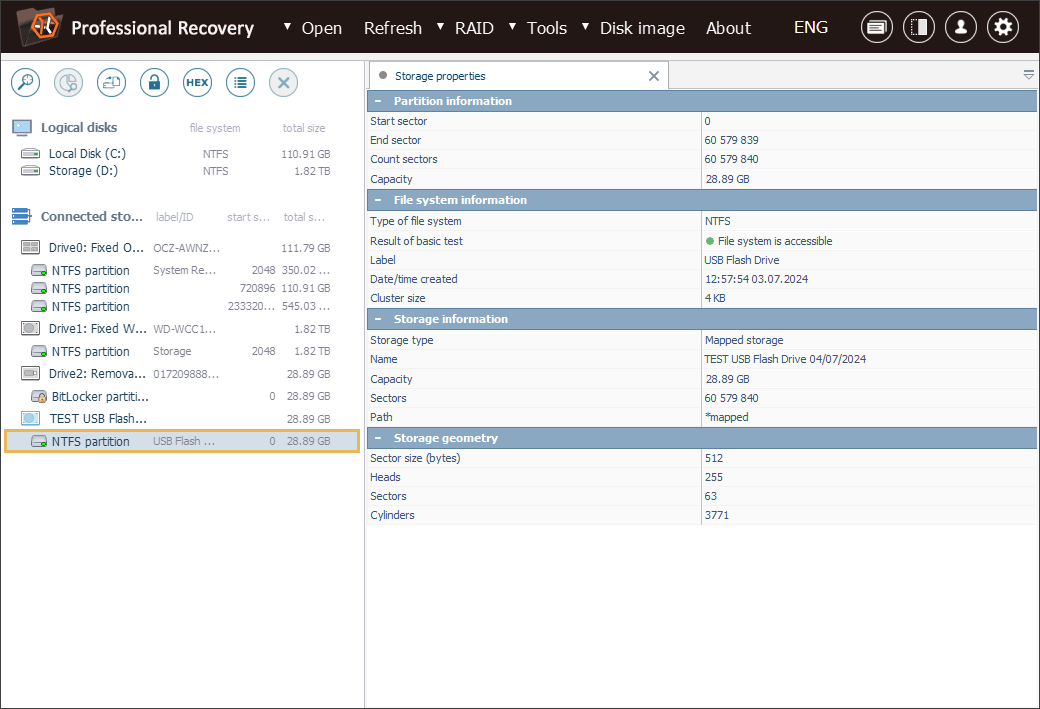
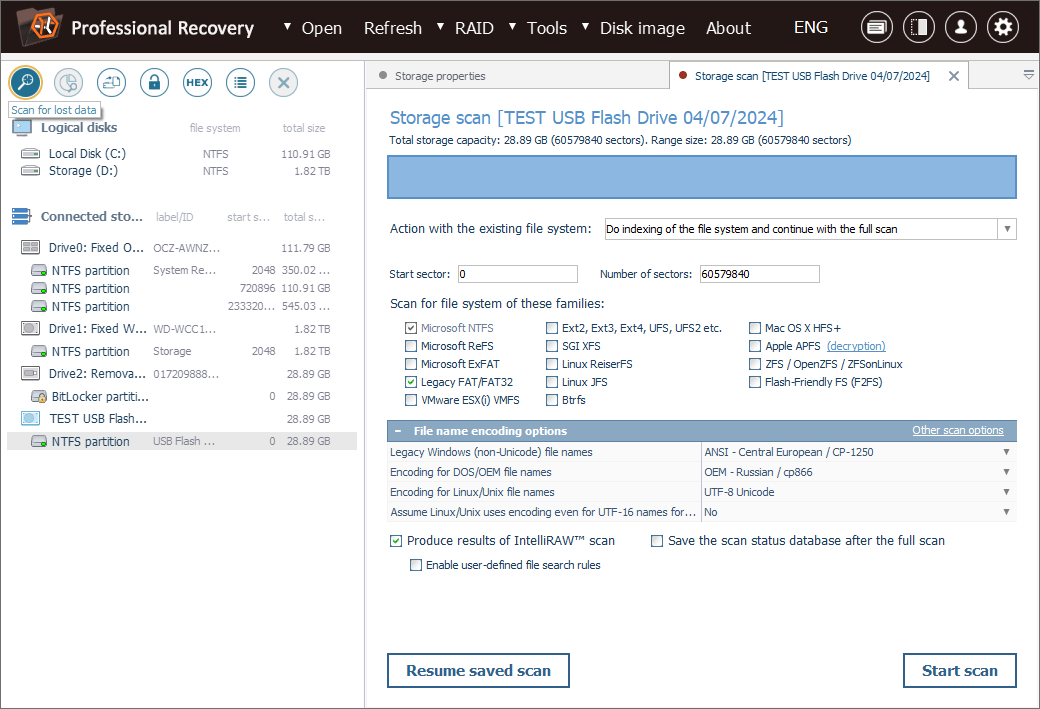
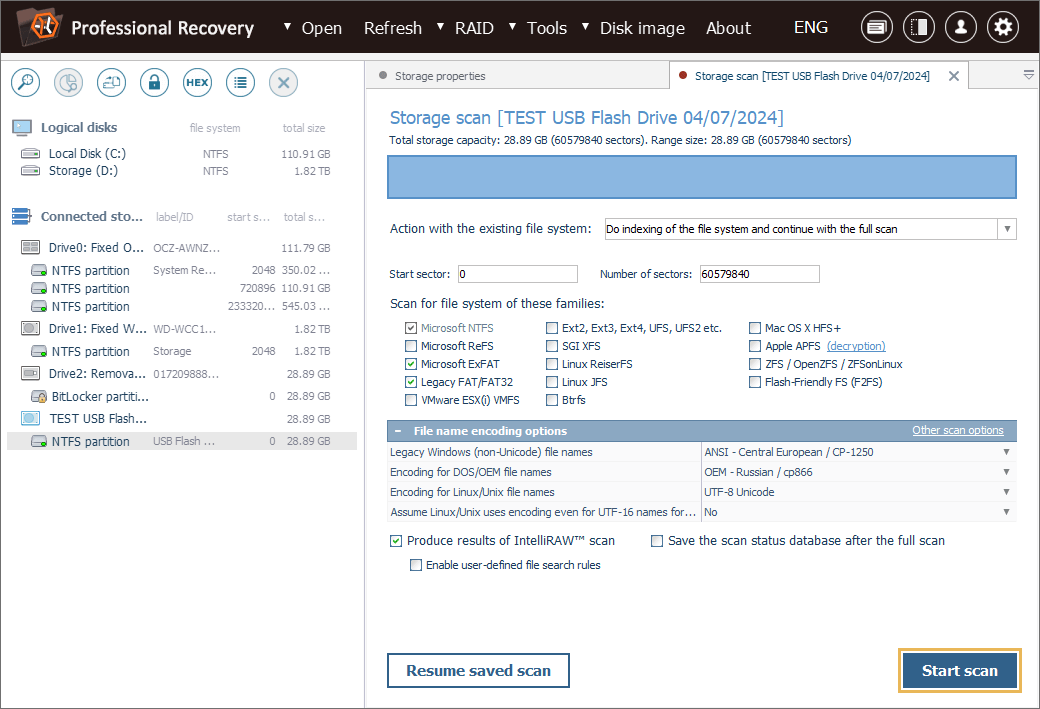
Підказка: Додаткову інформацію щодо налаштування процедури сканування можна знайти в інструкції зі сканування накопичувача за допомогою UFS Explorer.
-
Виберіть і збережіть відновлені файли або теки, які вам потрібні.
Коли процес сканування завершиться, ви матимете змогу переглянути відновлену файлову систему, щоб знайти потрібні об'єкти. Щоб вибрати ті, які мають бути скопійовані, натисніть кнопку "Відібрати файли і папки", поставте позначки поруч з ними та натисніть кнопку "Зберегти виділене". Після цього вкажіть безпечну теку призначення для відновлених даних у спливаючому вікні.
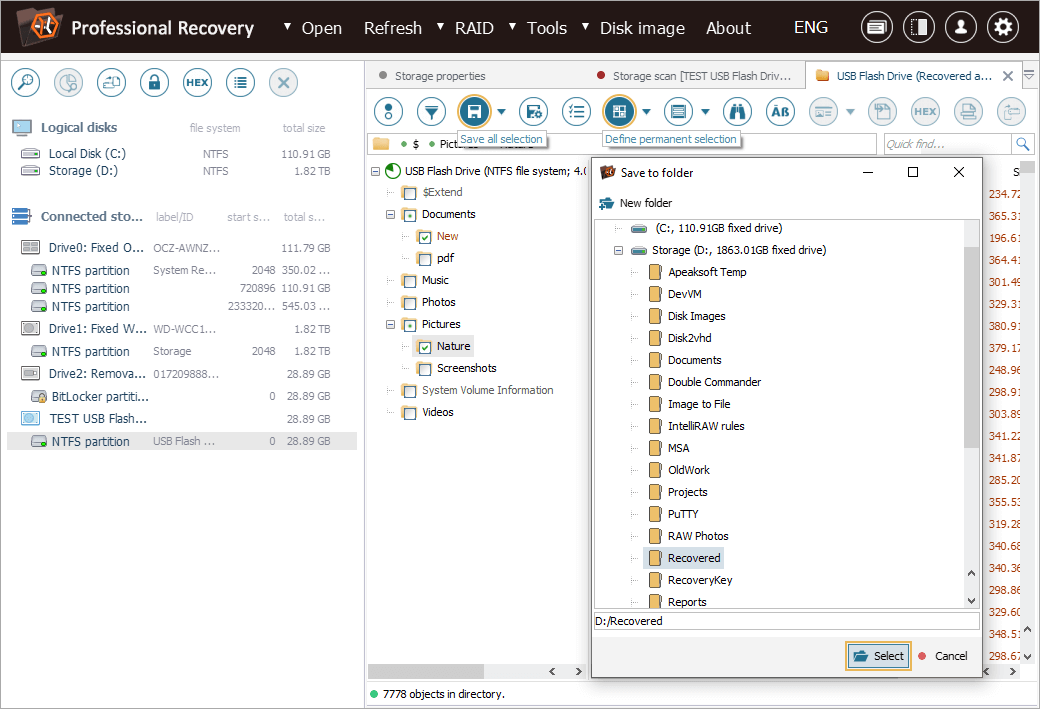
Підказка: Інструкції, надані в Оцінці та збереженні результатів відновлення даних, можуть полегшити вам роботу з отриманими теками та файлами.
Відновлення з BitLocker за допомогою ключа запуску (флешки з файлом *.bek)
Якщо у вас є USB флеш-накопичувач, який містить ключ запуску BitLocker, процедура відновлення даних із зашифрованого тома передбачатиме виконання дещо інших кроків, оскільки вам потрібно буде застосувати збережений на накопичувачі файл *.bek, щоб розблокувати сховище під час процедури.
Ось що потрібно зробити, щоб застосувати ключ запуску для дешифрування та подальшого відновлення даних з BitLocker у UFS Explorer:
-
Приєднайте до комп'ютера диск, зашифрований за допомогою BitLocker, і накопичувач з відповідним ключем запуску.
Якщо це не внутрішнє сховище поточного ПК, скористайтеся найшвидшим із доступних методів для підключення зашифрованого пристрою. Потім вставте USB-накопичувач із ключем запуску BitLocker у USB-порт комп'ютера.
Підказка: Якщо вам потрібно підключити внутрішній жорсткий диск, вилучений з іншого комп'ютера, ви можете під'єднати його просто до материнської плати свого комп'ютера або підключити його ззовні за допомогою адаптера USB – SATA.
-
Встановіть програму UFS Explorer, якій ви віддаєте перевагу, і запустіть її.
Програма автоматично розпізнає підключені диски та відображає їх у дереві підключених сховищ у лівій частині інтерфейсу. Логічні томи, наявні на кожному зі сховищ, відображаються просто під ними.
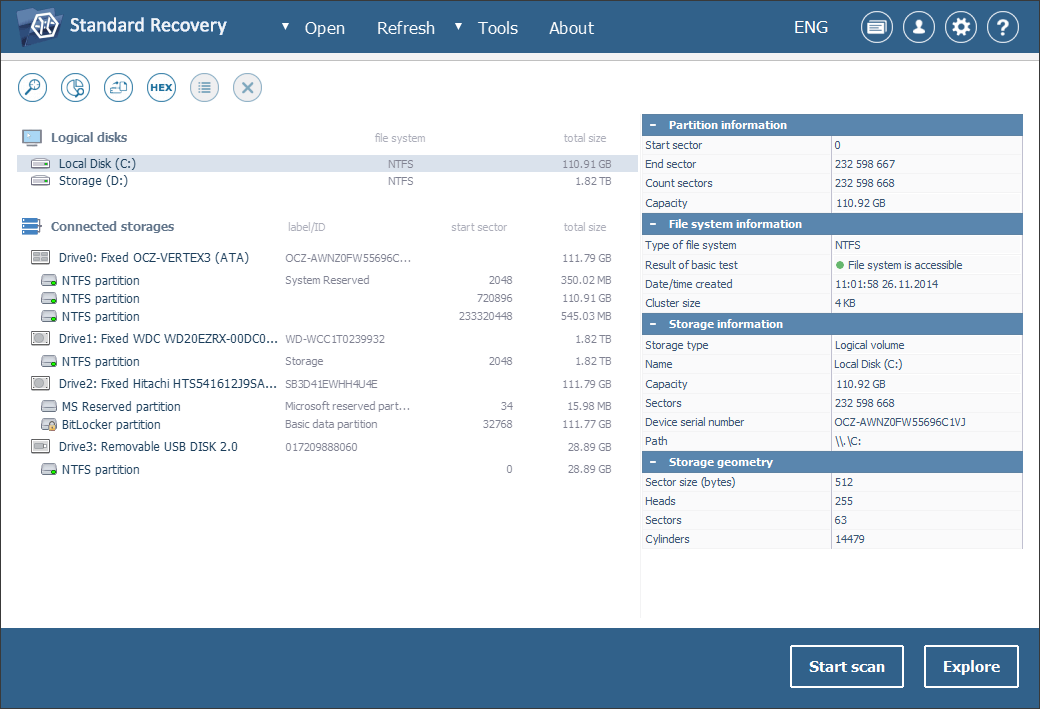
Підказка: Якщо ви маєте труднощі зі встановленням утиліти, будь ласка, зверніться до посібника з інсталяції редакції UFS Explorer, яку ви використовуєте.
-
Знайдіть потрібний том BitLocker у списку.
Перегляньте список сховищ, щоб знайти потрібний зашифрований том, який легко впізнати за значком жовтого замка.
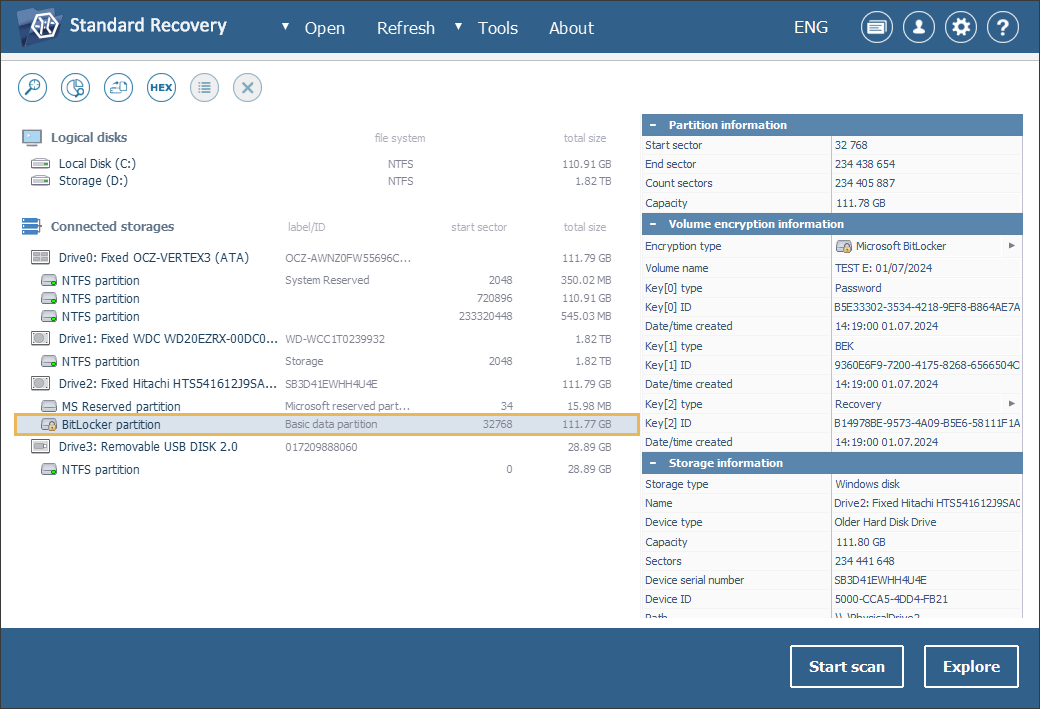
-
Розшифруйте сховище за допомогою ключа запуску.
Клацніть правою кнопкою миші на відповідне сховище у списку та виберіть "Розшифрувати том BitLocker" у його контекстному меню (або "Розшифрувати зашифроване сховище" в UFS Explorer Professional Recovery). У діалоговому вікні, що відкриється, виберіть параметр "Використовувати BEK-файл для розшифрування".
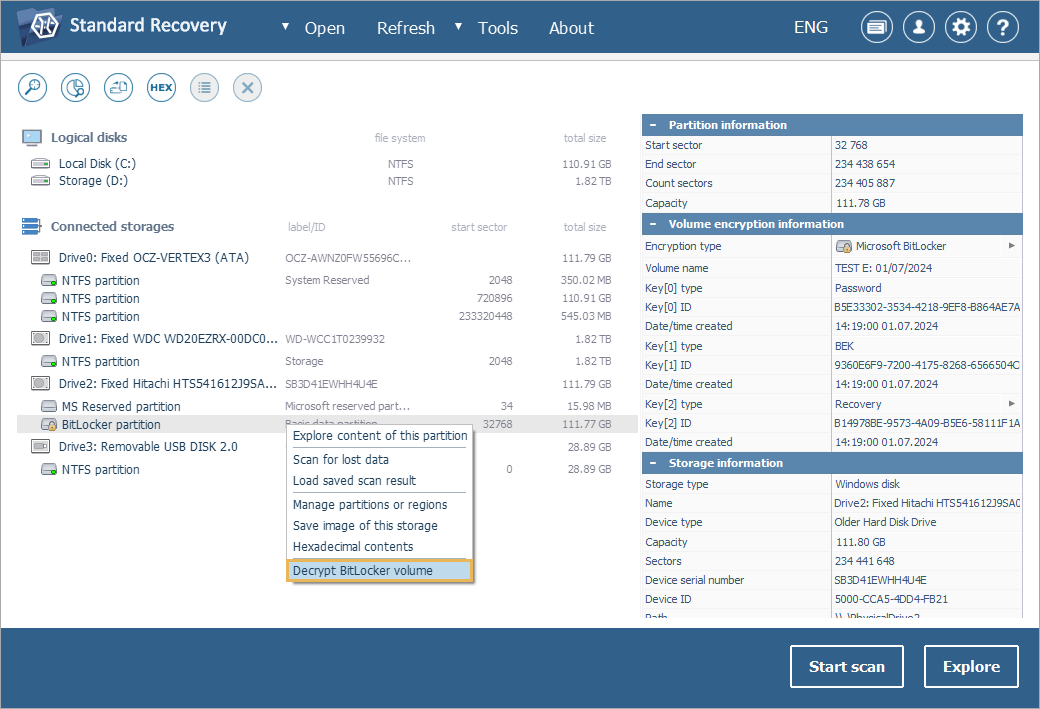
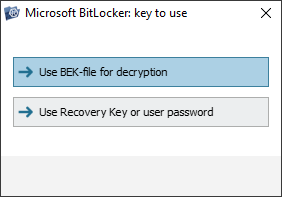
Після цього ви можете перейти до місця на USB-накопичувачі, де зберігається файл *.bek. Щоб побачити вміст диска, спочатку перейдіть до "Цей комп'ютер", а потім виберіть літеру відповідного логічного диска.
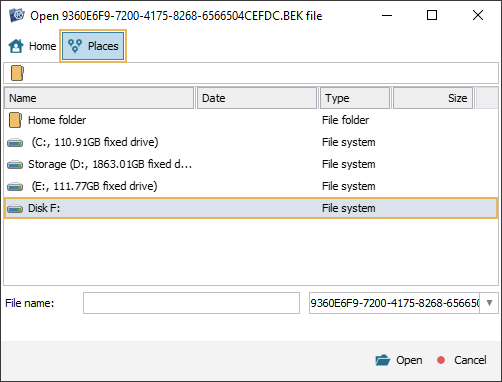
Коли ви знайдете файл *.bek, виберіть його та натисніть кнопку "Відкрити".
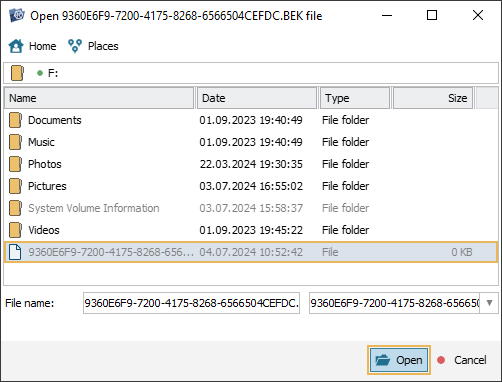
-
Проскануйте розшифрований том, щоб відновити втрачені дані.
Вміст розшифрованого тому стане доступним для перегляду. Однак, якщо вам потрібно відновити відсутні папки та файли, вам доведеться провести сканування сховища. Для цього скористайтеся опцією "Сканувати сховище" з панелі інструментів, скасуйте вибір усіх нерелевантних файлових систем або залиште параметри сканування, встановлені за замовчуванням, і натисніть "Почати сканування".
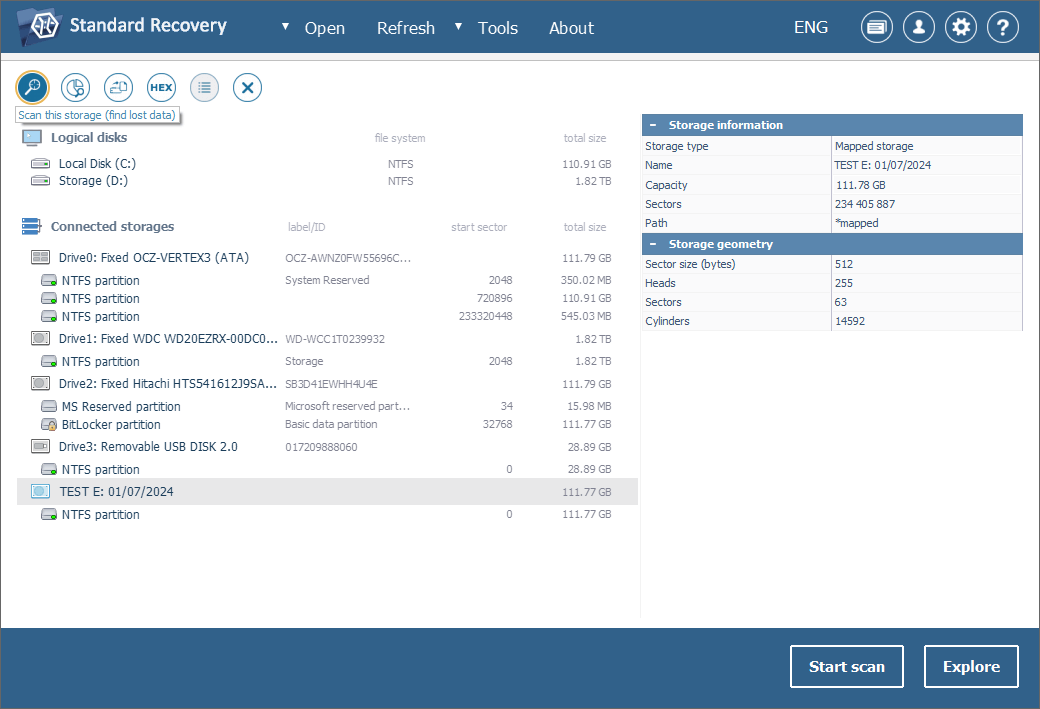
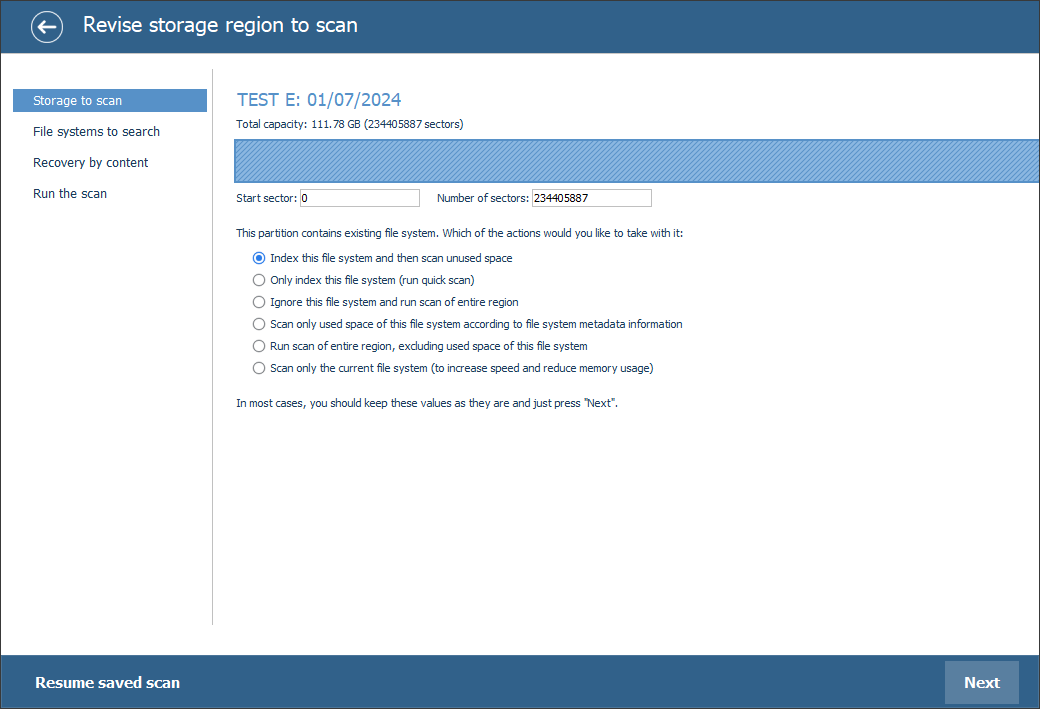
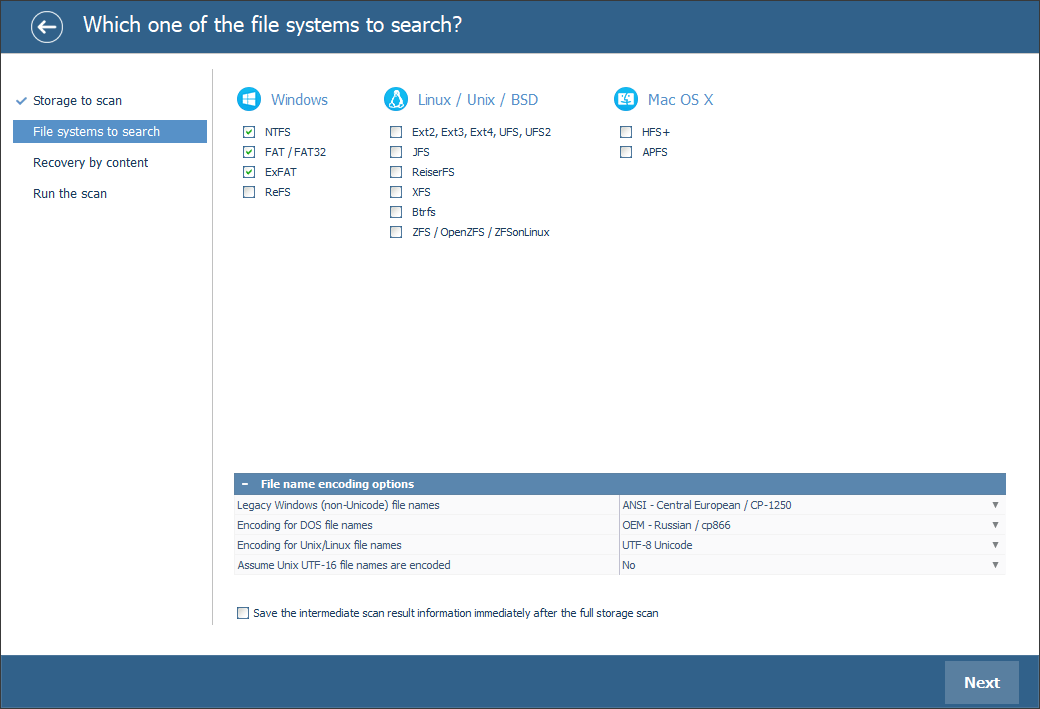
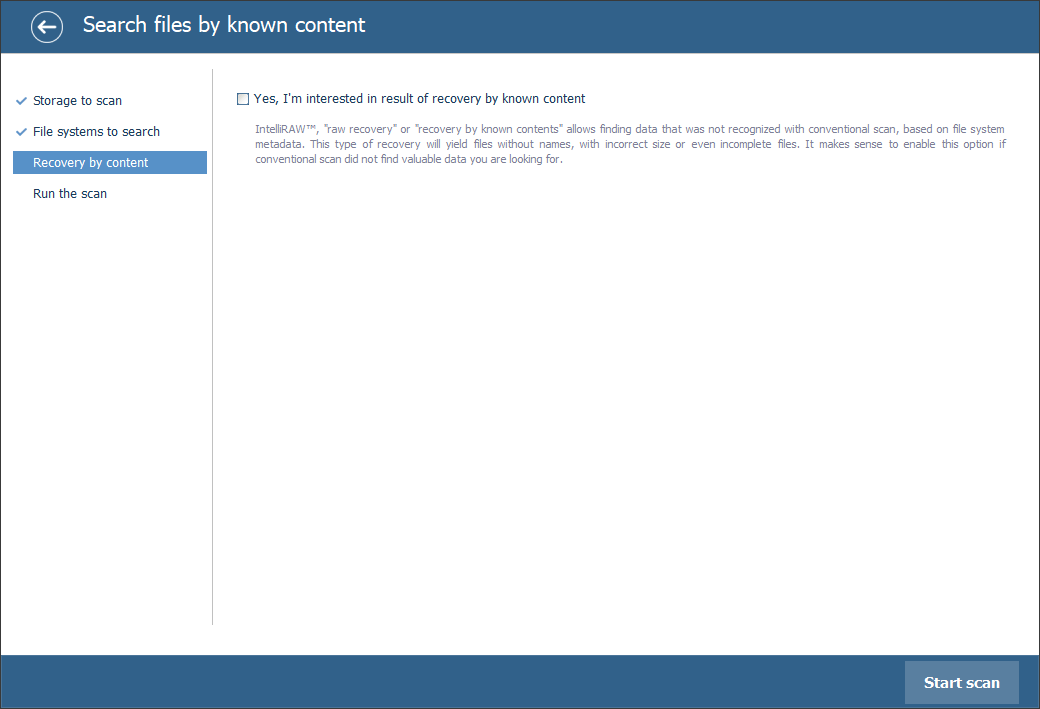
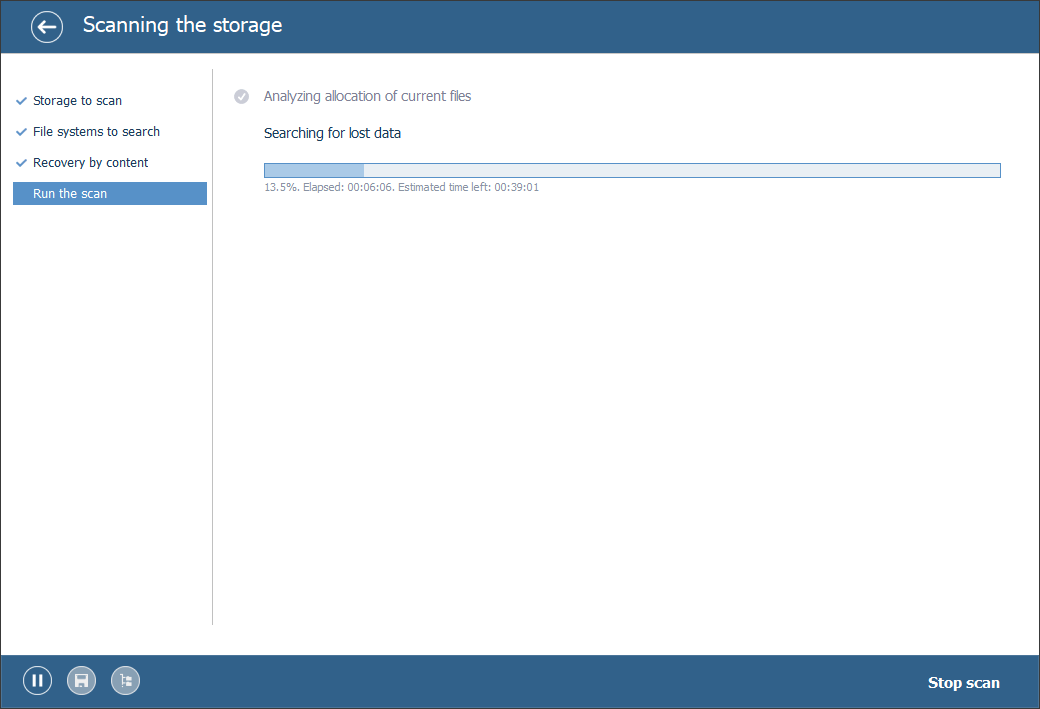
Підказка: Додаткову інформацію про налаштування сканування можна знайти в статті про те, як просканувати диск у UFS Explorer.
-
Виберіть та збережіть відновлені елементи, які вам потрібні.
Після завершення сканування ви матимете змогу переглянути відновлену файлову систему, щоб знайти потрібні папки/файли. Потім натисніть "Відібрати файли та папки", виберіть елементи, які потрібно скопіювати, і поставте позначки поруч з ними. Далі натисніть "Зберегти виділене" і вкажіть безпечне сховище призначення для відновлених папок і файлів.
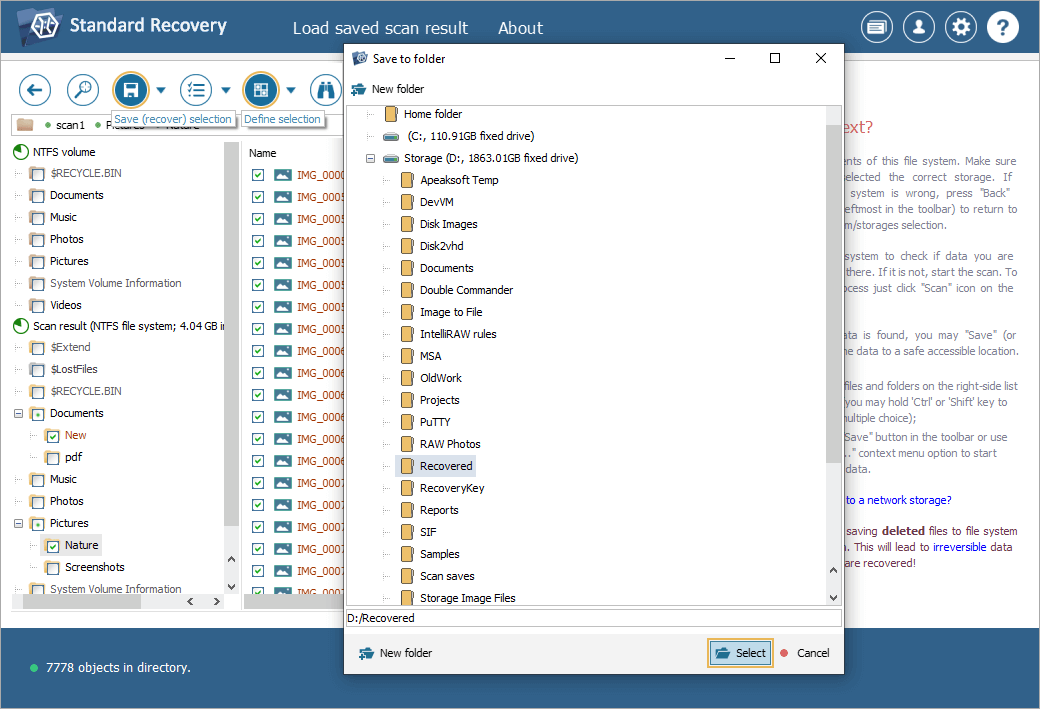
Підказка: Інформація, наведена в статті Оцінка та збереження результатів відновлення даних, може полегшити вашу роботу зі знайденими теками та файлами.
Відновлення з BitLocker у відеоінструкції
Вся процедура також продемонстрована в наступному відео:
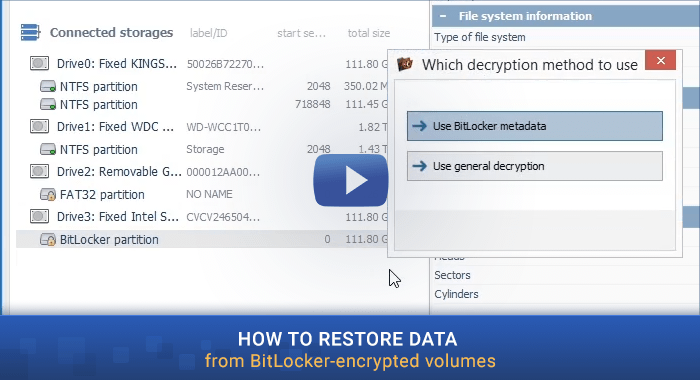
Останнє оновлення: 18 грудня 2024
