So retten Sie Daten von einem mit BitLocker verschlüsselten Volume

Die BitLocker-Verschlüsselungstechnologie von Microsoft Windows ist dafür bekannt, sensible Informationen vor Diebstahl oder unbefugtem Zugriff seriös zu schützen. Doch egal, wie bequem und zuverlässig sie ist, kann dieses Feature auch für berechtigte Benutzer zu Schwierigkeiten führen. Wenn Daten aufgrund eines unerwarteten Problems oder fahrlässiger Vorgänge von einer BitLocker-Partition verschwinden, können sie nur wiederhergestellt werden, wenn eine Reihe von Bedingungen erfüllt ist, die die Entschlüsselung des Speichers ermöglichen. Glücklicherweise ist die Datenrettung von BitLocker in meisten Szenarien mit geeigneter Software möglich. Die folgenden Anweisungen helfen Ihnen, die fehlenden Dateien mit verschiedenen Editionen von UFS Explorer sicher wiederzugewinnen. Es muss jedoch darauf hingewiesen werden, dass BitLocker starke Verschlüsselungsstandards verwendet und keine identifizierten Sicherheitshintertüren aufweist. Daher kann UFS Explorer die Entschlüsselung nur für autorisierte Benutzer durchführen, die über ein ordnungsgemäßes Kennwort oder einen BitLocker-Wiederherstellungsschlüssel verfügen.
Allgemeine Besonderheiten von BitLocker
BitLocker ist ein nativer Festplattenverschlüsselungsmechanismus von Microsoft Windows. Seit seinem ersten Erscheinen in Windows Vista ist BitLocker in jeder Version des Betriebssystems verfügbar (allerdings nur in bestimmten Editionen). BitLocker verwendet den Advanced Encryption Standard-Algorithmus (AES), um jedes Datenbit innerhalb einer bestimmten Partition oder des gesamten Laufwerks zu verschlüsseln. Man kann zwischen Standard-BitLocker, das die interne Festplatte des Computers schützt, und BitLocker To Go für digitale Wechselmedien wie USB-Sticks, Speicherkarten oder externe Festplatten wählen.
Die BitLocker-Verschlüsselung kann auf einem Windows-basierten Gerät standardmäßig aktiviert werden, wenn dieses bestimmte Voraussetzungen erfüllt, wie etwa die Unterstützung von Modern Standby und HSTI-Konformität. In diesem Fall tritt der Schutz in Kraft, sobald sich ein Benutzer bei seinem Microsoft- oder Azure Active Directory-Konto anmeldet, ohne dass er ein Kennwort erstellen muss. Der Wiederherstellungsschlüssel wird ebenfalls automatisch im verknüpften Online-Konto gespeichert. Auf anderen Geräten können Benutzer selbst BitLocker über die Systemsteuerung oder die Einstellungen-App aktivieren. Dabei können sie ihre bevorzugte Authentifizierungsmethode einrichten und auswählen, wie der Wiederherstellungsschlüssel gespeichert werden soll.
Die Implementierung von BitLocker kann jedoch je nach Gerät, auf dem es angewendet wird, variieren. Sie lässt sich grob in zwei Typen unterteilen: softwaregesteuerte und hardwareunterstützte Verschlüsselung.
Hardwaregestützte BitLocker-Verschlüsselung
Bei der hardwaregestützten Verschlüsselung wird zur Erhöhung des Schutzes ein Trusted Platform Module (TPM) eingesetzt. Diese spezielle Komponente auf der Hauptplatine des Computers generiert und verwaltet die während der Verschlüsselungs-/Entschlüsselungsverfahren verwendeten Informationen und verhindert so mögliche Angriffe auf das System, während es offline ist. Das TPM kann entweder allein zum automatischen Entsperren des Laufwerks beim Start verwendet werden oder in Kombination mit anderen Schutzoptionen wie einer PIN oder einem Startschlüssel.
Dabei ist jedoch zu beachten, dass es sich beim TPM um einen Schlüsselträger mit mehreren physischen Sicherheitsmechanismen handelt. Diese Schlüssel sind an bestimmte Hardware gebunden und werden niemals dem Betriebssystem oder externen Anwendungen zugänglich gemacht. Daher kann die hardwareunterstützte Verschlüsselung nicht programmgesteuert entschlüsselt werden und wird von UFS Explorer nicht unterstützt.
Softwaregesteuerte BitLocker-Verschlüsselung
Wenn kein TPM vorhanden ist oder diese Komponente deaktiviert ist, wird die BitLocker-Verschlüsselung vollständig über das Betriebssystem verwaltet. Dies bedeutet, dass die Entschlüsselung ohne zusätzliche Hardware möglich ist. Dabei kann diese Art der Verschlüsselung in der Benutzeroberfläche von UFS Explorer entsperrt werden. Ihre Implementierung kann auf der Grundlage folgender Elemente erfolgen:
- eines Passworts;
- eines BitLocker-Wiederherstellungsschlüssels;
- eines auf einem externen USB-Gerät gespeicherten Startschlüssels.
Wenn BitLocker aktiviert ist, werden die Daten auf dem verschlüsselten Volume unlesbar gemacht. Um sie wieder lesbar zu machen, muss sich der Benutzer authentifizieren, indem er das richtige Kennwort, den BitLocker-Wiederherstellungsschlüssel oder den Startschlüssel eingibt, der den Speicher entsperrt.
Ein Kennwort ist eine Zeichenfolge, die beim Starten des Betriebssystems oder beim Zugriff auf das durch BitLocker geschützte externe Gerät eingegeben wird. Es wird einmalig vom Benutzer während der Ersteinrichtung von BitLocker festgelegt.
Ein BitLocker-Wiederherstellungsschlüssel (auch als Microsoft- oder Windows-Wiederherstellungsschlüssel bezeichnet) ist ein eindeutiger 48-stelliger Schlüssel, der automatisch vom System generiert wird, wenn BitLocker zum ersten Mal für den angegebenen Speicher aktiviert wird. Dieser Schlüssel kann verwendet werden, um die Daten zu entschlüsseln, falls das Kennwort verloren geht oder wenn kein Kennwort existiert – beispielsweise auf neueren Computern, bei denen die Verschlüsselung standardmäßig aktiviert ist. Der Schlüssel selbst hat folgendes Format: 458496-748026-55221-116398-289491-332432-267599-589681.
Ein Startschlüssel ist eine versteckte *.bek-Datei, die auf einem USB-Gerät gespeichert wird. Sie stellt ein Analogon zum BitLocker-Wiederherstellungsschlüssel dar. Dieser Schlüssel ermöglicht die automatische Entschlüsselung der Boot-Partition, ohne dass der Benutzer ein Kennwort eingeben muss.
Sowohl das Kennwort als auch der 48-stellige Wiederherstellungsschlüssel werden in den BitLocker-Metadaten auf dem geschützten Volume gespeichert. Die eingegebenen Zugangsdaten werden verarbeitet und mit den entsprechenden Metadateneinträgen abgeglichen. Bei einer Übereinstimmung kann der Speicher entsperrt werden. Wenn diese Metadaten jedoch aufgrund einer schweren Beschädigung des Speichers beeinträchtigt sind, ist es nicht mehr möglich, den Speicher zu entschlüsseln, selbst mit dem richtigen Kennwort und Schlüssel. Der Inhalt bleibt verschlüsselt und damit völlig unbrauchbar. Aus diesem Grund erfordert das Verfahren, das BitLocker einbezieht, im Gegensatz zur üblichen Datenwiederherstellung, dass die BitLocker-Metadatenblöcke intakt sind und das richtige Kennwort oder der BitLocker-Wiederherstellungsschlüssel vorliegt.
Der einfachste Weg, den Speicher zu entschlüsseln, besteht darin, das BitLocker-Kennwort bei entsprechender Aufforderung in UFS Explorer einzugeben. Wenn Sie das Kennwort jedoch vergessen haben oder nicht besitzen, gibt es eine andere Möglichkeit, das verschlüsselte Laufwerk zu entsperren: den Windows-Wiederherstellungsschlüssel abzurufen.
Je nachdem, welche Methode Sie zum Speichern dieses 48-stelligen Schlüssels gewählt haben, können Sie an den folgenden Orten danach suchen:
-
Microsoft-Konto
Wenn Ihr Windows-Wiederherstellungsschlüssel online in Ihrem Microsoft-Konto gespeichert ist, melden Sie sich an, navigieren Sie zum Abschnitt BitLocker-Wiederherstellungsschlüssel und prüfen Sie, ob Ihr Schlüssel dort neben dem jeweiligen Gerätenamen aufgeführt ist.
-
Computerdatei
Der 48-stellige Schlüssel kann als *.txt-Datei auf einem anderen Laufwerk oder an einem Netzwerkspeicherort gespeichert werden. Die Datei trägt den Namen "BitLocker Recovery key", gefolgt von einer beliebigen Kombination aus Zahlen und Buchstaben. Sie können nach der Schlüsseldatei suchen, indem Sie "BitLocker Recovery key" in die Suchleiste eingeben und die Ergebnisse überprüfen.
-
USB-Flash-Laufwerk
Finden Sie den USB-Stick, auf dem die *.bek-Datei gespeichert wurde, und verbinden Sie ihn mit dem Computer. Der Startschlüssel wird nicht sofort sichtbar sein. Um ihn anzuzeigen, öffnen Sie den Windows Explorer und wählen Sie die Registerkarte Ansicht. Aktivieren Sie danach unter "Versteckte Dateien und Ordner" die Option "Ausgeblendete Dateien, Ordner und Laufwerke anzeigen". Der Dateiname sieht aus wie eine zufällige Folge von Buchstaben und Zahlen.
-
Gedrucktes Dokument
Falls Sie Ihren Microsoft-Wiederherstellungsschlüssel ausgedruckt haben, überprüfen Sie die Stelle, an der Sie normalerweise die Dokumente zu Ihrem Computer aufbewahren.
-
Azure Active Directory-Konto
Wenn Sie das Active Directory-Konto verwendet haben, melden Sie sich beim Microsoft Azure-Portal an und wählen Sie das Blatt "Azure Active Directory". Suchen Sie nach Ihrem Gerät, indem Sie seinen Namen oder seine Seriennummer in das Suchfeld eingeben. Wählen Sie das Gerät aus, um seinen Datensatz zu öffnen, und wählen Sie die Option "Wiederherstellungsschlüssel anzeigen", um den Schlüssel zu erhalten.
Der BitLocker-Wiederherstellungsschlüssel ist für jeden verschlüsselten Speicher einzigartig. Um sicherzustellen, dass der bestimmte BitLocker-Wiederherstellungsschlüssel korrekt ist, können Sie den Beginn der Kennung des BitLocker-Wiederherstellungsschlüssels mit dem Wert "Key ID", der für das Laufwerk angezeigt wird, vergleichen.
Was die *.bek-Datei betrifft, wird sie nur einmal erstellt, wenn BitLocker mit einem Startschlüssel auf der Systemstartpartition eingerichtet wird. Falls Sie diesen USB-Stick verloren haben, aber das Entschlüsselungskennwort oder den Wiederherstellungsschlüssel für den verschlüsselten Speicher kennen, können Sie versuchen, die Datei auf einem neuen USB-Gerät zu erstellen. Nachdem Sie das Laufwerk entsperrt haben, gehen Sie zur Systemsteuerung, navigieren Sie zu "System und Sicherheit" und klicken Sie dann auf "BitLocker-Laufwerkverschlüsselung". Wählen Sie auf dem bereits entsperrten Laufwerk die Option "Wiederherstellungsschlüssel sichern" und folgen Sie den Anweisungen, um die *.bek-Datei auf ein neues Flash-Laufwerk hochzuladen.
BitLocker-Wiederherstellung mithilfe eines Kennworts oder Wiederherstellungsschlüssels
UFS Explorer dient als effektive Lösung für die Wiederherstellung von Daten auf BitLocker-geschützten Volumes. Die Softwarepalette umfasst vier verschiedene Editionen: Standard, RAID, Network RAID und Professional, und jede davon ist mit der Unterstützung für diese Verschlüsselungstechnologie ausgestattet. Alle Programme sind außerdem flexibel, da sie die Verwendung verschiedener von BitLocker bereitgestellter Entschlüsselungsmethoden ermöglichen, einschließlich Kennwörtern, Wiederherstellungsschlüsseln oder Startschlüsseldateien (*.bek).
Während das grundlegende Verfahren zur Entschlüsselung und Datenrettung bei den verschiedenen Editionen gleich bleibt, können die genauen Aktionen je nach Software-Edition und gewählter Entschlüsselungsmethode leicht variieren.
In UFS Explorer der Editionen Standard, RAID oder Network RAID
Wenn Sie das richtige Kennwort oder den richtigen BitLocker-Wiederherstellungsschlüssel besitzen, können Sie die folgenden Schritte ausführen, um die Daten von Ihrem BitLocker-Volume mithilfe der Standard-, RAID- oder Network RAID-Edition von UFS Explorer zu retten. Beachten Sie jedoch, dass diese Software-Editionen nur die Entschlüsselung vorhandener BitLocker-Volumes ermöglichen. Wenn ein solches Volume formatiert oder verloren gegangen ist, kann die Suche über UFS Explorer Professional Recovery durchgeführt werden.
-
Stecken Sie Ihr mit BitLocker verschlüsseltes Speichermedium in den PC.
Verbinden Sie Ihr verschlüsseltes externes Gerät mit einem USB-Port. Falls Sie mit einer verschlüsselten Partition eines internen Laufwerks arbeiten, können Sie diesen Schritt einfach überspringen.
Hinweis: Wenn Sie eine interne Festplatte von einem anderen Computer anschließen müssen, können Sie die Festplatte an das Motherboard Ihres PCs anschließen oder das Laufwerk extern über einen USB-zu-SATA-Adapter verbinden.
-
Installieren Sie UFS Explorer von der Standard-, RAID- oder Network RAID-Edition und öffnen Sie die Software.
Die Anwendung erkennt automatisch alle angeschlossenen Laufwerke. Sie werden in der Baumstruktur der verbundenen Speicher im linken Bereich angezeigt. Die auf jedem Gerät verfügbaren logischen Volumes werden darunter aufgelistet.
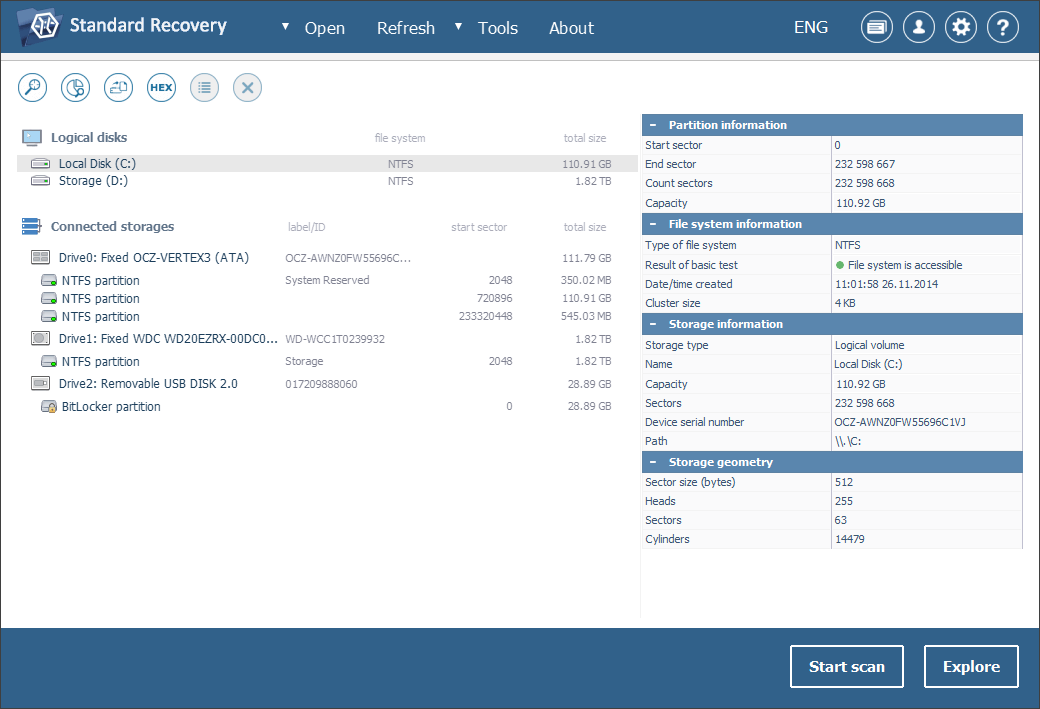
Hinweis: Wenn Sie Probleme mit der Installation des Programms haben, lesen Sie bitte die Installationsanleitung für die verwendete Edition von UFS Explorer.
-
Suchen Sie in der Liste nach dem erforderlichen BitLocker-Volume.
Scrollen Sie durch die Liste der Speicher, um das gesuchte verschlüsselte Volume zu finden: Sie erkennen es an einem gelben Vorhängeschloss-Symbol.
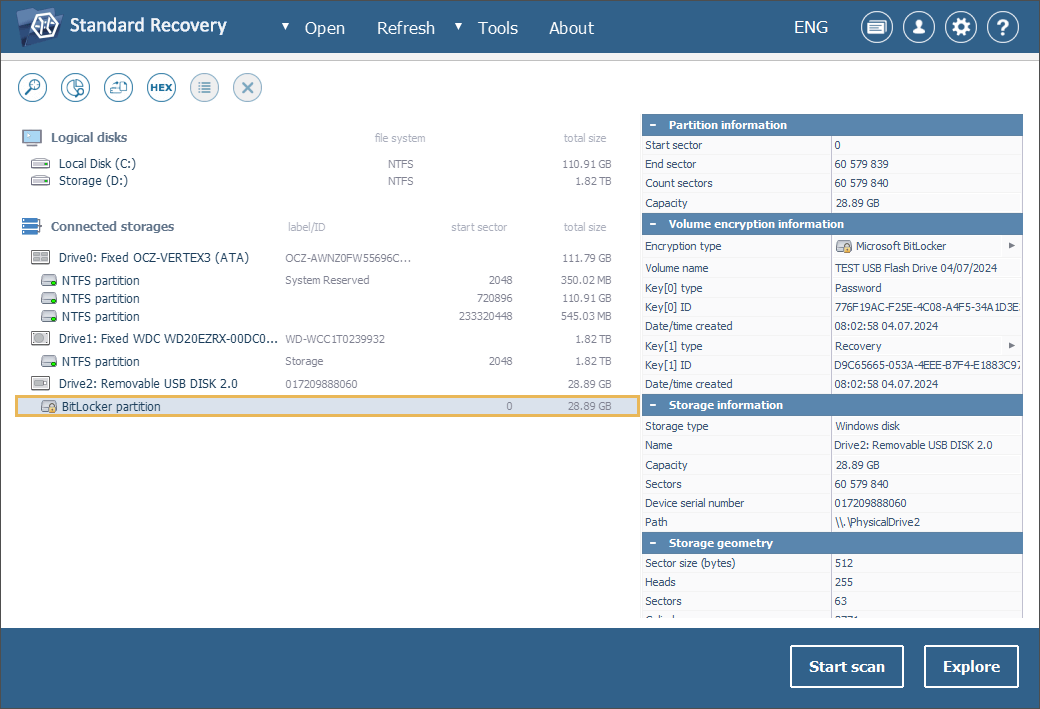
-
Entschlüsseln Sie den Speicher mit den im Programm integrierten Mitteln.
Obwohl sein Dateisystem möglicherweise als zugänglich erkannt wird, muss das Volume entschlüsselt werden, um weitere Operationen durchführen zu können. Öffnen Sie dazu das Kontextmenü des Volumes und wählen Sie "BitLocker-Volume entschlüsseln". Wenn ein Menü zur Auswahl der Entsperrmethode angezeigt wird, wählen Sie "Wiederherstellungsschlüssel oder Benutzerkennwort verwenden". Geben Sie im Popup-Fenster das richtige Kennwort ein oder fügen Sie einen 48-stelligen BitLocker-Wiederherstellungsschlüssel zusammen mit allen Bindestrichen ein.
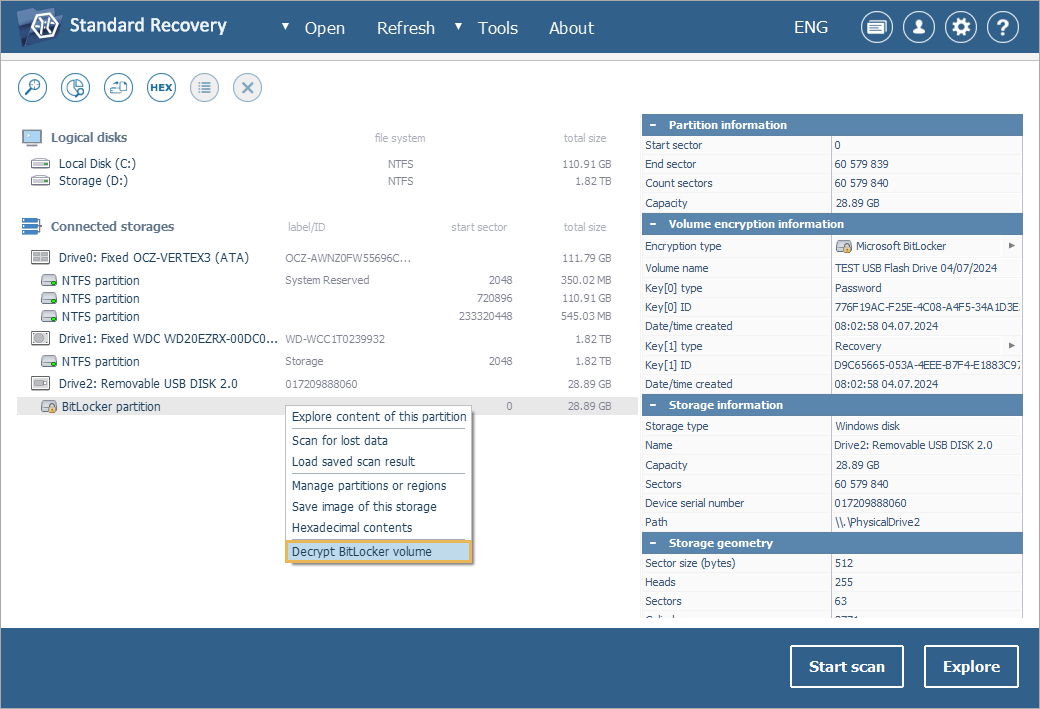
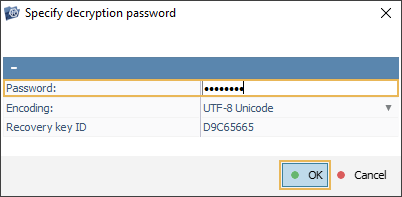
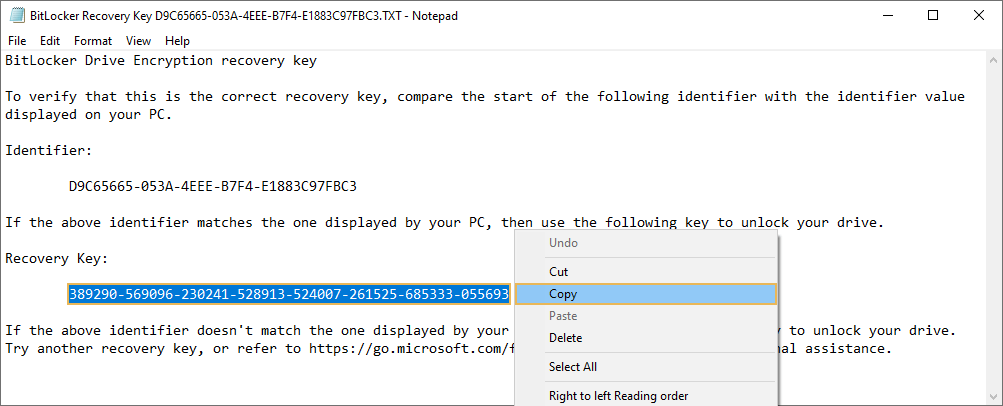
-
Scannen Sie das entschlüsselte Volume, um die fehlenden Daten wiederherzustellen.
Der Inhalt des entsperrten Volumes wird für den Zugriff verfügbar. Wenn Sie jedoch die verlorenen Ordner und Dateien abrufen müssen, müssen Sie einen Speicherscan initiieren. Finden Sie dazu das Tool "Diesen Speicher scannen" in der Symbolleiste, deaktivieren Sie alle irrelevanten Dateisysteme oder lassen Sie die Standard-Scanparameter unverändert und klicken Sie auf "Scan starten".
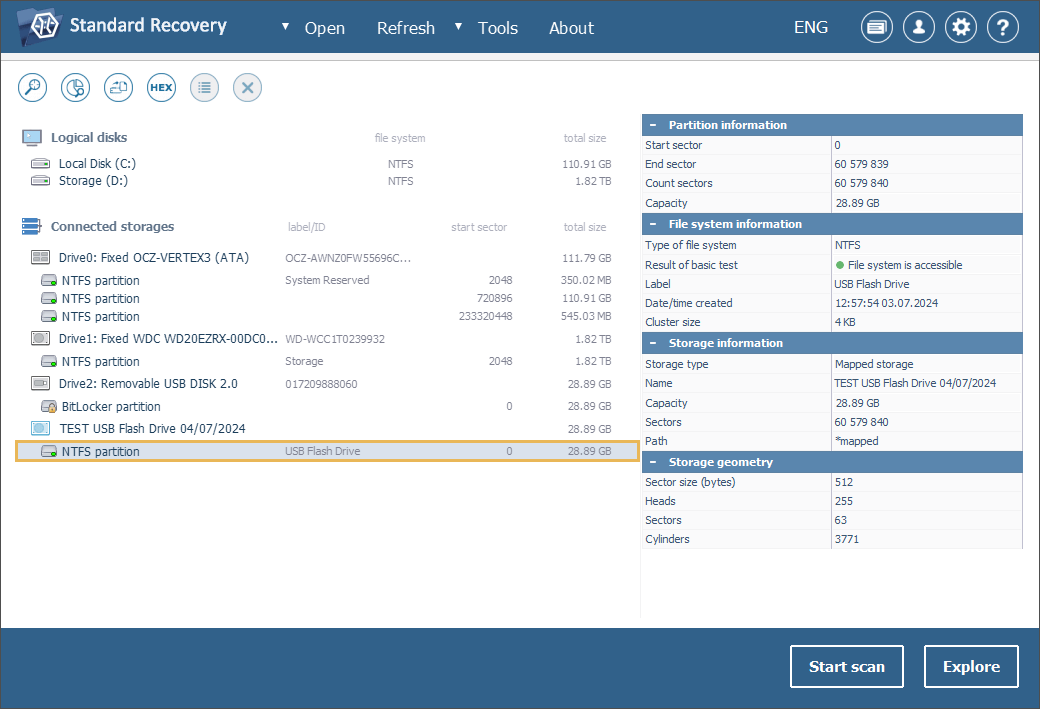
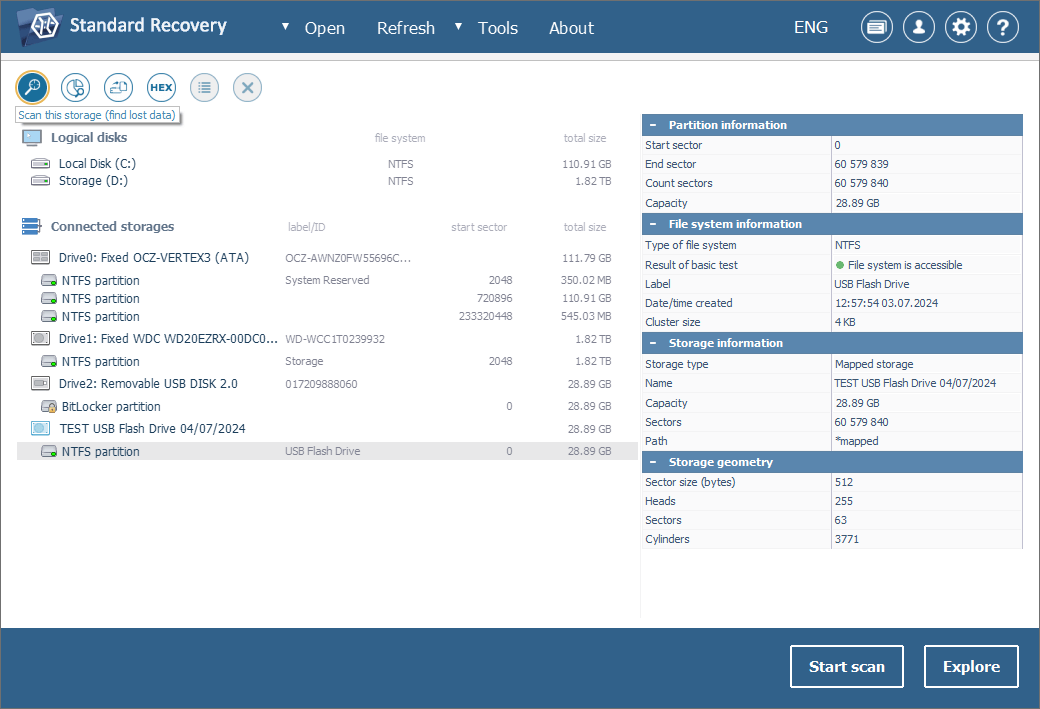
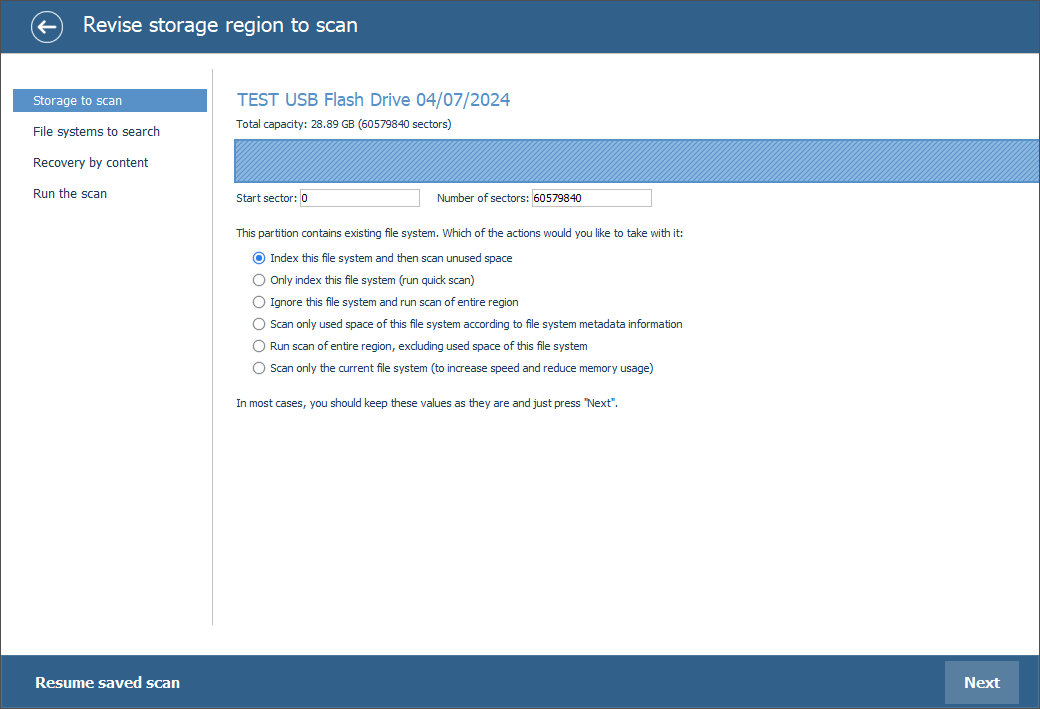
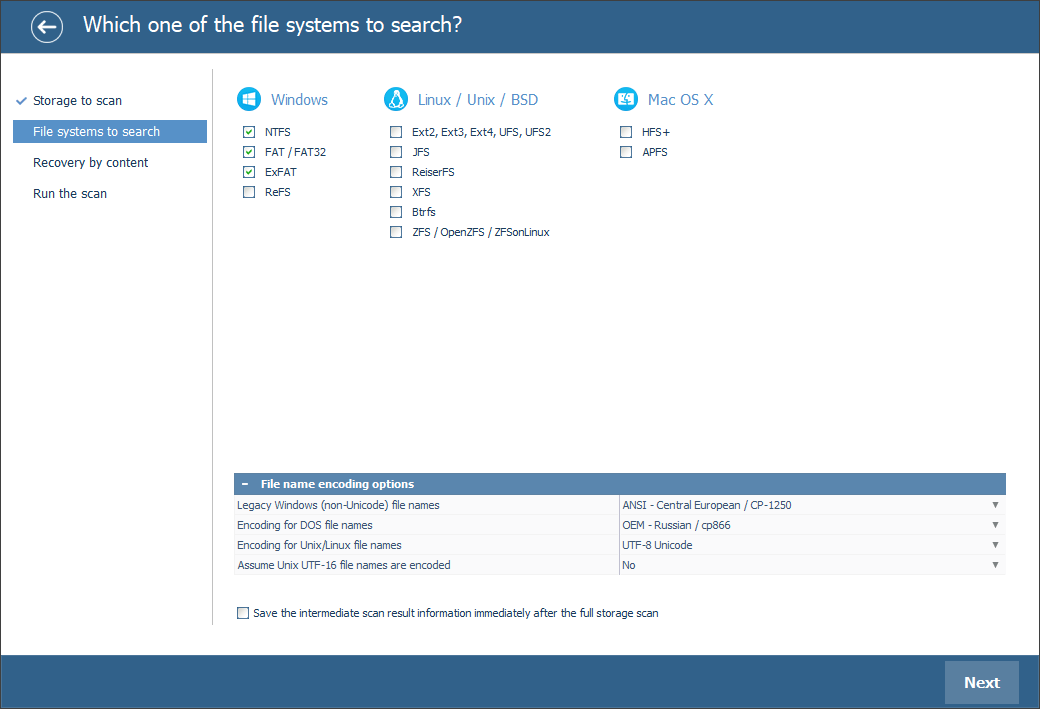
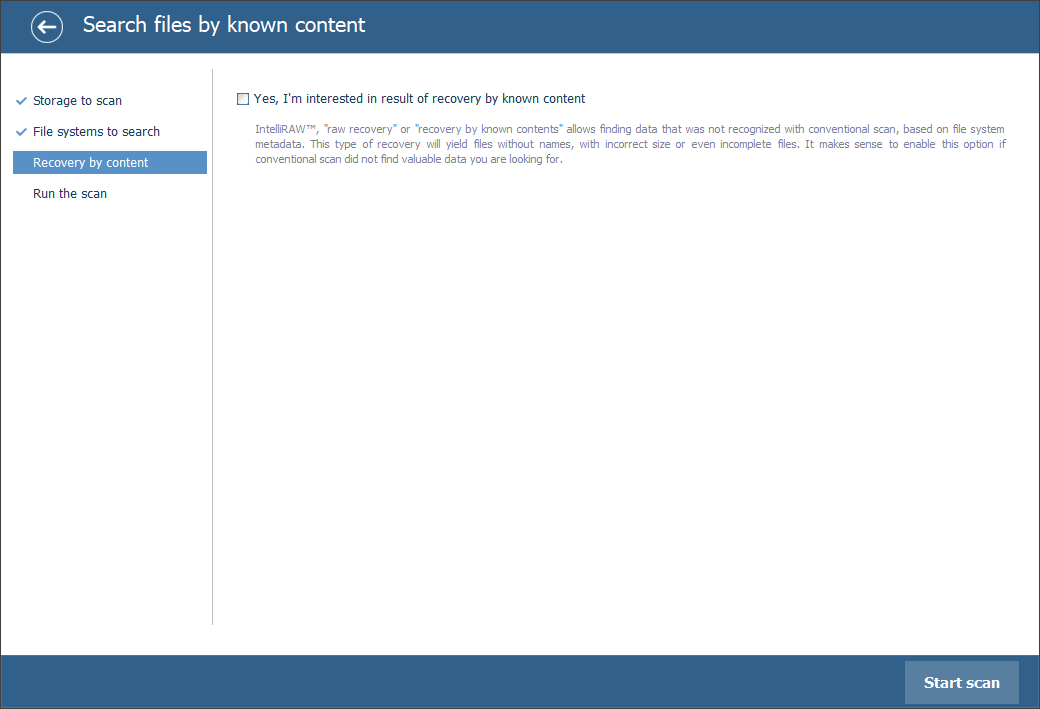
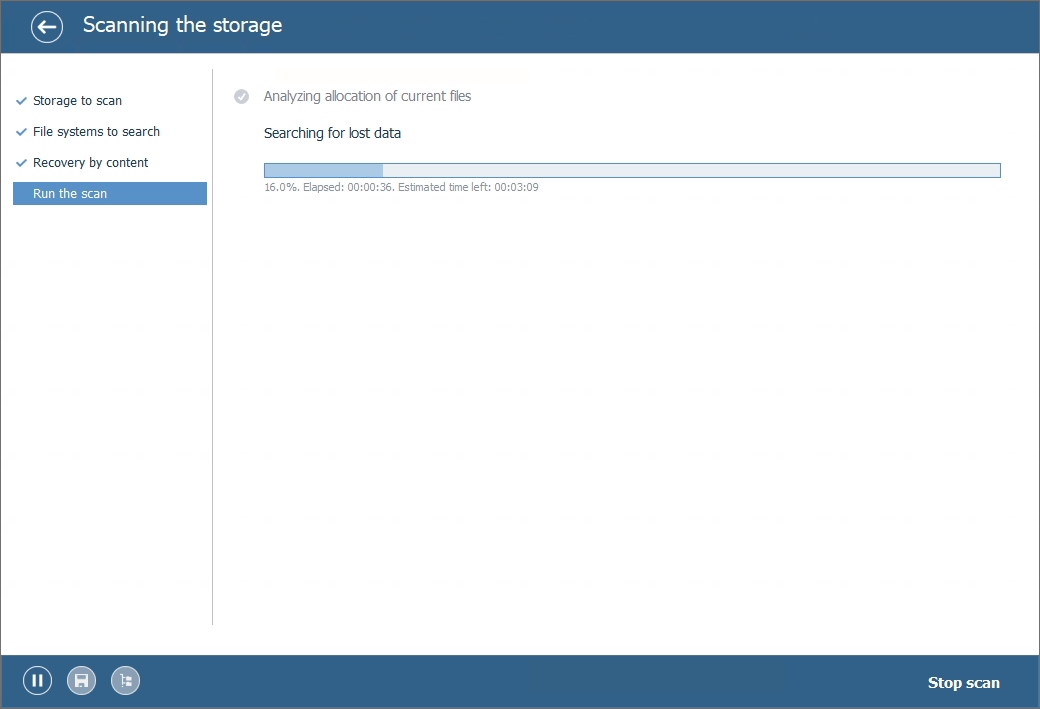
Hinweis: Weitere Informationen zum Anpassen des Scans finden Sie in der Anleitung zum Scannen eines Laufwerks mit UFS Explorer.
-
Entscheiden Sie sich für die erforderlichen wiederhergestellten Elemente und kopieren Sie sie.
Nachdem der Scanvorgang abgeschlossen ist, können Sie das rekonstruierte Dateisystem durchsehen und die benötigten Ordner/Dateien finden. Klicken Sie danach auf "Auswahl bestimmen", wählen Sie diejenigen aus, die Sie speichern möchten, und setzen Sie Häkchen direkt daneben. Klicken Sie als Nächstes auf "Auswahl speichern" und geben Sie einen sicheren Zielspeicher für die wiederhergestellten Elemente an.
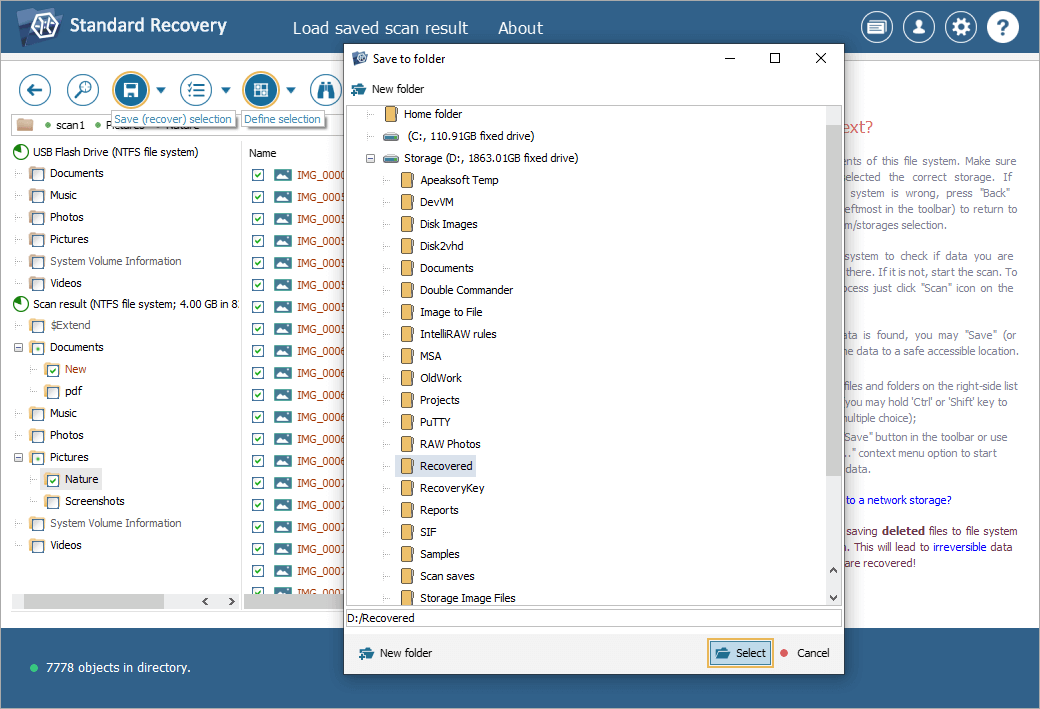
Hinweis: Die Informationen in Auswertung und Speicherung der Ergebnisse der Datenwiederherstellung können Ihnen die Arbeit mit den erhaltenen Ordnern und Dateien erleichtern.
In UFS Explorer Professional Recovery
Eine weitere alternative Möglichkeit, Daten auf einem mit BitLocker verschlüsselten Volume mithilfe eines Kennworts oder Wiederherstellungsschlüssels wiederherzustellen, ist der Einsatz der Professional-Edition von UFS Explorer. Halten Sie sich in diesem Fall bitte an die folgende Anleitung:
-
Verbinden Sie Ihr mit BitLocker verschlüsseltes Gerät mit dem Computer.
Schließen Sie das verschlüsselte Wechselmedium an den USB-Anschluss an oder überspringen Sie diesen Schritt, wenn Sie mit einer verschlüsselten Partition eines internen Laufwerks arbeiten.
Hinweis: Wenn Sie eine interne Festplatte von einem anderen Computer anschließen müssen, können Sie die Festplatte an das Motherboard Ihres PCs anschließen oder das Laufwerk extern über einen USB-zu-SATA-Adapter verbinden.
-
Installieren Sie UFS Explorer Professional Recovery und führen Sie das Programm aus.
Die Software erkennt automatisch alle angeschlossenen Laufwerke und zeigt sie in der Baumstruktur der verbundenen Speicher im linken Bereich an. Für jedes Gerät werden die verfügbaren logischen Datenträger darunter aufgeführt.
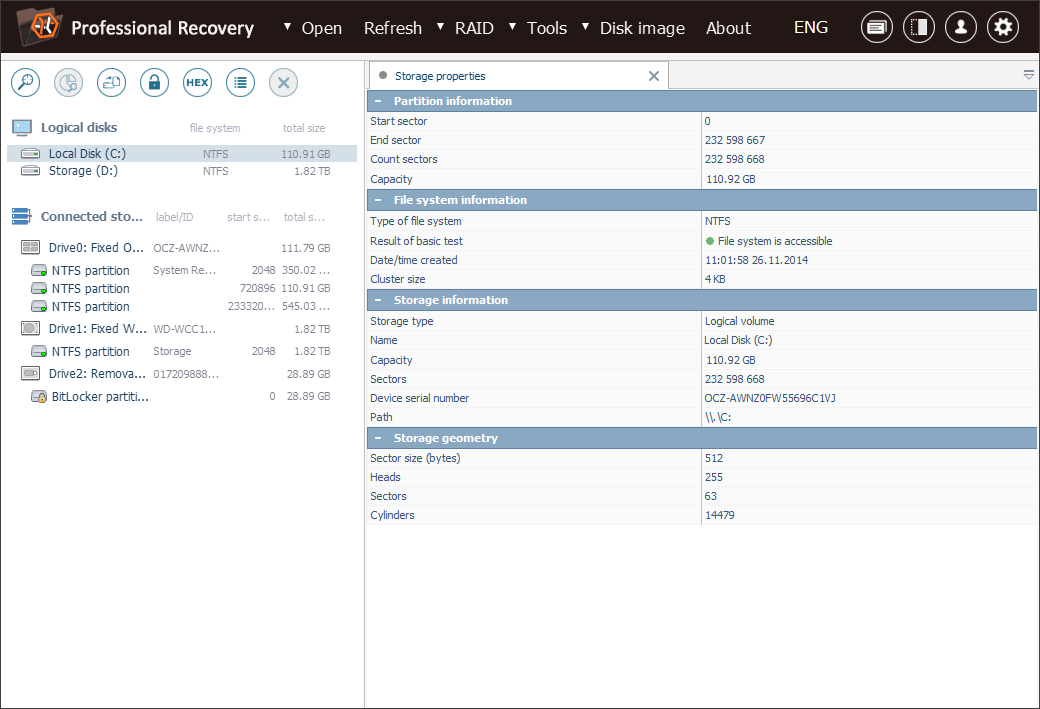
Hinweis: Wenn Sie Probleme mit der Installation des Programms haben, lesen Sie bitte die Installationsanleitung für UFS Explorer Professional Recovery.
-
Wählen Sie das gewünschte verschlüsselte Volume in der Liste der verbundenen Speicher aus.
Navigieren Sie durch die Liste, um das erforderliche verschlüsselte Volume zu finden. Sie erkennen es an einem gelben Vorhängeschloss-Symbol.
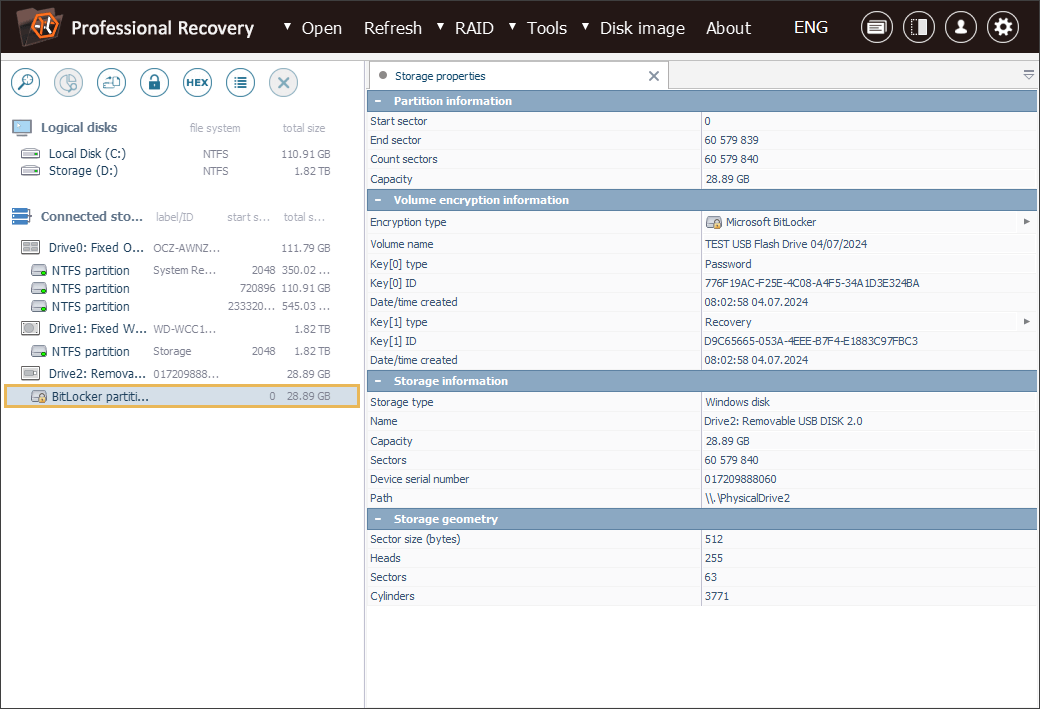
-
Entschlüsseln Sie den Speicher mit dem im Programm integrierten Entschlüsselungswerkzeug.
Selbst wenn das Dateisystem als zugreifbar erkannt wird, muss das Volume für weitere Vorgänge entschlüsselt werden. Öffnen Sie das Kontextmenü des Volumes und wählen Sie den Punkt "Verschlüsselten Speicher entschlüsseln". Wenn ein Dialog mit der Entschlüsselungsmethode angezeigt wird, wählen Sie die Option "Wiederherstellungsschlüssel oder Benutzerkennwort verwenden". Geben Sie das richtige Kennwort ein oder fügen Sie einen 48-stelligen BitLocker-Wiederherstellungsschlüssel ein, einschließlich aller Bindestriche.
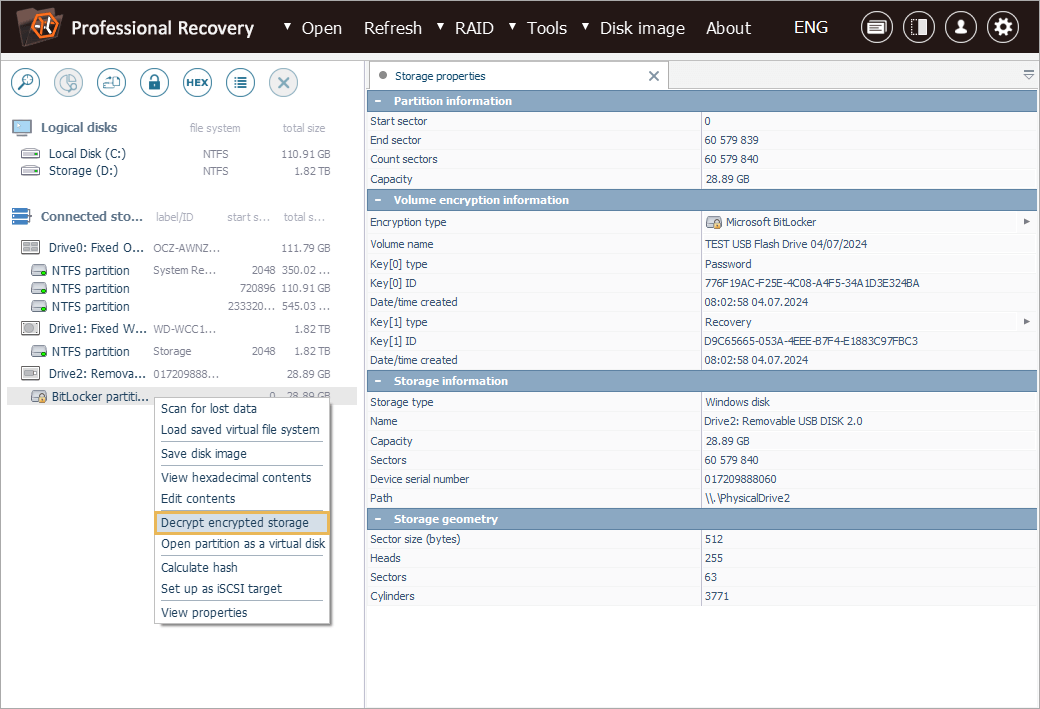
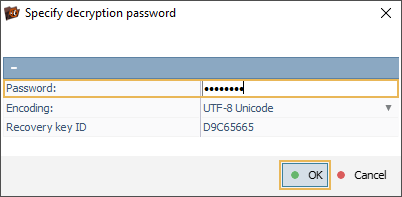
-
Scannen Sie den Speicher, um die verlorenen Daten zu extrahieren.
Nachdem das Volume entschlüsselt wurde, stehen die darin enthaltenen intakten Daten für den Zugriff zur Verfügung. Um die gelöschten oder verlorenen Dateien zu finden, müssen Sie den Speicherscan ausführen. Wählen Sie dazu in der Symbolleiste das entsprechende Werkzeug aus, deaktivieren Sie alle unnötigen Dateisysteme oder lassen Sie die Scan-Parameter unverändert und klicken Sie auf "Scan starten".
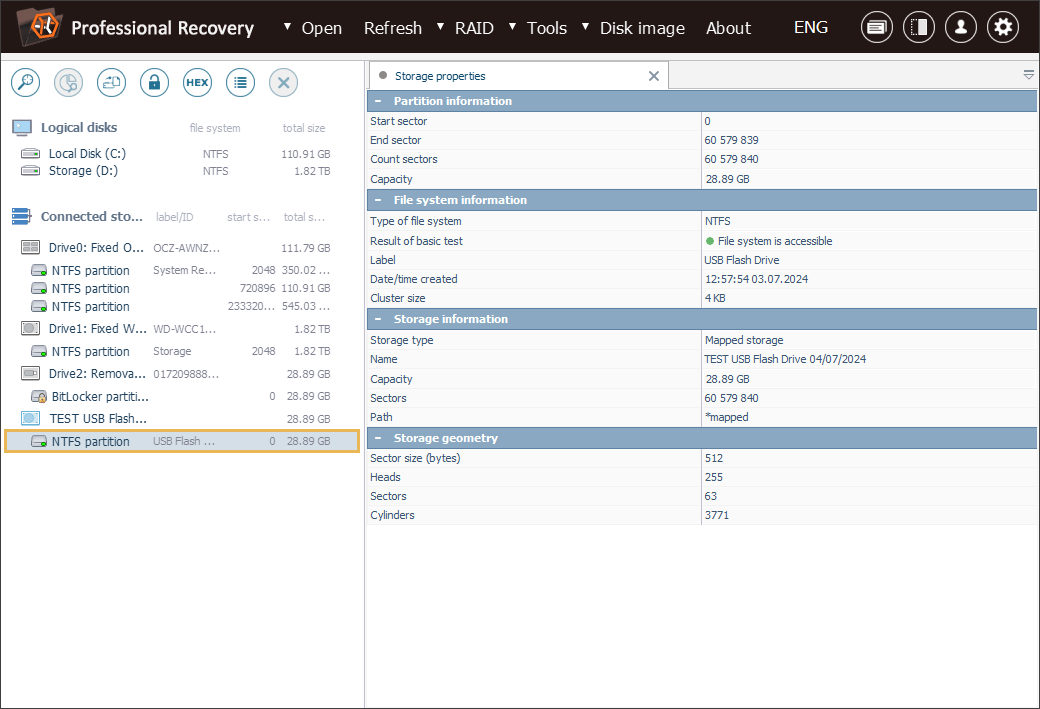
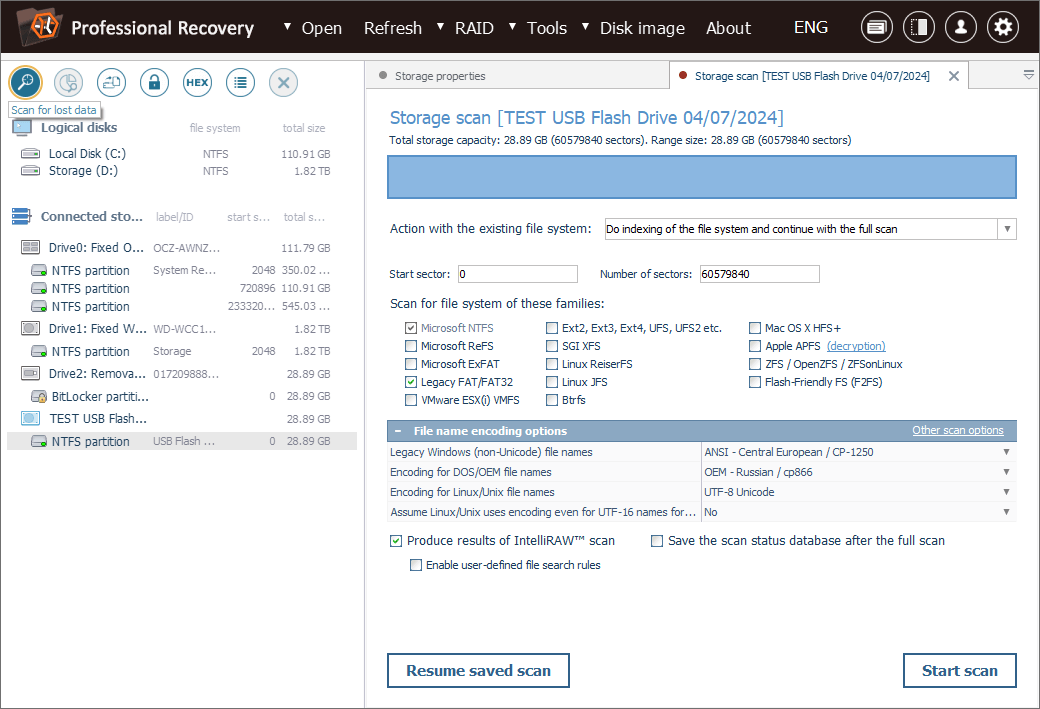
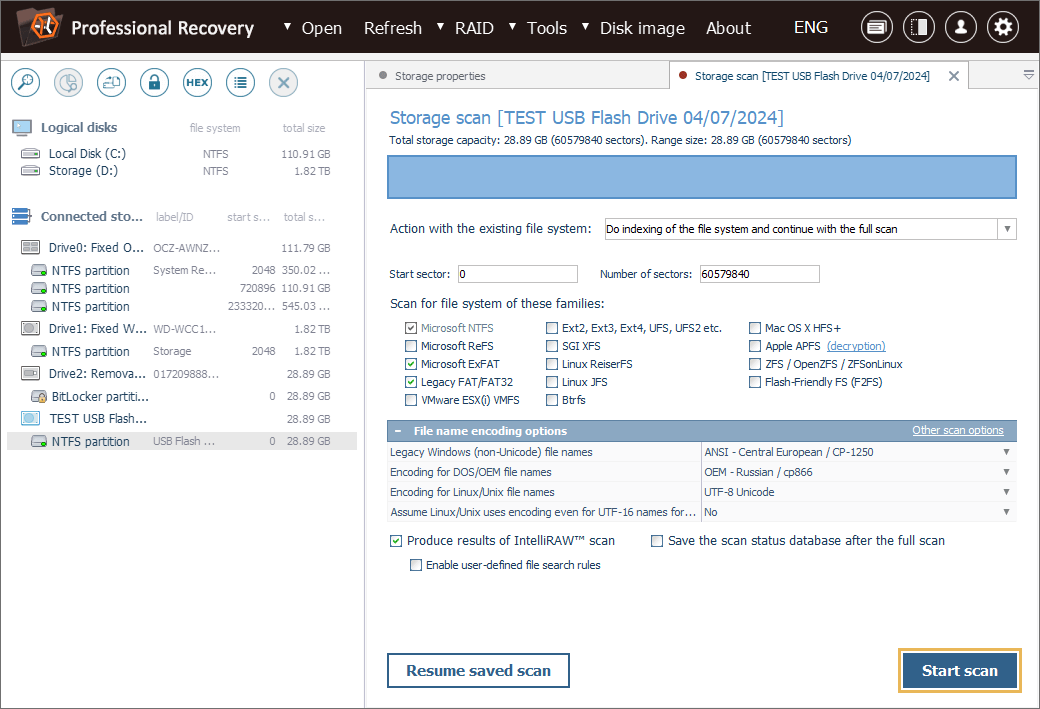
Hinweis: Weitere Informationen zum Anpassen des Scans finden Sie in der Anleitung zum Scannen eines Laufwerks mit UFS Explorer.
-
Wählen Sie die benötigten Dateien und Ordner aus und speichern Sie sie.
Wenn der Vorgang abgeschlossen ist, können Sie das rekonstruierte Dateisystem durchsuchen, um die erforderlichen Elemente zu finden. Um diejenigen, die kopiert werden sollen, auszuwählen, klicken Sie auf "Auswahl bestimmen", setzen Sie ein Häkchen daneben und klicken Sie auf "Auswahl speichern". Definieren Sie anschließend im Popup-Fenster einen sicheren Zielordner für die wiederhergestellten Daten.
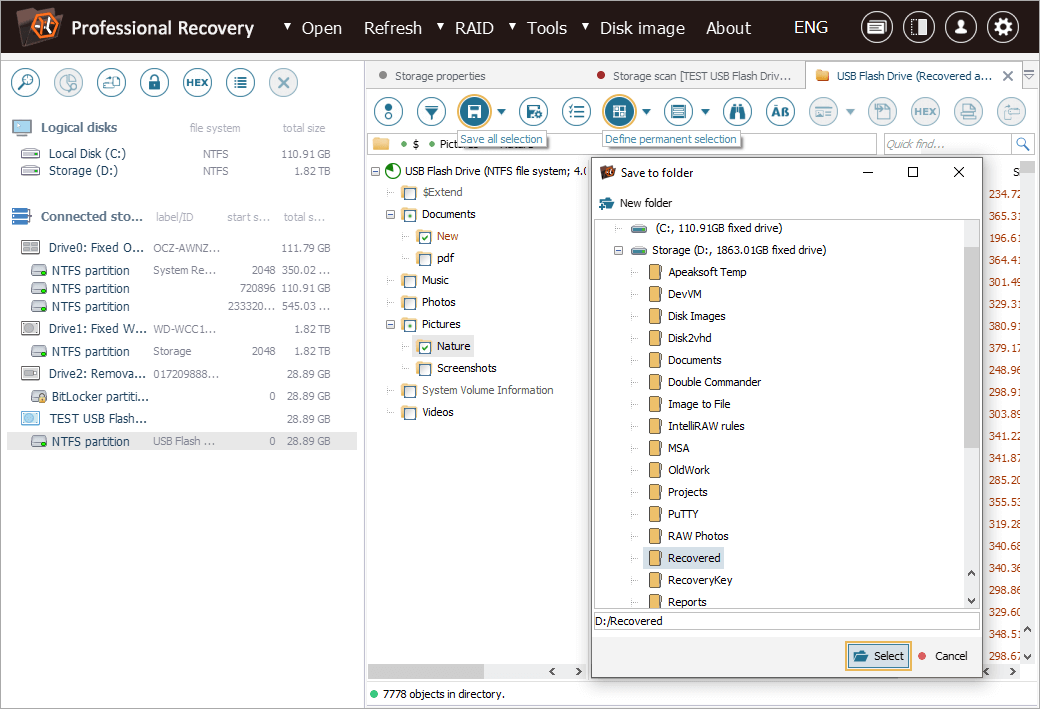
Hinweis: Die Informationen in Auswertung und Speicherung der Ergebnisse der Datenwiederherstellung können Ihnen die Arbeit mit den erhaltenen Ordnern und Dateien erleichtern.
BitLocker-Wiederherstellung mithilfe eines Startschlüssels (USB-Flash-Laufwerk mit einer *.bek-Datei)
Wenn Sie einen USB-Speicherstick haben, der den BitLocker-Startschlüssel enthält, umfasst die Datenwiederherstellung auf Ihrem verschlüsselten Datenträger etwas andere Schritte, da Sie die darauf gespeicherte *.bek-Datei zum Entsperren des Speichers während des Vorgangs nutzen müssen.
Gehen Sie folgendermaßen vor, um den Startschlüssel für die Datenrettung in UFS Explorer anzuwenden:
-
Schließen Sie das mit BitLocker verschlüsselte Laufwerk und den entsprechenden Startschlüssel an den Computer an.
Verwenden Sie die schnellste verfügbare Methode, um Ihr verschlüsseltes Gerät zu verbinden. Wenn es bereits intern im aktuellen PC installiert ist, überspringen Sie diesen Schritt. Stecken Sie dann den USB-Stick, auf dem der BitLocker-Startschlüssel gespeichert ist, in den USB-Anschluss des Computers.
Hinweis: Wenn Sie eine interne Festplatte von einem anderen Computer anschließen müssen, können Sie die Festplatte an das Motherboard Ihres PCs anschließen oder das Laufwerk extern über einen USB-zu-SATA-Adapter verbinden.
-
Installieren Sie UFS Explorer der bevorzugten Edition und starten Sie das Programm.
Die Software erkennt automatisch alle angeschlossenen Laufwerke und zeigt sie links im Baum der angeschlossenen Speicher an. Die verfügbaren logischen Volumes auf jedem Gerät werden darunter aufgelistet.
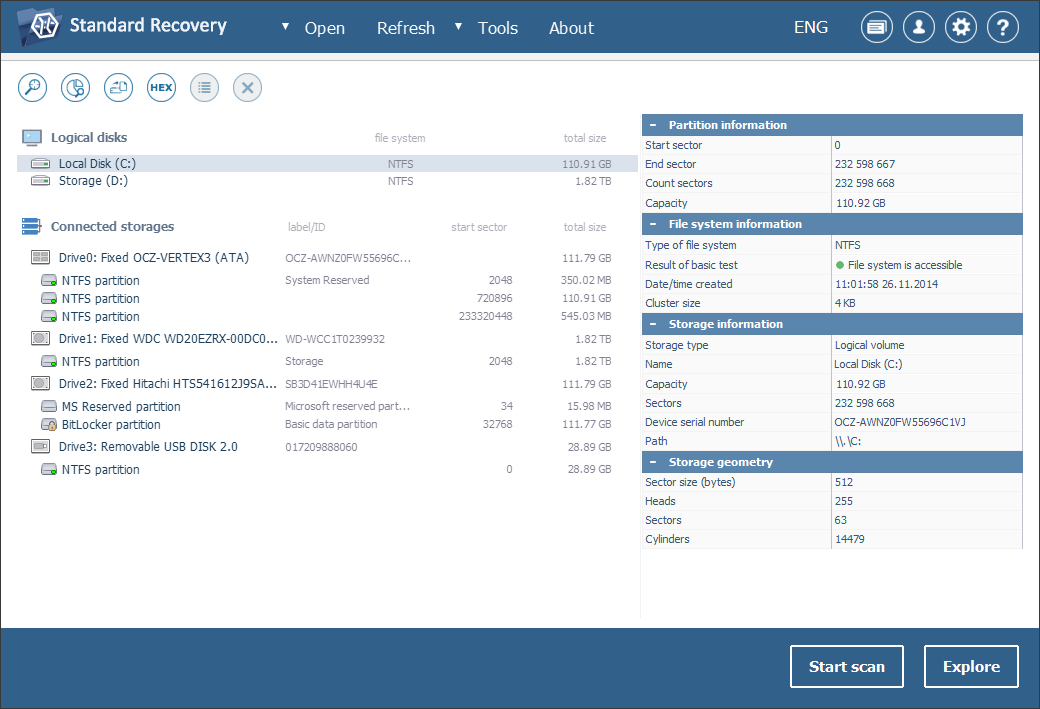
Hinweis: Wenn Sie Probleme mit der Installation des Programms haben, lesen Sie bitte die Installationsanleitung für die verwendete Edition von UFS Explorer.
-
Suchen Sie in der nach dem benötigten BitLocker-Volume.
Durchsuchen Sie die Liste der Speicher, um das gewünschte verschlüsselte Volume zu finden. Es ist durch ein gelbes Vorhängeschloss-Symbol leicht zu erkennen.
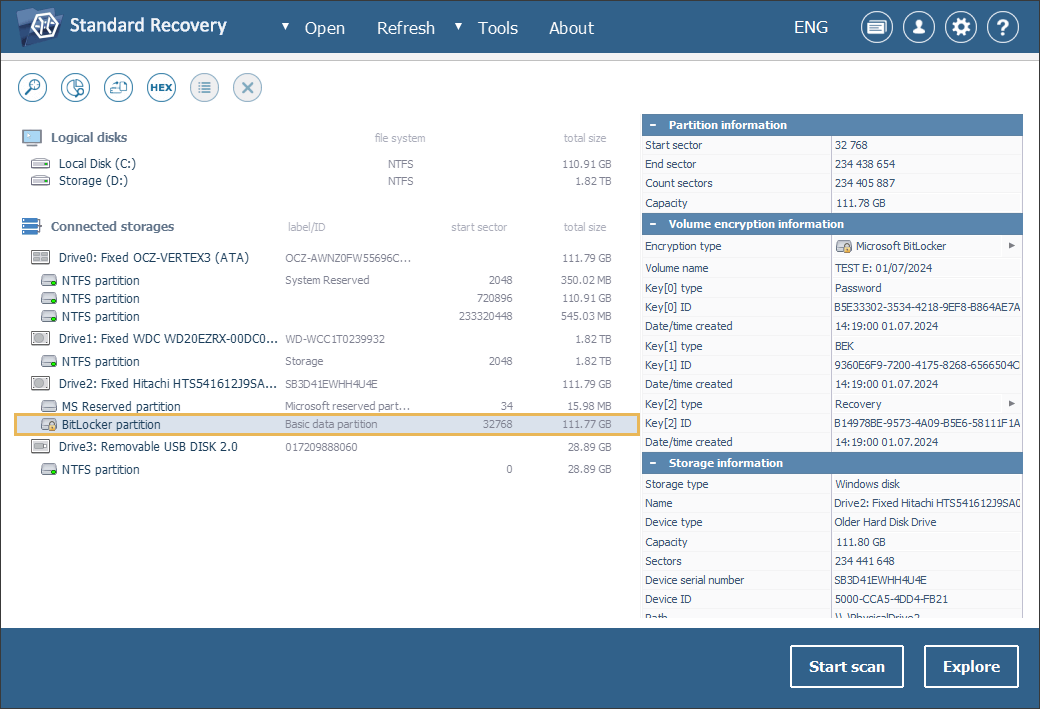
-
Entschlüsseln Sie den Speicher mit dem Startschlüssel.
Klicken Sie mit der rechten Maustaste auf den Speicher in der Liste und wählen Sie im Kontextmenü "BitLocker-Volume entschlüsseln" (oder "Verschlüsselten Speicher entschlüsseln" in UFS Explorer Professional Recovery). Im Dialogfeld wählen Sie die Option "BEK-Datei zur Entschlüsselung verwenden" aus.
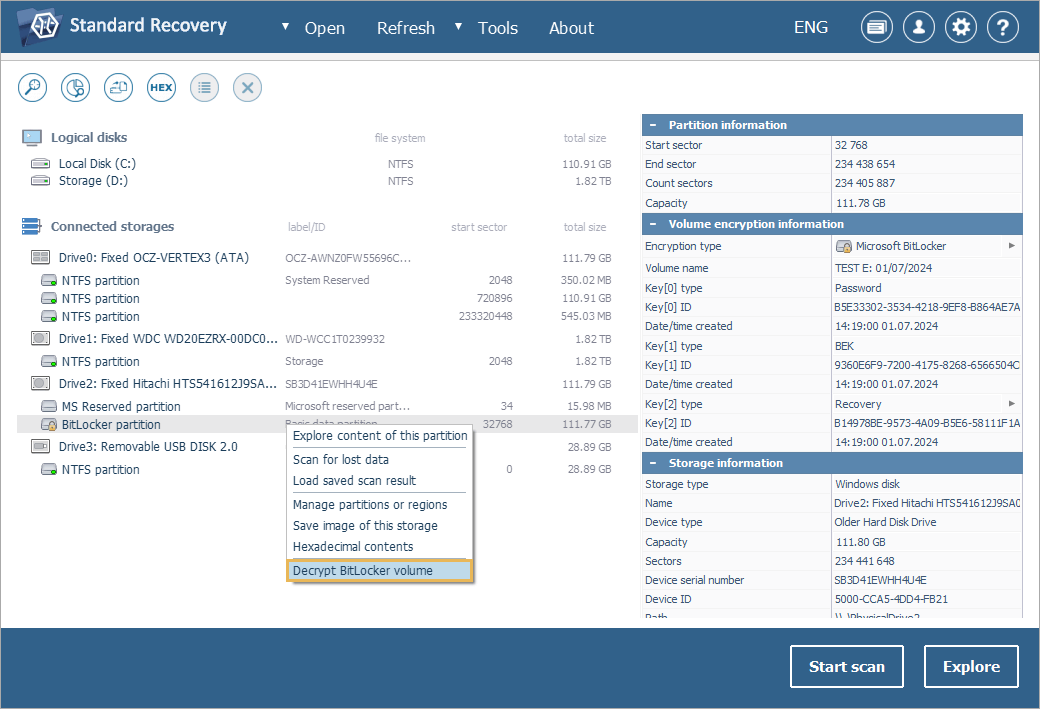
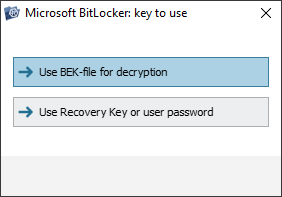
Danach können Sie zu dem Speicherort auf dem USB-Stick navigieren, an dem die *.bek-Datei gespeichert ist. Um den Inhalt des Laufwerks zu öffnen, gehen Sie zuerst zu "Orte" und wählen Sie dann den entsprechenden Buchstaben des logischen Datenträgers aus.
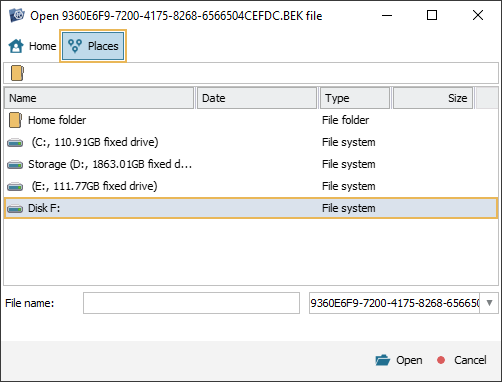
Sobald Sie die *.bek-Datei gefunden haben, wählen Sie sie aus und klicken Sie auf die Schaltfläche "Öffnen".
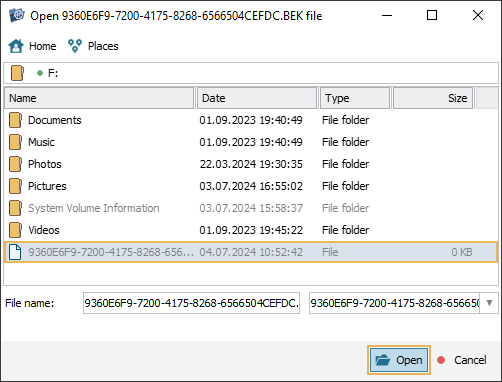
-
Scannen Sie das entschlüsselte Volume, um die verlorenen Daten wiederherzustellen.
Der Inhalt des entschlüsselten Datenträgers steht nun zur Verfügung. Wenn Sie jedoch die fehlenden Ordner und Dateien abrufen möchten, müssen Sie einen Speicherscan starten. Rufen Sie dazu das Tool "Diesen Speicher scannen" in der Symbolleiste auf, deaktivieren Sie alle irrelevanten Dateisysteme oder behalten Sie die Standard-Scanparameter bei und klicken Sie auf "Scan starten".
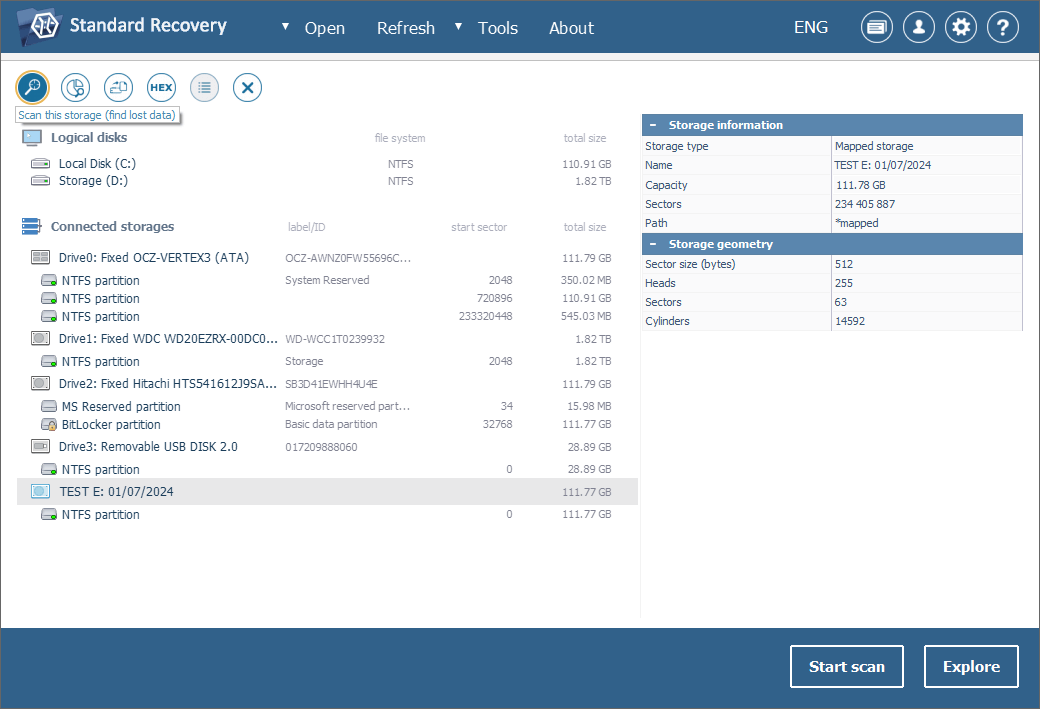
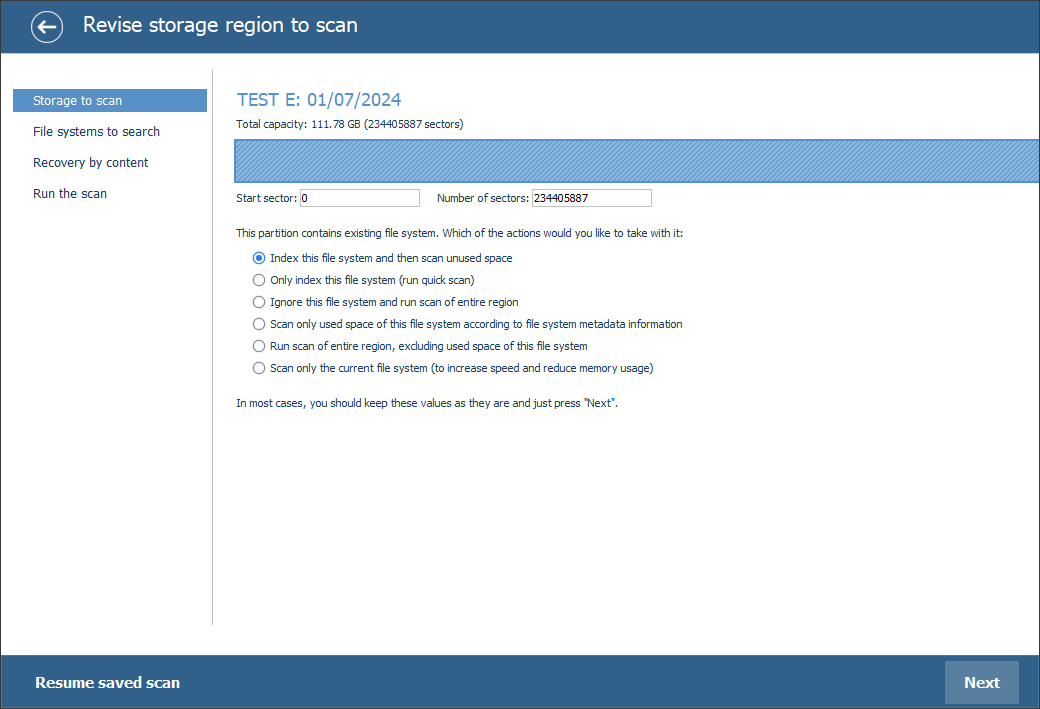
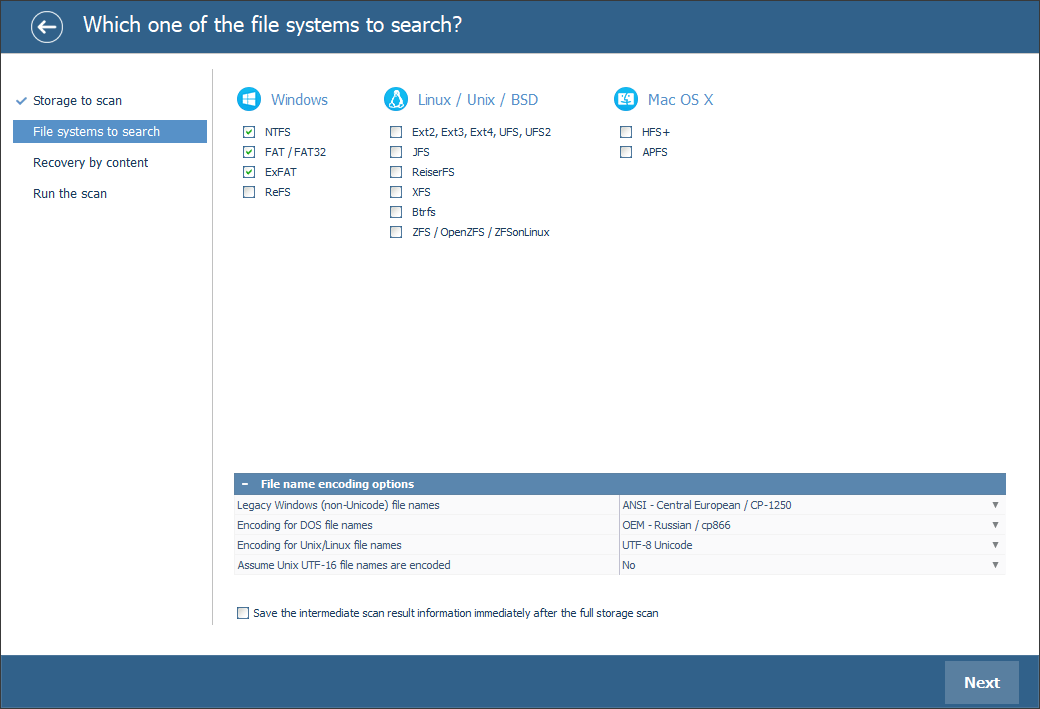
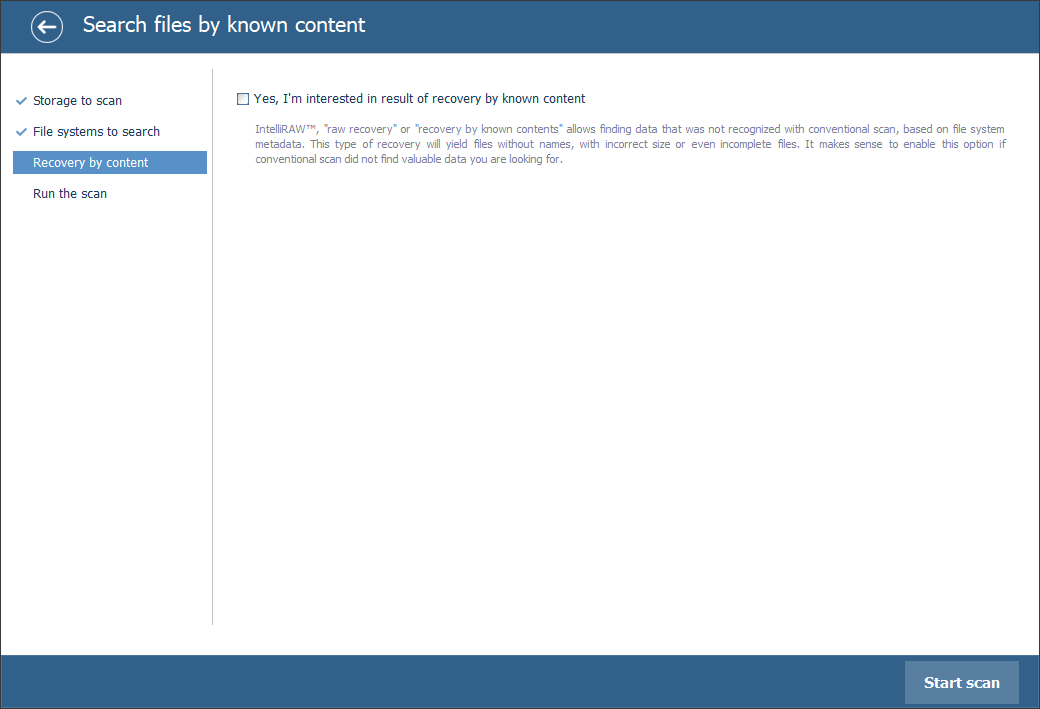
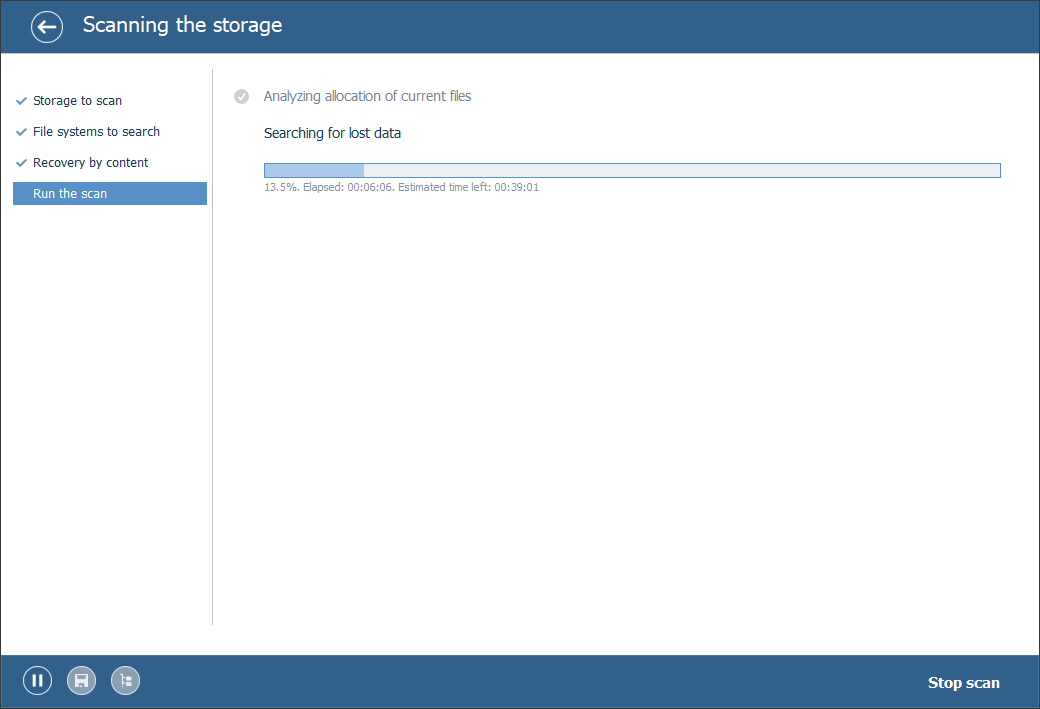
Hinweis: Weitere Informationen zum Anpassen des Scans finden Sie in der Anleitung zum Scannen eines Laufwerks mit UFS Explorer.
-
Wählen Sie die erforderlichen wiederhergestellten Elemente aus und speichern Sie sie.
Nach Abschluss des Scans können Sie das rekonstruierte Dateisystem durchsuchen, um die gewünschten Ordner/Dateien zu finden. Klicken Sie dann auf "Auswahl bestimmen", wählen Sie die zu kopierenden Elemente aus und setzen Sie Häkchen daneben. Klicken Sie anschließend auf "Auswahl speichern" und geben Sie einen sicheren Zielspeicherort für die wiederhergestellten Ordner und Dateien an.
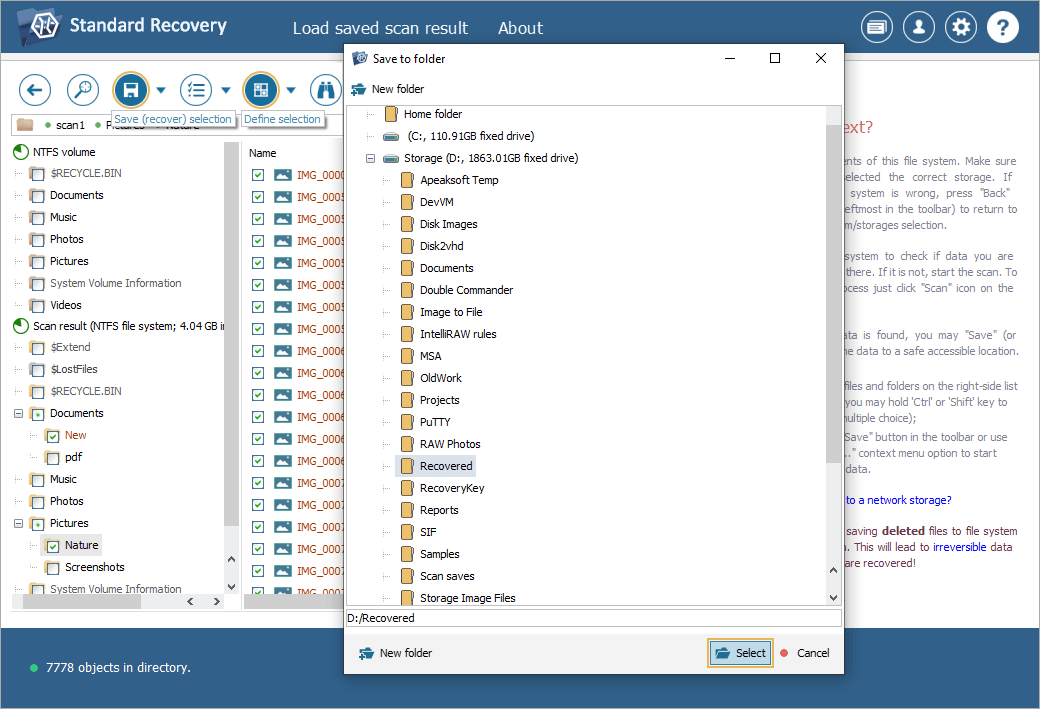
Hinweis: Die Informationen in Auswertung und Speicherung der Ergebnisse der Datenwiederherstellung können Ihnen die Arbeit mit den erhaltenen Ordnern und Dateien erleichtern.
BitLocker-Datenwiederherstellung in einer Videoanleitung
Der Gesamtprozess ist in der folgenden Videoanleitung dargestellt:
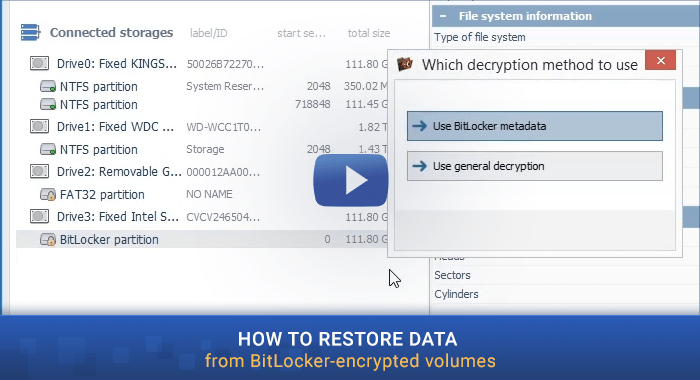
Letzte Aktualisierung: 18. Dezember 2024
