Як відкрити дані з недоступного зовнішнього диска?
Сучасні портативні пристрої для зберігання даних варіюються від крихітних карт пам'яті і USB-накопичувачів до кишенькових зовнішніх жорстких дисків та більш містких NAS/DAS-рішень, завбільшки з коробку для взуття. Всі вони пропонують швидкий, дешевий і неймовірно зручний спосіб обміну даними між різними системами. Втім, як й у разі будь-якої технології взагалі, під час використання цих пристроїв у вас все ж можуть виникати певні труднощі. Серед найбільш поширених – проблема несумісності, яка призводить до втрати доступу до важливих файлів.
Багато користувачів, зокрема власники настільних ПК або ноутбуків з кількома ОС, раз-у-раз стикаються з наступним сценарієм: коли їм треба перенести дані з одного комп'ютера на інший, вони виймають диск з пристрою, під'єднують його до іншого ПК і розуміють, що цей комп'ютер хоча й бачить сховище, але не здатний прочитати з нього жодної інформації. Ця проблема часто виникає при обміні даними між різними середовищами. Вона трапляється через те, що кожне сімейство ОС має власний набір підтримуваних файлових систем і зазвичай не може працювати з дисками "чужого" формату. У Windows такі диски з'являються в диспетчері пристроїв, але не монтуються в системі та недоступні у Провіднику.
Як правило, ОС пропонує відформатувати такий диск, щоб зробити його доступним для себе. Однак ця операція знищує всі наразі наявні на диску дані, записуючи нову сумісну файлову систему (ФС) поверх попередньої несумісної. Використання FAT32/exFAT, яку розпізнають всі основні комп'ютерні системи, знімає це питання, але лише частково у зв'язку за тим, що застосування цієї ФС досить обмежене через певні особливості будови. На щастя, сьогодні цю проблему можна легко вирішити за допомогою спеціального програмного забезпечення для доступу до даних.
SysDev Laboratories рекомендує UFS Explorer і Recovery Explorer як випробувані програмні рішення, що стануть у нагоді користувачам, які мають потребу працювати з даними, розташованими на зовнішніх дисках, відформатованих у несумісному середовищі. Підтримуючи широкий спектр файлових систем Windows, macOS, Linux і Unix/BSD, програмне забезпечення дозволяє відразу ж отримати доступ і скопіювати файли, незалежно від того, на якому сховищі вони знаходяться, в той час як оригінальну структуру файлової системи не буде пошкоджено або змінено жодним чином.
Зокрема, можна скористатися UFS Explorer Standard Access, утилітою, розробленою спеціально для отримання доступу до дисків із несумісними, але непошкодженими файловими системами та копіювання їхнього вмісту до іншого сховища у швидкий і простий спосіб.
Підказка: UFS Explorer Standard Access лише надає доступ до даних непошкоджених файлових систем, але не відновлює втрачені файли. Якщо вам потрібно відновити будь-яку інформацію з носія даних, відформатованого у непідтримуваній файловій системі, будь ласка, виберіть інструмент для відновлення даних відповідно до ваших потреб.
Як скопіювати файли з несумісного сховища за допомогою UFS Explorer Standard Access?
Щоб скопіювати неушкоджені дані з несумісного носія даних за допомогою програми UFS Explorer Standard Access, будь ласка, зробіть наступне:
-
Завантажте та встановіть UFS Explorer Standard Access на комп'ютер під операційною системою Windows.
-
Якщо заблоковані дані знаходяться на зовнішньому запам'ятовувальному пристрої, під'єднайте його до ПК-хосту, застосувавши будь-який тип прямого з'єднання.
Зауважте, що якщо вам потрібно опрацювати внутрішній диск, вилучений з іншого комп'ютера, слід підключити його як додаткове сховище через порт SATA на материнській платі головного комп'ютера. З іншого боку, ви також можете підключити його за допомогою адаптера USB-SATA або зовнішнього корпусу.
Підказка: Для отримання докладних інструкцій щодо підключення накопичувача до материнської плати комп'ютера або під'єднання диска за допомогою адаптера USB-SATA, будь ласка, зверніться до відповідних статей.
-
Відкрийте програму і за потреби скоригуйте її налаштування у відповідній вкладці.
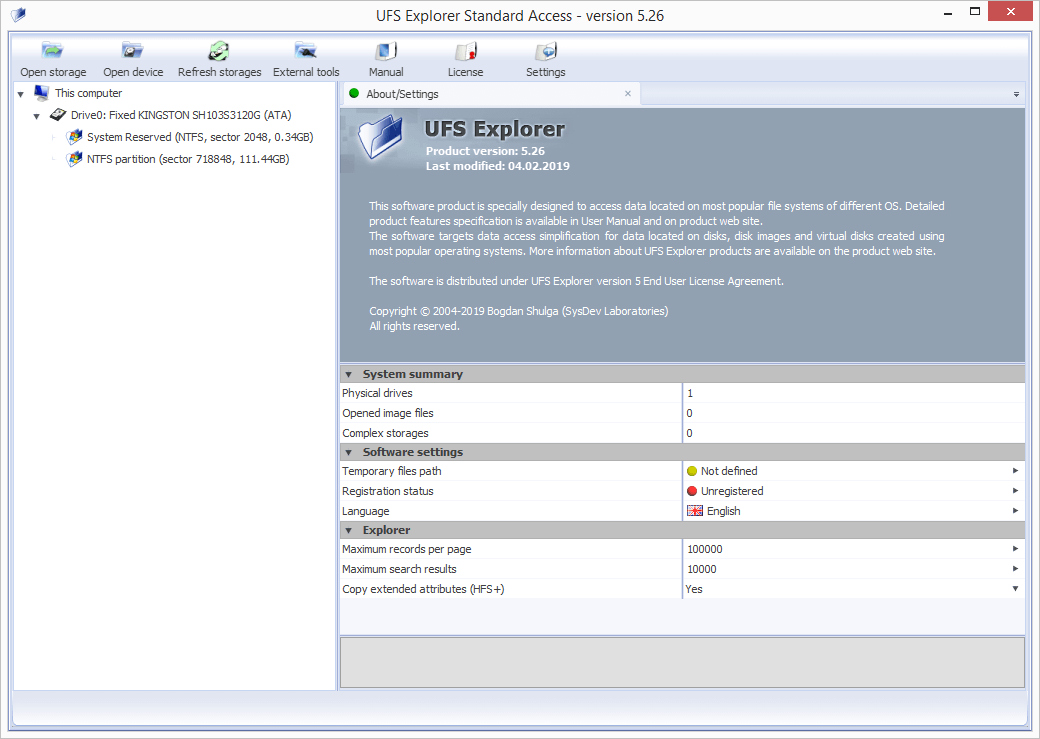
-
Знайдіть потрібний диск під елементом "Цей комп'ютер" на лівій панелі інтерфейсу програми та виберіть відповідний логічний том.
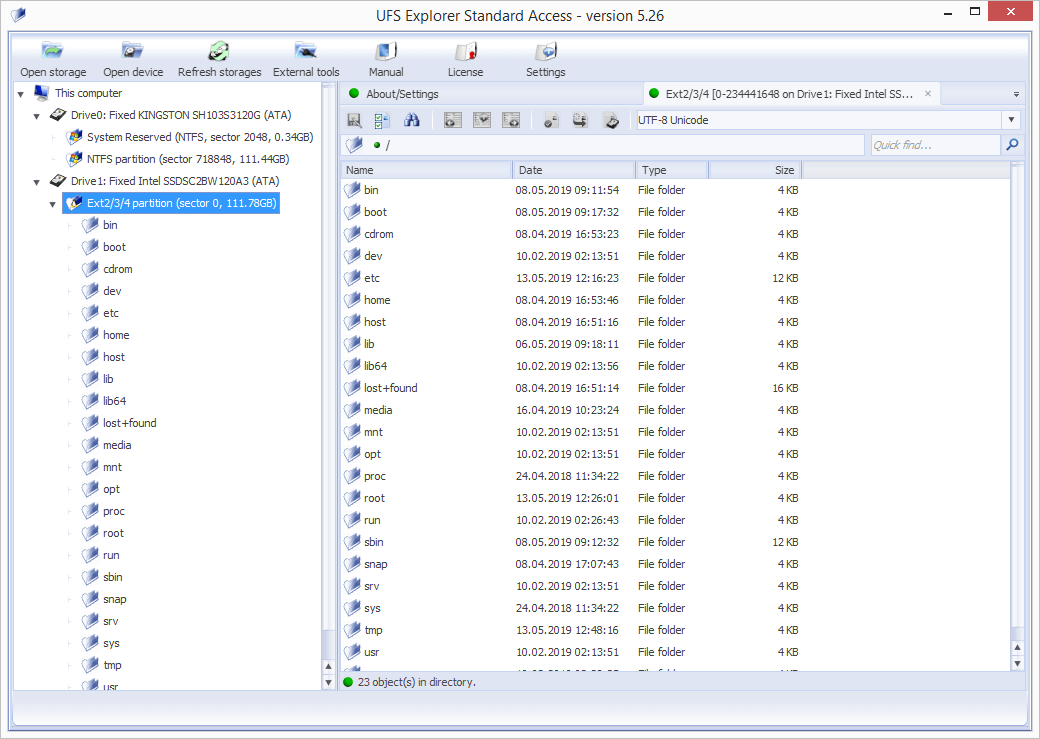
-
Перегляньте файли і папки, які ви побачите в основній області програми, та знайдіть ті, які вам потрібно скопіювати. Ви можете сортувати їх за іменем, датою, типом, відкривати у внутрішньому засобі перегляду або перевіряти їх властивості за допомогою інструменту "Властивості об'єкта". У вашому розпорядженні також поле швидкого пошуку і розширений інструмент "Знайти в цій папці".
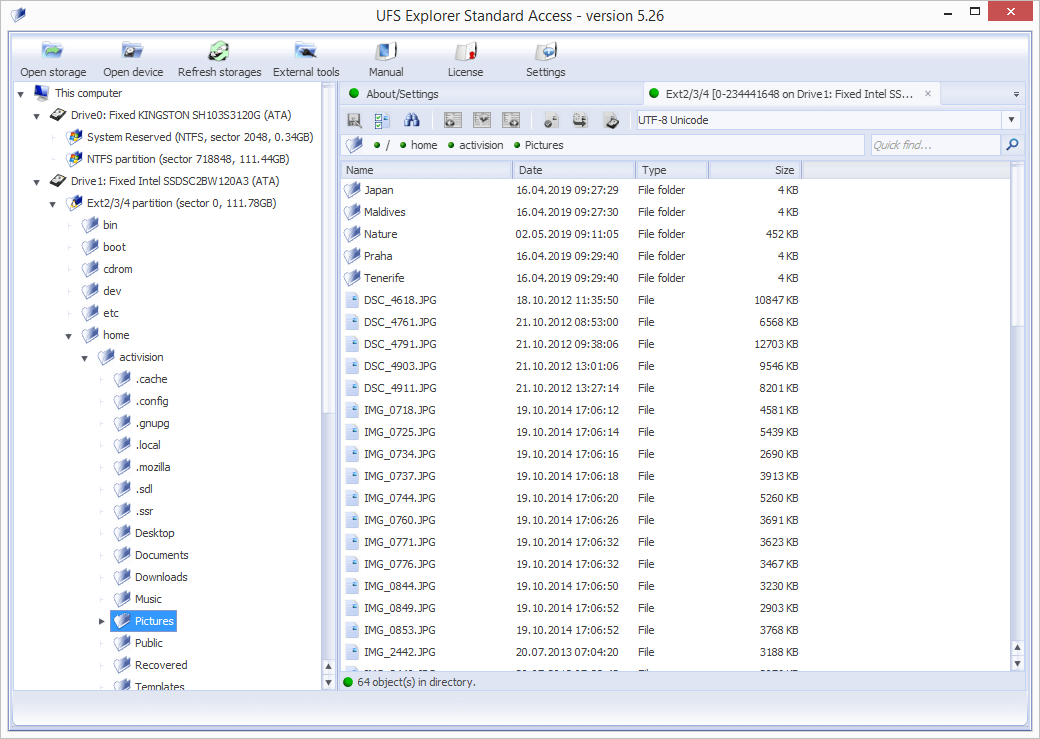
-
Натисніть "Відмітити" й відзначте пташками всі файли/папки для збереження.
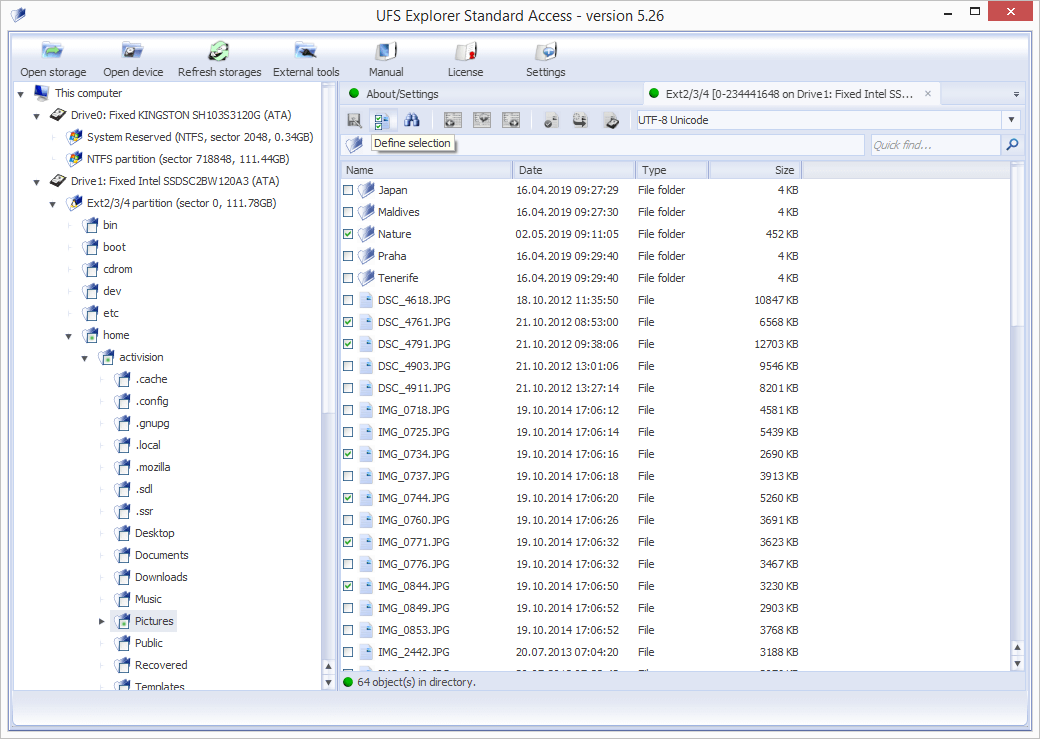
-
Скопіюйте вибрані файли на комп'ютер або до будь-якої іншої локації за допомогою інструменту "Зберегти відмічене".
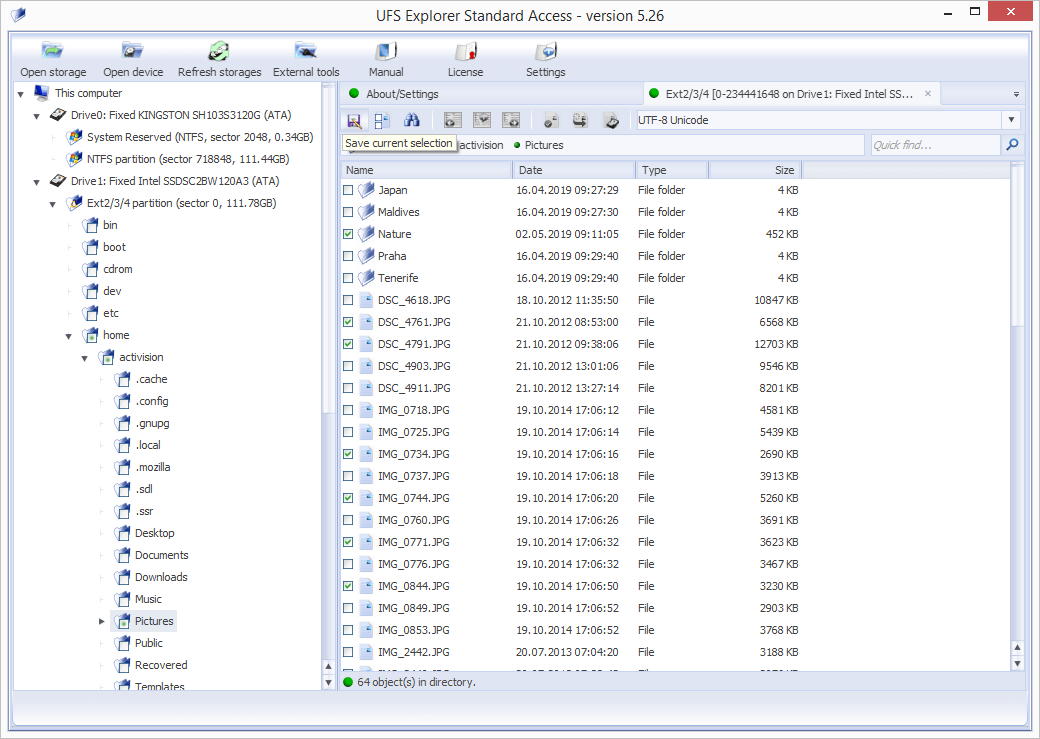
Підказка: Якщо ви збираєтеся зберегти відновлені дані до мережевого сховища, будь ласка, перегляньте запропоновану інструкцію.
Останнє оновлення: 25 червня 2024
