Wie kann ich Daten von einem nicht zugänglichen externen Laufwerk öffnen?
Moderne tragbare Speichergeräte reichen von winzigen Speicherkarten und USB-Sticks über externe Festplatten im Taschenformat bis hin zu größeren NAS/DAS-Lösungen, die nicht größer als Schuhkarton sind. Alle bieten eine schnelle, kostengünstige und unglaublich bequeme Möglichkeit, Daten zwischen verschiedenen Systemen zu teilen. Wie bei jeder Technologie kann ihre Verwendung jedoch gewisse Herausforderungen mit sich bringen. Zu den häufigsten gehören Kompatibilitätsprobleme, die zum Verlust des Zugriffs auf wichtige Dateien führen.
Viele Benutzer, insbesondere solche mit Dual-Boot-Desktops oder -Laptops, erleben ein bekanntes Szenario: Sie müssen Informationen von einem Computer auf einen anderen übertragen, entfernen Sie das Laufwerk aus dem Gerät, schließen es an einen anderen PC an und stellen fest, dass dieser Computer den Speicher erkennt, jedoch die darauf gespeicherten Dateien nicht lesen kann. Dieses Problem tritt häufig auf, wenn Daten zwischen verschiedenen Umgebungen ausgetauscht werden. Der Grund dafür ist, dass jede Betriebssystemfamilie über einen eigenen Satz unterstützter Dateisysteme verfügt und im Allgemeinen nicht mit Laufwerken nicht-nativer Formate umgehen kann. In Windows werden solche Laufwerke im Geräte-Manager aufgelistet, sind aber nicht gemountet und können nicht über den Datei-Explorer aufgerufen werden.
In der Regel schlägt das Betriebssystem vor, ein solches Laufwerk zu formatieren, um darauf zugreifen zu können. Dieser Vorgang zerstört jedoch alle derzeit auf dem Laufwerk vorhandenen Daten, indem ein neues kompatibles Dateisystem über das vorherige inkompatible angewendet wird. Die Verwendung von FAT32/exFAT, das von allen gängigen Computersystemen erkannt wird, löst dieses Problem teilweise. Aufgrund bestimmter Designbesonderheiten sind seine Einsatzmöglichkeiten recht begrenzt. Glücklicherweise kann man dieses Problem heutzutage leicht beheben, indem man spezielle Datenzugriffssoftware nutzt.
SysDev Laboratories empfiehlt UFS Explorer und Recovery Explorer als praktische Softwarelösungen für Benutzer, die mit Daten auf externen Laufwerken arbeiten müssen, die in einer nicht kompatiblen Umgebung formatiert wurden. Die Software unterstützt eine Vielzahl von Dateisystemen von Windows, macOS, Linux und Unix/BSD und ermöglicht Ihnen den sofortigen Zugriff auf und das Kopieren von Dateien, unabhängig davon, auf welchem Speicher sie sich befinden, während die ursprüngliche Dateisystemstruktur in keiner Weise beschädigt oder verändert wird.
Insbesondere kann man UFS Explorer Standard Access nutzen, ein Programm, das speziell dafür entwickelt wurde, auf Laufwerke mit inkompatiblen, aber intakten Dateisystemen zuzugreifen und deren Inhalt schnell und unkompliziert an einen anderen Ort zu kopieren.
Hinweis: UFS Explorer Standard Access bietet Zugriff auf unbeschädigte Daten intakter Dateisysteme, stellt jedoch die verlorenen Dateien nicht wieder her. Wenn Sie Informationen von einem inkompatiblen Datenspeichermedium retten müssen, wählen Sie bitte ein Datenwiederherstellungstool entsprechend Ihren Anforderungen.
So kopiert man Dateien von einem inkompatiblen Laufwerk mit UFS Explorer Standard Access
Um mithilfe von UFS Explorer Standard Access intakte Daten von einem inkompatiblen Laufwerk zu kopieren, gehen Sie wie folgt vor:
-
Laden Sie UFS Explorer Standard Access herunter und installieren Sie es auf einem Computer unter Windows.
-
Wenn sich die gesperrten Daten auf einem externen Speichergerät befinden, schließen Sie es über eine beliebige gültige Direktverbindung an den Host-PC an.
Beachten Sie, dass es dringend empfohlen wird, eine interne Festplatte, die von einem anderen Computer entnommen wurde, als sekundären Speicher über einen SATA-Port auf dem Motherboard des Host-Computers zu verbinden. Alternativ können Sie sie auch über einen USB-zu-SATA-Adapter oder ein Festplattengehäuse anschließen.
Hinweis: Detaillierte Anweisungen zum Einstecken des Laufwerks in das Motherboard des Computers oder zum externen Anschluss mithilfe eines USB-zu-SATA-Adapters finden Sie in den entsprechenden Artikeln.
-
Führen Sie die Anwendung aus und ändern Sie ihre Parameter auf der Registerkarte "Einstellungen", falls erforderlich.
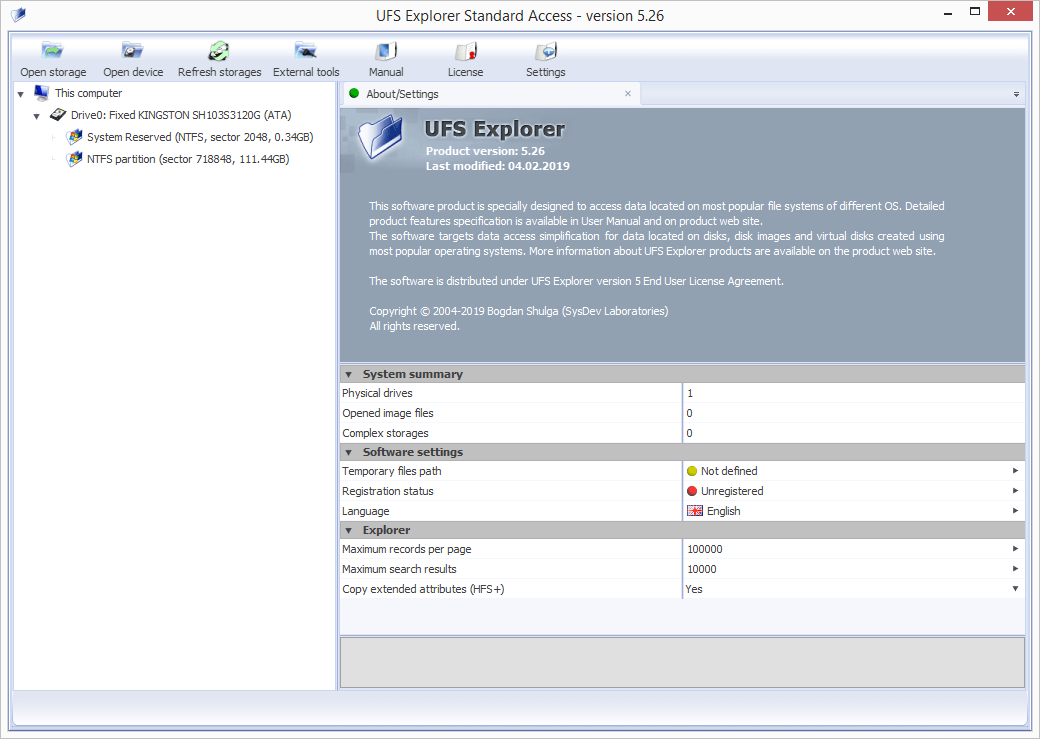
-
Finden Sie diesen Datenträger unter dem Element "Dieser Computer" im linken Bereich der Programmoberfläche und wählen Sie das entsprechende logische Volumen aus.
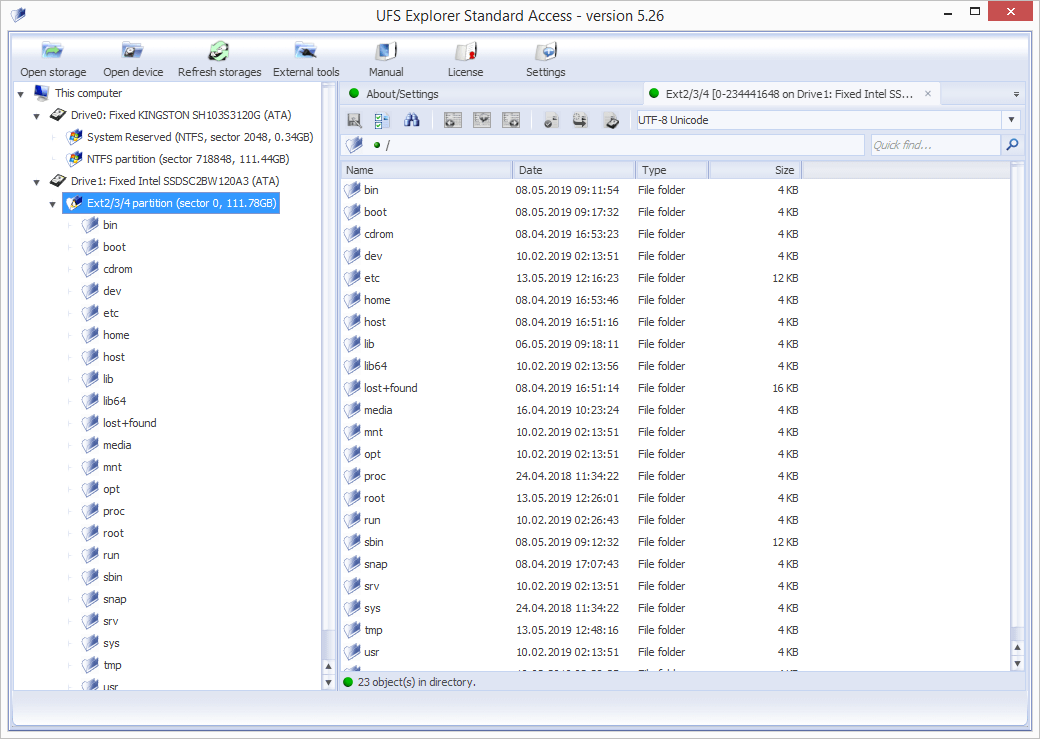
-
Gehen Sie die Dateien und Ordner, die im Hauptprogrammbereich angezeigt werden, durch und suchen Sie diejenigen, die Sie kopieren möchten. Sie können sie nach Namen, Datum, Typ sortieren, in dem internen Viewer anzeigen oder ihre Eigenschaften mithilfe des "Objektverhalten"-Werkzeugs überprüfen. Das Schnellsuchfeld und das erweiterte Tool "In diesem Ordner finden" stehen Ihnen ebenfalls zur Verfügung.
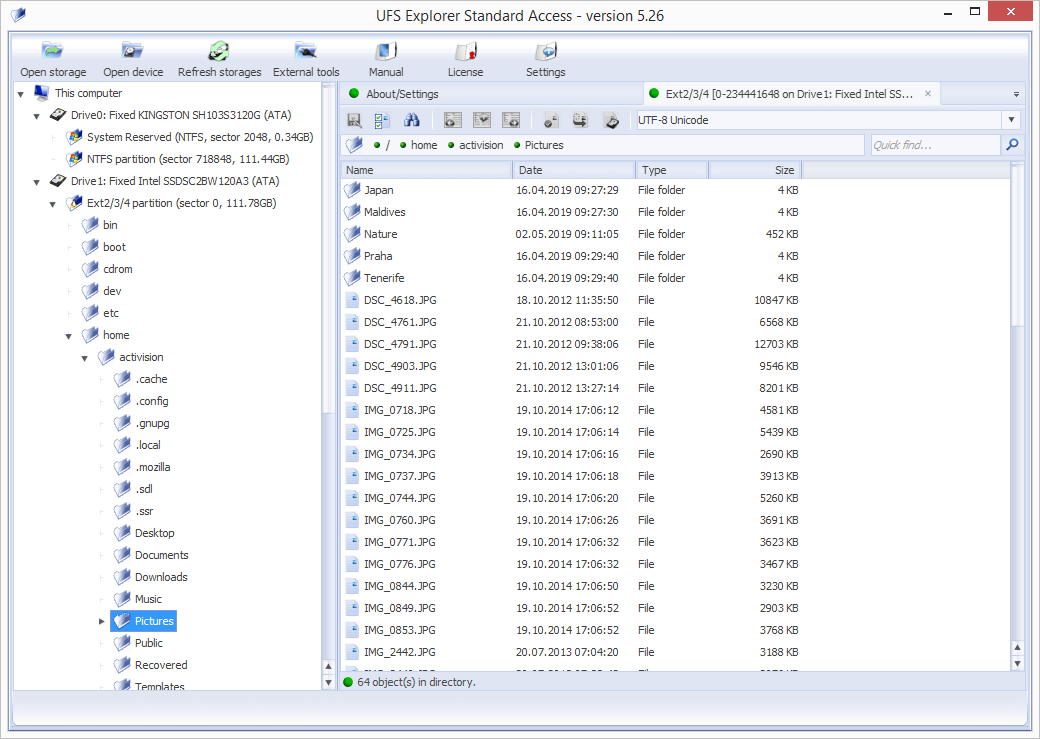
-
Klicken Sie auf "Auswahl definieren" und markieren Sie alle zu speichernden Dateien/Ordner.
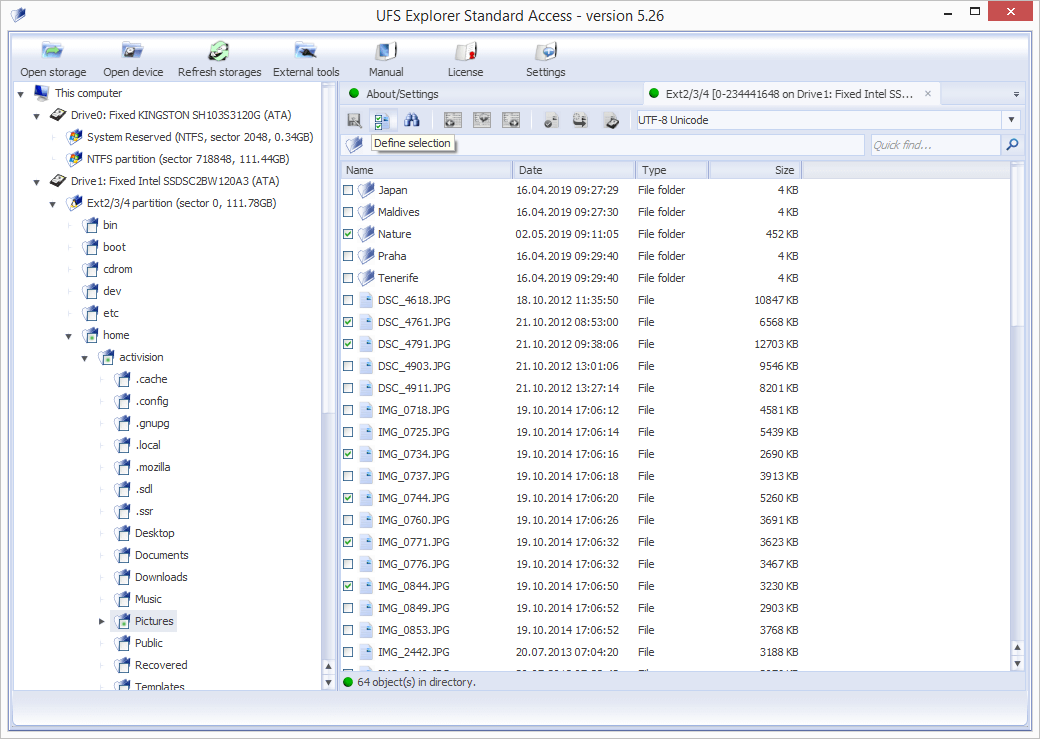
-
Kopieren Sie die ausgewählten Dateien mit dem Tool "Aktuelle Selektion speichern" auf den Host-PC oder einen anderen Speicherort.
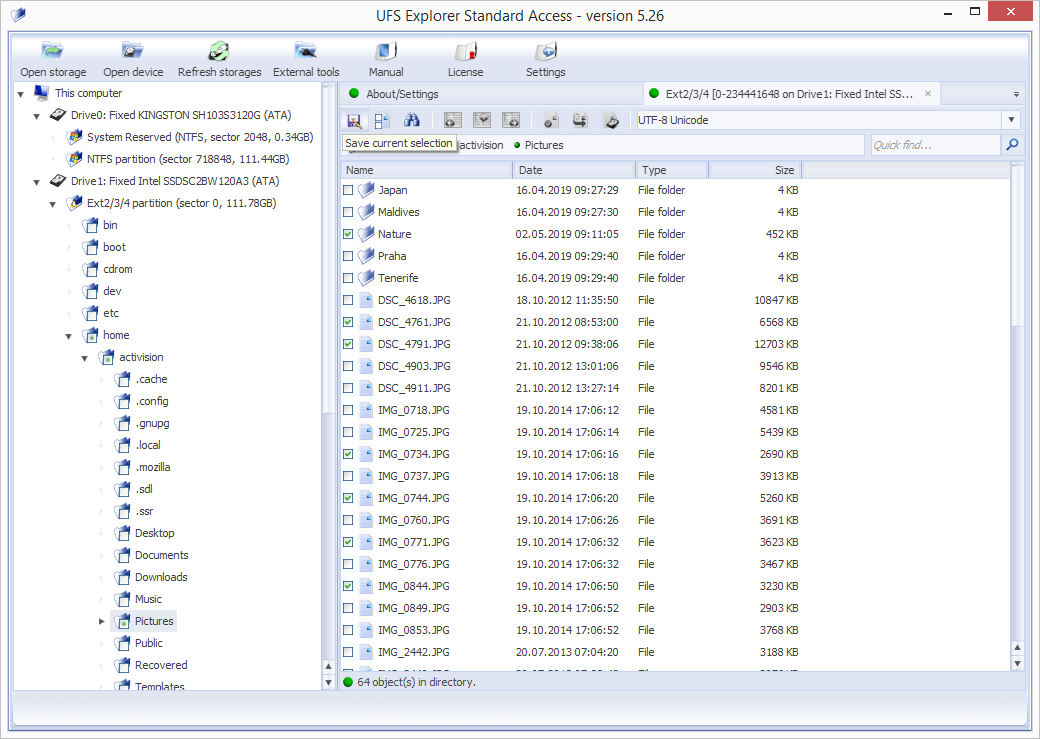
Hinweis: Wenn Sie die abgerufenen Daten in einem Netzwerkordner speichern möchten, lesen Sie bitte die bereitgestellte Anleitung.
Letzte Aktualisierung: 25. Juni 2024
