¿Cómo se puede acceder a los datos de una unidad externa inaccesible?
Los dispositivos de almacenamiento de datos portátiles modernos van desde tarjetas de memoria diminutas y memorias USB hasta unidades de disco duro externas de bolsillo y soluciones NAS/DAS de una mayor capacidad cuyo tamaño aún no suele superar el de una caja para zapatos. Todos ellos ofrecen una forma rápida, económica e increíblemente conveniente de compartir datos entre diferentes sistemas. Aún así, como cualquier tecnología, todavía tienen algunos inconvenientes. Entre los más comunes cabe mencionar los problemas de compatibilidad que a menudo resultan en la pérdida de acceso a archivos importantes.
Muchos usuarios, especialmente aquellos que tienen computadoras de escritorio o portátiles de arranque dual, a menudo enfrentan el siguiente escenario: cuando necesitan transferir información de una máquina a otra, sacan la unidad del dispositivo, adjuntan ella a otra PC y luego descubren que a pesar de que la última sí detecta el almacenamiento, aún no puede leer los archivos que contiene. Generalmente, este problema surge cuando los datos se comparten entre diferentes entornos. Es que cada familia de sistemas operativos tiene su propio conjunto de sistemas de archivos compatibles y, por lo general, no puede procesar unidades de un formato no nativo. En Windows, dichas unidades se enumeran en el Administrador de dispositivos, pero no se montan ni se puede acceder a sus contenidos desde el Explorador de archivos.
Normalmente, el SO sugiere formatear este tipo de unidad para hacerla accesible. Sin embargo, esta operación destruye todos los datos actualmente disponibles en la unidad al escribir un nuevo sistema de archivos compatible en lugar del anterior incompatible. El uso del sistema de ficheros FAT32/exFAT reconocido por todos los principales sistemas operativos, puede solucionar el problema, pero sólo parcialmente debido a algunas especificidades que limitan su uso. Afortunadamente, hoy en día, hay una forma de resolverlo fácilmente mediante el uso de un software de acceso a datos dedicado.
SysDev Laboratories recomienda UFS Explorer y Recovery Explorer como soluciones de software útiles para quienes necesitan trabajar con los datos ubicados en unidades externas formateadas en un entorno no compatible. Al ser compatibles con una amplia gama de sistemas de archivos de Windows, macOS, Linux y Unix/BSD, los programas permiten de inmediato acceder a archivos y copiarlos, sea cual sea el almacenamiento en el que se encuentren, y sin que la estructura del sistema de archivos original se corrompa o se cambie de cualquier manera.
En particular, se puede utilizar UFS Explorer Standard Access, una utilidad desarrollada específicamente para acceder a unidades con sistemas de archivos incompatibles, pero intactos y copiar su contenido a otra ubicación de una manera rápida y sencilla.
Sugerencia: UFS Explorer Standard Access solamente brinda acceso a datos no dañados de sistemas de archivos intactos, pero no recupera los perdidos. Si necesita restaurar alguna información desde un medio de almacenamiento de datos de formato incompatible, por favor, elija una herramienta de recuperación de datos según sus necesidades.
Cómo copiar archivos de una unidad incompatible con UFS Explorer Standard Access
Para copiar datos intactos de una unidad de formato incompatible con la ayuda de UFS Explorer Standard Access, haga lo siguiente:
-
Descargue e instale UFS Explorer Standard Access en una computadora en Windows.
-
Si los datos a los que no se puede acceder se encuentran en un dispositivo de almacenamiento externo, conéctelo a la PC host utilizando cualquier tipo válido de conexión directa.
Tenga en cuenta, por favor, que en caso de que necesite trabajar con un disco interno extraído de otra computadora, se recomienda que lo conecte como almacenamiento secundario mediante un puerto SATA en la placa base de la computadora host. Como alternativa, también es posible conectarlo con un adaptador USB a SATA o una caja externa para discos.
Sugerencia: Para obtener instrucciones detalladas sobre cómo adjuntar una unidad a la placa base de una computadora o conectarla con un adaptador USB a SATA, por favor, consulte los artículos correspondientes.
-
Abra la aplicación y modifique sus parámetros en la pestaña de configuración, si es necesario.
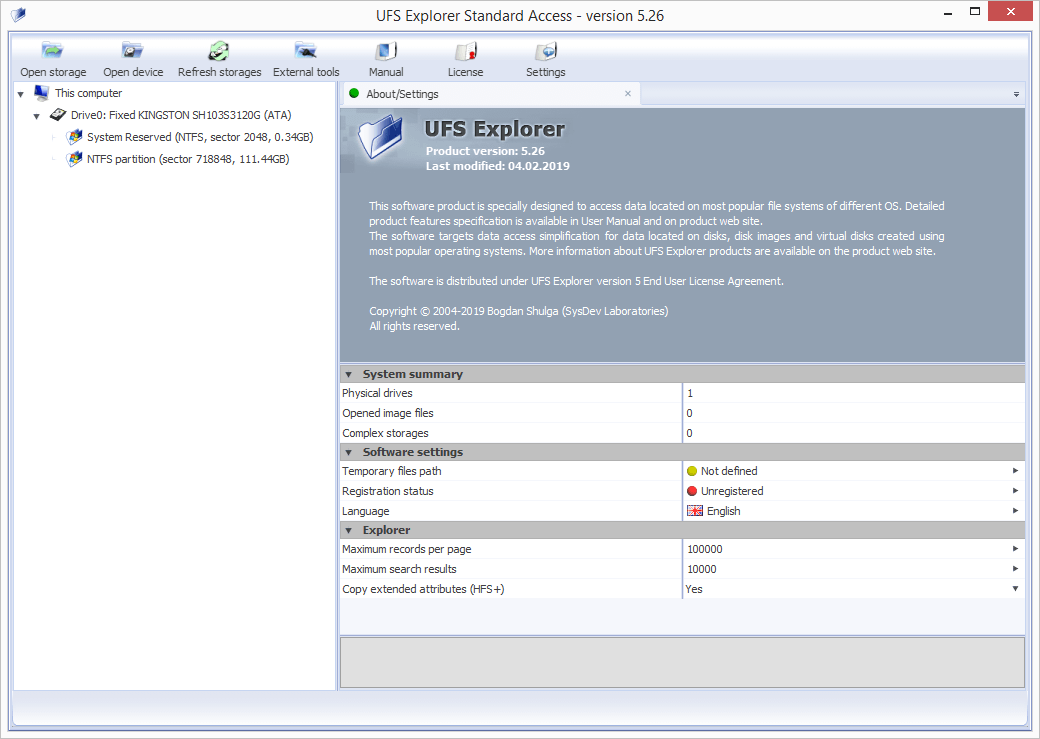
-
Encuentre este disco bajo el elemento "Esta computadora" en el panel izquierdo de la interfaz del programa y seleccione el volumen lógico correspondiente.
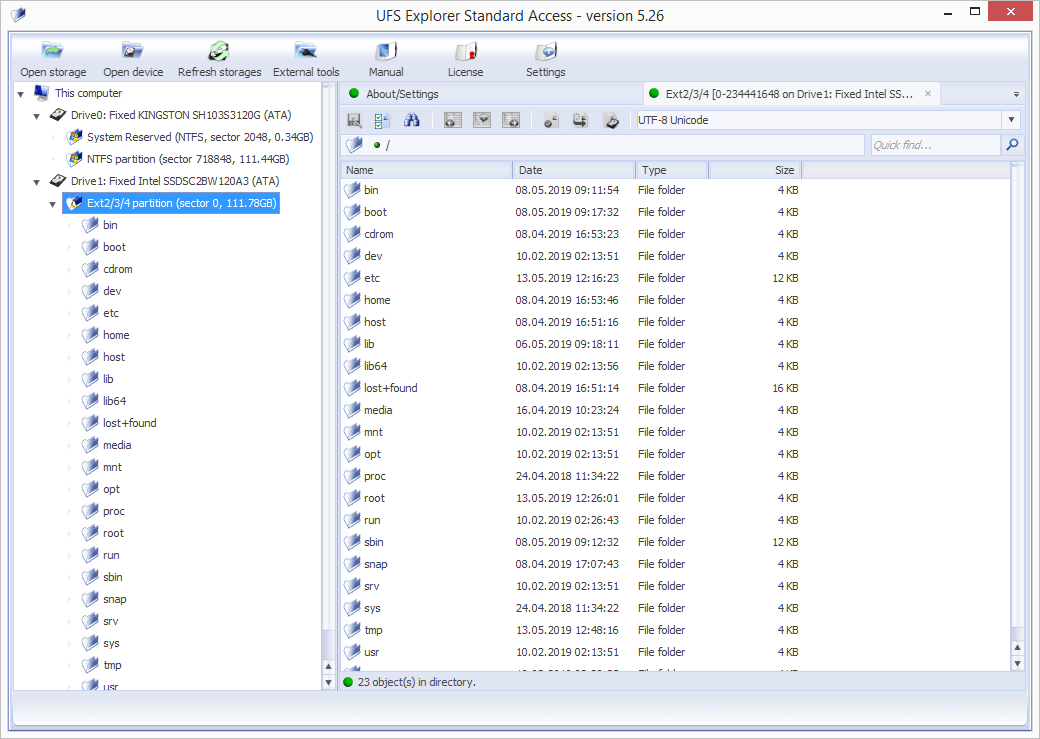
-
Revise los datos disponibles directamente en el área principal del programa y encuentre los necesarios. Se puede ordenarlos por nombre, fecha y tipo, así como previsualizarlos en el visor integrado o consultar sus propiedades con la ayuda de la herramienta correspondiente. El campo de búsqueda rápida y la herramienta avanzada "Buscar en esta carpeta" también están a su disposición.
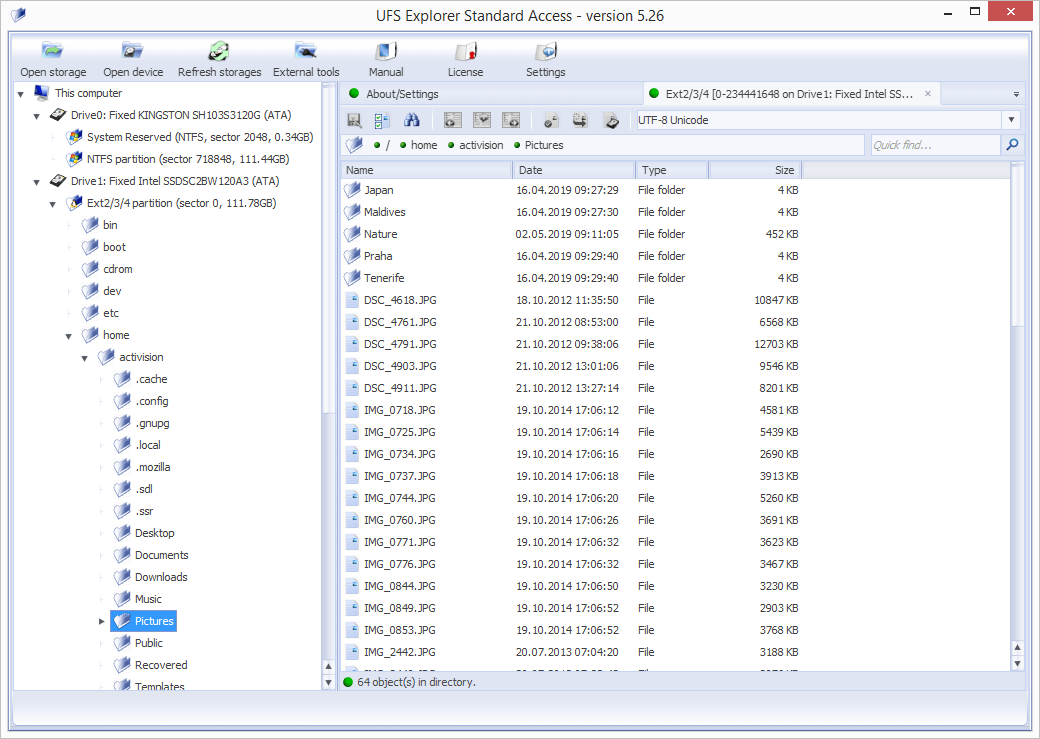
-
Haga clic en "Definir selección" y marque todos los archivos/carpetas para guardar.
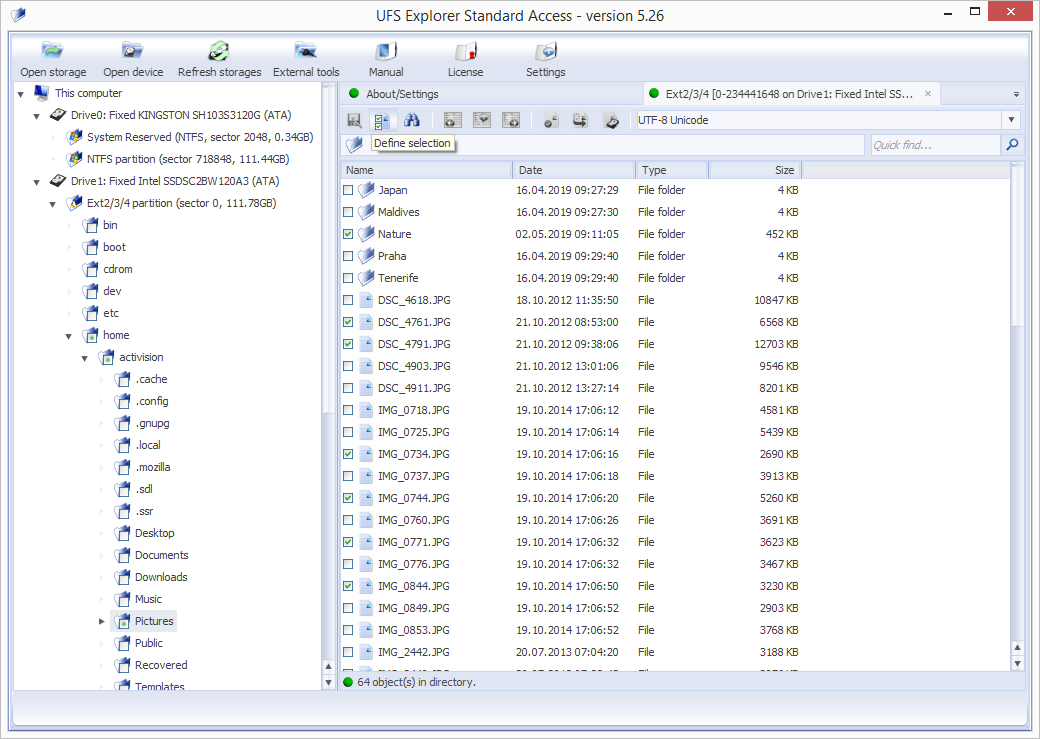
-
Copie los archivos seleccionados a la PC host o a cualquier otra ubicación usando la herramienta "Guardar selección actual".
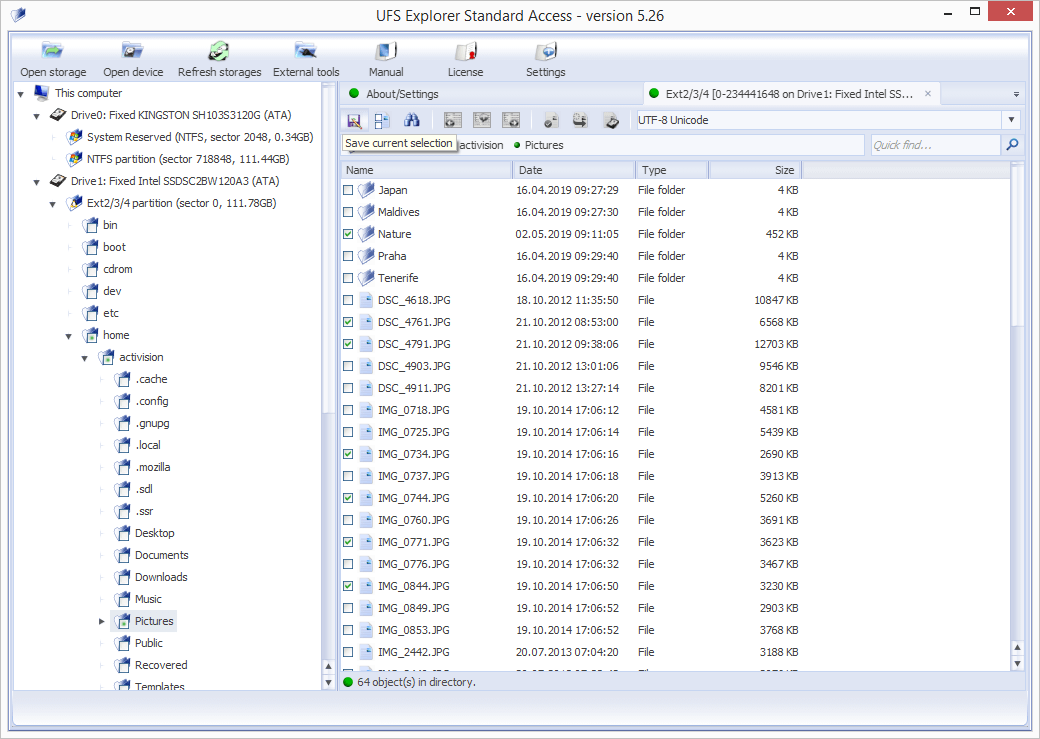
Sugerencia: Si usted necesita guardar sus datos recuperados en un almacenamiento de red, por favor, consulte el tutorial correspondiente.
Última actualización: el 25 de junio de 2024
