Керівництво користувача: UFS Explorer Professional Recovery
- 1. Основи
- 2. Встановлення
- 3. Використання UFS Explorer Professional Recovery
- 3.1 Вступ
- 3.2 Налаштування програмного забезпечення
- 3.3 Операції
- 4. Правова інформація
- 5. Глосарій
- 6. Додаток
- 7. Комбінації клавіш
1. Основи
1.1 Огляд
UFS Explorer Professional Recovery було розроблено для задоволення навіть найскладніших вимог фахівців з відновлення даних. Завдяки універсальним методам відновлення даних, програмне забезпечення відновлює втрачені файли з великої кількості носіїв - від портативних пристроїв до складних RAID-систем і віртуальних машин - а також різних файлових систем. У той же час, у відповідь на багатий ринок операційних систем, є програмні релізи для Windows, Linux і macOS. Програма буде працювати як з настільними, так і з мобільними, розподіленими та централізованими, реальними та віртуальними середовищами. Ця утиліта має на меті виробляти надзвичайну продуктивність відновлення при випадках втрати даних будь-якої складності - від простого видалення файлів до відновлення даних після повного знищення файлової системи.
З великою кількістю інструментів і функцій, організованих в одне ефективне програмне забезпечення, це додаток стане незамінним помічником фахівців в області відновлення даних.
1.2 Характеристики та вимоги
Підтримувані операційні системи:
- Microsoft Windows ®: починаючи з Windows ® XP з пакетом оновлень 3 та пізніших версій;
- Apple macOS: всі версії починаються з 10.7;
- Linux: Debian Linux 6.0 (або сумісний) і вище.
Мінімальна конфігурація:
- Будь-яка з підтримуваних операційних систем
- Щонайменше 20 Мб вільного місця на диску для виконуваних програмних файлів
- Принаймні 1 Гб оперативної пам'яті
- Версія програмного забезпечення Linux може працювати з більшості сучасних дисків Linux Live
Рекомендована конфігурація:
- 64-розрядна версія будь-якої з підтримуваних операційних систем
- Більше 1 Гб вільного місця на диску для програми і тимчасових файлів
- Щонайменше 4 ГБ оперативної пам'яті і ЦП з 4 логічними ядрами для паралельної обробки даних
- Стандартний веб-браузер
Підтримувані архітектури головного комп'ютера:
- Архітектура Intel, 32-розрядний (IA-32, x86) - для всіх операційних систем;
- AMD64 (x86-64) - для всіх операційних систем.
Файлові системи, які підтримуються для відновлення:
- NTFS: повна підтримка: доступ до даних, пошук втрачених розділів, відновлення RAID, відновлення видалених файлів, відновлення після форматування і відновлення після пошкодження файлової системи, підтримка томів з включеною дедуплікацією.
- FAT / FAT32: повна підтримка: доступ до даних, пошук втрачених розділів, відновлення видалених файлів, відновлення після форматування та відновлення після пошкодження файлової системи.
- ReFS / ReFS3: повна підтримка: доступ до даних, пошук втрачених розділів, відновлення видалених файлів, відновлення після форматування та відновлення після пошкодження файлової системи, підтримка томів з включеною дедуплікацією.
- SGI XFS: повна підтримка: доступ до даних, пошук втрачених розділів, відновлення RAID, відновлення видалених файлів, відновлення після форматування, відновлення після пошкодження файлової системи; підтримка пристроїв NAS і користувальницьких серверів.
- Apple HFS +: повна підтримка: доступ до даних, пошук втрачених розділів, відновлення RAID, відновлення видалених файлів і відновлення після пошкодження файлової системи.
- Apple APFS: повна підтримка: доступ до даних, пошук втрачених розділів, відновлення RAID, відновлення видалених файлів і відновлення після пошкодження файлової системи.
- Linux JFS (JFS2): повна підтримка: доступ до даних, пошук втрачених розділів, відновлення RAID, відновлення видалених файлів, відновлення після форматування та відновлення після пошкодження файлової системи.
- Ext2-Ext4: повна підтримка: доступ до даних, пошук втрачених розділів, відновлення RAID, відновлення видалених файлів, відновлення після пошкодження файлової системи; підтримка як NAS, так і користувальницьких серверів.
- ReiserFS: повна підтримка: доступ до даних, пошук втрачених розділів, відновлення RAID, відновлення видалених файлів, відновлення після форматування та відновлення після пошкодження файлової системи.
- UFS / UFS2, Adaptec UFS: доступ до даних, пошук втрачених розділів, відновлення RAID як для мало-кінцевих, так і для big-endian варіантів; відновлення після пошкодження файлової системи, дуже обмежена підтримка відновлення видалених файлів.
- Sun ZFS: доступ до даних і підтримка відновлення даних від простого і смугового ZPOOL, обмежена підтримка відновлення втрачених даних. Підтримка RAID-Z (RAID-Z2, RAID-Z3).
- Btrfs: доступ до даних і відновлення RAID; підтримка harware RAID, madadm RAID, RAID, керований Btrfs.
- Novell NWFS: тільки доступ до даних і відновлення RAID (копіювання файлів і папок з файлової системи NWFS).
- Novell NSS: тільки доступ до даних і відновлення RAID (копіювання файлів і папок з Novel Storage Services).
- HFS: тільки доступ до даних (копіювання файлів і папок з файлової системи HFS).
- VMware VMFS: підтримка відновлення RAID, доступу до даних, дуже обмежена підтримка відновлення віртуального диска.
Підтримка RAID:
- Підтримуються найпопулярніші стандартні шаблони RAID для RAID0, RAID 1E, RAID 3, RAID 5, RAID 6, RAID 7 тощо.
- Підтримка RAID-на-RAID: RAID 10, RAID 50, RAID 60, RAID 50E тощо.
- Підтримка користувацьких макетів RAID за допомогою мови визначення RAID або RIM Time VIM.
- Підтримка Drobo BeyondRAID і Synology HybridRAID.
- Автоматична реконструкція розгорнутих томів: mdadm, LVM, Apple Software RAID, Core Storage, Intel Matrix, Динамічні диски Windows, MS Storage Spaces
1.3 Особливості
- Робота з пристроями, що впроваджують конкретні технології зберігання
- Розшифровка зашифрованих томів
- Відновлення даних з пристроїв на основі RAID і RAID
- Гнучка конструктор RAID з інтегрованим обробником сценаріїв
- Підтримка образів дисків і віртуальних дисків
- Автоматична збірка об'єднаних томів
- Аналіз узгодженості даних та виправлення помилок
- Миттєва оцінка стану файлової системи
- Негайний доступ до даних послідовних файлових систем
- Автоматичне визначення і ручне визначення втрачених розділів
- Фільтрація результатів відновлення за спеціальними критеріями
- Збереження результатів сканування для подальших переглядів
- Створення образів диска на місці
Установка
2.1 Налаштування
Сторінка завантаження програмного забезпечення знаходиться за адресою https://www.ufsexplorer.com/ufs-explorer-professional-recovery. Ця сторінка також містить посилання на інформацію про оновлення програмного забезпечення, технічні деталі, включаючи специфікації програми.
Щоб встановити нову копію програми або оновити застосунок, виконайте дії по установці нового програмного забезпечення. Якщо Ви бажаєте здійснити перехід зі старішої версії програми, немає потреби видаляти стару утиліту. Втім, повернення до попередньої версії програмного забезпечення вимагає деінсталяції новішої версії. Інші редакції UFS Explorer можна встановлювати одночасно із UFS Explorer Professional Recovery.
Для користувачів Windows
Ви можете інсталювати програмне забезпечення на Windows XP з пакетом оновлень 3 і на всі більш пізні версії операційної системи Windows. Також можна запустити програмне забезпечення на старих версіях Windows, починаючи з Windows NT 4 з Service Pack 6, тоді як інсталяція програмного забезпечення на Windows 95/98 / МЕ взагалі не підтримується. Щоб встановити програмне забезпечення, просто завантажте виконуваний файл інсталятора програмного забезпечення та запустіть його.
Попередження: ніколи не завантажуйте та не встановлюйте програмне забезпечення на диск, що містить втрачені дані, які ви збираєтеся відновити. Це може призвести до його постійного пошкодження або втрати. Якщо дані було втрачено з несистемного розділу, рекомендується завантажити та встановити програмне забезпечення на системному розділі. Якщо дані було втрачено з системного розділу, рекомендується негайно вимкнути комп'ютер і завантажити його за допомогою компакт-диска UFS Explorer Backup and Emergency Recovery .
Після запуску процесу встановлення вам буде запропоновано вибрати мову інтерфейсу користувача, який буде використовуватися як мова як програмного забезпечення, так і посібника користувача. Якщо програмне забезпечення оновлено з попередньої версії, інсталятор автоматично вибере попередні мовні налаштування. Після цього інсталятор покаже вам ліцензійну угоду кінцевого користувача (EULA) для прийняття. Ви зможете продовжити процедуру встановлення лише після прийняття ліцензійної угоди. На наступному кроці програмне забезпечення запитає цільову папку, до якої буде встановлено програму. У разі оновлення програмного забезпечення з попередньої версії, папка попередньої версії програмного забезпечення буде встановлена як папка установки за замовчуванням.
Потім інсталятор запитає ім'я для групи продуктів у меню "Пуск"(стандартне ім'я – "Data Recovery"). На цьому етапі інсталятор закінчує збір необхідної інформації і запускає процес встановлення. Після завершення ви зможете запустити програмне забезпечення з останнього вікна майстра інсталяції програмного забезпечення. Відкрити застосунок також можна за допомогою ярлика в меню "Пуск" ("Усі програми", далі група програм (стандартне ім'я – "Data Recovery").
Для користувачів macOS
Завантажте стислий файл DMG-зображення з веб-сайту програмного забезпечення та відкрийте його за допомогою Finder. Як варіант, ви можете скопіювати програмне забезпечення до папки "Програми".
Попередження: ніколи не завантажуйте та не встановлюйте програмне забезпечення на диск, що містить втрачені дані, які ви збираєтеся відновити. Це може призвести до його постійного пошкодження або втрати. Якщо дані було втрачено з несистемного розділу, рекомендується завантажити та встановити програмне забезпечення на системному розділі. Якщо дані було втрачено з системного розділу, рекомендується негайно вимкнути комп'ютер і завантажити його за допомогою компакт-диска UFS Explorer Backup and Emergency Recovery .
Для користувачів Linux
Завантажте бінарний архів програмного забезпечення з веб-сайту (наприклад, в папку "Downloads") і витягніть його вміст. Відкрийте папку в програмі Terminal і відкрийте папку із двійковими файлами за допомогою команди "cd" (наприклад, "cd ~/Downloads"). Запустіть сценарій "install" як локальний адміністратор (наприклад, "sudo ./*.install" або "su root -c ./*.install", де "*.install" є ім’ям файлу інсталяції – "ufs-explorer-pro.install" для UFS Explorer Professional Recovery).
Попередження: ніколи не завантажуйте та не встановлюйте програмне забезпечення на диск, що містить втрачені дані, які ви збираєтеся відновити. Це може призвести до його постійного пошкодження або втрати. Якщо дані було втрачено з несистемного розділу, рекомендується завантажити та встановити програмне забезпечення на системному розділі. Якщо дані було втрачено з системного розділу, рекомендується негайно вимкнути комп'ютер і завантажити його за допомогою компакт-диска UFS Explorer Backup and Emergency Recovery .
Щоб запустити програмне забезпечення, можна скористатися ярликом у головному меню Window Manager (у розділі "Системні утиліти"). Якщо ви збираєтеся запускати програмне забезпечення як місцевого адміністратора, ви можете ввести команду запуску програми.
У GNOME:
натисніть Alt + F2, щоб викликати діалогове вікно "Запуск програми";
введіть "bash -c "xhost +local: && sudo \"/usr/lib/ufs-explorer/ufs-explorer-pro\""".
У терміналі:
введіть "sudo /usr/lib/ufs-explorer/ufs-explorer-pro" або "su root -c /usr/lib/ufs-explorer/ufs-explorer-pro".
2.2 Активація
Активація програми означає придбання ліцензії на повну версію програмного забезпечення та його реєстрацію. Для отримання додаткової інформації про різницю між версією випробування / оцінки та повним перегляньте розділ 4.2 Інформація про ліцензування. Ви можете вибрати один з двох типів ліцензій, залежно від мети використання програмного забезпечення: доступні корпоративні та комерційні ліцензії, кожна з яких має спеціальні умови використання продукту. Придбавши ліцензію, ви отримаєте послідовність символів, яка буде надіслана на адресу електронної пошти, вказану у формі покупки.
Після цього вам слід запустити програму (якщо її ще не було запущено) і натиснути кнопку "Активація програмного забезпечення та ліцензія" у верхньому правому куті інтерфейсу
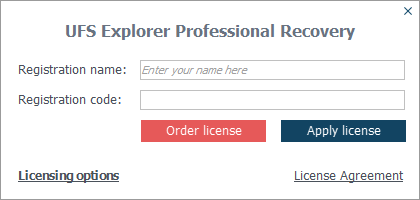
Вставте отриману послідовність символів в поле «Реєстраційний код» і заповніть поле «Ім'я реєстрації», яке повинно збігатися з назвою, вказаним покупцем в платіжному документі.
Після подання дійсних даних програмне забезпечення має перейти в режим "Зареєстровано" і негайно видалити обмеження випробування.
Якщо у вас виникли проблеми з активацією програмного забезпечення:
- переконайтеся, що ви використовуєте правильну версію програмного забезпечення та видання;
- переконайтеся, що платформа операційної системи дійсна для реєстрації (різні платформи ОС вимагають різних ліцензій на програмне забезпечення);
- переконайтеся, що реєстраційний код копіюється, як описано вище
2.3 Оновлення
Сама програма може повідомити вас про наявність оновленої версії, яка буде завантажена і встановлена після натискання кнопки "Встановити". Ви також можете відвідати веб-сторінку sysdevlabs.com/uk/store, завантажити оновлений інсталяційний пакет необхідного програмного забезпечення та просто запустити його, як описано в розділі Налаштування. Вам не потрібно буде повторно вводити реєстраційний код, якщо він є, як його пам'ятає програма. Якщо ваша версія програмного забезпечення актуальна, менеджер установки покаже відповідне повідомлення.
2.4 Деінсталяція
Якщо програмне забезпечення більше не потрібне і Ви бажаєте його видалити, виконайте дії, описані нижче.
2.4.1 Для Windows
Користувачі Windows можуть видалити програму за допомогою стандартної функції в операційній системі. Для цього відкрийте Панель керування, перейдіть в категорію "Програми" і виберіть пункт "Програми та засоби". Як варіант, можна також відкрити Провідник і ввести "Панель керування\Програми\Програми та засоби" в адресному рядку. Ім'я програми для видалення – "UFS Explorer Professional Recovery".
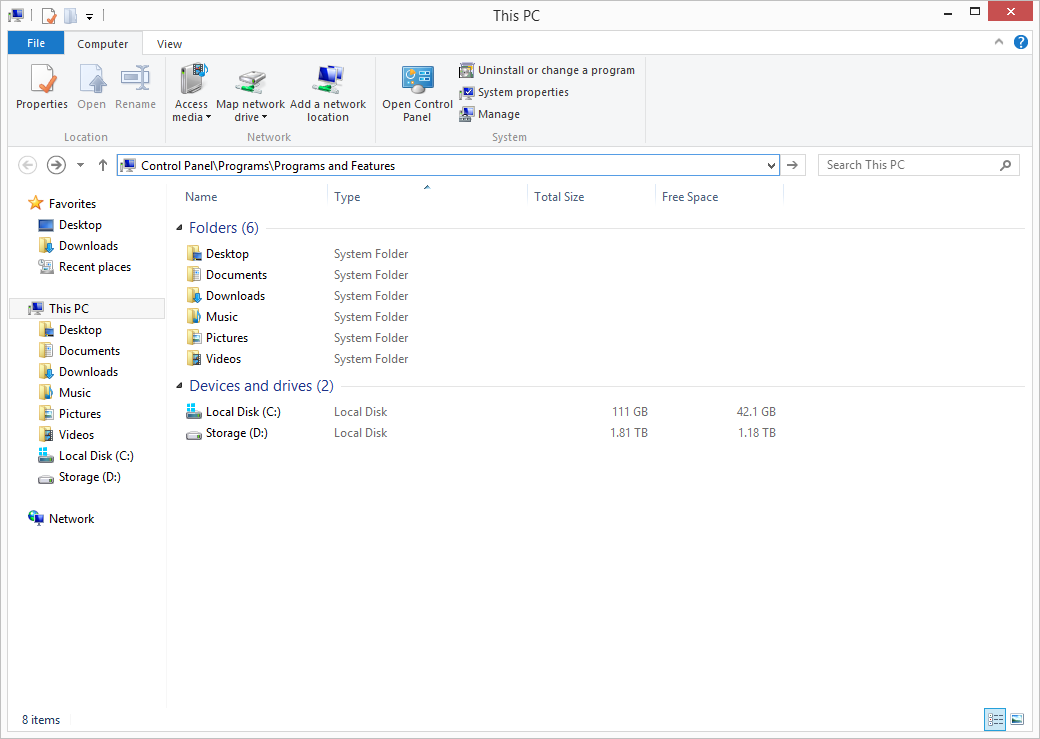
Ще один спосіб видалити програмне забезпечення – скористатися системою управління пакетами "Software Packages management". Для її запуску відкрийте меню "Пуск", перейдіть в розділ "Всі програми" і виберіть групу програм (стандартне ім'я – "SysDev Laboratories"). Запустіть утиліту, використовуючи її ярлик, і видаліть необхідну програму.
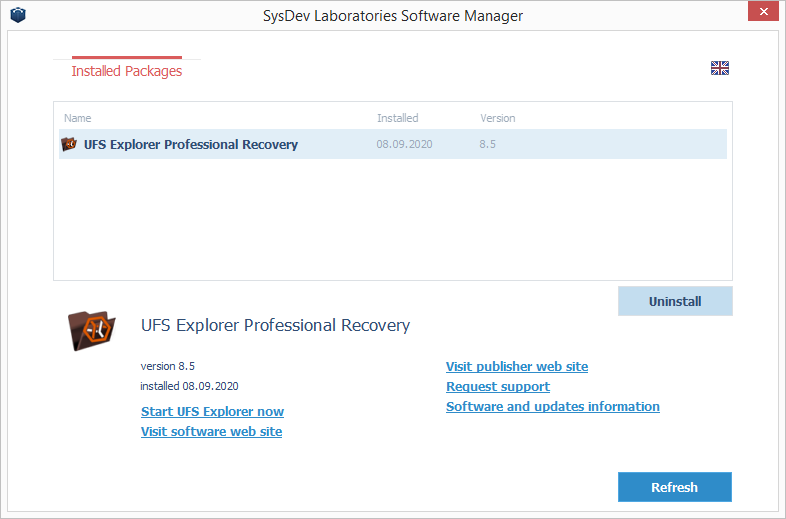
2.4.2 Для macOS
Користувачі macOS можуть видаляти програми через "SDL Software Manager". Щоб запустити його, відкрийте Finder, перейдіть в папку "Програми" (гарячі клавіші "⇧Shift + ⌘ Cmd + A") і знайдіть "SDL Software Manager". Запустіть утиліту і видаліть необхідну програму.
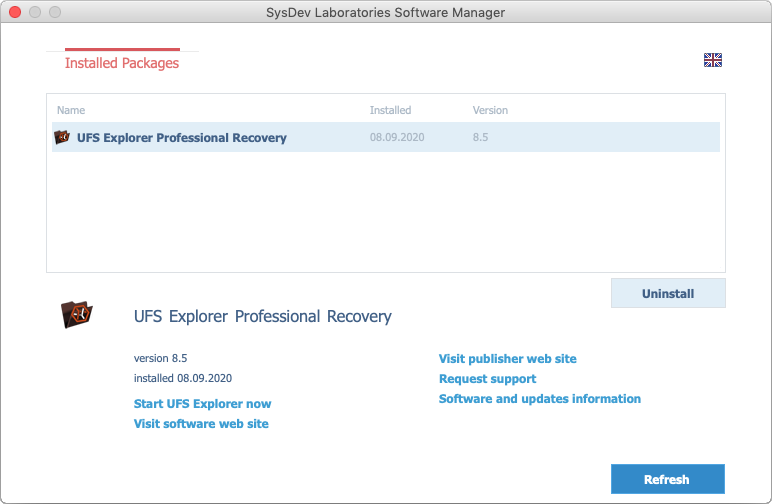
Інший спосіб видалити програмне забезпечення – відкрити Finder, знайти його в папці "Програми" і перетягнути в Смітник або обрати опцію "Перемістити в смітник".
2.4.3 Для Linux
Користувачі Linux можуть видалити програму за допомогою диспетчера програмного забезпечення SDL Software Manager. Просто запустіть утиліту від імені адміністратора і видаліть необхідну програму.
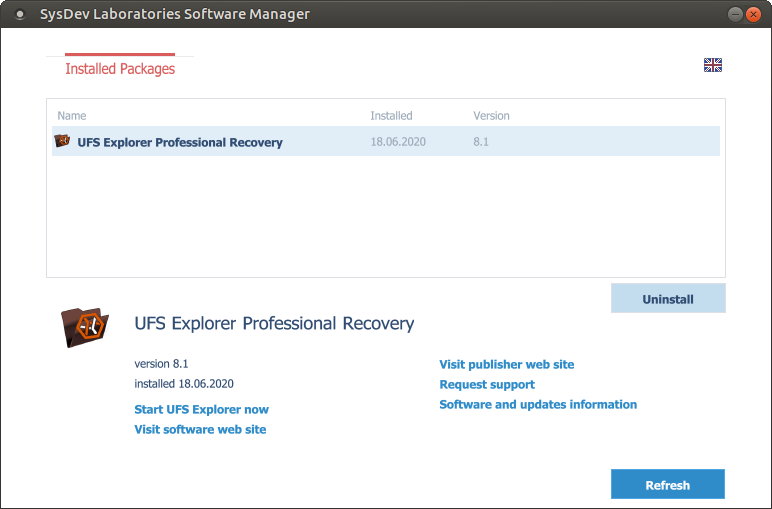
Для цього відкрийте Термінал і введіть "sudo /usr/bin/sdlsoftmgr" або "su root -c /usr/bin/sdlsoftmgr").
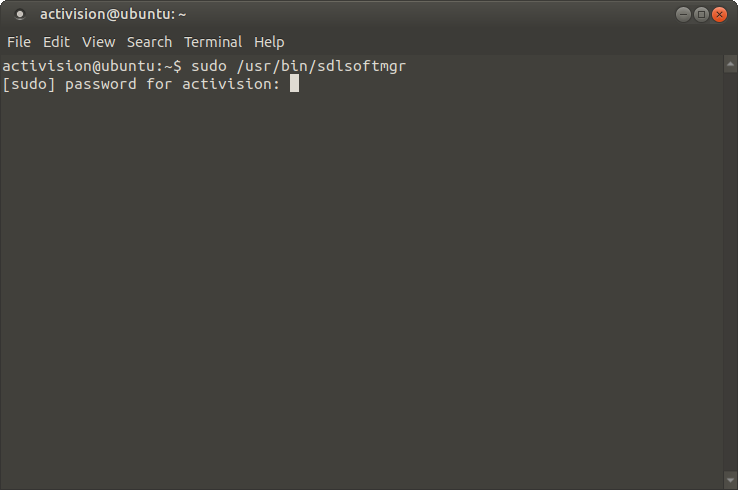
3. Використання UFS Explorer Professional Recovery
3.1 Вступ
Як вже згадувалося в розділах 1.1 Огляд і 1.3 Особливості, це додаток є професійним інструментом, призначеним для використання фахівцями в області відновлення даних для відновлення даних, втрачених з різних пристроїв через випадкове видалення, форматування, пошкодження файлової системи після апаратного або програмного забезпечення. програмне забезпечення містить інструменти для аналізу даних та їх ручну модифікацію, що означає, що неправильні дії, вжиті під час використання програмного забезпечення, можуть призвести до постійної втрати даних. У цьому розділі описані і проілюстровані приклади особливості використання програмного забезпечення. Якщо у Вас виникли запитання стосовно виконання певних процедур, зверніться до розділу Додаток, щоб перевірити, чи на це питання вже є відповідь.
3.2 Налаштування програмного забезпечення
Відразу після запуску програма готова до використання з найбільш оптимальними налаштуваннями за замовчуванням. Однак користувач може змінити ці налаштування для більш ефективного використання програмного забезпечення на вкладці "Налаштування", відкритої кнопкою "Налаштування" у верхньому правому куті інтерфейсу.
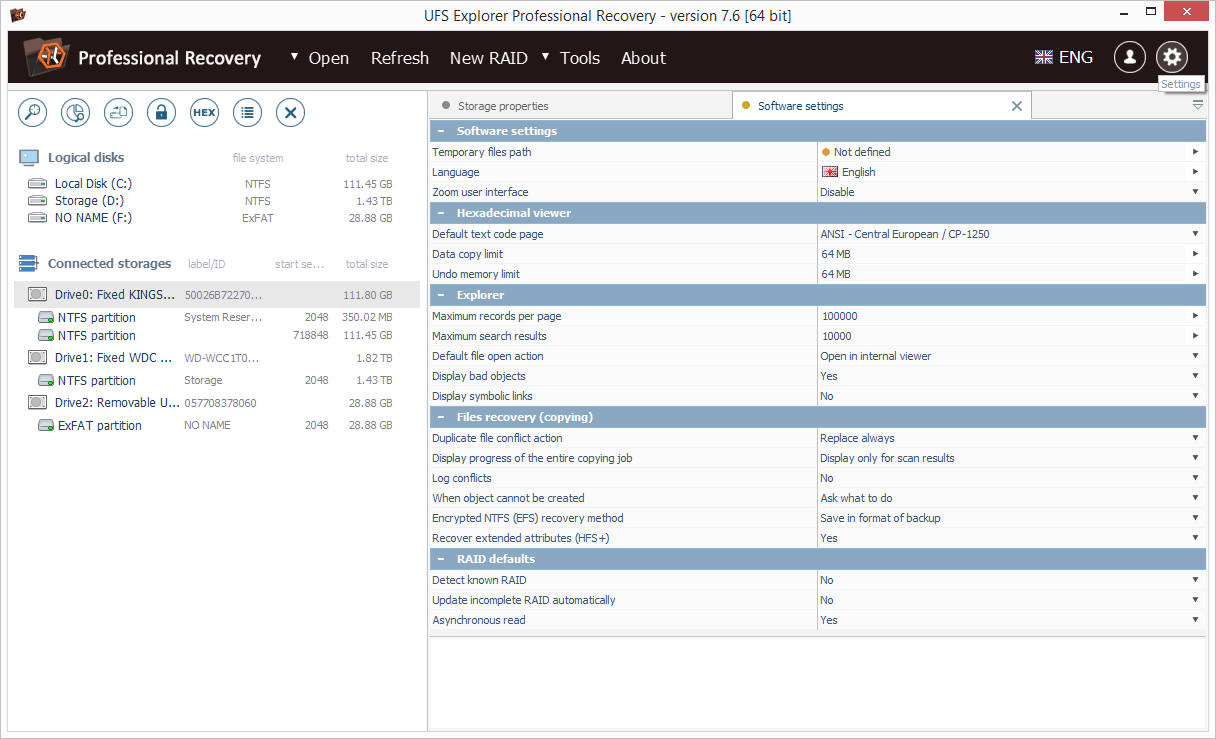
Кожне значення можна змінити, натиснувши кнопку "Змінити значення" біля нього. Всі визначені параметри будуть збережені у відповідній теці профілю користувача в спеціальному файлі "ufsx". Програмне забезпечення не зберігатиме жодних даних до реєстру операційних систем або файлів конфігурації (за винятком інформації про видалення, якщо це можливо).
3.2.1 Шлях тимчасових файлів
Цей параметр визначає цільову папку для інструмента "Перегляд" у Провіднику. Програма збереже всі тимчасові файли до цієї папки. Більш детальну інформацію можна знайти в описі Провідника. Зміни будуть застосовані негайно.
3.2.2 Мова
Цей параметр дозволяє змінювати мову інтерфейсу користувача. Щоб зміни набули чинності, програмне забезпечення слід перезапустити.
3.2.3. Zoom інтерфейс користувача
Це налаштування дозволяє збільшити масштаб інтерфейсу користувача, щоб адаптувати його до екранів з високою роздільною здатністю. Щоб зміни набули чинності, програмне забезпечення слід перезапустити.
3.2.4. Шістнадцятковий переглядач
Параметри, включені до цього розділу, визначають кодування за умовчанням, в якому відображається символічне байтове представлення в Шістнадцятковому переглядачі, максимальне число байтів, скопійоване через системний буфер обміну, і максимальне число байтів, що використовуються для "undo" в шестнадцятковому редакторі.
3.2.5 Провідник
Налаштування, доступні в цьому розділі, встановлюють максимальну кількість об'єктів, представлених на одній "сторінці" Провідника, і максимальну кількість результатів пошуку, що повертаються однією операцією пошуку. Більш низькі значення заощадять пам'ять і збільшують швидкість, тоді як більш високі значення дозволять маніпулювати більше об'єктами. Рекомендовані значення можна знайти у розділі підказок: щоб побачити їх, виберіть заголовок відповідного поля. Зміни будуть застосовані до всіх наступних пов'язаних операцій. Крім того, для інструменту "Перегляд" можна налаштувати дію за замовчуванням: дії включають відкриття у внутрішньому переглядачі або копіювання файлу до папки тимчасових файлів і запуск його за допомогою пов'язаного за умовчанням програми.
3.2.6 Відновлення файлів (копіювання)
У цьому розділі містяться всі необхідні параметри, пов'язані з процесом копіювання відновлених файлів: дію за умовчанням у разі наявності дублікатів файлів, чи будуть конфлікти зареєстровані програмним забезпеченням, що буде зроблено, якщо файл або папку не можна створити у зазначеному цільовому місці, у якому формат відновлених зашифрованих файлів NTFS (EFS) буде збережено і чи будуть відновлені розширені атрибути (для HFS +).
3.2.7 За замовчуванням RAID
Цей розділ містить налаштування щодо зчитування та збирання наборів RAID: чи буде програмне забезпечення виявляти доданий RAID і намагатиметься автоматично збирати відомі конфігурації, оновлювати неповний RAID, якщо виявлено відсутню складову або спробувати прочитати RAID асинхронно, коли це можливо.
3.3 Операції
При запуску відображається головне вікно програми, яке включає в себе головне меню (знайдене вгорі), дерево навігації сховищ (панель з лівого боку інтерфейсу) і робочу область (головна область програми розташована праворуч). За замовчуванням на робочому просторі відображається вкладка "Властивості сховища", яка містить різноманітну інформацію про підключені сховища: для фізичних дисків - тип, ім'я, ємність, кількість секторів, ідентифікатор, геометрія зберігання, для логічних дисків - початок / кінець, номер секцій, потужностей і різних властивостей файлової системи і додаткових розпізнаних технологій на додаток до вищезазначеної інформації про фізичну пам'ять, якій вона належить. Ця вкладка також може бути відкрита за допомогою інструмента "Перегляд властивостей" на панелі інструментів над деревом навігації або в контекстному меню зберігання.
Щоб отримати доступ до вмісту сховища, активуйте необхідний розділ диска в дереві навігації сховищ або виберіть у контекстному меню параметр "Дослідити файлову систему". Програма відкриє вкладку "Explorer" для вибраної файлової системи в робочій області. Використовуючи навігацію в стилі Explorer, можна перейти до певної папки, знайти та вибрати необхідні файли за допомогою інструмента "Визначити постійний вибір" та зберегти їх за допомогою інструмента "Зберегти вибір" на панелі інструментів "Explorer" або за допомогою пункту "Зберегти об'єкт до ... "контекстного меню для кожного з файлів.
Будь-який файл можна також "відкрити" після його активації за допомогою клавіатури або миші. Це або скопіює файл у папку, розташовану на шляху "Тимчасові файли", і відкриє її за допомогою програми, пов'язаної за замовчуванням, встановленої на вашому комп'ютері, або відкрийте її у внутрішній переглядачі на новій вкладці в залежності від параметрів, зазначених у налаштуваннях програмного забезпечення.
3.3.1 Навігація по сховищам
Дерево складається з двох основних контейнерів: "Логічні диски", в яких зберігаються всі доступні логічні томи і "Підключені сховища", в яких перераховані всі підключені фізичні пристрої, образи дисків, складні сховища і відкладені томи.
Операції зберігання
Пункт "Відкрити" в головному меню містить три підпункти, за допомогою яких ви можете вручну відкрити образ диска або віртуальний диск, образ диска файлів фрагментів або блок-пристрій, вказавши його повний шлях.
Підпункт "Віртуальний диск або образ диска" дозволяє відкрити будь-який підтримуваний образ диска або файл віртуального диска. Крім того, він також може бути використаний для відкриття раніше збереженої конфігурації RAID і файлів віртуальних зображень програмного забезпечення для виконання (* .vim-files).
Підпрограма "Зображення дисків шматкових файлів" дозволяє охоплювати декілька файлів образів дисків і може бути корисним у тих випадках, коли один образ диска розділяється на кілька частин, наприклад, тому що його розмір дуже великий.
Підпункт "Пристрій за назвою" дозволяє відкрити фізичне сховище, вказавши його специфічну для ОС назву пристрою. У Microsoft Windows можна відкрити том, надавши його точку монтування (наприклад, "E:"). Для доступу до фізичних дисків необхідно запустити програмне забезпечення як місцевого адміністратора.
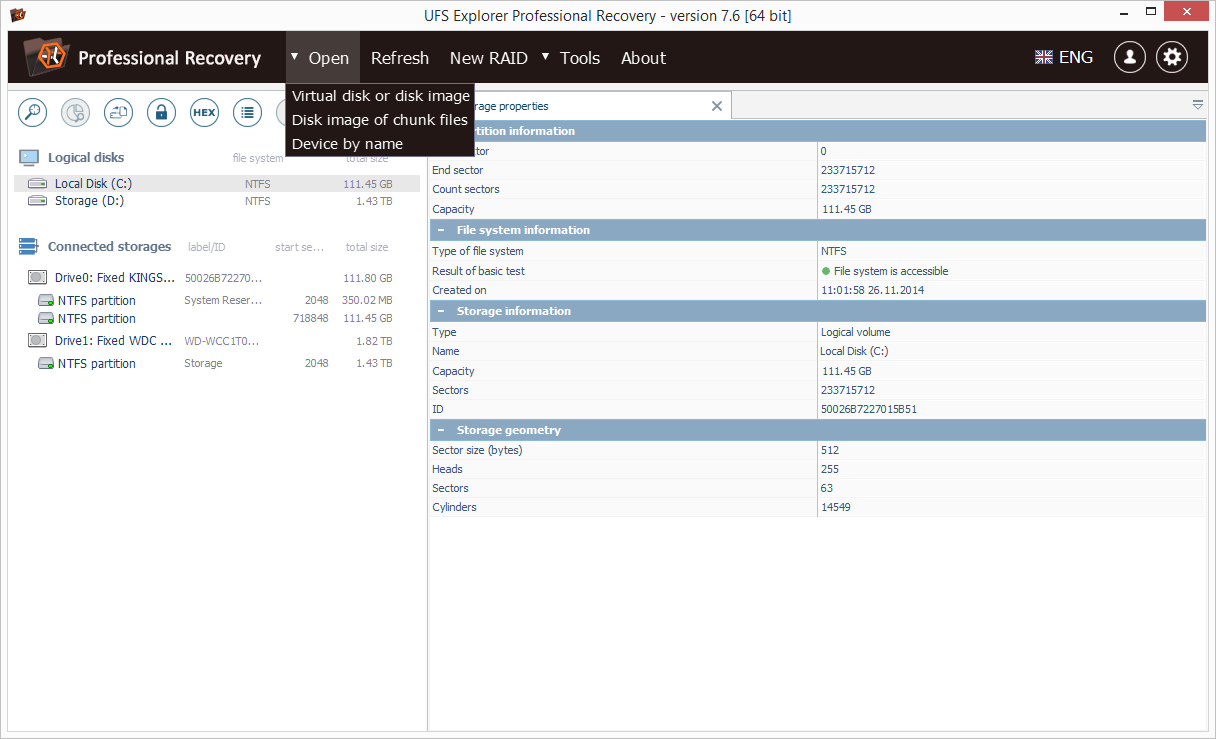
Зберігання, відкриті в UFS Explorer, можна закрити за допомогою інструмента "Закрити сховище" на панелі інструментів над деревом навігації сховищ або за допомогою пункту "Закрити сховище" з контекстного меню зберігання.
Пункт "Refresh" з головного меню скидає дерево прикріплених сховищ: список доданих сховищ оновлюється і включатиме всі виявлені сховища, навіть ті, які були раніше закриті (за винятком закритих образів дисків і вручну зібраних RAID). Ця операція не застосовується до вкладок, які вже відкриті в UFS Explorer: пам'ять закрита після закриття останньої вкладки, пов'язаної з цим сховищем.
У випадку, якщо ОС використовує програмний RAID, вона буде відображатися як набір її компонентів. Щоб відкрити такий RAID, використовуйте підпункт "Device by name" пункту меню "Open" і відкрийте RAID, вказавши ім'я пристрою або точку монтування (наприклад, "E:" під Windows або "/ dev / lvm / vg0"). під Linux).
Розділи диска
Один фізичний диск може бути розділений на кілька розділів. Метою цього підрозділу є ізоляція даних (від інших даних або ОС), інсталяція різних операційних систем на одному фізичному диску і т.д.
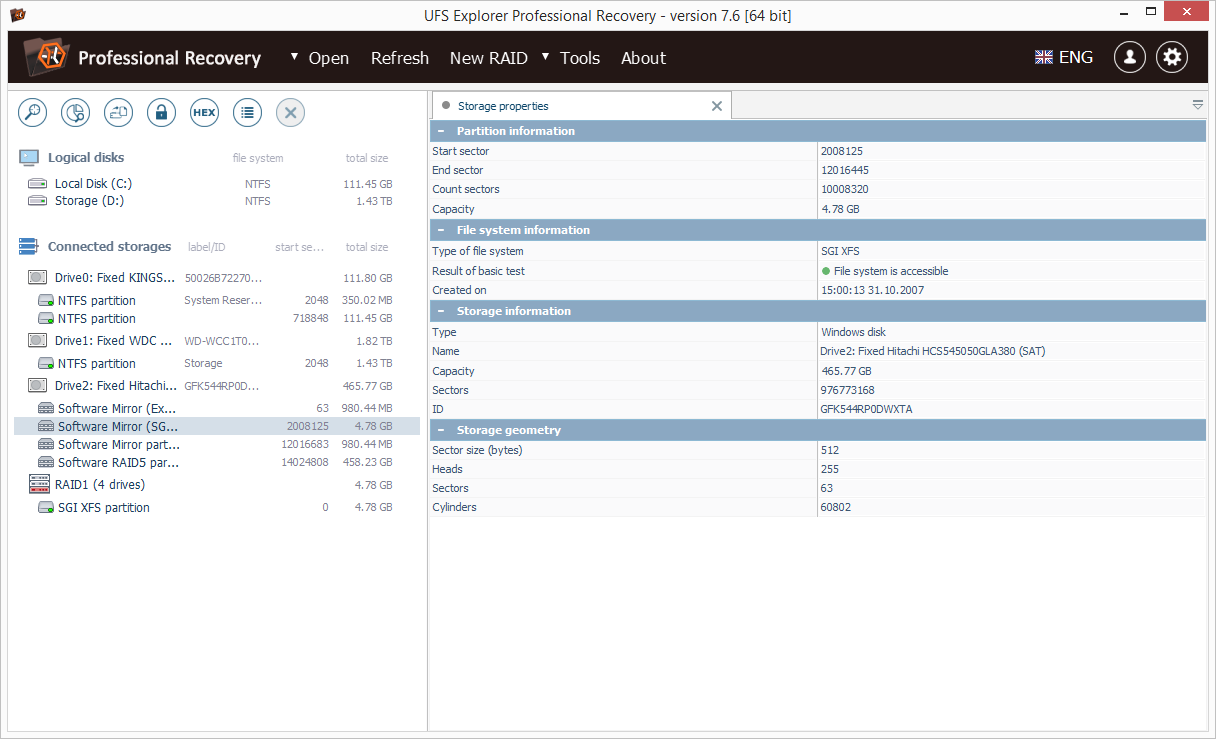
Програмне забезпечення покаже розділи диска під відповідним елементом "диск" (у тому числі з невідомими або непідтримуваними файловими системами). Назва розділу відображає тип файлової системи, застосований на ній, або реалізовану технологію зберігання. Початковий сектор і загальний розмір визначаються поряд з кожним розділом диска. Докладніше про розділ можна знайти на вкладці властивостей пам'яті.
Піктограма файлової системи покаже її стан: зелений значок означає, що доступ до файлової системи можливий, жовтий може сигналізувати про проблеми, червоний означає, що є проблеми, а сірий означає, що файлова система не може бути розпізнана. Значок замка означає, що гучність зашифрована, а застосовані додаткові технології зберігання також мають спеціальні значки.
Програмне забезпечення не відображає жодної інформації про точку монтування файлової системи. Наприклад, диск "C:" може відображатися просто як розділ NTFS певного розміру.
Об'єм може бути ідентифікований за допомогою диска, до якого він належить, розміру, типу або файлової системи, а також вмістом файлів / папок.
Після активації розділу програма відкриває свою файлову систему на новій вкладці "Провідника".
Створення образу диска
Якщо диск, схоже, має дефекти, настійно рекомендується створити його зображення і здійснити подальше відновлення даних за допомогою цього файлу образу диска.
UFS Explorer дозволяє створювати файл образів біта до біта пам'яті за допомогою спеціального інструменту з панелі інструментів, розташованої над деревом навігації сховищ або у пункті контекстного меню. Для цього виділіть потрібний диск і виберіть інструмент "Зберегти файл образу диска" або клацніть лівою кнопкою миші на сховищі та оберіть відповідний пункт контекстного меню. Інструмент дозволяє зберігати частковий образ диска, визначаючи діапазон даних у секторах.
Часткове зображення диска також можна створити за допомогою Шістнадцяткового переглядача. Для цього виберіть пункт контекстного меню "Перегляд шістнадцяткового вмісту" (або інструмент з тієї ж назви з панелі інструментів), виберіть певний діапазон зберігання, натисніть кнопку "Зберегти вміст як", а коли з'явиться запит, оберіть лише поточний вибір ".
Повне зображення диска може бути відкрите в програмному забезпеченні за допомогою підпункту "Віртуальний диск або образ диска" з пункту меню "Відкрити", тоді як часткові образи дисків можуть бути об'єднані за допомогою пункту меню "Зображення дисків фрагментів файлів".
Визначення відсутніх розділів
Програмне забезпечення дозволяє визначити відсутній розділ як вручну, так і за допомогою автоматичного сканування. Щоб відкрити вкладку "Розділи" для будь-якого фізичного диска, просто двічі клацніть цей диск або виділіть його, а потім виберіть "Управління розділами" на панелі інструментів над деревом навігації сховищ. Інструменти для роботи з розділами будуть доступні на панелі інструментів розділу "Розділи".
Розділ "Розділи" синхронізується з елементом Шістнадцяткового переглядача: коли новий розділ, визначений за замовчуванням, аналізується, використовується поточна позиція в Шістнадцятковому переглядачі; Коли вибрано розділ диска, Шістнадцятковий переглядач перейде до місця запуску розділу на диску.
Щоб визначити розділ вручну, скористайтеся інструментом "Визначити область вручну шляхом визначення діапазону" на панелі інструментів вкладки "Розділи". До цього ви можете знайти розділ у Шістнадцятковому переглядачі; в цьому випадку програмне забезпечення може автоматично визначити параметри розділу (наприклад, початок, розмір, тип файлової системи), якщо ця інформація може бути розпізнана програмним забезпеченням.
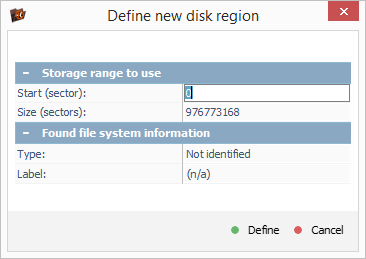
Автоматичний пошук втрачених розділів доступний за допомогою інструмента "Пошук непомічених розділів за метаданими". Якщо ви запустили нове сканування, слід вказати діапазон дисків, який потрібно проаналізувати, і типи файлової системи для сканування. Якщо файлова система виявлена, програмне забезпечення автоматично додасть розділ диска до списку розділів диска і елемента розділу під диск у лівій навігаційній області сховищ.
Список розділів можна зберегти і відновити пізніше за допомогою інструментів "Зберегти список розділів у файл" / "Завантажити список розділі з файлу". Рекомендується зберегти список розділів після успішного сканування, щоб уникнути повторного сканування після перезапуску програмного забезпечення.
3.3.2 Використання Провідника
Вкладку "Провідника" для файлової системи можна відкрити, двічі клацнувши на розділ диска або за допомогою пункту контекстного меню "Оглянути файлову систему".
Якщо програмне забезпечення не вдалося розпізнати файлову систему, воно відкриє для цього сховища Шістнадцятковим переглядачем.
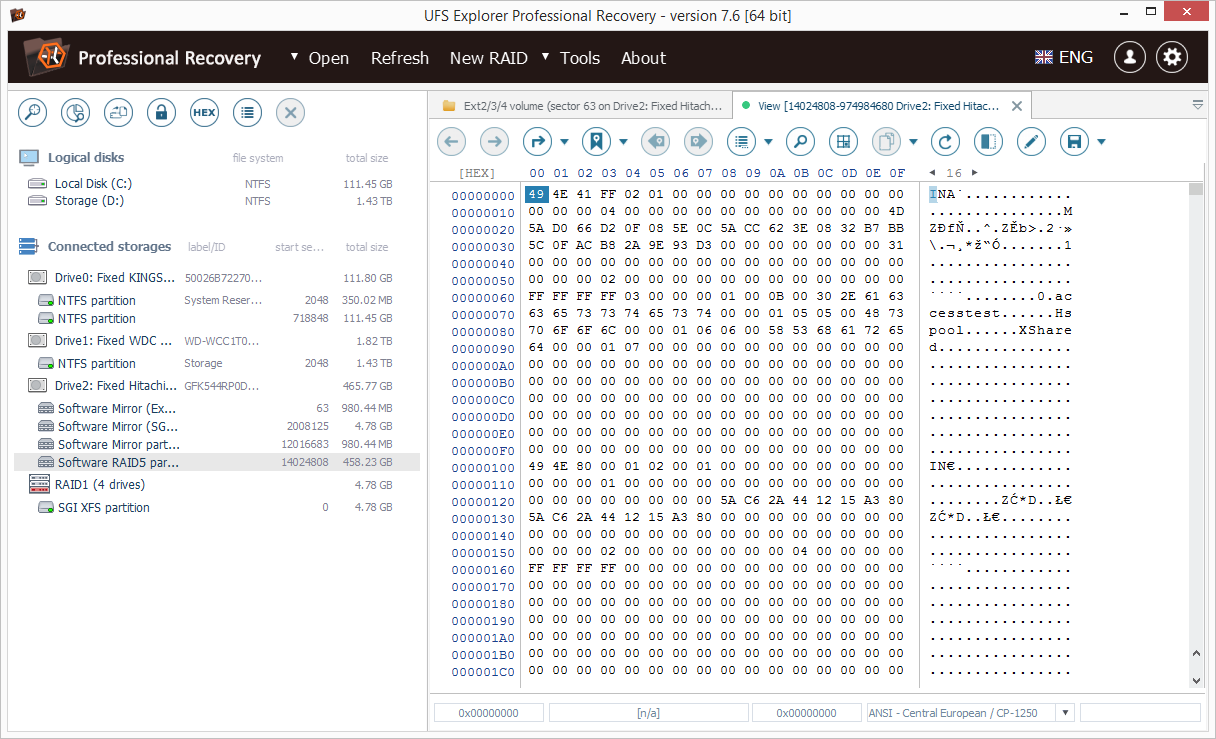
Файли та папки в Провіднику представлені у вигляді відсортованих списків, що містять назву файлу / папки, тип, розмір і дату модифікації. Ви можете повторно сортувати список, натиснувши на заголовок стовпця.
Для спрощення навігації Провідник містить панель швидкої навігації з підтримкою навігації по навігаційній історії, навігація до батьківських папок або введення повного шляху.
Ліва частина вкладки "Провідника" містить дерево папок.
Коли папка активована, програма переходить до цієї папки. Коли файл активовано, залежно від налаштувань, зазначених у налаштуваннях програмного забезпечення, програма або відкриє його у внутрішньому переглядачі, або скопіює його у папку для тимчасових файлів і відкриє за допомогою пов'язаного встановленого програми.
Ви можете зберегти файли та папки до певної "локальної" папки, вибравши їх і вибравши пункт контекстного меню "Зберегти цей об'єкт до ...".
Ви можете вибрати декілька об'єктів у Провіднику для копіювання, утримуючи клавіші "Shift" або "Ctrl" при виборі об'єкта зі списку.
Якщо вам потрібне більш складне правило для копіювання файлів, використовуйте операцію "масова копія".
Сторінки Провідника
Якщо кількість файлів і папок перевищує максимальне число, вказане в налаштуваннях програмного забезпечення, Провідник буде використовувати "Сторінки" для показу всіх файлів. На панелі інструментів активуються кнопки для навігації сторінок "Попередній" і "Натупний", а також кнопка навігації по сторінці за заданим номером.
Щоб скопіювати всі дані з такої папки, можна скористатися операцією "масової копії" або застосувати операцію копіювання для батьківської папки.
Масове копіювання
Цей параметр активується кнопкою "Визначити постійний вибір" на панелі інструментів Провідника. Це перетворює список файлів і дерево папок у режим "прапорець", щоб можна було вибрати файли та папки для копіювання.
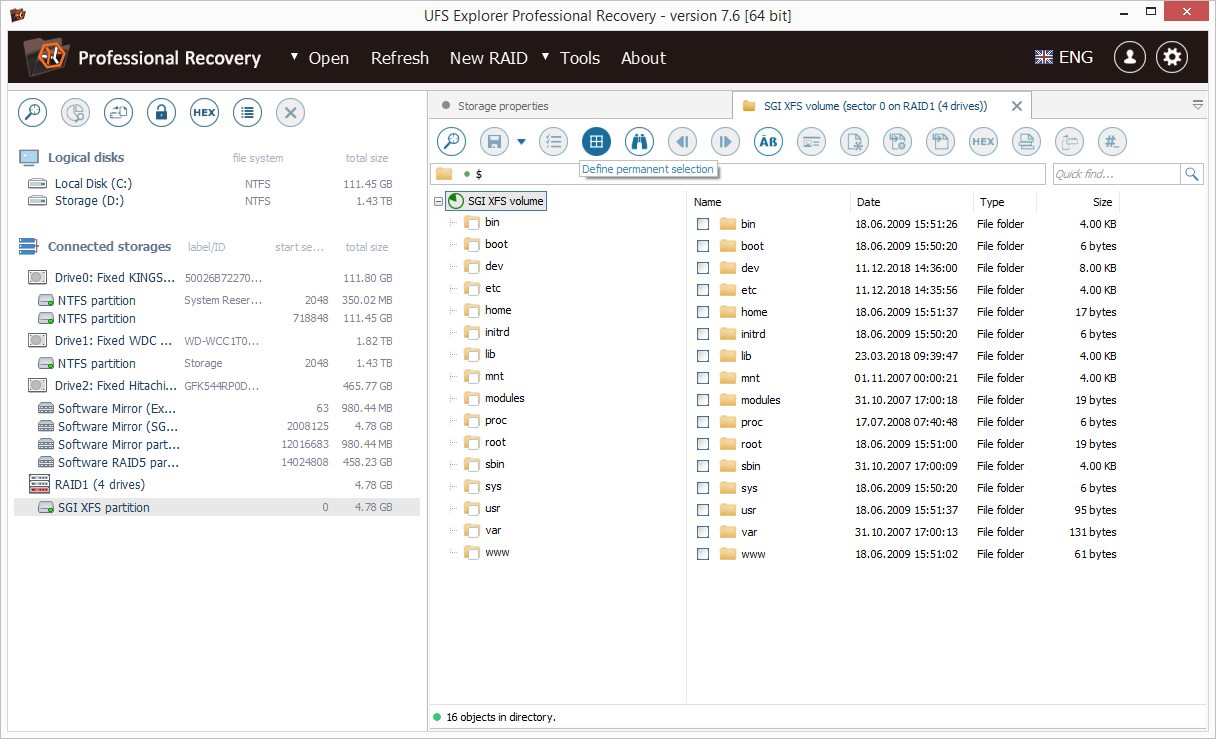
Правило копіювання визначається як:
- буде скопійовано файл або папку, вибрану за допомогою прапорця;
- якщо прапорець видалено з файлу, він не буде скопійовано;
- якщо вибрана папка, вона буде скопійована разом з її вмістом, за винятком відмінених файлів і папок.
Вибравши всі необхідні файли / папки, натисніть "Зберегти вибір", щоб почати копіювання. Вибір можна скасувати за допомогою кнопки "Скасувати постійний вибір".
Пошук файлів і папок
Функція доступна як поле "Швидкий пошук": просто вкажіть підрядку імені файлу в полі пошуку. Ви також можете використовувати розширений пошук: інструмент "Знайти файли та папки" на панелі інструментів "Провідника", контекстне меню "Знайти файли та папки" або комбінацію клавіш "Ctrl + F".
Швидкий пошук використовує рядок як частину імені файлу і використовує параметри чутливості справи поточної файлової системи.
Для розширеного пошуку можна вказати повну маску для назви файлу (включаючи символи "wildcard" і?). Ви також можете визначити правило для розміру файлу та для включення файлів і папок до результату пошуку.
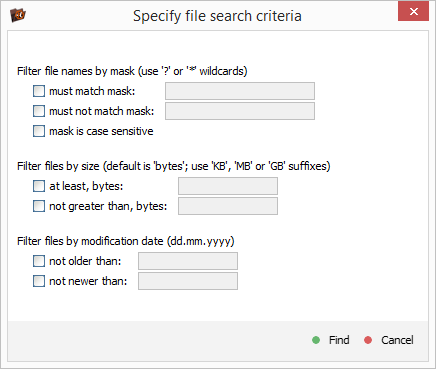
Пошукова операція розпочнеться на новій вкладці "Результат пошуку" і виконуватиметься з усіма підтеками вибраної папки, поки не будуть оброблені всі підтеки або не буде досягнуто максимальної кількості знайдених об'єктів.
Новий пошук почнеться на тій же вкладці, якщо попередню операцію пошуку завершено, а параметр "Відкрити в новій вкладці" не вказано.
Ви можете перейти з вкладки "Результати пошуку" на вкладку "Провідник", відкривши папку, що містить вибраний об'єкт. Програмне забезпечення не буде копіювати файли / папки з вкладки результатів пошуку.
Розмір даних
Перед початком копіювання файлів і папок рекомендується оцінити, чи розмір вибраних даних відповідає кількості вільного місця, доступного для цільового сховища. Ви можете скористатися інструментом "Оцінити розмір і тест" на панелі інструментів вкладки "Провідник" або ж опції, представленої в контекстному меню групи або об'єктів.
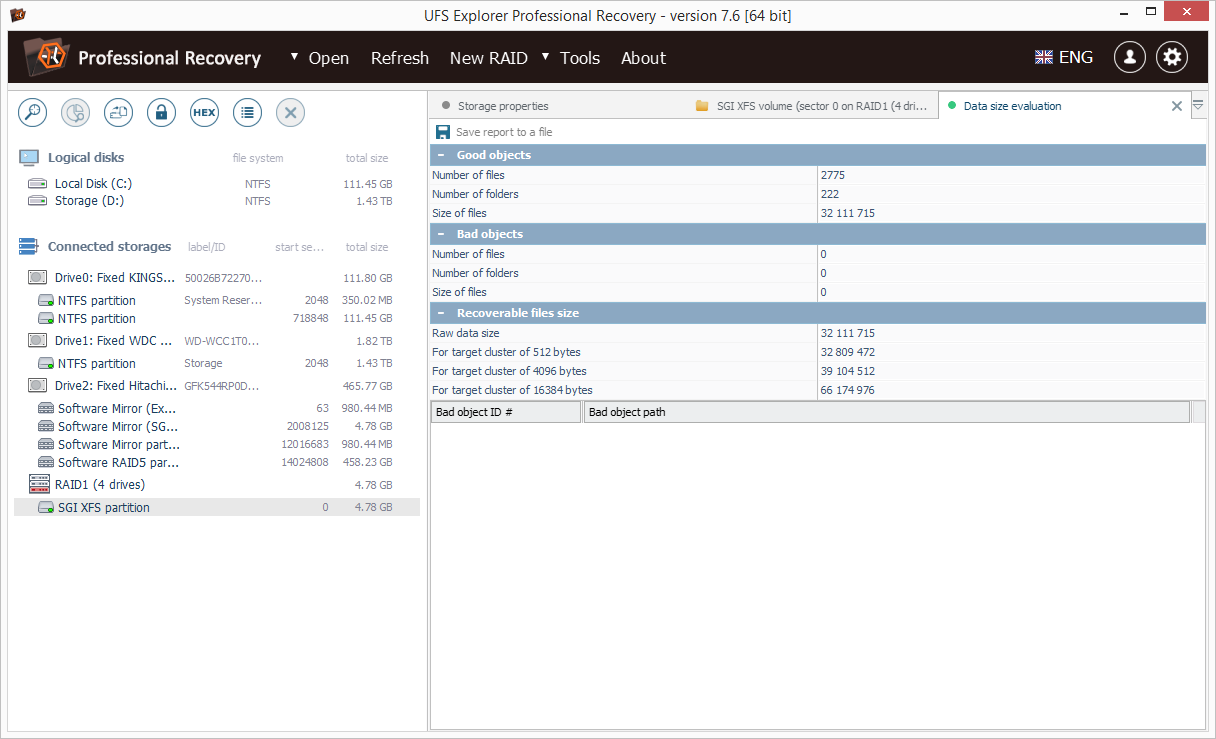
Інструмент дозволяє оцінювати розмір даних і перевіряти послідовність файлової системи. Якщо виявлено помилку послідовності файлової системи, рекомендується продовжити відновлення файлової системи.
Папка дерева панель
Панель містить інформацію про поточний відкритий розділ, файлову систему та папку для швидкої навігації. Якщо на лівій панелі вибирається папка, вона буде відкрита в Провіднику; цю функцію можна використовувати для швидкої навігації по різних папках.
У контекстному меню папки містяться всі інструменти, доступні в Провіднику для запису папки. Якщо Провідник перебуває в режимі "масового копіювання", ви можете вибрати / скасувати вибір папок з дерева, двічі клацнувши їх.
3.3.3 Відновлення втрачених файлів
Пошук втрачених файлових систем описано в розділі Визначення відсутніх розділів. У цьому розділі описано відновлення втрачених і видалених файлів (включаючи відновлення видалених файлів, відновлення після форматування, пошкодження файлової системи тощо).
Відновлення втрачених файлів доступне у вигляді інструментів "Сканування втрачених даних" на панелі інструментів над деревом навігації сховищ і панелі інструментів "Провідника", а також у контекстному меню розділу.
Процес відновлення
Інструмент "Пошук втрачених даних" активує вкладку "Відновлення", яка використовується для визначення або зміни параметрів сканування файлової системи.
Вкладка складається з панелі налаштувань, яка включає різні параметри, такі як діапазон сканування, тип файлової системи для пошуку, параметри кодування імен файлів, керування IntelliRAW і кнопки для початку процесу сканування або відновлення збереженого пошуку.
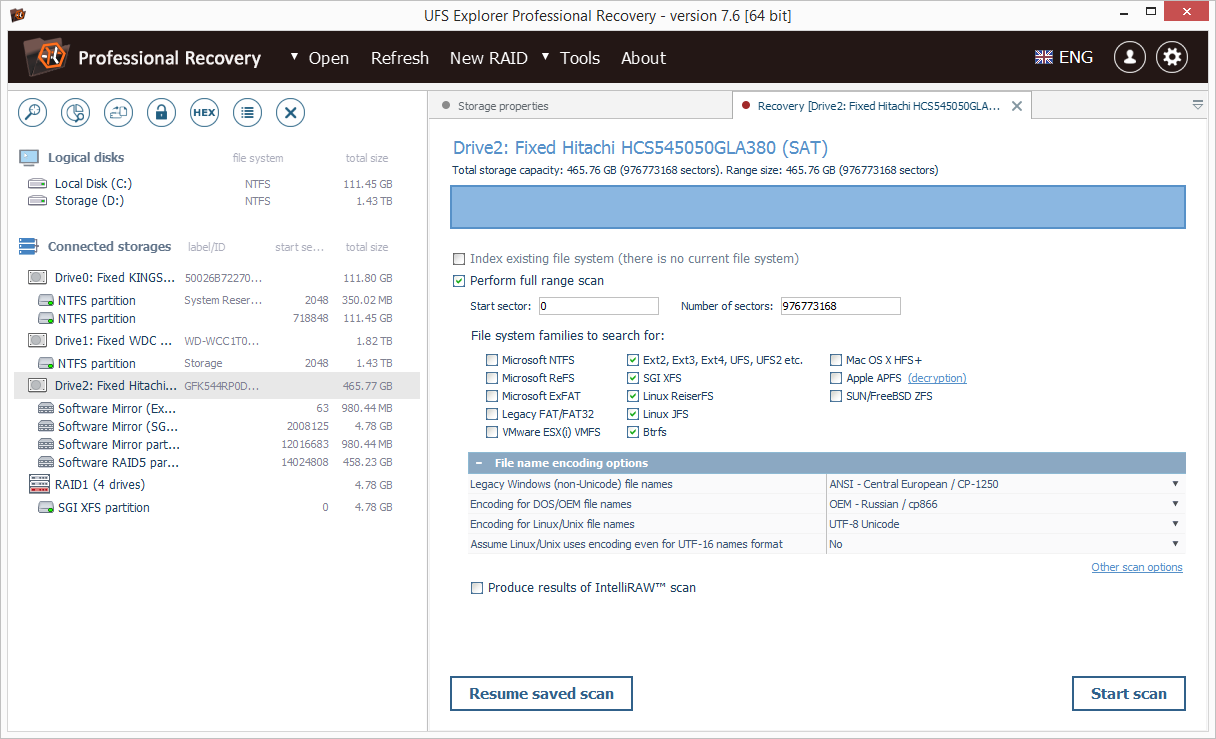
Пошук варіантів файлової системи необхідний, якщо конфігурація або тип файлової системи було змінено, і ви хочете відновити попередній стан файлової системи. Інструмент дозволяє визначати типи файлових систем для пошуку і пошуку їх варіантів.
Приклад 1: зовнішній диск FAT32, який містить деякі дані користувача, був переформатований у NTFS; метою є відновлення даних, збережених на FAT32. За замовчуванням, програма покаже запис тільки для файлової системи NTFS. Виберіть "FAT" як файлову систему для пошуку та запуску сканування. Програмне забезпечення повинно виявити варіацію "FAT", і сканування може бути перервано для відновлення даних з файлової системи "FAT".
Приклад 2: Насичення NAS Buffalo (4 х 1 ТБ) було налаштовано як RAID0 для швидкості (приблизний розмір розділу даних становить 3,8 ТБ), але після збою відновлено до заводського RAID 5 (приблизний розмір розділу даних: 2,7 ТБ). Адреса кластерів була змінена (адреса кластера в XFS залежить від розміру файлової системи). Щоб відновити файли зі старого стану, слід зібрати RAID як RAID0, але файлова система як і раніше становить 2,7 ТБ (нова файлова система перезаписує існуючу). Щоб знайти файли та папки, програма повинна знайти варіант файлової системи розміром 3,8 ТБ. Для цього ви повинні вибрати "SGI XFS" як файлову систему для сканування, запустити сканування та зачекати, поки він не виявить варіант 3,8 ТБ XFS. Після цього ви можете перервати сканування і запустити відновлення тільки що знайденого варіанта файлової системи.
Коли всі параметри вказані, просто натисніть кнопку "Почати сканування" у нижньому правому куті вкладки "Відновлення".
Сканування може зайняти деякий час. Після завершення програми програма покаже список відновлених томів. Щоб відкрити том у Провіднику, двічі клацніть його або виберіть його у списку і натисніть "Відкрити вибраний елемент". Щоб зберегти його як файл віртуальної файлової системи, який можна відкрити пізніше за допомогою підпункту "Віртуальний диск або образ диска" пункту "Відкрити" головного меню, виділіть його та використовуйте кнопку "Зберегти цей запис". Щоб видалити помилкові або непотрібні результати сканування, використовуйте кнопку "Вилучити цей запис".
Нова вкладка "Провідника" для результату сканування матиме незначні відмінності в порівнянні з основним інтерфейсом Провідника.
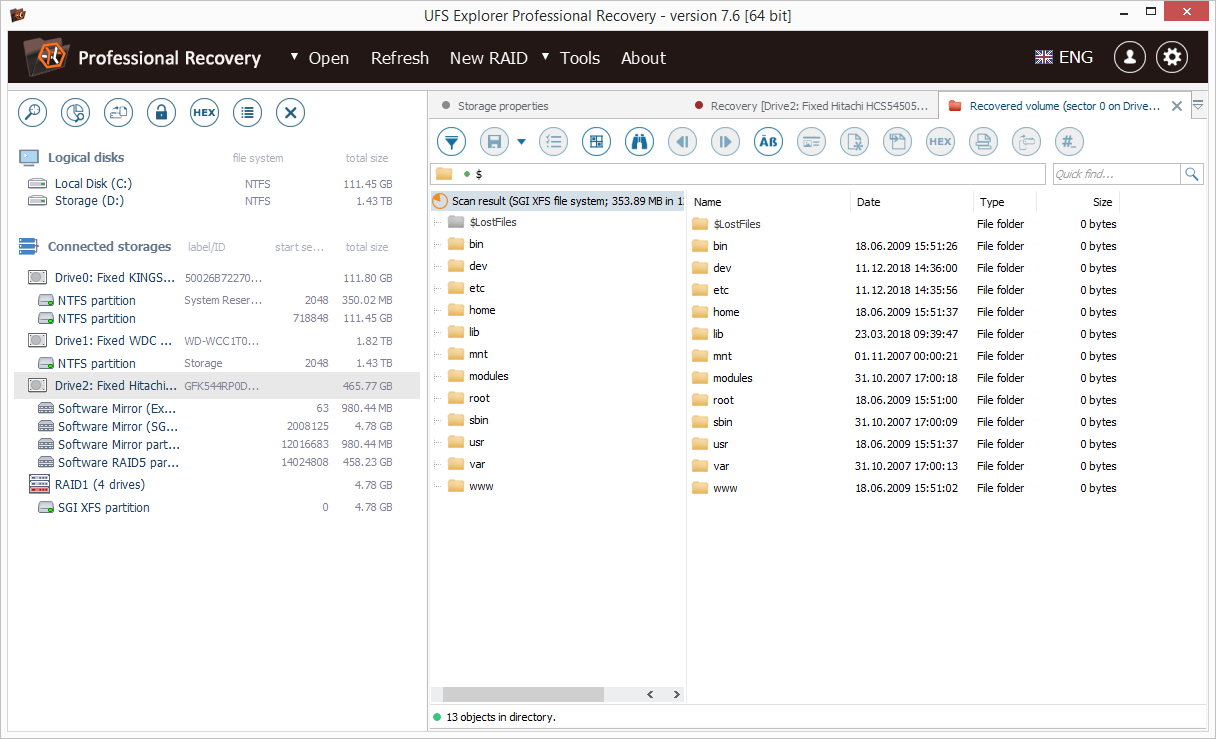
Збереження проекту результату сканування
Щоб запобігти втраті результатів сканування, спричинених помилками програмного або апаратного забезпечення, настійно рекомендується зберегти проект результату перевірки, щоб не потрібно було повторно сканувати пам’ять, що може відрізнятися для великих і повільних сховищ. Якщо вам потрібно відновити відновлення після перезапуску програмного забезпечення, ви зможете просто завантажити результат сканування. Ця опція доступна з контекстного меню розділу як "Завантажити збережену віртуальну файлову систему". Такий результат сканування можна також відкрити за допомогою підпункту "Образ диска або віртуальний диск" пункту "Відкрити" головного меню. Якщо використовується останній метод, програмне забезпечення шукатиме відповідний запам'ятовуючий пристрій і завантажуватиме результат сканування як віртуальний розділ сховища. Якщо сховище не знайдено, UFS Explorer Professional Recovery також дозволяє призупиняти сканування сховища, зберігаючи його як базу даних стану сканування та відновлення його пізніше. Щоб призупинити сканування, натисніть кнопку "Пауза сканування" в нижньому лівому куті робочої області та збережіть її за допомогою кнопки "Зберегти поточний стан". Щоб відновити це сканування, натисніть "Відновити збережене сканування" у нижньому лівому куті вкладки "Відновлення".
Збереження відновлених файлів
Файли, які складають результат сканування, можна переглядати і копіювати так само, як і в оригінальній файловій системі. Це означає, що необхідні файли та папки можна зберегти за допомогою тих же інструментів, які доступні в Провіднику
Важливо: ніколи не зберігайте відновлені файли до вихідного сховища. Файлові дані (вміст) для відновлення все ще читаються з вихідного диска; це означає, що програмне забезпечення може перезаписати його. Для цього використовуйте додаткове сховище.
3.3.4 Диск на диску
Ця функція дозволяє отримувати доступ до файлів і папок на віртуальному диску або зображенні диска, розташованому в недоступному місці без попереднього копіювання, як якщо б це був локальний тимчасовий файл образу диска. Підтримувані ситуації включають:
- віртуальні диски, заблоковані у файловій системі, запускаючи програмне забезпечення віртуалізації;
- віртуальні диски на ESX (i) VMFS розділах;
- образи дисків або віртуальні диски, що зберігаються на розділах, що не підтримуються OS;
- образи дисків, що зберігаються на файлових системах образів дисків.
Рівень вкладеності для функції "диск на диску" не обмежений.
Щоб використовувати цю функцію, потрібно:
1. відкрити пам'ять (наприклад, розділ диска) в UFS Explorer;
2. знайти віртуальний диск або файл образу диска;
3. виберіть файл і виберіть інструмент "Відкрити файли як образ диска".
Програмне забезпечення відкриє сховище так само, як і будь-який інший файл образу диска. Якщо образ диска містить підтримувану файлову систему, він буде виявлений. Якщо файли, що зберігаються в цьому зображенні, також є образами дисків, їх також можна відкрити за допомогою інструмента "Відкрити файл як образ диска". Диск на диску може також використовуватися як частина RAID; однак така конфігурація RAID не може бути збережена.
3.3.5 Аналіз даних файлів
Програмне забезпечення UFS Explorer Professional Recovery не тільки дозволяє знайти втрачені дані, але й оцінити послідовність файлової системи та діагностувати логічні причини, які призводять до пошкодження даних. Спеціальними інструментами для аналізу розподілу файлів є:
- інструмент "Перейти до дескриптора диска" на панелі інструментів "Провідник", і пункт контекстного меню об'єкта дозволяє знайти дескриптор об'єкта і вказати його в Шістнадцятковому переглядачі;
- на панелі інструментів вкладки "Провідник" на панелі інструментів "Перехід до запуску файлу на диску" пункт пункту контекстного меню об'єкта до початку файлу / папки в розділі;
- інструмент "Відкрити у шістнадцятковому переглядачі" на панелі інструментів вкладки "Провідник" і параметр контекстного меню об'єкта дозволяє відкрити вміст файлу або папки в Шістнадцятковому переглядачі для аналізу;
- Інструмент "Показувати фрагменти на диску" на панелі інструментів вкладки "Провідник" і параметр контекстного меню об'єкта дозволяє знаходити та переміщатися по фрагментах файлу або папки.
Набір доступних функцій буде залежати від типу файлової системи. Функції дозволять діагностувати та вирішувати логічні питання файлової системи або сховища шляхом аналізу розподілу даних файлів і папок.
3.3.6 RAID
UFS Explorer Professional Recovery повністю реалізує усі функції, пов'язані з відновленням RAID, вони не вимагають попередньої активації, а також доступні в пробній версії.
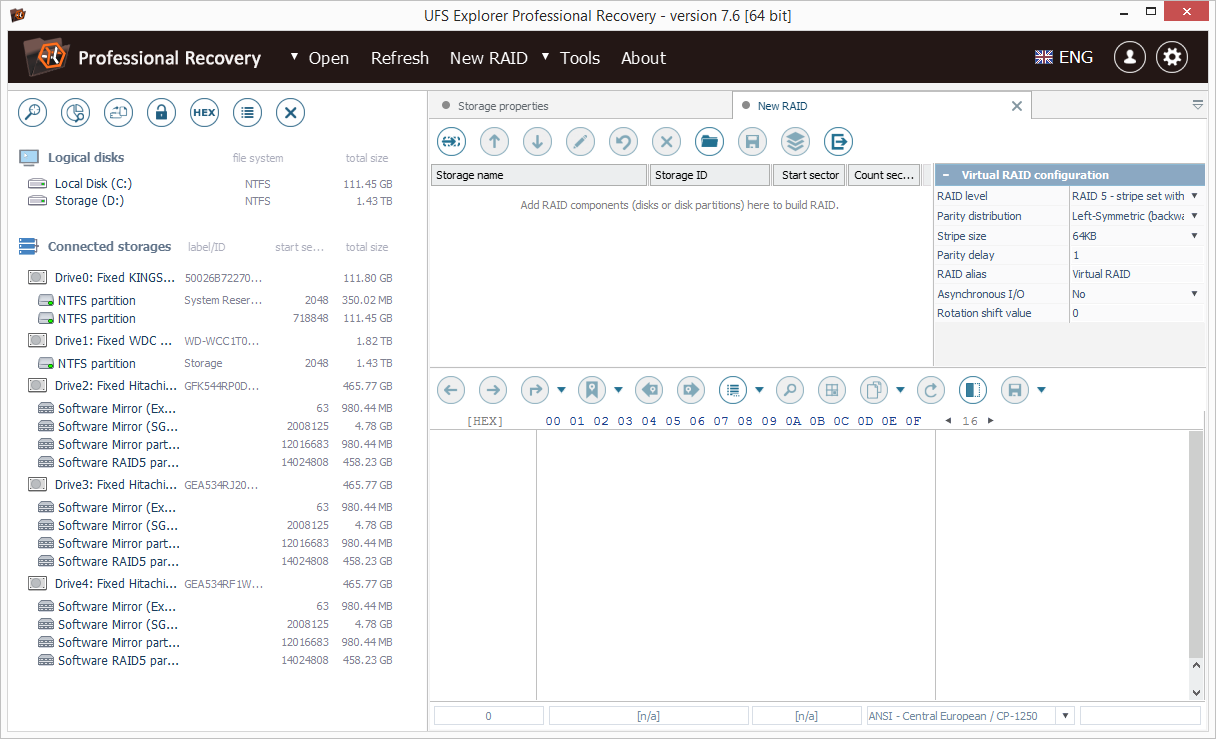
Спеціальний інструмент RAID конструктор доступний в головному меню UFS Explorer Professional Recovery як "Новий RAID". Він відкриває нову вкладку "Новий RAID", яка складається з панелі інструментів, списку компонентів RAID і аркуша з властивостями RAID. У нижній частині вкладки знаходиться панель "Швидкий аналіз", реалізована як контекстно-залежний Шістнадцятковий переглядач.
Будівництво RAID
UFS Explorer дозволяє збирати будь-яку конфігурацію RAID у віртуальному режимі для подальшого доступу до даних або відновлення. Для побудови RAID слід додати всі компоненти до списку компонентів, налаштувати параметри RAID і натиснути кнопку "Побудувати RAID-масив" на панелі інструментів. Зібраний віртуальний RAID з'явиться серед підключених сховищ у UFS Explorer. Реконструкція без одного диска підтримується для RAID 5 і навіть без двох дисків - для RAID 6. Однак, замість відсутньої складової потрібно додавати віртуальний диск, щоб RAID міг бути побудований правильно. Для цього скористайтеся кнопкою "Додати заповнювач для позначення відсутнього диска" на панелі інструментів вкладки "Новий RAID".
Примітка: неправильна конфігурація віртуального RAID, зібрана в UFS Explorer, не впливає на "реальну" конфігурацію RAID, але відновлення даних з такого RAID неможливе. Для успішного виконання відновлення даних потрібно правильно побудувати RAID. Ви можете виконати будь-яку кількість спроб відновлення RAID, оскільки UFS Explorer не змінює дані на вихідних дисках.
Додавання RAID-компонента
Усі відкриті диски або образи дисків, доступні на лівій панелі головного вікна, можна використовувати як RAID-компоненти. Коли відкривається та активізується нова вкладка "Новий RAID", змінюється поведінка дерева навігації за замовчуванням: активація елемента додає його до RAID як його компонент, а не відкриває сховище в Провіднику. Це також додає нову опцію "Додати до RAID" на контекстне меню розділу диска або диска.
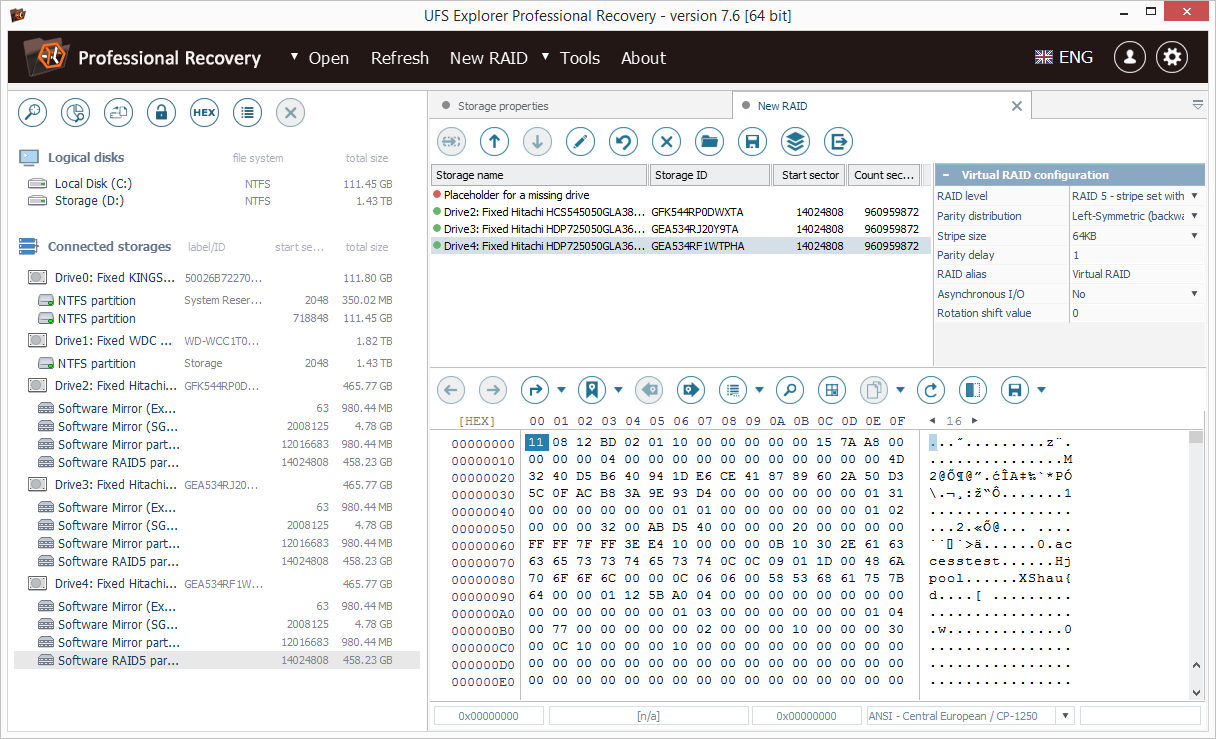
Таким чином, щоб додати диск чи розділ диска до RAID як компонент, просто "активуйте" його або скористайтеся пунктом контекстного меню "Додати до RAID". Якщо ви додали неправильний компонент, виділіть його у списку і натисніть кнопку "Видалити вибраний компонент" на панелі інструментів вкладки "Новий RAID".
Щоб додати заповнювач для відсутнього диска (тільки для деградованих RAID 5 або RAID 6), натисніть кнопку "Додати заміну для відсутнього сховища".
І, нарешті, щоб змінити порядок компонентів зберігання, ви можете вибрати пункт і скористатися кнопками "Перемістити компонент вгору" / "Перемістити компонент вниз", щоб встановити правильне порядкове місце для вибраного компонента.
Якщо компонент зберігання має неправильний розмір або ви повинні відрегулювати початкову позицію, скористайтеся інструментом "Редагувати діапазон компонентів".
Параметри RAID
Ви можете використовувати будь-які вихідні матеріали для пошуку правильних компонентів RAID (інформація BIOS плати RAID, файли конфігурації, структури на диску тощо). У будь-якому випадку, вам слід вказати правильні параметри RAID для відновлення недоступних даних.
Різні рівні RAID використовують різні налаштування. Лист властивостей RAID конструктора адаптується до вибраного рівня RAID і дозволяє вказувати лише необхідні параметри RAID.
Для RAID 6 існують додаткові параметри (пов'язані з алгоритмом надмірності та розподілу), і вони повинні бути вказані тільки у випадку, якщо RAID буде реконструйовано з відсутніми (невдалими) дисками.
Аналіз контекстних даних
Дані вибраного компонента на диску відображаються внизу панелі "Шістнадцяткового переглядача". Це дозволяє швидко аналізувати вміст на диску і візуально підтверджувати порядок дисків. Перемикання компонента робить програмне забезпечення відображенням змісту іншого компонента на тій же позиції; Шістнадцятковий переглядач також налаштований, щоб дозволити "перемикання табуляції" розміру смуги, вказаної для RAID.
Автоматизована реконструкція RAID
Деякі конфігурації RAID можуть бути розпізнані та зібрані програмним забезпеченням в автоматичному режимі. Якщо додати будь-який з хороших компонентів такого RAID, програмне забезпечення пропонує створити RAID автоматично.
Після успіху програмне забезпечення завантажує компоненти RAID у правильному порядку та повний набір властивостей RAID.
У разі відмови (наприклад, у разі пошкодження конфігурації RAID) ви можете скасувати автоматичну реконструкцію RAID і побудувати RAID вручну.
Результат
У разі успішної реконструкції RAID масив буде додано як нове сховище в навігаційному дереві сховищ. До цієї RAID можна застосувати всі операції, доступні для інших типів зберігання (включаючи додавання RAID як компонент іншого RAID).
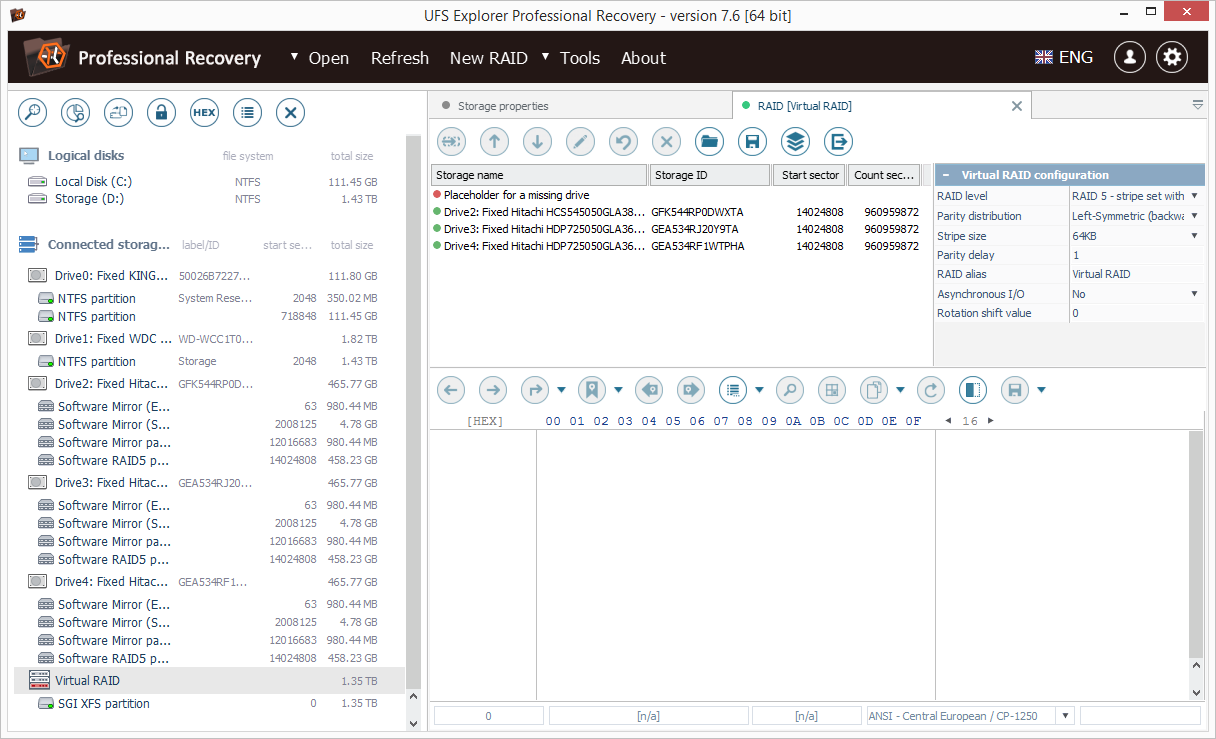
Збереження RAID
Щоб зберегти конфігурацію RAID, виділіть її в дереві навігації сховищ у лівій панелі UFS Explorer і скористайтеся пунктом контекстного меню "Зберегти конфігурацію RAID". Ви можете завантажити цю конфігурацію в майбутньому за допомогою підпункту "Віртуальний диск або образ диска" пункту головного меню "Відкрити".
Виправлення конфігурації RAID
Щоб змінити конфігурацію RAID, виберіть потрібне віртуальне RAID-сховище в дереві навігації сховищ UFS Explorer і скористайтеся пунктом контекстного меню "Редагувати конфігурацію RAID".
Відкриється вкладка "RAID конструктора" з попередньо налаштованими компонентами RAID і параметрами RAID. Коли цей RAID будується, він замінює оригінальний RAID у дереві навігації сховищ.
Інструмент корисний для зміни (або вгадування) параметрів RAID після неправильної специфікації.
Сумісність з конфігураціями програмного RAID Runtime
Конфігурації RAID у форматі Runtime Software .vim (Virtual Image files) підтримуються програмним забезпеченням і можуть бути імпортовані за допомогою підпункту "Віртуальний диск або образ диска" пункту "Відкрити" головного меню.
Крім того, SysDev Laboratories реалізує кілька розширень у форматі .vim, які не підтримуються продуктами Runtime Software:
Повна 64-бітна підтримка для всіх числових параметрів, включаючи зміщення та розміри.
Підтримка всіх файлів образів дисків і віртуальних дисків (підтримуваних UFS explorer) через .vim.
Підтримка .vim-файлів під Linux, macOS, BSD. Це змінює формат запису посилання на жорсткий диск і має формат "HD $ {path}", де $ {path} - повний шлях до блокового пристрою (наприклад, HD / dev / sda :).
Конфігурації RAID, визначені користувачем
Щоб застосувати користувацьку конфігурацію RAID, необхідно створити текстовий файл (ASCII або UTF-8 / UTF-16 з маркером формату), що містить інструкцію для конфігурації RAID. RAID налаштовується за допомогою команди "stripes", яка використовує аргументи "розмір страйпа" і "довжина шаблону". Командний блок описує компоненти зберігання у своєму порядку. Символ "кома" розмежовує компоненти одного рядка; "точка з комою" починає опис наступного рядка. Необов'язковий аргумент для компонента визначає рядок "зміщення" компонента. Визначення не є чутливим для нового рядка. Дозволяється додавати коментарі до блоків /*...*/.
Щоб завантажити створені файли конфігурації, виберіть опцію „Алгоритм розповсюдження даних користувача” з розкривного списку поряд із параметром рівня RAID в аркуші властивостей RAID і натисніть кнопку «Змінити значення» поруч із «Властивістю алгоритму розподілу даних». Після успішного імпорту конфігурації програмне забезпечення відображає діалогове вікно для підтвердження конфігурації. Якщо конфігурація здається правильною, натисніть OK, щоб прийняти її, після чого натисніть кнопку "Побудувати RAID-масив" на вкладці "Новий RAID", щоб виконати збирання RAID і відкрити її як сховище RAID в UFS Explorer.
Приклад: RAID 5, ліво-симетричний, страйп 64 КБ з використанням 4 дисків визначається як: stripes (128,4) {
1,2,3;
4,1,2;
3,4,1;
2,3,4;
}
Без нових рядків:
stripes (128,4) {1,2,3; 4,1,2; 3,4,1; 2,3,4;}
Тут "stripes (128,4)" - визначає конфігурацію з розміром смуги 128 секторів і розміром шаблону 4 смуги. Перерахування в {...} - блоці визначає порядковий номер компонентів. Точка з комою визначає новий рядок шаблону.
Використовуючи аргумент зміщення, ви можете написати те саме, що: stripes (128,4) {1,2,3,4 (1), 1 (1), 2 (1), 3 (2), 4 (2), 1 (3), 2 (4), 3 (4), 4 (4)}
Замість компонента ви також можете вказати функціональний вираз. Підтримувані вирази включають "реконструкцію парності", "реконструкцію за кодом Ріда-Соломона" або "об'єднані парністю та Ріда-Соломона".
Формати функціональних виразів: парність: P {1,2,3}. Тут: P - функція парності, нумерація - компоненти, що використовуються для обчислення парності. Рід-Соломон: Q (5, g, 4) {1,2,3; 1,2; 3}. Тут: Q - код Ріда-Соломона, 5 - дисковий порядковий номер, розташування Q-страйпа, g - тип індексу, 4 - відсутній індекс приводу; перерахування - номери дисків, за якими йдуть дискові індекси (розділені крапкою з комою) для обчислення коду Ріда-Соломона.
а) Парність і Рід-Соломон: PQ (6,7, i, 4,5) {1,2,3; 1,2,3}. Тут: PQ - комбінований розрахунок, 6 - порядковий номер приводу P-смуги, 7 - порядковий номер приводу Q-страйпа, i - тип індексу, 4 - індекс реконструкції диска, 5 - індекс диска другого відсутнього диска; перерахування - номери дисків, за якими йдуть дискові індекси (розділені крапкою з комою) для обчислення коду Ріда-Соломона. Індекс типу g - означає дві потужності індексу в полі Galois, i - просто простий індекс.
Зразки конфігурацій RAID з реконструкцією:
4 x RAID 5, ліво-симетричний, страйп 64 Кб, без приводу 3:
а) stripes (128,4) {
1,2, P {1,2,3};
3,1,2;
P {1,2,3}, 3,1;
2, P {1,2,3}, 3;
}
b) 5 x RAID 6, ліво-симетричний, страйп 64 Кб, без диска 3, порядок надмірності P, потім Q:
stripes (128,5) {
1,2, P {1,2,3,4};
4,1,2;
3,4,1;
P {1,3,4}, 3,4;
2, Р {2,3,4}, 3;
}
c) c) 5 x RAID 6, ліво-симетричний, страйп 64 КБ, без накопичувачів 3 і 5, надмірність - P, потім Q:
stripes (128,5) {
1,2, P {1,2,3,4};
Q (3, g, 1) {1,2; 2,3}, 1,2;
3, P {1,2,3}, 1;
PQ {1,2, g, 1,3} {3; 2}, 3, PQ {1,2, g, 3,1} {3; 2};
2, Q (1, g, 2) {2,3; 1,3}, 3;
}
Якщо RAID має "затримку парності", ви можете вказати "цикл" на весь стовпець, включаючи функціональні вирази, використовуючи функцію "repeat". Наприклад, 4 x RAID 5 ліво-асиметричний, розмір страйпа 16 Кб і затримка парності 16 страйпів:
stripes (32,64) {
repeat (16) {1,2,3};
repeat (16) {1,2,4};
repeat (16) {1,3,4};
repeat (16) {2,3,4};
}
Визначення дисків
Додатковий розділ "дисків". Якщо розділ не вказано, RAID конструктор буде використовувати вже визначені компоненти. Якщо вказано список компонентів з RDL, то список у RAID конструкторі буде замінено. Підтримуються типи компонентів: "диск" - фізичний диск, "образ" - файл образу диска, "span" - заздалегідь визначений проміжок компонентів. Компонент визначається як тип (ідентифікаційна інформація, початкове зміщення, розмір використання). Параметри "початок зміщення" і "використання розміру" є необов'язковими.
Приклад:
disk (1,2048,233432);
image (C: /image1.img,0,4096);
image (C: /image2.img);
span (myspan01,0,40960);
Ідентифікаційна інформація фізичного приводу під Windows є порядковим номером приводу; під macOS, Linux і т.д. - повний шлях блочного пристрою, для образу диска - повний шлях цього образу диска, для span - його ідентифікаційне ім'я.
Ось приклад повної конфігурації для HP RAID з 4 x RAID 5 ліво-асиметричного, розміром страйпа 16 КБ і затримкою парності 16 страйпів:
drives (
disk (1,1088);
disk (2,1088);
disk (3,1088);
disk (4,1088);
}
stripes (32,64) {
repeat (16) {1,2,3};
repeat (16) {1,2,4};
repeat (16) {1,3,4};
repeat (16) {2,3,4};
}
Якщо конфігурація містить лише розділ "диски", вона просто завантажує компоненти в RAID конструктор без визначення будь-якої конфігурації RAID.
Визначення діапазону
Проміжок може бути визначений за допомогою розділу "defspan". Він повинен бути визначений перед використанням як компонент. Синтаксис визначення span: defspan (назва) {enumeration}. Перерахування може включати ті ж самі компоненти, що й для розділу "диски" (включаючи span).
Приклад:
defspan ("myspan01") {
disk (1,2048,233432);
image ("C: /image1.img", 0,4096);
image ("C: /image2.img");
span ("myspan00", 0,40960);
}
Простий простір можна завантажити через RDL за допомогою наступного коду:
defspan ("images") {
image ("C: /image1.img");
image ("C: /image2.img");
image ("C: /image3.img");
}
drives {
span ("images");
}
stripes (1,1) {1}
3.3.7 Модифікація даних
Програмне забезпечення дозволяє змінювати дані безпосередньо на вихідних дисках для корекції дефектів структури логічних даних. Однак це також означає ризик постійної втрати даних. Тому, перш ніж використовувати інструменти модифікації даних, ви повинні бути повністю впевнені у своїх діях. Також настійно рекомендується зберегти резервну копію вихідного сховища та працювати з нею.
Функції редагування доступні для дисків (включаючи образи дисків і віртуальні диски), але не для RAID або файлів.
Щоб увімкнути режим редагування, натисніть кнопку "Змінити дані" на панелі "Шістнадцятковий переглядач" або скористайтеся пунктом контекстного меню "Редагувати вміст". Відкриється нова вкладка "Шістнадцятковий редактор", позначена червоною піктограмою. Якщо Шістнадцятковий редактор викликається з Шістнадцяткового переглядача, він буде налаштований на ту ж позицію перегляду сховища. Шістнадцятковий редактор підтримує всі функції Шістнадцяткового переглядача і розширюється за допомогою інструментів модифікації даних, доступних на нижній панелі. Шістнадцятковий редактор також приймає зміни даних за допомогою клавіатури або копіювання даних, використовуючи буфер обміну.
Можна вставити (перезаписати вміст пам’яті) за допомогою необроблених даних буфера обміну або розібрати вміст буфера обміну як шістнадцятковий текст (доступний за допомогою інструмента "Вставити як").
Нарешті, існують інструменти для заповнення діапазонів даних або здійснення більш складних байтових перетворень.
Якщо кількість модифікацій не перевищує обмеження відстеження відміни, всі зміни виконуються в пам'яті перед явною командою "Зберегти" і вони можуть бути скасовані. Якщо є дуже багато модифікацій, програмне забезпечення запитає зберегти дані для продовження. Якщо одна операція вимагає занадто великої кількості пам'яті, щоб відповідати буферу скасування, операція може бути виконана безпосередньо на сховищі без можливості її скасувати.
Приклад: Щоб знищити всі дані на диску, відкрийте його для запису (параметр контекстного меню "Змінити вміст"); це відкриє Шістнадцятковий редактор. Перегляньте дані, щоб переконатися, що вибрано правильний розділ. Виберіть усі дані за допомогою комбінації клавіш "Ctrl + A". Натисніть кнопку "Змінити вибір". Застосуйте дію "Замінити байти" на 0 (дію за замовчуванням). Дочекайтеся завершення.
3.3.8 Створення "клонів" дисків, віртуальних дисків, RAID і т.д.
Програмне забезпечення дозволяє створювати бітову копію будь-якої підтримуваної пам'яті на жорсткому диску.
Зробити це:
- переконайтеся, що всі вкладки закриті, щоб уникнути неправильного вибору;
- відкрити вихідне сховище в Шістнадцятковому переглядачі і перевірити його вміст;
- відкрити цільове сховище для написання (параметр контекстного меню "Змінити вміст") і переконатися, що немає цінних даних;
- у Шістнадцятковому редакторі, відкритому для цільового сховища, виберіть "Перезаписати дані ...";
- у діалоговому вікні вибирають вихідне сховище, його початкову позицію і кількість секторів для передачі;
- почати процес і дочекатися його завершення.
Дію не можна скасувати.
4. Правова інформація
4.1 Авторські права
Продукція UFS Explorer ліцензована, не продана. Це означає, що власником програмного забезпечення (SysDev Laboratories LLC) є лише деякі права на використання програмного забезпечення. Будь ласка, прочитайте Ліцензійну угоду кінцевого користувача для отримання додаткової інформації про ліцензування програмного забезпечення.
Ліцензійна угода кінцевого користувача - це угода про надання публічних пропозицій. Будь-яке використання програмного забезпечення (включаючи копіювання, встановлення, експлуатацію тощо) означає, що ви прийняли Угоду про публічну пропозицію. З моменту прийняття Угода набуває чинності в більшості країн світу.
Тільки SysDev Laboratories LLC, автор програмного забезпечення та уповноважені посередники мають право видавати реєстраційні коди для заявок, які є власністю SysDev Laboratories LLC. Несанкціоноване використання реєстраційного коду є порушенням українського та міжнародного авторського права.
Будь-яка публікація реєстраційного коду власником ліцензії або передача несанкціонованої ліцензії призводить до припинення дії ліцензійної угоди кінцевого користувача.
Ліцензійна угода з кінцевим користувачем - це договір публічної пропозиції, який має юридичну силу в Україні та інших країнах. Встановлюючи та використовуючи програмне забезпечення, ви приймаєте цю Публічну пропозицію. Порушення Ліцензійної угоди може вважатися злочином у цих країнах.
4.2 Інформація про ліцензування
UFS Explorer Professional Recovery продається на основі таких ліцензій:
- Ліцензія на пробну / оціночну ліцензію - Програмне забезпечення може використовуватися однією особою тільки для цілей оцінки. Власник ліцензії погоджується на "обмеження пробних версій" Програмного забезпечення.
- Корпоративна ліцензія - ліцензія застосовується для використання програмним забезпеченням юридичною особою, компанією або організацією на до 10 (десяти) комп'ютерах, що належать власнику ліцензії для некомерційних цілей. Власник ліцензії не уповноважений надавати будь-які "прибуткові" послуги, що використовують Програмне забезпечення або використовувати його вдома для особистих цілей. Програмне забезпечення не може бути встановлено на комп'ютерах третіх сторін (наприклад, клієнтів власника ліцензії).
- Комерційна ліцензія - ліцензія застосовується для використання програмним забезпеченням юридичної особи, компанії або організації на одному комп'ютері, що належить власнику ліцензії для комерційних цілей. Програмне забезпечення не може бути встановлено на комп'ютерах третіх сторін (наприклад, клієнтів власника ліцензії).
Корпоративні та комерційні ліцензії вимагають сплати ліцензійного збору. Після придбання ліцензії на програмне забезпечення SysDev Laboratories видає дозвіл на реєстрацію програмного забезпечення. Цей код використовується для розблокування програмних функцій (видалення "обмежень пробних версій") та ідентифікації власника ліцензії як уповноваженого власника Програмного забезпечення.
Реєстраційний код корпоративної або комерційної ліцензії видається на ім'я компанії або на ім'я особи (підприємця) і уповноважує особу / компанію використовувати заявку згідно з умовами ліцензійної угоди.
4.3 Контакти
Деталі компанії
Центральний офіс:
Товариство з обмеженою відповідальністю SysDev Laboratories
Код юридичної особи: 35951055
Бул. Дружби Народів 28-В,
Київ, 01103, Україна
Електронна пошта: info@sysdevlabs.com
Щоб зв'язатися з нашою командою підтримки, будь ласка, заповніть контактну форму.
5. Глосарій
Цей розділ описує основні терміни та поняття, необхідні для розуміння особливостей роботи з програмним забезпеченням.
5.1 RAID
RAID (Redundant Array of Independent Disks) - це спеціальна технологія для організації зберігання даних, в якій кілька окремих дисків об'єднуються в єдину систему. У такій системі, на відміну від традиційних лінійних сховищ, дані розподіляються по дисках типовим для певного рівня RAID. Кожен рівень має свої переваги і недоліки, але головною ідеєю будь-якого RAID є баланс між максимальною продуктивністю, підвищеною надійністю і повною потужністю корисного місця для зберігання.
Операційна система виявляє RAID як один привід, надаючи йому свою власну точку монтування і розглядаючи всі свої диски як одне сховище. Контролер RAID відповідає за правильну роботу системи, яка може бути апаратною або програмною.
Найбільш часто використовувані рівні RAID включають:
- JBOD, який не є рівно RAID, оскільки він не містить надмірності або підвищеної відмовостійкості. Як правило, це всього лише група дисків (не обов'язково одного розміру), об'єднаних таким чином для зберігання даних, оскільки диски заповнюються один за одним. Цей метод також називається дисковим охопленням.
- RAID0 базується на розбитті даних без надмірності. Кожен диск в системі розділений на окремі сегменти - смуги. У процесі написання дані розрізають на частини, що дорівнюють розміру смуги і одночасно приймають смуги диска: поки одна частина даних ще записується, система починає вводити наступну. Загалом, RAID0 є найшвидшою конфігурацією з точки зору введення / виводу, але найменш відмовостійкою. Якщо будь-який диск такої системи виявиться невдалим, дані всієї системи стають нечитабельними.
- RAID 1 застосовує метод дзеркалювання. Під час операції запису система створює точну копію даних на іншому диску. Якщо один диск виходить з ладу, то інший залишається читаним. Хоча цей метод має найвищий рівень надійності та найбільш об'ємну дискову ємність. Диски працюють тільки в парі: система повністю припиняє роботу, не працюючи на всіх дисках. RAID 1 є ідеальним вибором для ситуацій, коли резервне копіювання даних є надзвичайно важливим.
- RAID 3 є першим рівнем RAID, який використовує парність. У поєднанні з розгортанням даних, як у RAID0, ця система має окремий виділений диск, який зберігає парність для інших дисків. Завдяки своєму запису на рівні байтів і окремому диску, на якому обчислюється і записується парність, RAID 3 не може похвалитися високою швидкістю. Така схема забезпечує безпеку системи, однак, за рахунок повільної роботи. З цієї причини RAID 3 не дуже популярний. У разі невдачі, дані витягуються за допомогою інтактних дисків і парності.
- RAID 4 використовує ту ж саму модель, що і RAID 3 (тобто страйп з виділеною парністю) з однією відмінністю: поки RAID 3 працює на рівні байтів, цей процес обробляє дані на рівні сектора. Як результат, це вирішує певну проблему написання. Тим не менш, RAID 5, більш швидка і надійна конфігурація, замінила RAID4. Подібно до RAID 3, цей рівень відновлюється за допомогою інших дисків плюс диск з парністю.
- RAID 5 використовує принципи страйпування базових даних, подібні до RAID0 і надмірність RAID 3, але вважається більш прогресивною технологією, ніж її попередники. У RAID 5 інформація парності не зберігається на окремому диску, а швидше поширюється між усіма дисками даних за спеціальними схемами ротації. Цей метод прискорив написання, оскільки система не повинна чекати, поки парність не буде обчислена на окремому диску. Якщо будь-який з дисків виходить з ладу, дані будуть отримані з інших дисків і за допомогою парності.
- RAID 6 - це ще один крок на шляху до більшої надійності. Цей метод передбачає два шари парності, розподілені по всіх дисках за спеціальними схемами порядку і обертання. У порівнянні з іншими рівнями, RAID 6 дозволяє відновлювати дані у випадку двох відсутніх дисків. Ця схема є найбільш надійною, але найменш економічно ефективною, оскільки для зберігання парності використовується один додатковий привід.
6. Додаток
У цьому розділі дається відповідь на найбільш поширені запитання користувачів. За додатковою інформацією звертайтеся до розробників програмного забезпечення безпосередньо через контактну форму.
Чи змінює програмне забезпечення дані на вихідних дисках?
Джерельні диски відкриваються в режимі лише для читання, тому програмне забезпечення не може змінити дані. Однак це програмне видання містить інструменти для явної модифікації даних. Будь-яке неправильне використання останнього може призвести до постійної втрати даних.
Яка файлова система застосовується до моєї пам’яті?
Якщо файлова система підтримується UFS Explorer, вона відображатиметься в навігаційному дереві сховищ як розділ з певним ім'ям. Наприклад, для "NTFS-розділу", "NTFS" - це тип файлової системи.
Чи підтримує вона файлову систему X?
Ця інформація доступна в специфікаціях програмного забезпечення. У всякому разі, це можна перевірити, запустивши пробну версію програмного забезпечення.
Як можна визначити розділ у UFS Explorer?
Знайдіть дисковод і файлову систему відповідного розміру. У будь-якому випадку, ви можете відкрити файлову систему в Провіднику і перевірити її, дивлячись на файли, які вона містить.
Динамічний диск Windows не був розпізнаний програмним забезпеченням. В чому проблема?
Програмне забезпечення, ймовірно, визначило складний динамічний диск (наприклад, діапазон, страйп, RAID 5 і т.д.). UFS Explorer не збирає RAID автоматично. Якщо такий RAID встановлений Windows як том, ви можете відкрити його як "запам'ятовуючий пристрій", вказавши його точку монтування (шлях NTFS або букву диска, за яким слідує двокрапка).
Операційна система не розпізнає дані, що зберігаються на програмному / апаратному RAID. Як отримати доступ до даних?
UFS Explorer Professional Recovery підтримує реконструкцію віртуального RAID і використовує такий RAID як віртуальну пам'ять для доступу до даних.
Файл образу диска поділяється на багато фрагментів. Як отримати доступ до даних?
Весь образ диска може бути об'єднаний з фрагментів за допомогою головного параметра меню "Образ диска з фрагментів".
Є погані кластери. Як можна прочитати дані?
Якщо дані є цінними, краще звернутися до лабораторії служби відновлення даних для відновлення даних. Якщо дані коштують менше, ніж плата за послугу відновлення даних, ви можете використовувати програмне забезпечення для спроби відновлення даних.
Якщо є помилки файлової системи, рекомендується використовувати інструменти реконструкції файлової системи UFS Explorer.
Мій зовнішній диск не був розпізнаний, які кроки я повинен робити?
A: Перевірте тип підключення кабелю передачі даних і чи достатньо зовнішнього джерела живлення для приводу (наприклад, 3,5-дюймові накопичувачі не можуть працювати через USB). Щоб програма виявила диск, переконайтеся, що операційна система може розпізнати привід як пристрій.
У Windows: клацніть правою кнопкою миші "Комп'ютер" і виберіть "Керувати". Перейдіть до "Зберігання" та "Управління дисками". Переконайтеся, що диск вказаний у списку.
У Linux і macOS існує "Дискова утиліта" у розділі системних додатків, які можна використовувати для тих же цілей.
Важливо: якщо ви підключили диск з іншої операційної системи до комп'ютера з ОС Windows, він може попросити "активацію диска". Відхиліть цю підказку, щоб запобігти втраті даних.
ОС розпізнає диск, поки UFS Explorer не працює. Що робити далі?
Переконайтеся, що програмне забезпечення запускається за допомогою облікового запису користувача локального адміністратора (це потрібно для доступу до фізичних дисків).
Якщо виявлено інші диски (крім необхідного), це може вказувати на поганий кластер на секторі 0 диска. У цьому випадку доступ до диска можна отримати за допомогою "Одноразове читання".
7. Комбінації клавіш
Наступні комбінації клавіш працюють на вкладці Шістнадцятковий вміст.
+ Backspace
+ Shift + =
+ Shift + A
+ Shift + C
+ Shift + K
+ Shift + P
+ Shift + R
+ Shift + S
+ Shift + T
+ Shift + U
+ Shift + V

