Manual de usuario: UFS Explorer Professional Recovery
- 1. Los básicos
- 2. Instalación
- 3. Uso de UFS Explorer Professional Recovery
- 3.1 Introducción
- 3.2 Configuración del software
- 3.3 Operaciones
- 4. Información legal
- 5. Glosario
- 6. Apéndice
- 7. Atajos de teclado
1. Los básicos
1.1 Descripción general
UFS Explorer Professional Recovery se desarrolló para satisfacer incluso los requisitos más exigentes de los especialistas en recuperación de datos. Empleando técnicas versátiles de recuperación de información, el software puede recuperar archivos perdidos en una amplia variedad de medios de almacenamiento de datos, desde dispositivos portátiles hasta sistemas complejos basados en RAID y máquinas virtuales, así como desde varios sistemas de archivos. Al mismo tiempo, en respuesta a la abundancia de sistemas operativos en el mercado moderno, el software está disponible en ediciones para Windows, Linux y macOS. El programa funciona en los entornos tanto de escritorio como móviles, distribuidos y centralizados, reales y virtuales. Esta utilidad está destinada a proporcionar resultados de recuperación notables en los casos de pérdida de datos de cualquier complejidad, desde la eliminación de archivos regular hasta la destrucción completa del sistema de archivos.
Con un montón de herramientas y funciones recopiladas en su interfaz, se convertirá en un asistente insustituible de los especialistas en restauración de datos.
1.2 Especificaciones y requisitos
Sistemas operativos compatibles con el programa:
- Microsoft Windows ®: desde Windows ® XP con Service Pack 3 hasta versiones posteriores;
- MacOS de Apple: todas las versiones desde la 10.15;
- Linux: Debian Linux 6.0 (o compatible) y versiones más nuevas.
Configuración mínima:
- Cualquier sistema operativo soportado
- Al menos 20MB de espacio libre en el disco para los archivos ejecutables del software
- Al menos 1GB de RAM;
- La versión del software para Linux se puede ejecutar desde la mayoría de los Live CD modernos de Linux
Configuración recomendada:
- La edición de 64 bits de cualquiera de los sistemas operativos compatibles
- Más de 1GB de espacio libre en el disco para el programa y los archivos temporales
- Al menos 4GB de RAM y una CPU con 4 núcleos lógicos para el procesamiento de datos en paralelo
- Navegador web predeterminado
Arquitecturas de computadora compatibles con el programa:
- Intel Architecture de 32 bits (IA-32, x86) – para todos los sistemas operativos;
- AMD64 (x86-64) – para todos los sistemas operativos;
Sistemas de archivos soportados:
- NTFS: soporte completo: acceso a datos, detección de particiones perdidas, recuperación de RAID, restauración de archivos eliminados, recuperación después del formato de disco y después del daño en el sistema de archivos, soporte de volúmenes con deduplicación habilitada.
- FAT/FAT32: soporte completo: acceso a datos, detección de particiones perdidas, restauración de archivos eliminados, recuperación después del formato de disco y después del daño en el sistema de archivos.
- ReFS/ReFS3: soporte completo: acceso a datos, detección de particiones perdidas, restauración de archivos eliminados, recuperación después del formato de disco y después del daño en el sistema de archivos, soporte de volúmenes con deduplicación habilitada.
- SGI XFS: soporte completo: acceso a datos, detección de particiones perdidas, recuperación de RAID, restauración de archivos eliminados, recuperación después del formato de disco y después del daño en el sistema de archivos; soporte de dispositivos NAS y servidores personalizados.
- HFS+ de Apple: soporte completo: acceso a datos, detección de particiones perdidas, recuperación de RAID, restauración de archivos eliminados y recuperación después del daño en el sistema de archivos.
- APFS de Apple: soporte completo: acceso a datos, detección de particiones perdidas, recuperación de RAID, restauración de archivos eliminados y recuperación después del daño en el sistema de archivos.
- JFS (JFS2) de Linux: soporte completo: acceso a datos, detección de particiones perdidas, recuperación de RAID, restauración de archivos eliminados, recuperación después del formato de disco y después del daño en el sistema de archivos.
- Ext2-Ext4: soporte completo: acceso a datos, detección de particiones perdidas, recuperación de RAID, restauración de archivos eliminados, recuperación después del daño en el sistema de archivos; soporte de dispositivos NAS y servidores personalizados.
- ReiserFS: soporte completo: acceso a datos, detección de particiones perdidas, recuperación de RAID, restauración de archivos eliminados, recuperación después del formato de disco y después del daño en el sistema de archivos.
- UFS/UFS2, Adaptec UFS: acceso a datos, detección de particiones perdidas, recuperación de datos de variaciones little-endian y big-endian de RAID; recuperación después del daño en el sistema de archivos, recuperación muy limitada de archivos eliminados.
- Sun ZFS: acceso a datos y recuperación de datos en ZPOOL simple y stripe, recuperación limitada de datos perdidos. Compatibilidad con RAID-Z (RAID-Z2, RAID-Z3).
- Btrfs: acceso a datos y recuperación de RAID; soporte de RAID de hardware, RAID con mdadm y RAID basados en Btrfs.
- Novell NWFS: solo acceso a datos y recuperación de RAID (copia de archivos y carpetas del sistema de archivos NWFS).
- Novell NSS: solo acceso a datos y recuperación de RAID (copia de archivos y carpetas desde Novel Storage Services).
- HFS: solo acceso a datos (copia de archivos y carpetas del sistema de archivos HFS).
- VMware VMFS: soporte de recuperación de RAID, acceso a datos, soporte muy limitado de recuperación desde disco virtual.
Compatibilidad con RAID:
- Soporte de los niveles estándar más extendidos de RAID: RAID 0, RAID 1E, RAID 3, RAID 5, RAID 6, RAID 7, etc.
- Soporte de RAID-en-RAID: RAID 10, RAID 50, RAID 60, RAID 50E, etc.
- Soporte de RAID personalizados con la ayuda de RAID Definition Language o con Runtime VIM.
- Soporte de Drobo BeyondRAID y Synology HybridRAID.
- Reconstrucción automática de volúmenes distribuidos: mdadm, LVM, Apple Software RAID, Core Storage, Intel Matrix, Windows Dynamic disks, MS Storage Spaces
1.3 Características
- Compatibilidad con tecnologías específicas de almacenamiento de datos
- Descifrado de volúmenes cifrados
- Recuperación de datos en RAID y en dispositivos basados en RAID
- Constructor de RAID flexible con un administrador integrado de secuencias de comandos
- Compatibilidad con imágenes de disco y discos virtuales
- Ensamblaje automático de volúmenes distribuidos
- Análisis de consistencia de datos y corrección de errores
- Evaluación instantánea del estado del sistema de archivos
- Acceso inmediato a datos de sistemas de archivos consistentes
- Detección automática y definición manual de particiones perdidas
- Filtrado de resultados de recuperación por criterios personalizados
- Posibilidad de guardar resultados de escaneo para futuras referencias
- Generación de imágenes de disco directamente en la interfaz
Instalación
2.1 Instalación
La página de descarga del software es ufsexplorer.com/es/ufs-explorer-professional-recovery. Esta página también presenta información sobre las actualizaciones del software y unos detalles técnicos importantes más, incluidas las especificaciones del programa.
Para instalar una nueva copia del software o actualizar el programa ya instalado de una versión anterior, hay que seguir los pasos de instalación del software nuevo. Cuando se actualiza el software desde una versión principal anterior (por ejemplo, de 4.x a 7.x o de 7.x a 7.x), se recomienda desinstalar la versión anterior del programa antes de instalar la más reciente. Se puede instalar otras ediciones de UFS Explorer junto con UFS Explorer Professional Recovery.
Para usuarios de Windows
El software se puede instalar en Windows XP con Service Pack 3 y en cualquier versión superior del sistema operativo Windows. Por otra parte, es posible ejecutarlo en una versión anterior de Windows a partir de Windows NT 4 con Service Pack 6, pero no se puede instalarlo en Windows 95/98/МЕ. Para instalar el software, simplemente descargue el archivo ejecutable del instalador de software y ejecútelo.
Advertencia: Nunca descargue ni instale el software en la unidad en la que se almacenan los datos perdidos para recuperar. Esto puede resultar en el daño o en la pérdida permanente de información. Si los datos se perdieron de una partición que no es del sistema, se recomienda descargar e instalar el software en la reservada para el sistema. Si los datos se perdieron de la partición del sistema, se recomienda apagar inmediatamente la computadora y luego arrancarla con UFS Explorer Backup and Emergency Recovery CD.
Una vez iniciada la instalación, se le pedirá que elija un idioma para el instalador de software y el manual de usuario. Cuando se actualiza el software ya instalado de una versión anterior, el instalador automáticamente usará el idioma elegida para la instalación anterior. Después de eso, se le mostrará el Acuerdo de licencia de usuario final (End User License Agreement o EULA en inglés) para aceptar. Es posible continuar con el procedimiento de instalación sólo después de aceptar el EULA. En el paso siguiente, el software solicitará que se especifique una carpeta de destino para instalar la aplicación. En el caso de actualización del software, la carpeta en la que se instaló la versión anterior se establecerá de forma predeterminada como carpeta de destino para la instalación nueva.
Luego, se le solicitará que ingrese un nombre para el grupo de productos en el menú "Inicio" (el predeterminado es "UFS Explorer"). En esta etapa, el instalador termina de recopilar información y procede a la instalación como tal. Una vez instalado, se puede lanzar el software desde la ventana final del asistente de instalación. O, alternativamente, es posible iniciarlo con el acceso directo en el menú "Inicio" (vaya a "Todos los programas", encuentre el grupo de software respectivo (el predeterminado es "UFS Explorer") y luego seleccione "UFS Explorer Professional Recovery").
Para usuarios de macOS
Descargue el archivo de imagen DMG comprimido del sitio web del software y ábralo con Finder. Como opción, se puede copiar el software a la carpeta "Programas".
Advertencia: Nunca descargue ni instale el software en la unidad en la que se almacenan los datos perdidos para recuperar. Esto puede resultar en el daño o en la pérdida permanente de información. Si los datos se perdieron de una partición que no es del sistema, se recomienda descargar e instalar el software en la reservada para el sistema. Si los datos se perdieron de la partición del sistema, se recomienda apagar inmediatamente la computadora y luego arrancarla con UFS Explorer Backup and Emergency Recovery CD.
Para usuarios de Linux
Descargue el archivo binario del software del sitio web (por ejemplo, a la carpeta "Descargas") y extraiga su contenido. Abra la carpeta en la aplicación Terminal y luego abra la carpeta con binarios con el comando "cd" (por ejemplo, "cd ~/Downloads"). Ejecute el script "install" como administrador local (por ejemplo, "sudo ./*.install" o "su root -c ./*.install", donde "*.install" es el nombre del archivo de instalación – "ufs-explorer-pro.install" en caso de UFS Explorer Professional Recovery).
Advertencia: Nunca descargue ni instale el software en la unidad en la que se almacenan los datos perdidos para recuperar. Esto puede resultar en el daño o en la pérdida permanente de información. Si los datos se perdieron de una partición que no es del sistema, se recomienda descargar e instalar el software en la reservada para el sistema. Si los datos se perdieron de la partición del sistema, se recomienda apagar inmediatamente la computadora y luego arrancarla con UFS Explorer Backup and Emergency Recovery CD.
Para iniciar el software, se puede utilizar el acceso directo en el menú principal del Administrador de ventanas / Window Manager (bajo "Utilidades del sistema" / "System utilities"). Si va a ejecutar el software como administrador local, escriba el comando de inicio de la aplicación.
En GNOME:
pulse Alt+F2 para abrir el cuadro de diálogo "Iniciar aplicación";
escriba "bash -c "xhost +local: && sudo \"/usr/lib/ufs-explorer/ufs-explorer-pro\""".
En la Terminal:
ingrese "sudo /usr/lib/ufs-explorer/ufs-explorer-pro" o "su root -c /usr/lib/ufs-explorer/ufs-explorer-pro"
2.2 Activación
La activación del programa implica la adquisición de una licencia para la versión completa del software y su registro posterior. Para obtener más información sobre las diferencias entre las versiones de prueba/evaluación y completa, por favor, vaya a la sección 4.2 Licencias. Hay dos tipos de licencia para elegir, según el propósito del uso del software: Corporativa y Comercial, cada una con condiciones de uso respectivas. Una vez adquirida una licencia, usted obtendrá una secuencia de símbolos (código de registro) enviada a la dirección de correo electrónico proporcionada en el formulario de compra.
Después de recibir el código, hay que iniciar la aplicación (si aún no se ha iniciado) y pulsar el botón "Licencia y activación de software" en la esquina superior derecha de la interfaz.
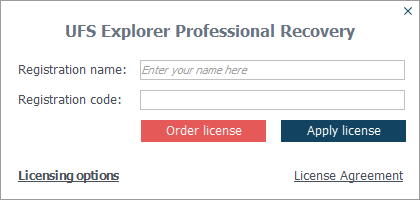
Pegue la secuencia de símbolos obtenida en el campo "Código de registro" y llene el campo "Nombre de registro" que debe coincidir con el nombre de comprador especificado en el documento de pago respectivo.
Después de que se ingresen los datos válidos, el software cambiará al modo "Registrado" con las limitaciones de la versión de prueba quitadas de inmediato.
En caso de problemas con la activación del software, por favor:
- asegúrese de usar la versión y la edición correctas del software;
- verifique si la plataforma del sistema operativo corresponda a aquella para la cual se ha adquirido la licencia (diferentes plataformas de sistema operativo requieren diferentes licencias);
- compruebe si ha copiado el código de registro por completo.
2.3 Actualizaciones
El propio programa puede notificarle de la disponibilidad de una versión más actual, que, a su vez, se descargará y se instalará después de que pulse el botón "Instalar". Usted también puede ir a sysdevlabs.com/es/store, descargar el paquete de instalación actualizado del programa necesario y simplemente ejecutarlo siguiendo las instrucciones de la sección dedicada a la instalación. No se necesita volver a introducir el código de registro, ya que se permanece en la aplicación después de la actualización. Si su versión de software ya está actualizada, el asistente de instalación le mostrará el mensaje correspondiente.
2.4 Desinstalación
En caso de que ya no necesite el software y esté dispuesto a desinstalarlo, siga estos pasos:
- Para usuarios de Windows: use la función estándar "Desinstalar" en "Programas y aplicaciones" del Panel de control de Windows. El nombre del software para eliminar es "UFS Explorer Professional Recovery".
- Para usuarios de macOS: simplemente elimine el software del disco.
- Para usuarios de Linux: ejecute SDL Software Manager como administrador y desinstale la aplicación necesaria. Para esto, abra la terminal y escriba "sudo /usr/bin/sdlsoftmgr" o "su root -c /usr/bin/sdlsoftmgr".
3. Uso de UFS Explorer Professional Recovery
3.1 Introducción
Como se mencionó ya en las secciones 1.1 Descripción general y 1.3 Características, esta aplicación es una herramienta profesional diseñada para los especialistas en recuperación de datos y está destinada a ayudarles a restaurar datos perdidos de varios dispositivos como resultado de la eliminación accidental, el formateo, el daño en el sistema de archivos después de un fallo de hardware o software, etc. El software incorpora un número de instrumentos para el análisis y la modificación manual de datos, lo que implica que las acciones incorrectas al usar el software pueden llevar a la pérdida permanente de datos. En esta sección, se describen las peculiaridades del uso del software ilustradas con ejemplos. Si usted tiene preguntas sobre la implementación de un procedimiento particular, por favor, consulte la sección Apéndice para verificar si hay una respuesta a su pregunta allí.
3.2 Configuración del software
Justo después del lanzamiento, el programa está listo para usar y tiene la configuración predeterminada más óptima. No obstante, se puede lograr una mayor eficacia en el uso del software al ajustar su configuración en la pestaña que se abre con el botón "Configuraciones" en la esquina superior derecha de la interfaz.
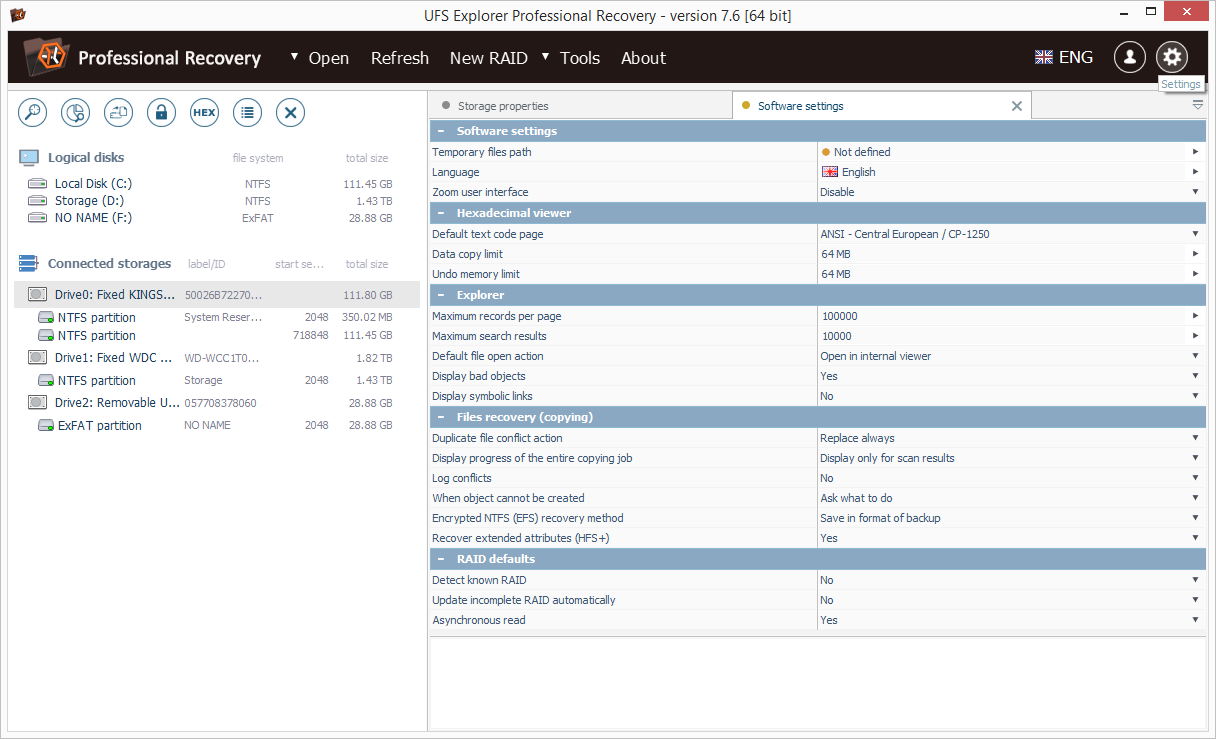
Cada valor allí se puede cambiar con el botón "Cambiar valor" a su lado. Todas las configuraciones aplicadas se almacenarán en un archivo de formato especial "ufsx" en la carpeta del perfil de usuario respectivo. El software no guardará ningún dato en el registro del sistema operativo ni en sus archivos de configuración (excepto la información de desinstalación, en caso de que se realice).
3.2.1 Ruta de archivos temporales
Este ajuste define la carpeta de destino para la herramienta "Ver" del Explorador. El software guardará todos los archivos temporales en esta carpeta. Más información se puede consultar en la sección dedicada al Explorador. Los cambios se aplican inmediatamente.
3.2.2 Idioma
Esta configuración permite cambiar el idioma de la interfaz de usuario. Para que se aplique el cambio, hay que reiniciar el software.
3.2.3. Zoom interfaz de usuario
Este ajuste permite aumentar la escala de la interfaz de usuario para adaptarla a las pantallas de alta resolución. Para que se aplique el cambio, hay que reiniciar el software.
3.2.4. Visor hexadecimal
Los ajustes recopilados en esta sección permiten establecer la codificación predeterminada para la representación de bytes simbólicos en el Visor hexadecimal, así como la cantidad máxima de bytes copiados a través del portapapeles del sistema y la cantidad máxima de bytes utilizados para "deshacer" en el Editor hexadecimal.
3.2.5 Explorador
Las configuraciones disponibles en esta sección permiten establecer el número máximo de objetos para mostrar en una sola "página" del Explorador y el número máximo de resultados de búsqueda devueltos por una sola operación de búsqueda. Los valores bajos ahorran la memoria y aumentan la velocidad, mientras que los altos permiten operar con más objetos. Los valores recomendados están en la sección de sugerencias: para verlos, haga clic en el encabezado del campo correspondiente. Una vez hechos, los cambios se aplicarán a todas las operaciones posteriores. Además, aquí es posible configurar la acción predeterminada para la herramienta "Ver": abrir el fichero en el visor interno o copiarlo a la carpeta de archivos temporales y luego abrirlo en la aplicación especificada por defecto.
3.2.6 Recuperación de archivos (copia)
Esta sección contiene todas las configuraciones necesarias del proceso de copia de archivos recuperados. En concreto, aquellas que permiten definir la acción predeterminada a tomar en caso de detección de archivos duplicados, y especificar si el software debe registrar dichos conflictos y qué debe hacer, si no se puede crear un archivo o una carpeta en la ubicación de destino, y en qué formato se deben guardar los archivos NTFS (EFS) cifrados recuperados, y si se deben recuperar los atributos extendidos (para HFS+).
3.2.7 Valores predeterminados de RAID
En esta sección, se puede encontrar las configuraciones de la lectura y del ensamblaje de arreglos RAID. En particular, aquí se puede definir si el software debe detectar RAID adjuntos e intentar ensamblar automáticamente sus configuraciones conocidas, así como si debe actualizar un RAID incompleto después de que se detecte el constituyente que falta, y si debe intentar leer un RAID de forma asíncrona, cuando sea posible.
3.3 Operaciones
Cuando el usuario abre el software, de inmediato llega a la ventana principal del programa que consta del menú principal (en la parte superior), del árbol de almacenamientos (panel en la parte izquierda de la interfaz) y del espacio de trabajo (el área principal a la derecha del árbol). De manera predeterminada, en el espacio de trabajo se muestra la pestaña "Propiedades de almacenamiento" que presenta información detallada sobre cada uno de los almacenamientos conectados. En concreto, allí se puede encontrar los detalles de discos físicos: tipo, nombre, capacidad, número de sectores, ID y geometría de almacenamiento; y aquellos de los lógicos: sector inicial/final, número de sectores, capacidad, varias propiedades del sistema de archivos y tecnologías adicionales detectadas, además de la información mencionada anteriormente sobre el almacenamiento físico al que pertenecen. Esta pestaña también se puede abrir con la ayuda de la función "Ver propiedades" de la barra de herramientas por encima del árbol de navegación o con la opción respectiva del menú contextual de un almacenamiento particular.
Para obtener acceso al contenido de un almacenamiento, active la partición de disco requerida en el árbol de navegación por almacenamientos o haga clic en la opción "Explorar el sistema de archivos" en su menú contextual. El software abrirá la pestaña "Explorador" para el sistema de archivos que está seleccionado en el espacio de trabajo. Usando el Explorador, se puede navegar a una carpeta específica, buscar y seleccionar archivos con la herramienta "Definir selección permanente" y guardarlos con la función "Guardar selección" de la barra de herramientas de la pestaña o con la opción "Guardar este objeto en..." del menú contextual de cada uno de ellos.
También se puede "abrir" un archivo después de seleccionarlo con el teclado o con el ratón. Según las preferencias establecidas en la configuración del software, el archivo a abrir se copiará a la carpeta especificada para el parámetro "Ruta de archivos temporales" y luego se abrirá con el programa asociado predeterminado instalado en su computadora, o, alternativamente, se abrirá en el visor interno del programa en una pestaña nueva.
3.3.1 Navegación por almacenamientos
El árbol incluye dos elementos principales: "Discos lógicos" con todos los volúmenes lógicos disponibles y "Almacenamientos conectados" bajo el cual se enumeran todos los dispositivos físicos adjuntos, así como las imágenes de disco, los almacenamientos complejos y los volúmenes distribuidos.
Operaciones con almacenamientos
El elemento "Abrir" del menú principal de la interfaz incluye tres subelementos que permiten abrir manualmente una imagen de disco o un disco virtual, una imagen de disco compuesta de archivos de fragmentos o un dispositivo de bloque especificando su ruta completa.
Con el subelemento "Disco virtual o imagen de disco" se puede abrir cualquier imagen de disco o archivo de disco virtual compatible con el software. Asimismo, le permite abrir una configuración previamente guardada de RAID y archivos de imagen virtual de Runtime Software (archivos *.vim).
El subelemento "Imagen de disco de archivos de fragmentos" permite abarcar varios archivos de imagen de disco y puede ser útil cuando una sola imagen de disco está dividida en varias partes, por ejemplo, debido a su tamaño grande.
El subelemento "Dispositivo de almacenamiento por nombre" se puede utilizar para abrir un almacenamiento físico al especificar su nombre utilizado por el sistema operativo. En Windows de Microsoft, se puede abrir un volumen al especificar su punto de montaje (por ejemplo, "E:"). Y para poder acceder a las unidades físicas, el usuario debe ejecutar el software como administrador local.
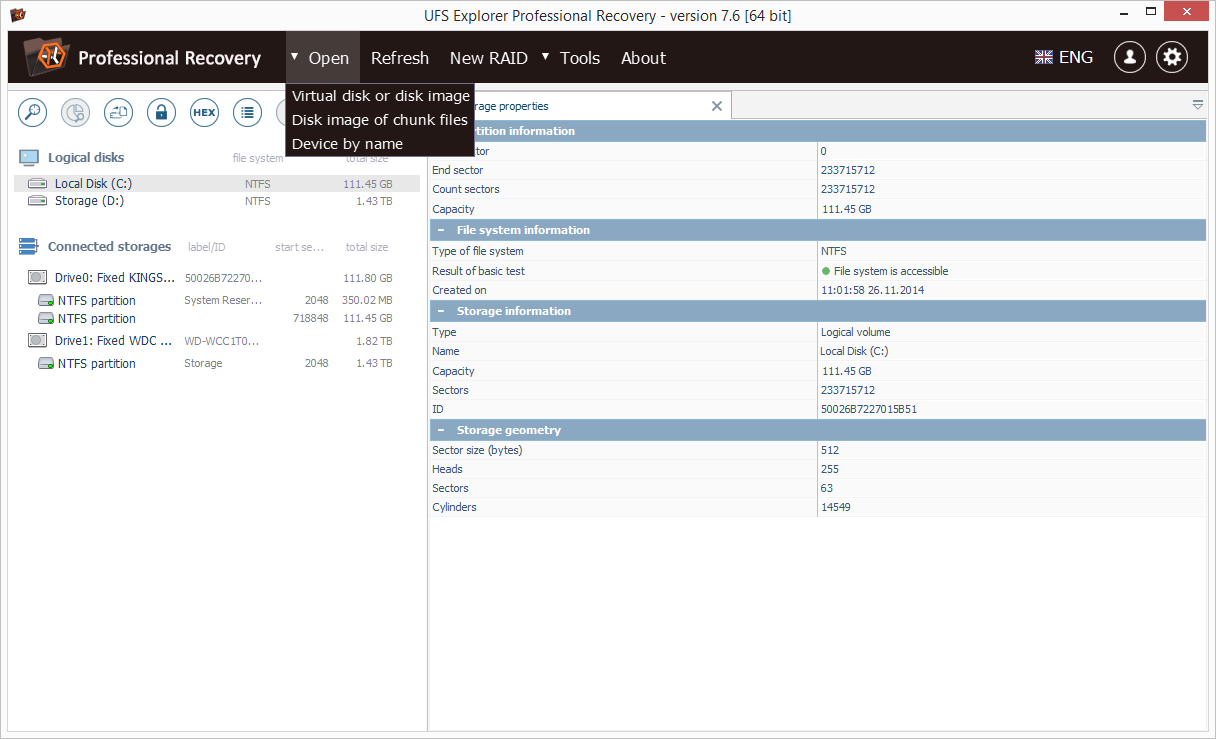
Los almacenamientos físicos abiertos en UFS Explorer se pueden cerrar con la ayuda de la función "Cerrar almacenamiento" de la barra de herramientas principal encima del árbol de navegación o con la opción "Cerrar almacenamiento" del menú contextual de un almacenamiento físico particular.
Con el elemento "Refrescar" del menú principal se puede actualizar el árbol de navegación para que se muestren todos los almacenamientos adjuntos, incluso los cerrados previamente (excepto las imágenes de disco y los arreglos RAID ensamblados a mano que se cerraron). Con todo, esta operación no cierra las pestañas ya abiertas en UFS Explorer: un almacenamiento de datos se cerrará una vez que se cierre la última pestaña relacionada con él.
En caso de un RAID de software, en la interfaz de la utilidad, se muestra como un conjunto de componentes. Para abrir este tipo de RAID, haga clic en el subelemento "Dispositivo de almacenamiento por nombre" del elemento "Abrir" del menú superior y especifique el nombre del dispositivo o el punto de montaje (por ejemplo, "E:" en Windows o "/dev/lvm/vg0" en Linux).
Particiones del disco
Un solo disco físico se puede dividir en varias particiones. El propósito de esta división es el aislamiento de datos (de otros datos o del SO), la instalación de diferentes sistemas operativos en la misma unidad física, etc.
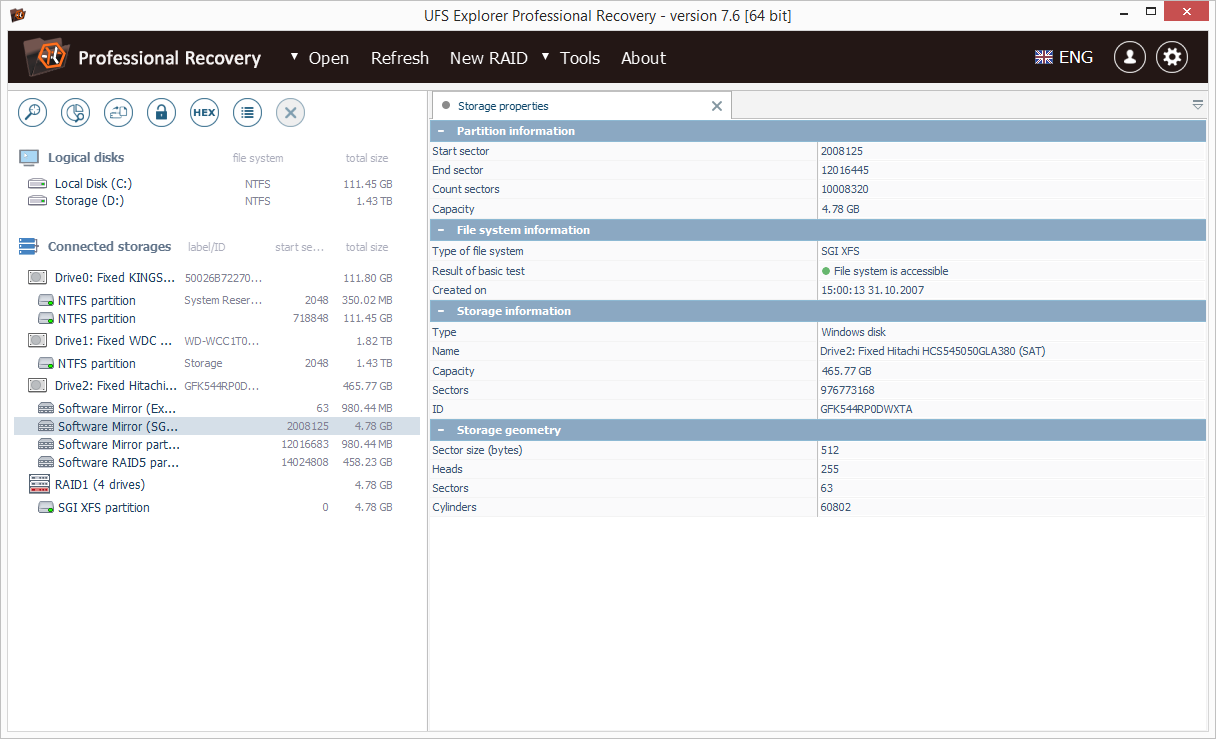
El software mostrará todas las particiones de disco disponibles bajo la "unidad" correspondiente (incluidas aquellas con sistemas de archivos desconocidos o no compatibles). El nombre de partición refleja su tipo de sistema de archivos o la tecnología de almacenamiento empleada en ella. Además, al lado de cada partición de disco se indican su sector de inicio y tamaño total. Si necesita más detalles de una partición particular, puede encontrarlos en la pestaña de propiedades.
El color del icono del sistema de archivos indica su condición: por el verde se puede identificar el sistema de archivos accesible, el amarillo puede indicar ciertas dificultades de acceso, el rojo indica problemas y el gris, la imposibilidad de reconocer el sistema. El icono de candado significa que el volumen está cifrado. Asimismo, cada tecnología de almacenamiento adicional empleada en un volumen también tiene su propio icono.
El software no presenta ninguna información sobre el punto de montaje del sistema de archivos. Por ejemplo, la unidad "C:" puede mostrarse simplemente como una partición NTFS de un tamaño particular.
El volumen necesario se puede identificar por el disco al que pertenece, el tamaño, el tipo o el sistema de archivos, así como por el contenido de sus archivos/carpetas.
Cuando se activa una partición, el software abre su sistema de archivos en una pestaña "Explorador" nueva.
Generación de imágenes de disco
Si un disco parece tener defectos, se recomienda crear su imagen y realizar la recuperación de datos posterior utilizando este archivo de imagen de disco.
UFS Explorer permite crear una imagen de disco bit a bit de un almacenamiento con la herramienta correspondiente de la barra de herramientas encima del árbol de navegación o con la función respectiva del menú contextual. Para esto, seleccione un disco en la lista y haga clic en la herramienta "Guardar imagen de disco" o haga clic derecho en él y seleccione la opción con el mismo nombre en su menú contextual. La herramienta también permite generar una imagen de disco parcial al definir un rango de datos necesario en sectores.
En adición, una imagen de disco parcial se puede crear con la ayuda del Visor hexadecimal. Para esto, haga clic en la opción "Ver contenidos hexadecimales" del menú contextual del disco necesario (o use la herramienta con el mismo nombre de la barra de herramientas), seleccione un rango de datos, pulse el botón "Guardar como" y luego opte por guardar "solo selección actual".
Para abrir una imagen de disco completa en el software, use el subelemento "Disco virtual o imagen de disco" del elemento "Abrir" del menú principal, mientras que para abrir una imagen de disco parcial, necesita la opción "Imagen de disco de archivos de fragmentos" del mismo menú.
Detección de particiones faltantes
El software permite detectar una partición faltante tanto a mano como mediante el escaneo automático. Para abrir la pestaña "Particiones" para un disco físico, haga doble clic en él o selecciónelo y haga clic en la herramienta "Administrar particiones" de la barra de herramientas encima del árbol de navegación por almacenamientos. En la barra de herramientas de la pestaña "Particiones", se puede encontrar instrumentos para manejar particiones.
La propia pestaña "Particiones" se sincroniza con el Visor hexadecimal: cuando se analiza una nueva partición definida por defecto, se utiliza la posición actual en el Visor hexadecimal; cuando se selecciona una partición de disco, en el Visor hexadecimal, el cursor se moverá al inicio de esta partición en el disco.
Para definir una partición a mano, utilice la función "Define la región manualmente especificando el rango" de la barra de herramientas superior de la pestaña "Particiones". Antes de eso, usted puede encontrar esta partición en el Visor hexadecimal; en este caso, el software detectará automáticamente los parámetros de la partición (como su inicio, tamaño, tipo de sistema de archivos), siempre que pueda reconocer esta información.
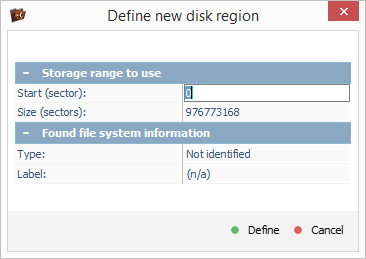
La búsqueda automática de particiones perdidas está disponible a través de la herramienta "Buscar particiones no detectadas por metadatos". Para iniciar una búsqueda, se debe especificar un rango para escanear y tipos de sistemas de archivos para buscar. Si se detecta un sistema de archivos, el software agregará automáticamente su partición a la lista de particiones del disco, mientras que bajo la unidad respectiva en el panel de navegación por almacenamientos aparecerá un elemento de partición más.
La lista de particiones se puede guardar y subir más tarde con las funciones "Guardar lista en un archivo"/"Cargar lista de un archivo". Se recomienda guardar la lista de particiones tras cada escaneo exitoso para evitar realizar escaneos repetidos después de reiniciar el software.
3.3.2 Uso del Explorador
Un sistema de archivos se puede abrir en el "Explorador" con doble clic en una partición del disco necesaria o con la opción "Explorar el sistema de archivos" de su menú contextual.
Si el software falla en reconocer un sistema de archivos, el último en vez de abrirse en el Explorador, se abrirá el Visor hexadecimal.
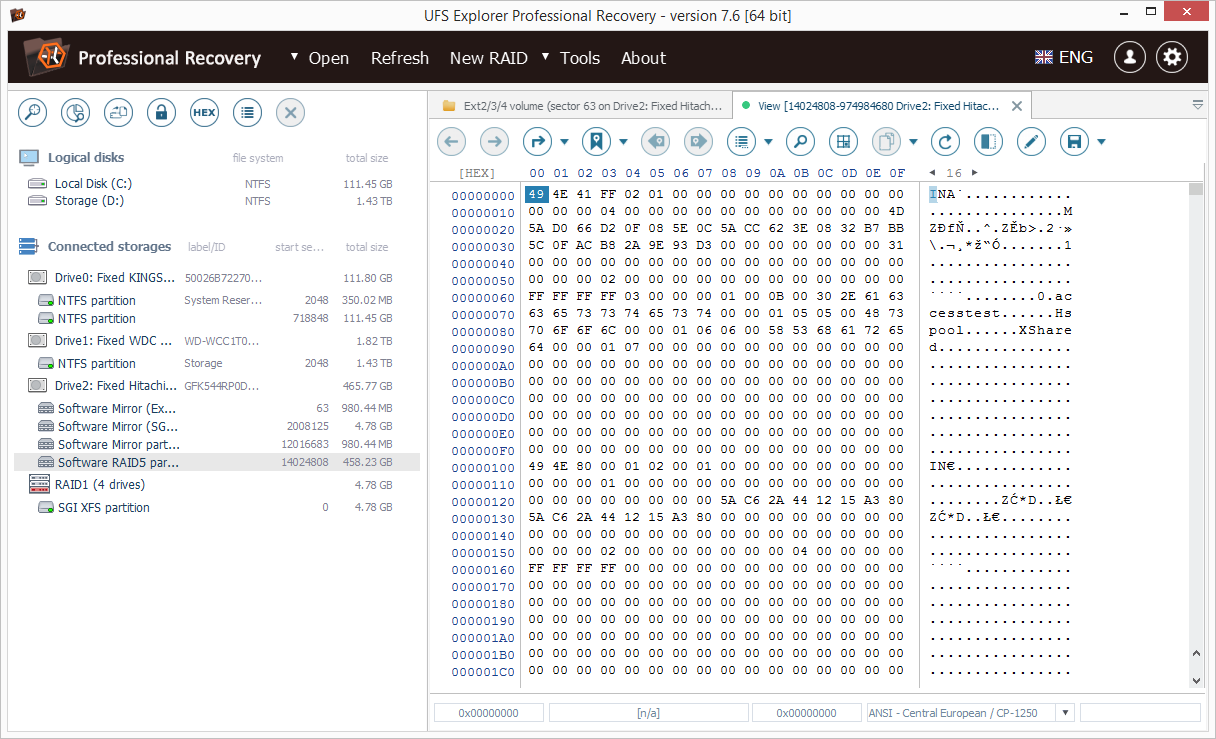
En el Explorador, los archivos y las carpetas se presentan como listas ordenadas con nombres de archivos/carpetas, sus tipos, tamaños y fechas de modificación. Se puede reordenar la lista con un clic en el encabezado de la columna respectiva.
Para facilitar el trabajo con los datos, el Explorador ofrece un panel de navegación rápida que permite navegar por el historial de navegación, llegar directamente a las carpetas principales o ir a cualquier ubicación que necesite al ingresar su ruta completa.
En la parte izquierda de la pestaña "Explorador" está un árbol de carpetas.
Cuando se activa una carpeta allí, se abre en el área de trabajo del software. Cuando se activa un archivo, según las preferencias especificadas en la configuración del software, el programa lo abre en el visor interno o lo copia a la carpeta de archivos temporales y luego lo abre con la aplicación instalada asociada.
Se puede guardar archivos y carpetas en una carpeta "local" concreta al seleccionar un elemento necesario y hacer clic en la opción "Guardar este objeto en..." en su menú contextual.
Asimismo, se puede seleccionar varios objetos en el Explorador manteniendo presionadas las teclas "Mayús" o "Control".
Si usted necesita un algoritmo más complejo para copiar archivos, aproveche la función de "copia masiva".
Páginas del Explorador
Si la cantidad de archivos y carpetas a mostrar supera el número máximo especificado en la configuración del software, el Explorador utilizará "Páginas" para presentar todos ellos. Así, en la barra de herramientas, aparecerán los botones de navegación por páginas "Anterior" y "Siguiente" y un botón más para ir a una página particular al especificar su número ordinal.
Para copiar todos los datos de una carpeta, se puede usar la operación de "copia de múltiples objetos" o copiar la carpeta entera.
Copiar múltiples objetos
Esta función se puede activar con el botón "Definir selección permanente" de la barra de herramientas del Explorador. Después de que lo pulse, los ambos la lista de archivos y el árbol de carpetas cambian al "modo de casilla de verificación", dejándole seleccionar objetos para copiar.
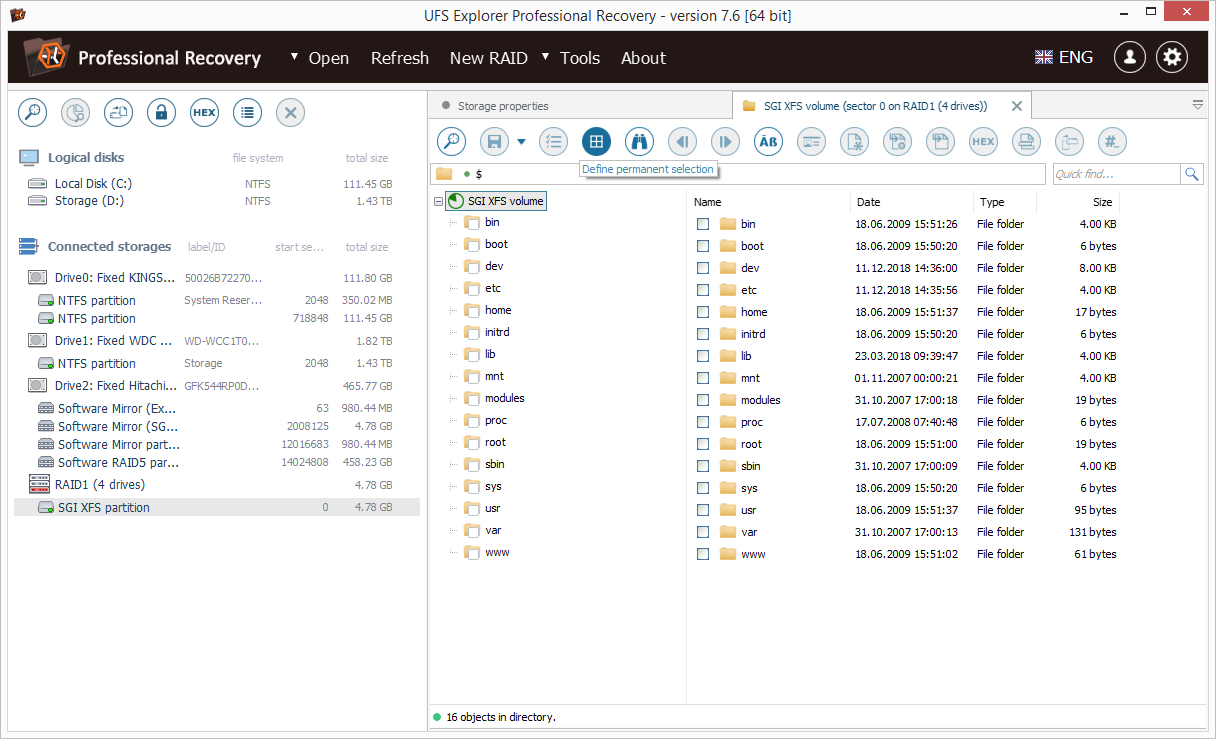
El procedimiento de copia se realiza de la siguiente manera:
- se copiará el archivo o la carpeta cuya casilla de verificación está marcada;
- si se desmarca la casilla de verificación a su lado, el objeto no será copiado;
- si una carpeta está seleccionada, se copiará junto con su contenido, excepto sus archivos y subcarpetas deseleccionados.
Después de seleccionar todos los archivos/carpetas necesarios, haga clic en "Guardar selección" para copiarlos. Para cancelar la selección, use el botón "Cancelar selección permanente".
Buscar archivos y carpetas
Esta función está disponible en forma del campo de "Búsqueda rápida" en el que se debe especificar una subcadena del nombre de archivo. Por otro lado, se puede recurrir a la búsqueda avanzada. Esta última se puede iniciar con la herramienta "Encontrar archivos y carpetas" en la barra de herramientas de la pestaña "Explorador", con la función "Encontrar archivos y carpetas" del menú contextual de una carpeta en particular o con la combinación de teclas "Control+F".
La búsqueda rápida usa una cadena como parte del nombre de archivo y la configuración de distinción entre mayúsculas y minúsculas del sistema de archivos actual.
Como opción, en caso de búsqueda avanzada, se puede especificar una máscara completa para el nombre de archivo (incluidos los símbolos "comodín" * y ?). Asimismo, se puede definir una regla para el tamaño de archivo y para la inclusión de archivos y carpetas en el resultado de búsqueda.
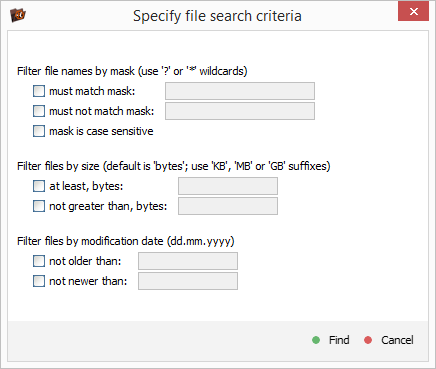
La operación de búsqueda se iniciará en una pestaña nueva "Resultado de búsqueda" y se ejecutará en todas las subcarpetas de la carpeta seleccionada hasta que se procesen todas ellas o hasta que se alcance el número máximo de objetos encontrados.
Cada búsqueda nueva se realizará en la misma pestaña siempre que la operación de búsqueda anterior esté terminada ya y la opción "Abrir en una nueva pestaña" no esté habilitada.
Se puede navegar desde la pestaña de "Resultados de búsqueda" a la pestaña "Explorador" al abrir la carpeta que contiene el objeto encontrado. El software no permite copiar archivos/carpetas directamente de la pestaña de resultados de búsqueda.
Tamaño de datos
Antes de copiar archivos y carpetas, se recomienda comprobar si el tamaño de todos los datos seleccionados corresponda a la cantidad de espacio libre disponible en el almacenamiento de destino. Para esto, use la función "Evaluar tamaño y comprobar" de la barra de herramientas de la pestaña "Explorador" o la misma opción en el menú contextual del grupo de carpetas u objetos.
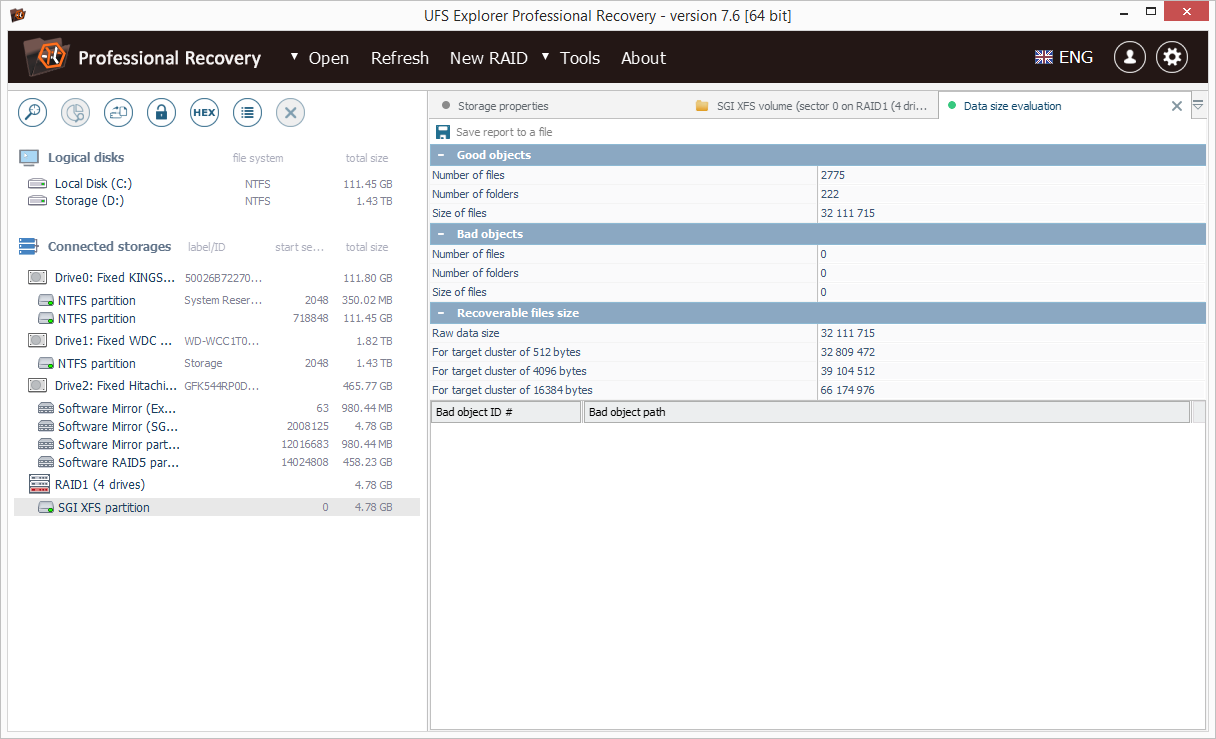
Esta herramienta permite evaluar el tamaño de datos y comprobar la consistencia del sistema de archivos. Si se detecta un error de consistencia en el sistema de archivos, se recomienda continuar con la recuperación del último.
Panel del árbol de carpetas
Este panel presenta información sobre la partición, el sistema de archivos y la carpeta que están actualmente abiertos en el Explorador para acelerar la navegación. Cuando el usuario elige una carpeta allí, se abre en el Explorador; esta función se puede utilizar para navegar rápidamente por diferentes carpetas.
El menú contextual de cada carpeta contiene todas las herramientas disponibles en el Explorador. Si el Explorador está en el modo de "copia de múltiples objetos", se puede seleccionar/deseleccionar carpetas del árbol con doble clic.
3.3.3 Recuperación de archivos perdidos
La búsqueda de sistemas de archivos perdidos está descrita en la sección Detección de particiones faltantes. En esta sección se describe la recuperación de archivos perdidos y eliminados (incluida la recuperación de archivos borrados por usuario, recuperación después del formateo, recuperación después de un daño en el sistema de archivos, etc.).
La restauración de archivos perdidos se puede realizar con la herramienta "Escanear en busca de datos perdidos" de la barra de herramientas encima del árbol de navegación y con la misma de la barra de herramientas de la pestaña "Explorador", así como con la función respectiva del menú contextual de una partición particular.
Proceso de recuperación
La herramienta "Escanear en busca de datos perdidos" abre la pestaña "Recuperación" en la que se puede especificar o cambiar los parámetros del escaneo del sistema de archivos.
La pestaña consta de un panel de configuraciones que incluye entre otros los ajustes como el rango para escanear, los tipos de sistemas de archivos para buscar, las opciones de codificación de nombre de archivo y los parámetros de IntelliRAW, y de dos botones para iniciar el escaneo o reanudar el escaneo guardado.
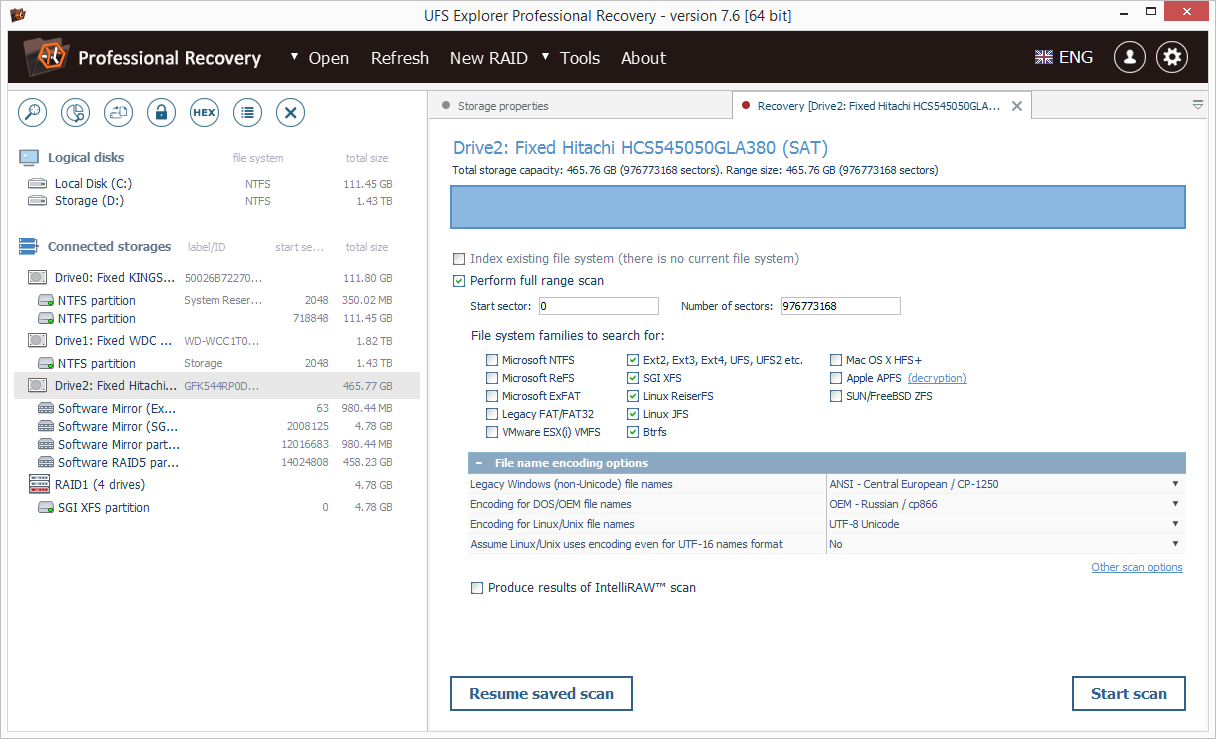
Es necesario buscar variaciones del sistema de archivos, si usted cambió la configuración o el tipo del sistema de archivos y desea recuperar su estado anterior. El instrumento permite seleccionar los tipos de sistemas de archivos para buscar y busca sus variantes.
Ejemplo 1: una unidad externa con el sistema de ficheros FAT32 que contiene unos datos de usuario se re-formateó en NTFS; el objetivo es recuperar los datos que se almacenaron en FAT32. De manera predeterminada, el software mostrará sólo el sistema de archivos NTFS. Seleccione "FAT" en la lista de sistemas de archivos para buscar e inicie el escaneo. El software debe detectar la variación "FAT" del sistema de archivos y una vez encontrada, el escaneo se puede detener para realizar la recuperación de datos desde el sistema encontrado.
Ejemplo 2: Un dispositivo NAS Buffalo Terastation (4 х 1TB) había sido configurado como RAID0 para lograr la máxima velocidad (el tamaño aproximado de la partición de datos es 3,8TB), pero después de una falla se recuperó a RAID 5 predeterminado de fábrica (el tamaño aproximado de la partición de datos es 2,7TB). La dirección de clústeres se cambió (la dirección de clúster en XFS depende del tamaño del sistema de archivos). Para recuperar los archivos del arreglo anterior, hay que ensamblar un RAID como RAID0, pero aún así, el sistema de archivos seguirá siendo de 2,7TB (el nuevo sistema de archivos ha sobrescrito el existente). Así que, en primer lugar, el software debe encontrar la variante del sistema de archivos de 3,8TB. Para ello, seleccione "SGI XFS" en la lista de sistemas de archivos para buscar, lance el escaneo y espere a que se encuentre la variante XFS de 3,8TB. Después de esto, detenga el escaneo y proceda a la recuperación de la variación del sistema de archivos que acaba de encontrar.
Una vez especificadas todas las configuraciones necesarias, simplemente pulse el botón "Iniciar escaneo" en la esquina inferior derecha de la pestaña "Recuperación".
El escaneo puede tardar cierto tiempo en completar. Una vez terminado el procedimiento, el software mostrará todos los volúmenes recuperados. Para abrir un volumen en el Explorador, haga doble clic en él o selecciónelo en la lista y pulse "Abrir elemento seleccionado". Para guardarlo como un archivo de sistema de archivos virtual que se puede abrir más tarde con el subelemento "Disco virtual o imagen de disco" del elemento "Abrir" del menú principal, selecciónelo y pulse el botón "Guardar este elemento". Para eliminar un resultado de escaneo incorrecto o innecesario, use el botón "Destruir este elemento".
La pestaña "Explorador" del resultado de escaneo tiene pocas diferencias en comparación con la interfaz principal del Explorador.
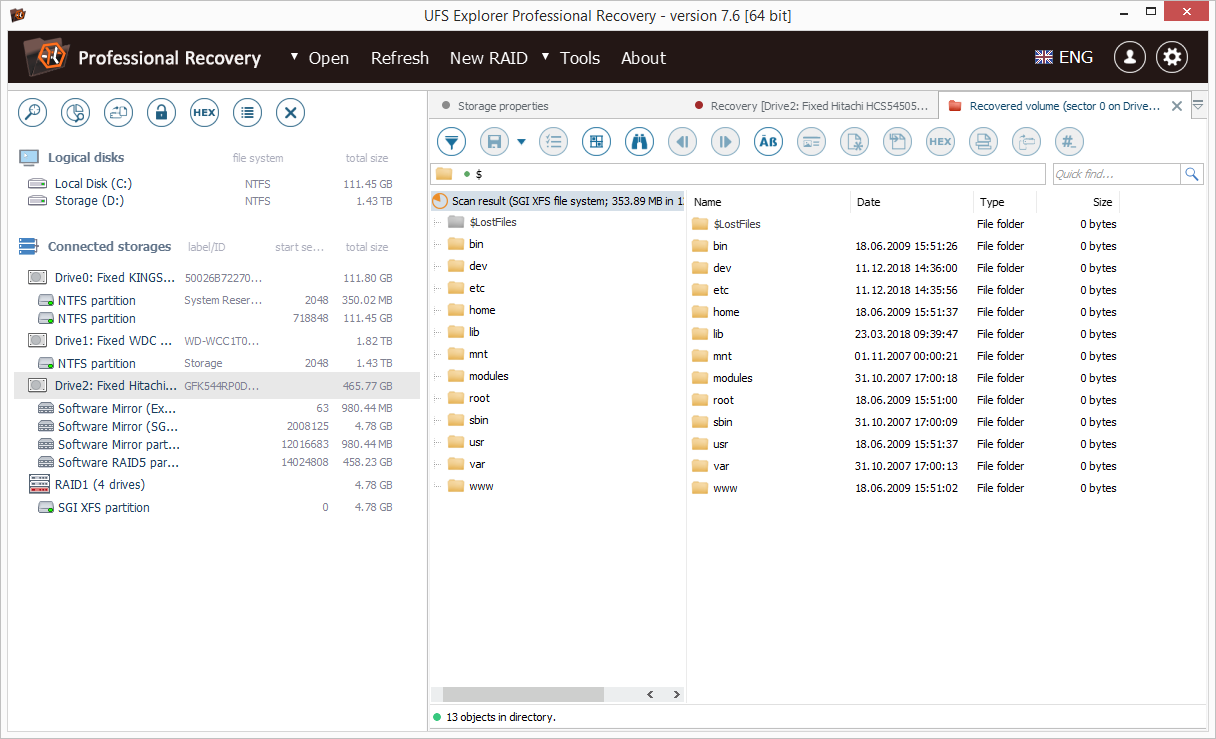
Guardar un resultado de escaneo
Para evitar la pérdida de resultados de escaneo causada por un fallo de software o hardware, se recomienda encarecidamente guardarlos. Además, de esta manera, no se necesitará escanear el almacenamiento en cuestión una vez más, lo que podría marcar la diferencia a la hora de operar con unidades grandes y lentas. Y si usted necesita reanudar el procedimiento de recuperación después de reiniciar el software, podrá simplemente subir el resultado de escaneo guardado. Esta función está disponible en el menú contextual de cada partición como "Cargar sistema de archivos virtual guardado". Los resultados de escaneo guardados también se pueden abrir con la ayuda del subelemento "Disco virtual o imagen de disco" del elemento "Abrir" del menú principal. En caso del último método, el software buscará un almacenamiento correspondiente y cargará el resultado de escaneo como su partición virtual. Si no se puede encontrar dicho almacenamiento, el software primero intentará restaurarlo con abrir las imágenes de disco requeridas, los RAID ensamblados, etc.
UFS Explorer Professional Recovery también permite pausar el escaneo, guardarlo como una base de datos de estado de escaneo y reanudarlo más tarde. Para pausar el escaneo, pulse el botón "Pausar escaneo" en la esquina inferior izquierda del área de trabajo y guárdelo con el botón "Guardar estado actual". Y para reanudar el escaneo pausado, haga clic en "Reanudar escaneo" en la parte inferior de la pestaña "Recuperación".
Guardar archivos recuperados
Los archivos que constituyen un resultado de escaneo se pueden examinar y copiar como los de un sistema de archivos original. Esto significa que es posible guardarlos con la ayuda de las mismas herramientas del Explorador.
Importante: nunca guarde los archivos recuperados en el almacenamiento de origen. Es que los datos (contenido) de los archivos para recuperar aun se leen de la unidad de origen; y esto significa que el software puede sobrescribirlos. Por lo tanto, use otro almacenamiento para este propósito.
3.3.4 Disco en disco
El software permite acceder a los datos almacenados en un disco virtual o en una imagen de disco que está en una ubicación inaccesible sin hacer una copia previa, como si fuera un archivo de imagen de disco temporal "local". En general, se puede utilizar dicha funcionalidad en los siguientes casos:
- discos virtuales bloqueados en un sistema de archivos por el software de virtualización ejecutado;
- discos virtuales en particiones ESX(i) VMFS;
- imágenes de disco o discos virtuales almacenados en particiones no compatibles con el sistema operativo host;
- imágenes de disco almacenadas en sistemas de archivos de imágenes de disco.
El nivel de anidamiento de la función "disco en disco" no está limitado.
Para utilizar esta función, hay que:
1. abrir el almacenamiento (por ejemplo, una partición de disco) en UFS Explorer;
2. encontrar un disco virtual o un archivo de imagen de disco;
3. seleccionar el archivo y hacer clic en la herramienta "Abrir archivo como imagen de disco".
El software abrirá el almacenamiento como cualquier otro archivo de imagen de disco. Si la imagen de disco contiene un sistema de archivos compatible, será detectado. Si los archivos almacenados en esta imagen también son imágenes de disco, se pueden abrir con esta misma herramienta "Abrir archivo como imagen de disco". Un disco en disco también puede ser parte de un RAID; sin embargo, dicha configuración de RAID no se puede guardar.
3.3.5 Análisis de datos de un archivo
El software UFS Explorer Professional Recovery no sólo permite encontrar datos perdidos, sino que también evaluar la consistencia del sistema de archivos y determinar las causas lógicas que conducen al daño de datos. Las herramientas para el análisis de asignaciones de archivos son:
- la función "Ir al descriptor en el disco" en la barra de herramientas de la pestaña "Explorador" y la misma opción en el menú contextual del objeto que permiten encontrar el descriptor del objeto y resaltarlo en el Visor hexadecimal;
- la herramienta "Ir al inicio de datos en disco" en la barra de herramientas de la pestaña "Explorador" y la misma opción en el menú contextual del objeto que permiten ir al inicio del archivo o de la carpeta en la partición;
- la herramienta "Abrir en visor hexadecimal" en la barra de herramientas de la pestaña "Explorador" y la opción respectiva en el menú contextual del objeto que permiten abrir el contenido de un archivo o una carpeta para el análisis en el Visor hexadecimal;
- la herramienta "Mostrar fragmentos en disco" en la barra de herramientas de la pestaña "Explorador" y la opción correspondiente en el menú contextual del objeto que permiten buscar y navegar por fragmentos de un archivo o una carpeta.
El conjunto de funciones disponibles depende del tipo de sistema de archivos. Las funciones permiten detectar y resolver varios problemas lógicos en un sistema de archivos o en un medio de almacenamiento mediante el análisis de la asignación de datos de archivos y carpetas.
3.3.6 RAID
UFS Explorer Professional Recovery está equipado con todas las funciones necesarias para recuperar arreglos RAID que están disponibles incluso en la versión de prueba del software y no requieren ninguna activación previa.
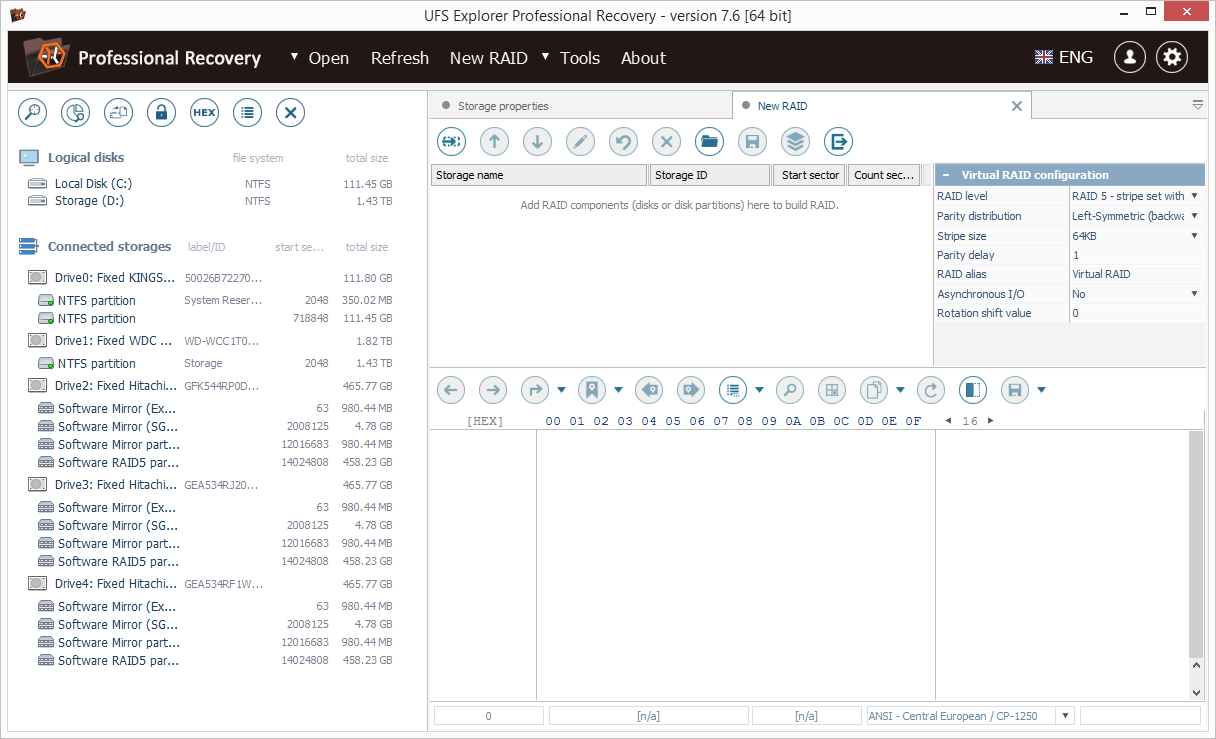
El Constructor de RAID se puede abrir en una pestaña nueva al hacer clic en el subelemento "Nuevo RAID" del elemento "RAID" en el menú principal de UFS Explorer Professional Recovery. La pestaña "Nuevo RAID" consta de una barra de herramientas, una lista de componentes de RAID y una hoja de propiedades de RAID. En la parte inferior de la pestaña, se puede encontrar el panel "Análisis rápido" en forma del Visor hexadecimal dependiente del contexto.
Construir una matriz RAID
UFS Explorer permite ensamblar cualquier tipo de RAID en modo virtual para el acceso o la recuperación de datos posterior. Para construir un RAID, se debe agregar todos sus discos a la lista de componentes, configurar los parámetros de RAID y pulsar el botón "Construir este RAID" en la barra de herramientas de la pestaña. Un RAID virtual nuevo que acaba de ensamblar aparecerá en la lista de almacenamientos conectados en UFS Explorer. El programa permite ensamblar un arreglo con una unidad faltante en caso de RAID 5 e incluso con las 2 ausentes en caso de RAID 6. No obstante, todavía se debe agregar un marcador de posición de disco virtual en lugar del componente que falta, para que se pueda ensamblar correctamente el arreglo RAID. Para ello, utilice la función "Agregar marcador de posición para indicar disco faltante" de la barra de herramientas de la pestaña "Nuevo RAID".
Nota: Una matriz RAID incorrectamente ensamblada en UFS Explorer no afecta la configuración "real" de RAID, pero, aún así, en este caso, recuperar los datos que almacena es imposible. Para que la recuperación de datos sea exitosa, es imprescindible ensamblar correctamente un RAID. Usted puede hacer cualquier número de intentos de ensamblar un RAID, ya que UFS Explorer no modifica de ninguna manera los datos en los discos de origen.
Agregar un componente de RAID
Todos los discos y las imágenes de disco disponibles en el panel izquierdo de la ventana principal del programa se pueden utilizar como componentes de RAID. Cuando se abre y se activa la pestaña "Nuevo RAID", el funcionamiento predeterminado del árbol de navegación por almacenamientos cambia: cuando se hace doble clic en un elemento allí, él aparece en el Constructor a la derecha como un componente de RAID en lugar de abrirse en el Explorador. Adicionalmente, en el menú contextual de discos y particiones aparece una opción más, "Agregar a RAID".
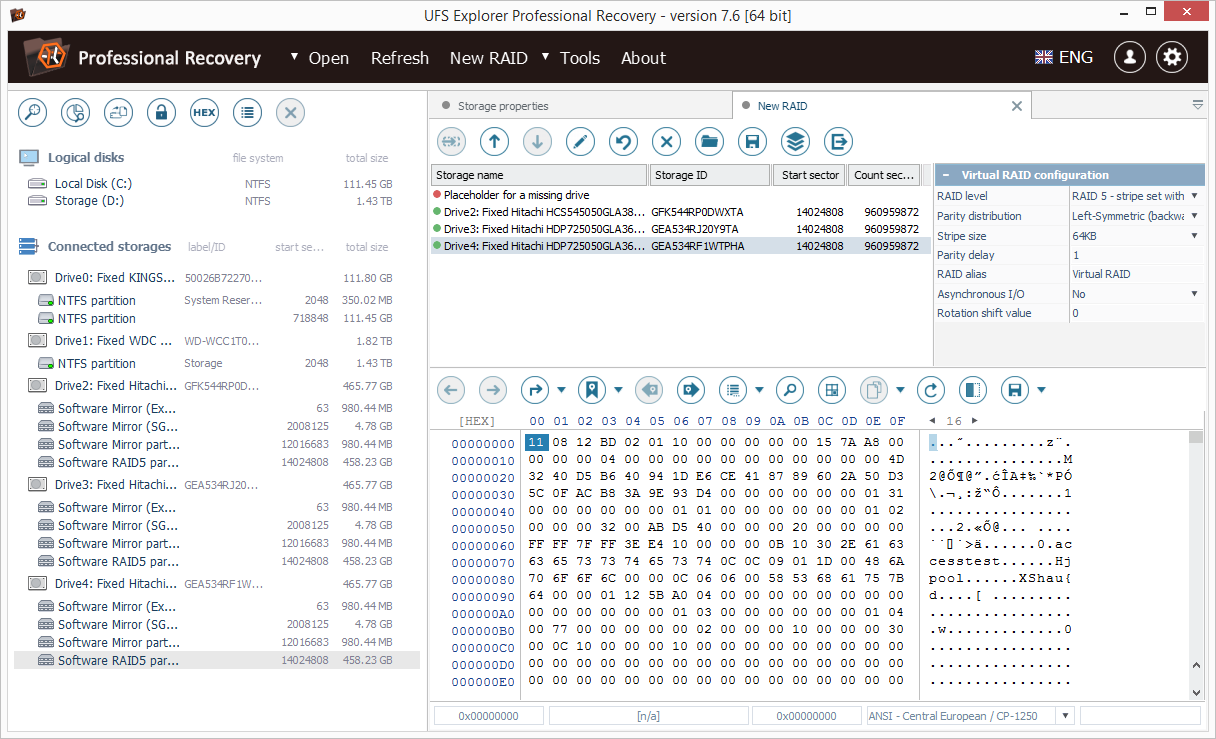
Por tanto, para agregar un disco o una partición de disco a un RAID, simplemente "actívelo" o use la opción "Agregar a RAID" de su menú contextual. Si usted ha agregado un componente por error, selecciónelo en la lista y pulse el botón "Eliminar componente seleccionado" en la barra de herramientas de la pestaña "Nuevo RAID".
Para agregar un marcador de posición en lugar de una unidad faltante (solo para RAID 5 o RAID 6 en modo degradado), haga clic en el botón "Agregar marcador de posición para indicar disco faltante" en la parte superior de la misma pestaña.
Y finalmente, para cambiar el orden de componentes, seleccione uno y use los botones "Mover componente hacia arriba"/"Mover componente hacia abajo" para establecer la posición ordinal correcta del componente seleccionado.
Si un componente tiene un tamaño incorrecto o si se necesita definir la posición de inicio, hay que usar la herramienta "Editar rango de componentes".
Parámetros de RAID
Usted puede utilizar cualquier tipo de materiales de origen para encontrar las configuraciones correctas de su RAID (información del BIOS de la placa de RAID, los archivos de configuración, las estructuras en el disco, etc.). En cualquier caso, debe especificar los parámetros correctos de su RAID para poder recuperar los datos que almacena.
Diferentes niveles de RAID tienen diferentes configuraciones. La hoja de propiedades en el Constructor de RAID se ajusta al nivel seleccionado de RAID, dejándole especificar solo los parámetros necesarios.
En caso de RAID 6, la hoja presenta unos parámetros adicionales (relacionados con el algoritmo de redundancia y la distribución) que deben especificarse solo al ensamblar un RAID con unidades faltantes (fallidas).
Análisis de datos contextuales
Los datos disponibles en el componente seleccionado se muestran en la parte inferior de la pestaña, en el panel de "Visor hexadecimal". De esta manera, se puede analizar rápidamente el contenido de un componente particular y verificar visualmente el orden de discos. Cuando se selecciona otro componente, el software muestra el contenido del nuevo componente seleccionado en la misma posición; el Visor hexadecimal también permite hacer "saltos de tabulación" por el tamaño de banda (stripe) especificado para un RAID.
Reconstrucción automática de RAID
Algunas configuraciones de RAID pueden ser reconocidas y ensambladas por el software en modo automático. Si se detecta cualquiera de los componentes de un RAID de una configuración soportada, el software sugiere ensamblarlo automáticamente.
En caso de éxito, el software presenta todos los componentes del RAID ensamblado en el orden correcto junto con las propiedades de la matriz.
En caso de falla (por ejemplo, si la matriz para ensamblar está dañada), se puede cancelar el ensamblaje automático y construir un arreglo a mano.
Resultado
Si un RAID ha sido ensamblado con éxito, aparecerá como un elemento nuevo en el árbol de navegación por almacenamientos. En este caso, se puede operar con esta matriz como con otros tipos de almacenamientos (incluso usarlo como componente de otro RAID).
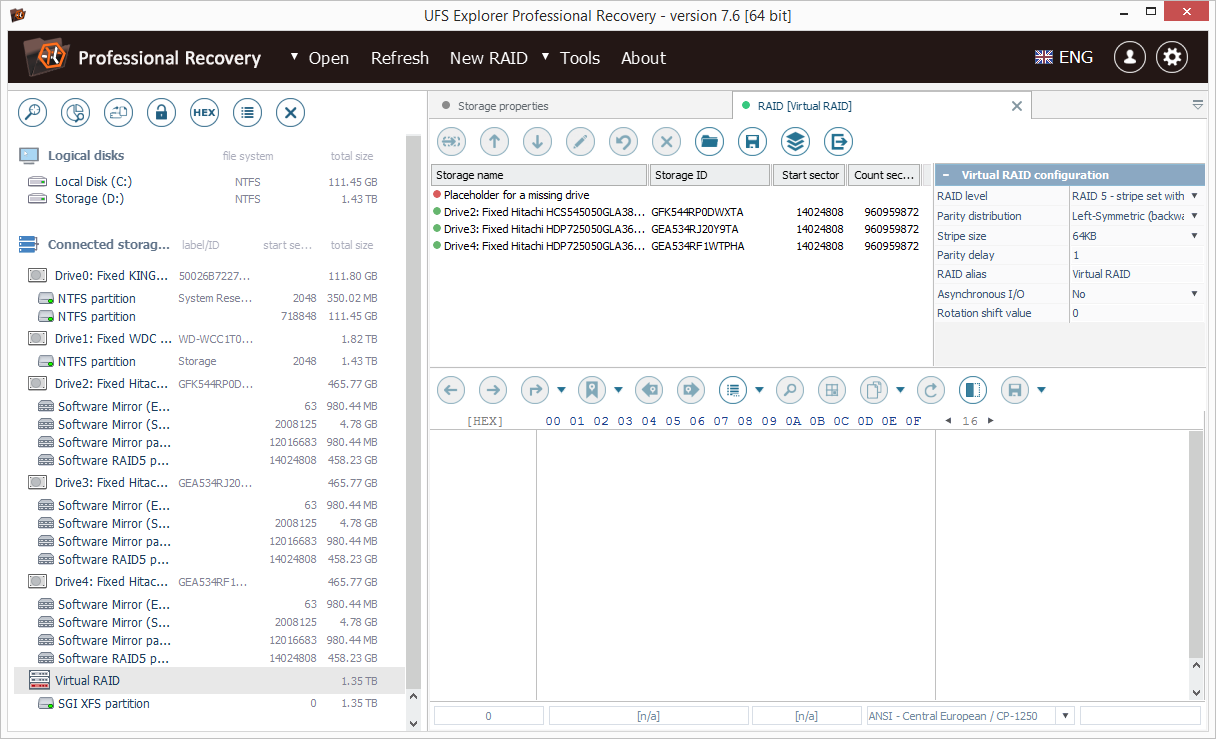
Guardar una matriz RAID
Para guardar una configuración de RAID, selecciónela en el árbol de navegación en el panel izquierdo de la interfaz de UFS Explorer y haga clic en la opción "Guardar configuración RAID" en su menú contextual. Así que, en el futuro, usted podrá subir la configuración guardada con el subelemento "Disco virtual o imagen de disco" del elemento "Abrir" del menú principal.
Corregir la configuración de un arreglo RAID
Para modificar la configuración de un RAID virtual, selecciónelo en el árbol de navegación por almacenamientos y use la opción "Editar configuración RAID" de su menú contextual.
Al pulsar dicha función, se abrirá una pestaña "RAID" con una lista de componentes y una hoja de parámetros de RAID. Una vez guardadas las modificaciones en este RAID, el nuevo reemplazará al anterior en el árbol de navegación por almacenamientos.
Esta herramienta permite cambiar los parámetros de RAID cuando han sido especificados incorrectamente.
Compatibilidad con las configuraciones de RAID de Runtime Software
El software es compatible con las configuraciones de RAID en formato de archivos .vim de Runtime Software (archivos de imagen virtual) que se pueden importar por medio del subelemento "Disco virtual o imagen de disco" del elemento "Abrir" del menú principal.
Además, SysDev Laboratories emplea varias extensiones para el formato de archivo .vim que pueden ser incompatibles con los productos de Runtime Software:
Soporte completo de 64 bits de todos los parámetros numéricos, incluidos los offsets y tamaños.
Compatibilidad con todos los archivos de imagen de disco y discos virtuales (compatibles con UFS Explorer) a través de .vim.
Soporte de archivos .vim bajo Linux, macOS, BSD. Esto cambia el formato del registro de referencia del disco duro a "HD${path}", donde ${path} es la ruta completa de un dispositivo de bloque (por ejemplo, HD/dev/sda:).
Configuraciones de RAID definidas por el usuario
Para aplicar una configuración personalizada, hay que crear un archivo de texto (ASCII o UTF-8/UTF-16 con un marcador de formato) que contenga una instrucción de configuración de un RAID. Una matriz RAID se configura con el comando "stripes" que utiliza los argumentos "stripe size" (tamaño de banda) y "pattern length" (longitud de patrón). En el bloque de comando, se describen los componentes del almacenamiento complejo y su orden. Con el símbolo de "coma" se delimitan los componentes de la misma fila; y la descripción de la fila siguiente empieza con el "punto y coma". Un argumento opcional para el componente define el "bias" (sesgo) de la fila del componente. La definición no es sensible a saltos de línea. Se permite agregar comentarios de bloque /*...*/.
Para cargar los archivos de configuración anteriormente creados, seleccione la opción "Algoritmo de distribución de datos personalizado" de la lista desplegable junto al parámetro "Nivel RAID" en el panel "Configuración de RAID virtual" y luego pulse el botón "Cambiar valor" junto a "Algoritmo de distribución de datos". Una vez importada la configuración, el software mostrará el cuadro de diálogo de confirmación. Si la configuración parece correcta, pulse el botón "OK". Después de esto, haga clic en el botón "Construir este RAID" en la pestaña "Nuevo RAID" para completar el ensamblaje de RAID y abrirlo como un arreglo nuevo en UFS Explorer.
Ejemplo: RAID 5, simétrico izquierdo, con banda de 64KB, compuesto de 4 unidades y definido como: stripes(128,4) {
1,2,3;
4,1,2;
3,4,1;
2,3,4;
}
Sin saltos de línea:
stripes(128,4) {1,2,3;4,1,2;3,4,1;2,3,4;}
Aquí "stripes(128,4)" define la configuración con la banda (stripe) de 128 sectores de tamaño y con el patrón de 4 bandas de tamaño. En el bloque {...} se listan números ordinales de los componentes del arreglo. Y con el punto y coma se empieza una nueva fila del patrón.
Con la ayuda del argumento bias, se puede escribir lo mismo como: stripes(128,4) {1,2,3,4(1),1(1),2(1),3(2),4(2),1(3),2(4),3(4),4(4)}
En lugar de un componente, se puede especificar también una expresión funcional. Las expresiones aceptadas son "reconstruction by parity" (reconstrucción por paridad), "reconstruction by Reed-Solomon code" (reconstrucción por el código Reed-Solomon) o "combined by parity and Reed-Solomon" (reconstrucción combinada por paridad y por Reed-Solomon).
Los formatos de las expresiones funcionales son: Paridad: P{1,2,3}. Donde P - la función de paridad, la enumeración - los componentes utilizados para calcular la paridad. Reed-Solomon: Q(5,g,4){1,2,3;1,2;3}. Donde Q – código Reed-Solomon, 5 – el número ordinal del disco donde se encuentra la banda Q, g – el tipo de índice, 4 – el índice del disco faltante; la enumeración – los números de discos seguidos de índices de discos (separados con punto y coma) para calcular el código Reed-Solomon.
a) Paridad y Reed-Solomon: PQ(6,7,i,4,5) {1,2,3;1,2,3}. Donde PQ – el cálculo combinado, 6 – el número ordinal de la unidad con la banda P, 7 – el número ordinal de la unidad con la banda Q, i – el tipo de índice, 4 – el índice del disco para reconstruir, 5 – el índice del segundo disco faltante; la enumeración – los números de discos seguidos de índices de discos (separados con punto y coma) para calcular el código Reed-Solomon. El índice g significa dos potencias del índice en el campo de Galois, i – un índice simple.
Ejemplos de las configuraciones de RAID con la reconstrucción:
4 x RAID 5, simétrico izquierdo, banda de 64KB de tamaño, sin disco 3:
a) stripes(128,4) {
1,2,P{1,2,3};
3,1,2;
P{1,2,3},3,1;
2,P{1,2,3},3;
}
b) 5 x RAID 6, simétrico izquierdo, banda de 64KB de tamaño, sin disco 3, orden de redundancia es primero P, luego Q:
stripes(128,5) {
1,2,P{1,2,3,4};
4,1,2;
3,4,1;
P{1,3,4},3,4;
2,P{2,3,4},3;
}
c) 5 x RAID 6, simétrico izquierdo, banda de 64KB de tamaño, sin discos 3 y 5, orden de redundancia es primero P, luego Q:
stripes(128,5) {
1,2,P{1,2,3,4};
Q(3,g,1){1,2;2,3},1,2;
3,P{1,2,3},1;
PQ{1,2,g,1,3}{3;2},3,PQ{1,2,g,3,1}{3;2};
2,Q(1,g,2){2,3;1,3},3;
}
Si un RAID tiene un "retraso de paridad", se puede especificar un "loop" (bucle) en toda la columna, incluso las expresiones funcionales, mediante la función "repeat" (repetir). Por ejemplo, 4 x RAID 5 asimétrico izquierdo, con banda de 16KB y retraso de paridad de 16 bandas:
stripes(32,64) {
repeat(16){1,2,3};
repeat(16){1,2,4};
repeat(16){1,3,4};
repeat(16){2,3,4};
}
Especificar discos
Una sección opcional es "drives" (unidades). Si esta sección no está especificada, el Constructor de RAID utilizará los componentes ya definidos. Y si ella está especificada, la lista de componentes definidos con RDL reemplazará la lista en el Constructor de RAID. Los tipos de componentes soportados son: "disk" – una unidad física, "image" – un archivo de imagen de disco, "span" – un span (alcance) de componentes predefinido. Un componente se define como un tipo (información de identificación, offset inicial, tamaño de uso). Los parámetros "start offset" y "use size" (offset inicial y tamaño de uso) son opcionales.
Ejemplo:
disk (1,2048,233432);
image(C:/image1.img,0,4096);
image(C:/image2.img);
span(myspan01,0,40960);
La información de identificación de una unidad física en Windows es su número ordinal; en macOS, Linux, etc. – la ruta completa de un dispositivo de bloque, para una imagen de disco – la ruta completa de esta imagen de disco, para un span – su nombre de identificación.
Aquí está un ejemplo de una configuración completa para un HP RAID: 4 x RAID 5 asimétrico izquierdo, banda de 16KB y retraso de paridad de 16 bandas:
drives {
disk(1,1088);
disk(2,1088);
disk(3,1088);
disk(4,1088);
}
stripes(32,64) {
repeat(16){1,2,3};
repeat(16){1,2,4};
repeat(16){1,3,4};
repeat(16){2,3,4};
}
Si una configuración sólo contiene la sección "drives", los componentes simplemente aparecerán en el Constructor de RAID, sin ninguna configuración de RAID aplicada.
Definir span
Se puede definir un span con la ayuda de la sección "defspan". Se debe definir antes de que se utilice como un componente. La sintaxis de la definición de span es: defspan(name){enumeration}. La enumeración puede incluir los mismos componentes que se enumeran en la sección "drives" (incluso spans).
Ejemplo:
defspan("myspan01") {
disk(1,2048,233432);
image("C:/image1.img",0,4096);
image("C:/image2.img");
span("myspan00",0,40960);
}
Se puede cargar un span simple a través de RDL, usando el siguiente código:
defspan("images") {
image("C:/image1.img");
image("C:/image2.img");
image("C:/image3.img");
}
drives {
span("images");
}
stripes(1,1) {1}
3.3.7 Modificación de datos
El software permite modificar datos directamente en las unidades de origen con el fin de arreglar defectos en la estructura lógica de datos. Sin embargo, esto también presenta el riesgo de pérdida permanente de datos. Por lo tanto, para utilizar las herramientas de modificación de datos, usted debe estar totalmente seguro de sus acciones. Además, se recomienda hacer una copia de seguridad del almacenamiento de origen y operar con ella.
Las funciones de edición están disponibles para los discos (incluidas las imágenes de disco y los discos virtuales), pero no para los arreglos RAID ni para los archivos.
Para habilitar el "modo de edición", pulse el botón "Modificar datos" en el Visor hexadecimal o use la opción "Editar contenido" del menú contextual de un almacenamiento particular. Ambas opciones abren la pestaña "Editor hexadecimal" marcada con el icono circular rojo. Si el Editor hexadecimal se abre desde el Visor hexadecimal, estará abierto en la misma posición en el almacenamiento. El Editor hexadecimal cuenta con todas las funciones del Visor hexadecimal y adicionalmente presenta unas herramientas de modificación de datos ubicadas en su panel inferior. El Editor hexadecimal permite realizar la modificación de datos con el teclado o copiar datos mediante el portapapeles.
Se puede pegar (es decir, sobrescribir el contenido actual) datos sin procesar del portapapeles o convertir el contenido del portapapeles en texto hexadecimal y luego pegarlo (a través de la herramienta "Pegar como").
Por otra parte, el Editor también presenta herramientas para completar rangos de datos o realizar transformaciones de bytes más complejas.
Si la cantidad de modificaciones no supera el límite de deshacer, todas las modificaciones se guardan en la memoria y se pueden cancelar hasta que se aplique el comando "Guardar". Si hay demasiadas modificaciones, el software solicitará que se guarden antes de continuar. Si una sola operación requiere demasiada memoria del búfer de deshacer, la operación se realizará directamente en el almacenamiento de datos sin la posibilidad de deshacerla.
Ejemplo: Para quitar todos los datos en una partición de disco, ábrala en el Editor hexadecimal (con la opción "Editar contenido" del menú contextual). Revise los datos presentes para asegurarse de que sea la partición correcta. Seleccione todos los datos con la combinación de teclas "Control+A". Pulse el botón "Modificar selección". Aplique la función "Reemplazar bytes" con 0 (la acción por defecto). Espere a que los datos se reemplacen.
3.3.8 Generación de "clones" de discos, discos virtuales, RAID, etc.
El software permite crear una copia bit a bit de cualquier almacenamiento de datos compatible.
Para esto:
- asegúrese de cerrar todas las pestañas para evitar una selección incorrecta;
- abra el almacenamiento de origen en el Visor hexadecimal y verifique su selección con revisar su contenido;
- abra el almacenamiento de destino en el Editor (con la ayuda de la opción "Editar contenido" en su menú contextual) y asegúrese de que no haya datos valiosos;
- en el Editor hexadecimal abierto para el almacenamiento de destino, haga clic en "Sobreescribir datos con...";
- en el cuadro de diálogo abierto, seleccione el almacenamiento de origen, su posición de inicio y el número de sectores;
- inicie el procedimiento y espere a que se complete.
Esta acción no se puede deshacer.
4. Información legal
4.1 Derechos de autor
Los productos UFS Explorer no se venden, sino que se suministran bajo licencias. Esto significa que el Propietario legal del software (SysDev Laboratories LLC) sólo le otorga algunos derechos para el uso del software. Lea el Acuerdo de licencia de usuario final para obtener más información sobre las licencias de software.
El Acuerdo de licencia de usuario final es un Acuerdo de oferta pública (Public Offer Agreement en inglés). Cualquier uso del software (incluida la copia, la instalación, la explotación, etc.) implica la aceptación del Acuerdo de oferta pública. Desde el momento de su aceptación, el Acuerdo entra en vigor en la mayoría de los países del mundo.
Sólo SysDev Laboratories LLC, el Autor del software y los revendedores acreditados están autorizados a emitir Códigos de registro para las aplicaciones que son propiedad de SysDev Laboratories LLC. El uso no autorizado de un Código de registro es una violación de las leyes de derechos de autor de Ucrania e internacionales.
Cualquier publicación de un Código de registro por parte de un Titular de licencia o una transferencia no autorizada de una licencia dará como resultado la rescisión del Acuerdo de licencia de usuario final.
El Acuerdo de licencia de usuario final es un Contrato de oferta pública que tiene fuerza legal en Ucrania y en otros países. Al instalar y utilizar el software, usted acepta esta Oferta pública. La violación del Acuerdo de licencia de usuario final puede ser considerada un delito en estos países.
4.2 Licencias
UFS Explorer Professional Recovery se suministra con las siguientes licencias:
- Licencia de Prueba/Evaluación – el Software puede ser utilizado por una sola persona y sólo con fines de evaluación. El Titular de licencia debe aceptar las "limitaciones de la versión de prueba" del software.
- Licencia Corporativa – esta Licencia permite el uso del software por una entidad legal, empresa u organización en hasta 10 (diez) computadoras de propiedad del Titular de licencia con fines no lucrativos. El Titular de la licencia no está autorizado a proporcionar ningún servicio "con fines de lucro" usando el Software ni a usarlo en casa con fines personales. El Software no se puede instalar en las computadoras de terceras personas (por ejemplo, en las de los clientes del Titular de la licencia).
- Licencia Comercial – esta Licencia permite el uso del software por una entidad legal, empresa u organización en hasta 10 (diez) computadoras de propiedad del Titular de licencia con fines lucrativos. El Software no se puede instalar en las computadoras de terceras personas (por ejemplo, en las de los clientes del Titular de la licencia).
Las licencias Corporativa y Comercial requieren el pago de una tasa de licencia correspondiente. Tras la compra de una Licencia de software, SysDev Laboratories la autoriza mediante la emisión de un Código de registro. Este código se utiliza para desbloquear las funciones del programa (quitar las "limitaciones de la versión de prueba") e identificar al Titular de licencia como el propietario autorizado del Software.
Un Código de registro para la Licencia Corporativa o Comercial se emite a nombre de una empresa o persona (empresario) y autoriza a esta persona/empresa a utilizar el Software de acuerdo con los términos y condiciones del EULA.
4.3 Contactos
Detalles de la compañía
Sede central:
Sociedad de responsabilidad limitada SysDev Laboratories
Código de persona jurídica: 35951055
Avd. Druzhby Narodiv, 28-V
Kyiv, 01103, Ucrania
Email: info@sysdevlabs.com
Para ponerse en contacto con nuestro equipo de soporte, por favor, utilice el formulario de contacto.
5. Glosario
En esta sección se definen los principales términos y nociones necesarios para comprender las peculiaridades del uso del software.
5.1 RAID
RAID (Redundant Array of Independent Disks en inglés o una matriz redundante de discos independientes) es una tecnología especial que se utiliza en un almacenamiento compuesto por varios discos independientes para organizar los datos que almacena y constituir un solo sistema. A diferencia de los almacenamientos lineales tradicionales, en un sistema de este tipo, los datos se distribuyen entre las unidades constituyentes de una manera típica para un nivel de RAID particular. Cada nivel tiene sus ventajas y desventajas, pero la idea principal de cualquier RAID es lograr el equilibrio entre el máximo rendimiento, la confiabilidad mejorada y el espacio de almacenamiento útil.
Un sistema operativo detecta un RAID como una sola unidad, otorgándole su propio punto de montaje y tratando sus discos como partes de un único almacenamiento. Un controlador RAID es responsable del funcionamiento correcto del arreglo que puede estar basado en hardware o en software.
Entre los niveles de RAID más extendidos se encuentran:
– JBOD (del inglés, Just a Bunch of Disks) que no es exactamente un RAID, como no presenta redundancia ni una mayor tolerancia a fallas. En general, este es solo un grupo de discos (no necesariamente del mismo tamaño) que se utilizan para almacenar datos de una manera consecutiva que consiste en que los discos se llenan uno tras otro. Este nivel también se llama span de discos.
- RAID0 que se basa en la fragmentación (striping) de datos sin el uso de redundancia. Cada disco de dicho arreglo está dividido en segmentos separados – stripes (bandas). En el proceso de escritura, los datos se cortan en partes iguales al tamaño de stripe y los stripes se procesan simultáneamente: mientras que una parte de datos todavía se está escribiendo, el sistema comienza a ingresar la siguiente. En general, RAID 0 es el nivel más rápido en términos de entrada/salida, pero también el menos tolerante a fallas. Si algún disco falla, los datos del arreglo entero se vuelven ilegibles.
– RAID 1 en el que se utiliza el método de duplicación de datos (mirroring). Durante la operación de escritura, el sistema crea una copia exacta de todos los datos que luego se guarda en otra unidad. Si un disco falla, el otro permanece legible. Este tipo de arreglo tiene el nivel más alto de confiabilidad y la capacidad de disco más expansiva. Los discos funcionan sólo en pareja: la matriz deja de funcionar por completo, si una de las unidades no funciona. RAID1 es una opción perfecta cuando hacer una copia de seguridad de datos es de vital importancia.
– RAID 3 que es el primer nivel de RAID que emplea la paridad. Al lado de la división de datos como en RAID 0, este sistema también usa un disco separado en el que se almacena la paridad de otros discos. En vista de la escritura a nivel de bytes y del uso de un disco separado en el que se calcula y se escribe la paridad, RAID 3 no puede presumir de una velocidad muy alta. Este esquema garantiza la seguridad del sistema, pero a expensas de la operación lenta. Por esta razón, RAID 3 no es muy popular. En caso de cualquier fallo, los datos se recuperan con la ayuda de los discos intactos y la paridad.
- RAID 4 que utiliza el mismo modelo que RAID 3 (es decir, la división en stripes/bandas y la paridad dedicada) con la única diferencia: mientras que RAID 3 funciona a nivel de byte, el 4 maneja datos a nivel de sector. Como resultado, esto resuelve hasta cierto punto el problema de escritura. Aún así, RAID 5, siendo un nivel más rápido y confiable, ha reemplazado RAID 4. Al igual que en RAID 3, en esta matriz, los datos se recuperan utilizando los discos restantes más el disco con paridad.
- RAID 5 en el que se emplean los principios de división de datos similares a los de RAID 0 junto con la redundancia de RAID 3, pero que se considera una tecnología más progresiva que sus predecesores. En RAID 5, la información de paridad no se almacena en un disco separado, sino que está distribuida entre todos los discos de datos de acuerdo con los esquemas de rotación especiales. Este método acelera la escritura, ya que el sistema no tiene que esperar a que se calcule la paridad en un disco separado. Si alguna de las unidades falla, los datos se pueden recuperar utilizando las unidades restantes y la paridad.
– RAID 6 que es el paso siguiente en el camino hacia una mayor confiabilidad. En esta matriz, se emplean dos capas de paridad que están distribuidas entre todos los discos en el orden específico y según los esquemas de rotación especiales. A diferencia de otros niveles, RAID 6 permite recuperar datos incluso cuando faltan dos unidades. Este esquema es el más confiable, pero, a la vez, el menos rentable, ya que implica el uso de un disco adicional entero para almacenar la paridad.
6. Apéndice
En esta sección, se puede encontrar respuestas a las preguntas más comunes de los usuarios del software. Para obtener más información, comuníquese con los desarrolladores del software por medio del formulario de contacto.
¿Puede el software modificar los datos en las unidades de origen?
Las unidades de origen se abren en modo seguro de solo lectura, por lo que el software no puede modificar ningunos datos en ellas. Sin embargo, esta edición del software está provista de herramientas para la modificación directa de datos. En este contexto, cabe mencionar que cualquier tipo de uso incorrecto de dichas herramientas puede conducir a la pérdida permanente de datos.
¿Qué tipo de sistema de archivos se usa en mi almacenamiento?
Si un sistema de archivos es compatible con UFS Explorer, se indicará en el árbol de navegación por almacenamientos como una partición con un nombre determinado. Por ejemplo, en caso de "partición NTFS", "NTFS" es el tipo de sistema de archivos de esta partición.
¿Es compatible con el sistema de archivos X?
Esta información está disponible en las especificaciones del software. De todos modos, también se puede comprobar esto al ejecutar la versión de prueba del software.
¿Cómo se puede identificar una partición necesaria en UFS Explorer?
Por la unidad y por el sistema de archivos del tamaño correspondiente. Por otro lado, se puede abrir el sistema de archivos en el Explorador y verificarlo al revisar los archivos que contiene.
El software no reconoce mi disco dinámico de Windows. ¿Por qué ocurre este problema?
Es probable que el software haya detectado un disco dinámico complejo (por ejemplo, span, stripe, RAID 5, etc.). UFS Explorer no ensambla los arreglos RAID automáticamente. Si Windows monta dicho RAID como un volumen, usted puede abrirlo como un "dispositivo de almacenamiento de datos" especificando su punto de montaje (ruta NTFS o letra de unidad seguida de dos puntos).
El sistema operativo no reconoce los datos almacenados en un RAID basado en software/hardware. ¿Cómo puedo acceder a ellos?
UFS Explorer Professional Recovery permite hacer la reconstrucción virtual de un RAID y utilizarlo como un almacenamiento virtual para acceder a los datos.
El archivo de imagen de disco está dividido en muchos fragmentos. ¿Cómo se puede acceder a los datos que contiene?
Una imagen de disco completa se puede obtener al combinar sus fragmentos utilizando la opción "Imagen de disco de archivos fragmentados" del menú principal del programa.
Hay clústeres malos. ¿Cómo se pueden leer los datos?
Si los datos son importantes, es mejor ponerse en contacto con un taller de recuperación de datos para que un especialista realice su recuperación. Si los datos cuestan menos que la tarifa del servicio de recuperación de datos, puede usar el software para intentar recuperarlos por su cuenta.
Y si se detectan errores en el sistema de archivos, se recomienda utilizar las herramientas de reconstrucción del sistema de archivos de UFS Explorer.
No se reconoce mi disco externo, ¿qué debo hacer?
Verifique el tipo de conexión del cable de datos y compruebe si haya suficiente alimentación externa para la unidad (por ejemplo, las unidades de 3,5' no se pueden alimentar a través de USB). Para que el software detecte la unidad, asegúrese de que el sistema operativo pueda reconocer la unidad como un dispositivo.
En Windows: haga clic con el botón derecho en "Computadora" y seleccione "Administrar". Vaya a "Almacenamiento" y luego a "Administración de discos". Compruebe la presencia del disco en la lista.
En Linux y en macOS, hay "Utilidad de disco" en la sección de aplicaciones del sistema que se puede usar para los mismos propósitos.
Importante: al conectar un disco de otro sistema operativo a una computadora con el sistema operativo Windows, es posible que solicite "activación de disco". Rechace esta sugerencia para evitar la pérdida de datos.
El sistema operativo reconoce mi disco mientras que UFS Explorer no puede detectarlo. ¿Qué debo hacer?
Asegúrese de ejecutar el software bajo la cuenta de usuario de administrador local (esto es necesario para acceder a las unidades físicas).
Si se detectan otros discos excepto el requerido, esto puede indicar la presencia de un clúster defectuoso en el sector 0 de la unidad no detectada. En este caso, todavía se puede acceder al disco por medio del procedimiento de "Leer una vez".
7. Atajos de teclado
Los siguientes atajos de teclado se pueden usar en la ventana "Contenido hexadecimal".
+Retroceso
+Mayús+=
+Mayús+A
+Mayús+C
+Mayús+K
+Mayús+P
+Mayús+R
+Mayús+S
+Mayús+T
+Mayús+U
+Mayús+V

