Як повернути втрачений доступ до файлів?
Без сумніву, цифрові дані є невіддільною частиною життя сучасної людини: чи то ви співробітник компанії, чи домашній користувач – кожному з нас необхідно, щоб важливі документи й інші файли можна було відкрити, щойно в них з'явилася потреба, а також у середовищі, в якому на даний момент нам найбільш зручно працювати. Втім, наявність широкого вибору пристроїв на сучасному ІТ-ринку часто призводить до ситуації, коли вільний доступ до даних стає неможливим через проблеми із сумісністю, такі як конфлікти між різними операційними системами або нездатність комп'ютера розпізнати підключений накопичувач.
На щастя, відсутність доступу до файлів не обов'язково свідчить про їх пошкодження або втрату: надійне програмне забезпечення для доступу до даних може стати путівником до недосяжного сховища й надати користувачеві можливість знайти потрібні файли та скопіювати їх в інше місце, не вносячи жодних руйнівних змін безпосередньо до джерела даних.
Серед програмних рішень UFS Explorer і Recovery Explorer, які слугують як для доступу до всіх видів пристроїв, так і для відновлення втрачених або видалених даних з них, SysDev Laboratories пропонує UFS Explorer Standard Access, програму, розроблену спеціально для відновлення доступу до непошкоджених, але недоступних носіїв та копіювання їх вмісту до іншого сховища.
Усі вищезазначені програми підтримують найбільш поширені файлові системи, що дозволяє скопіювати дані з розділу диска додаткової операційної системи, наприклад, Linux або macOS, встановленої на ПК в доповнення до Windows, або витягувати файли з портативного сховища, попередньо відформатованого в іншому несумісному середовищі. Більш того, утиліти здатні працювати з файлами, які зберігаються на віртуальних дисках так само, як якби вони знаходилися на звичайному фізичному пристрої – немає потреби налаштовувати або запускати віртуальну машину.
Додатки дозволяють скопіювати недоступні файли будь-якого типу, в тому числі:
- фото,
- відео,
- документи,
- електронні листи,
- і багато інших,
а також з кожної з популярних операційних систем:
- Windows,
- macOS,
- Linux,
- Unix, Solaris, BSD.
Зверніть увагу: UFS Explorer Standard Access лише надає доступ до наявних даних і непошкоджених файлових систем. Тож якщо потрібні вам файли були видалені або втрачені, будь ласка, виберіть інструмент для відновлення відповідно до вашого випадку втрати даних.
Як отримати файли з недоступного сховища за допомогою UFS Explorer Standard Access?
Щоб отримати доступ до файлів на диску з несумісною файловою системою та і скопіювати їх до іншого місця за допомогою UFS Explorer Standard Access, будь ласка, зробіть наступне:
-
Завантажте та встановіть UFS Explorer Standard Access на комп'ютер під операційною системою Windows.
-
Якщо потрібні дані знаходяться на зовнішньому запам'ятовувальному пристрої, під'єднайте його до комп'ютера скориставшись будь-яким доступним типом прямого підключення.
У разі, якщо вам потрібно отримати дані з образу диска або віртуального диска, відкрийте його в програмному забезпеченні за допомогою інструменту "Відкрити сховище" з головного меню.
А якщо вам потрібно опрацювати внутрішній диск, вилучений з іншого комп'ютера, слід підключити його як додаткове сховище через порт SATA, який знаходиться на материнській платі. З іншого боку, ви також можете підключити його за допомогою адаптера USB до SATA або зовнішнього корпусу для диску.
Підказка: За покроковими інструкціями зверніться до статей про підключення накопичувача до материнської плати комп'ютера або про зовнішнє під'єднання диску за допомогою адаптера USB до SATA.
-
Запустіть програму і за необхідності налаштуйте її параметри у відповідній вкладці.
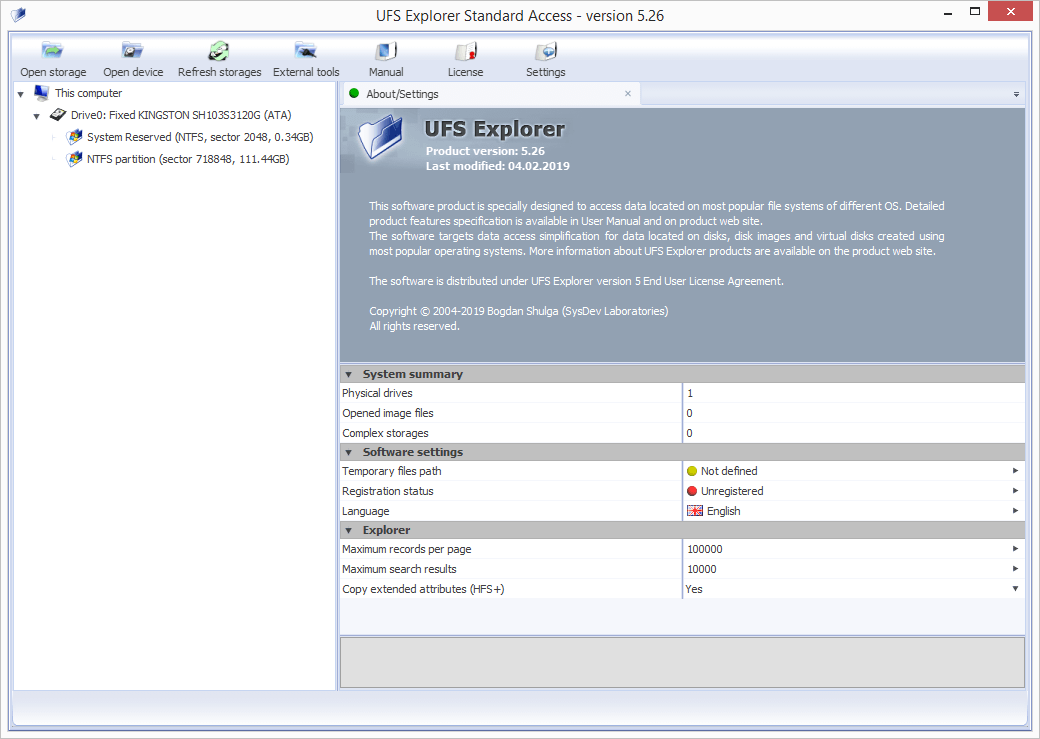
-
Виберіть проблемний пристрій або логічний том з розділу "Цей комп'ютер" в лівій панелі інтерфейсу програми, перегляньте його файли та знайдіть потрібні. Їх можна відсортувати за іменем, датою, типом або переглянути у вбудованому засобі перегляду. Також наявні швидкий пошук та опція розширеного пошуку "Знайти в цій папці".
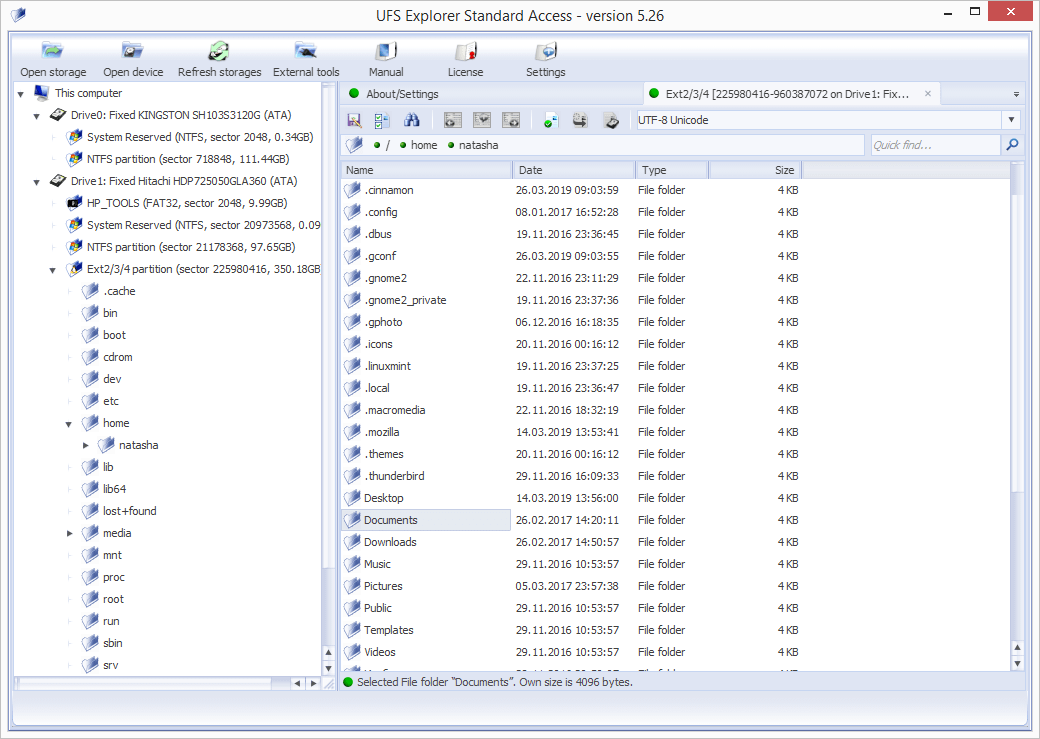
-
Увімкніть інструмент "Відмітити" і поставте прапорці біля файлів, які потрібно зберегти.
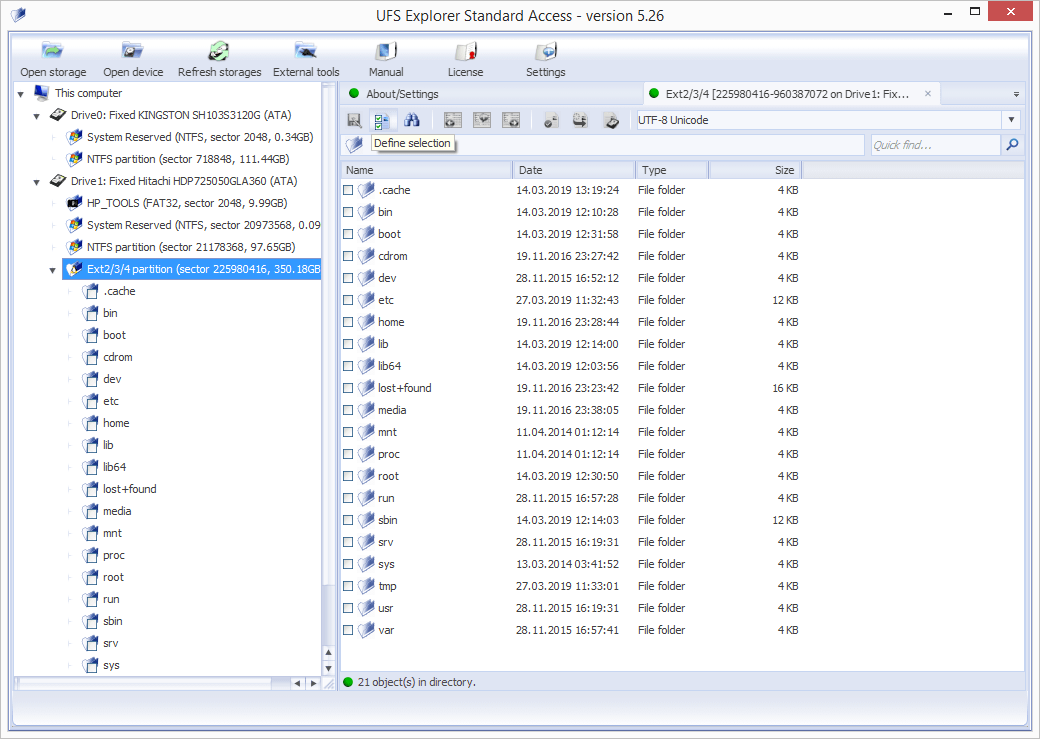
-
Натисніть кнопку "Зберегти відмічене", щоб скопіювати вибрані файли до бажаної локації.
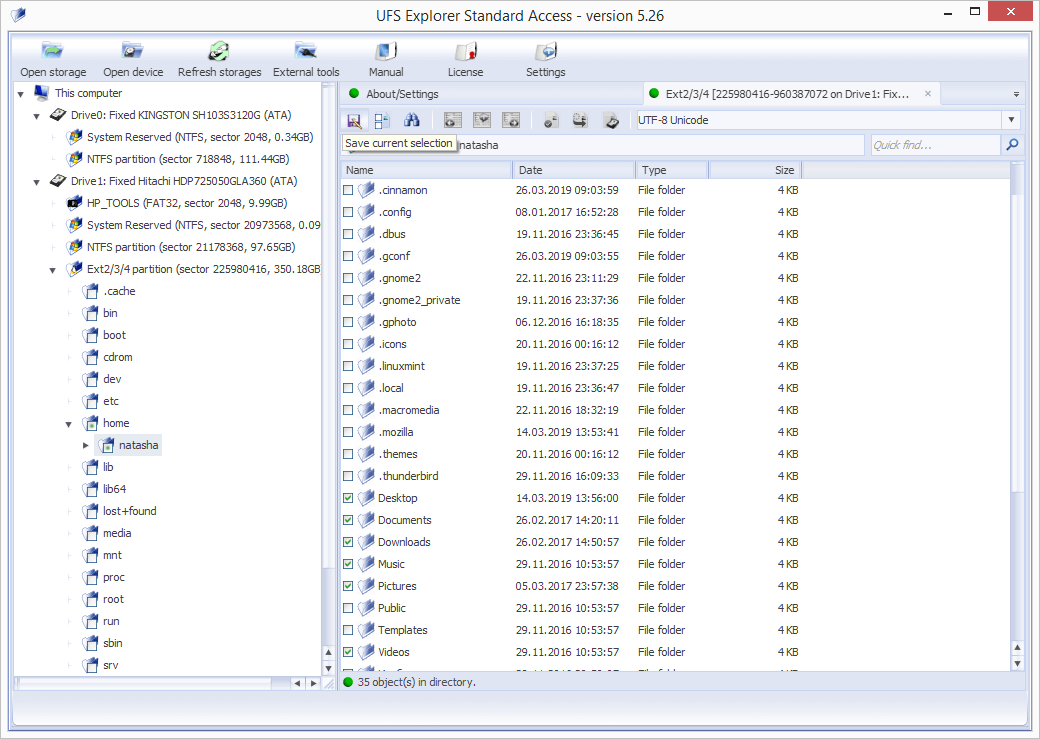
Детальніше про особливості доступу до даних різних сховищ читайте у відповідних статтях:
Останнє оновлення: 26 червня 2024
