Як отримати файли з віртуальної машини без її запуску?
Від появи віртуальних машин ця технологія залишається надзвичайно популярною і застосовується як ІТ-фахівцями, так і звичайними домашніми користувачами для різних завдань, коли необхідно мати одночасно декілька ізольованих операційних систем на єдиному хості. Вона дійсно допомагає уникнути придбання декількох фізичних комп'ютерів та дозволяє не заглиблюватися в усі складнощі систем з подвійним завантаженням. Втім, її використання не завжди проходить так гладко, як хотілося б: збої та інші проблеми можуть призвести до миттєвої втрати доступу до важливих файлів користувача.
Кожна віртуальна машина – це окрема інсталяція операційної системи, яка має власний "контейнер" для зберігання файлів: VMware використовує віртуальні диски (VMDK), продукти Microsoft, такі як Hyper-V, використовують віртуальні жорсткі диски (VHD, VHDX) тощо. За замовчуванням, хост-комп'ютер та інші віртуальні машини не мають доступу до файлової системи віртуального диска. Тож для того, щоб відкрити його вміст, потрібно спочатку увійти в віртуальну ОС. Якщо віртуальна машина не працює або з будь-якої причини не може бути завантажена, важливі дані, збережені у ній, стають недоступними. На щастя, навіть за таких обставин файли можна знайти та скопіювати за допомогою надійного програмного забезпечення.
Як скопіювати файли з недоступного віртуального диска за допомогою UFS Explorer Standard Access?
SysDev Laboratories пропонує продукти UFS Explorer і Recovery Explorer як оптимальний вихід для користувачів, яким терміново необхідно отримати доступ до вмісту віртуального диска, коли віртуальна машина, яка керує ним, не працює або не може бути запущена в даний момент. Згадані програми підтримують віртуальні машини найпопулярніших постачальників програмного забезпечення для віртуалізації (включно з VMware, Hyper-V), таким чином, будь-яка з них миттєво відкриє файл віртуального диска і дозволить вам скопіювати дані без налаштування або запуску віртуальної системи.
Зокрема, можна скористатися UFS Explorer Standard Access, продуктом компанії, який був розроблений спеціально для забезпечення доступу до недоступних сховищ всіх видів, включно з віртуальними машинами, а також для швидкого та безпроблемного копіювання даних, що містяться в них, до іншого сховища.
Підказка: Програма UFS Explorer Standard Access лише надає доступ до непошкоджених файлових систем віртуальних машин, але не виконує операції з відновлення даних. Якщо вам потрібно відновити втрачені файли, будь ласка, виберіть інструмент для відновлення відповідно до особливостей вашого випадку втрати даних.
Коли гостьова операційна система не працює, але віртуальний диск залишився непошкодженим, можна скопіювати його файли за допомогою UFS Explorer Standard Access, виконавши наступні дії:
-
Завантажте та встановіть програму на комп'ютері під операційною системою Windows.
-
Відкрийте програмне забезпечення і, якщо треба, змініть його параметри у вкладці налаштувань.
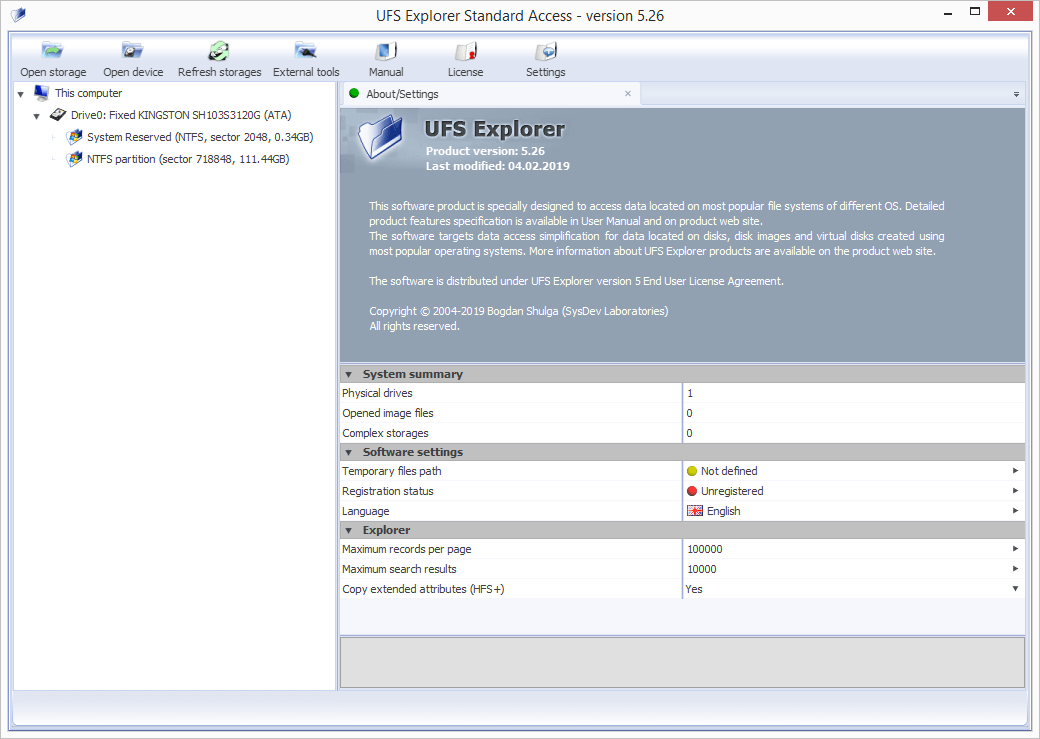
-
Знайдіть файл, яким представлено ваш віртуальний диск, відкрийте його в програмі за допомогою інструменту "Відкрити сховище" з головного меню.
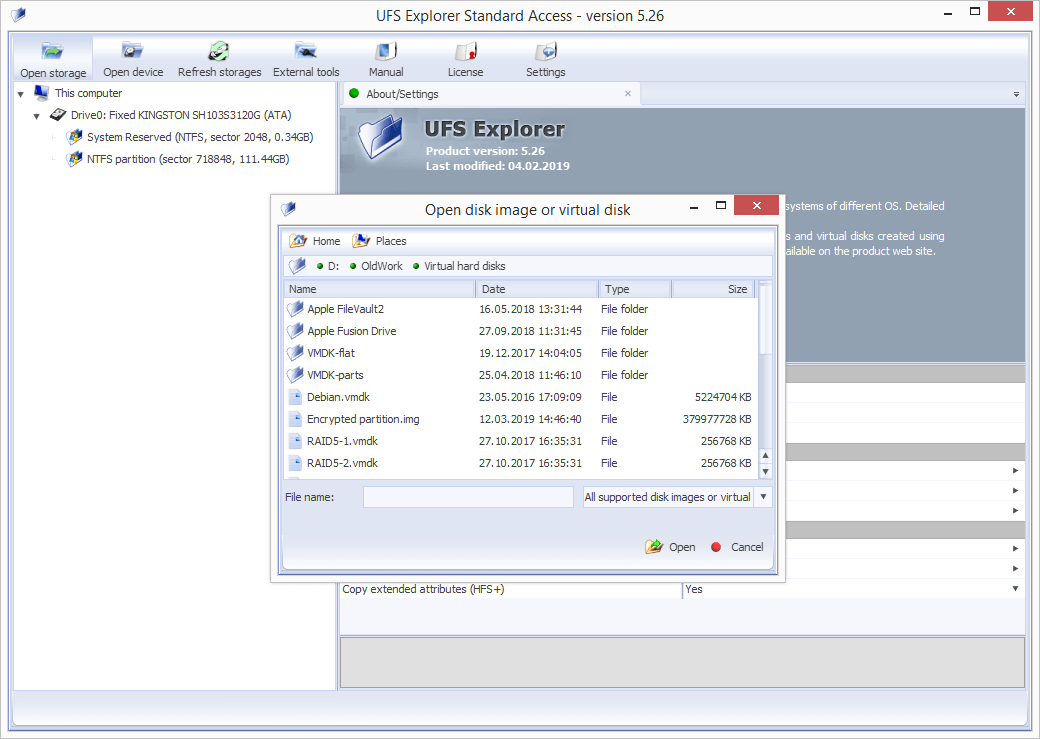
-
Після цього знайдіть і виберіть цей диск у розділі "Цей комп'ютер" на лівій панелі головного вікна.
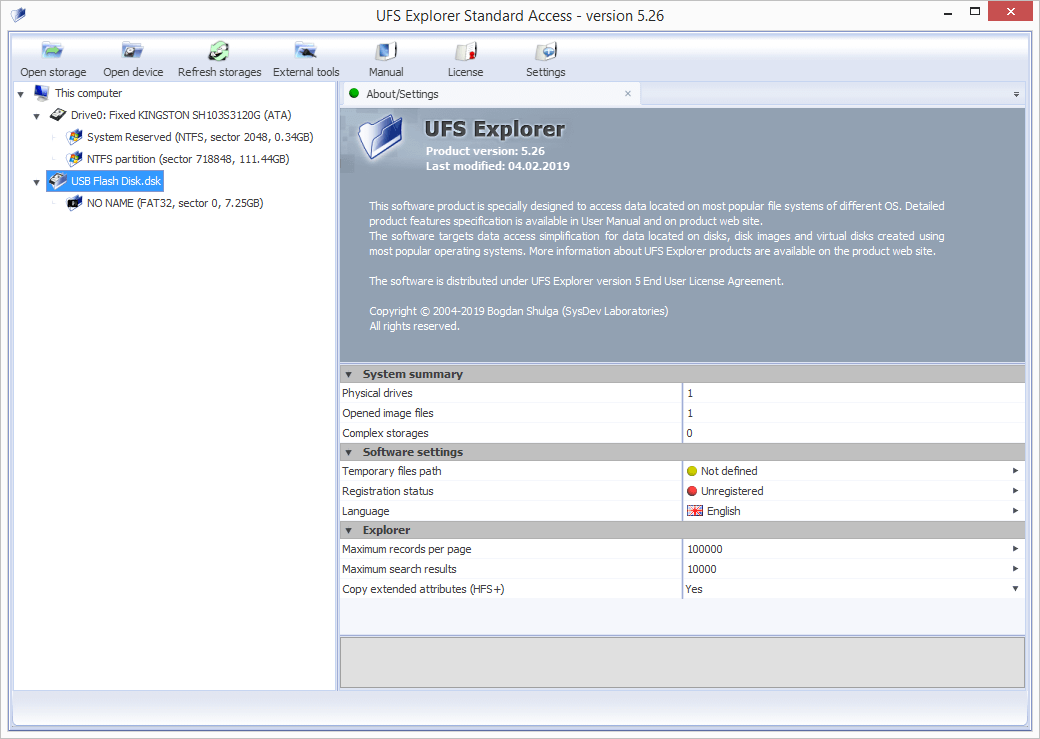
-
Продивіться файли та папки, які наразі доступні на вашому віртуальному диску, використовуючи вбудований файловий браузер програмного забезпечення, та знайдіть ті, які потрібно скопіювати. Ви можете відсортувати їх за іменем, датою, типом, відкривати у внутрішньому засобі перегляду або перевіряти їх властивості за допомогою інструменту "Властивості об'єкта". Поле швидкого пошуку і розширений інструмент "Знайти в цій папці" також доступні для Вашої зручності.
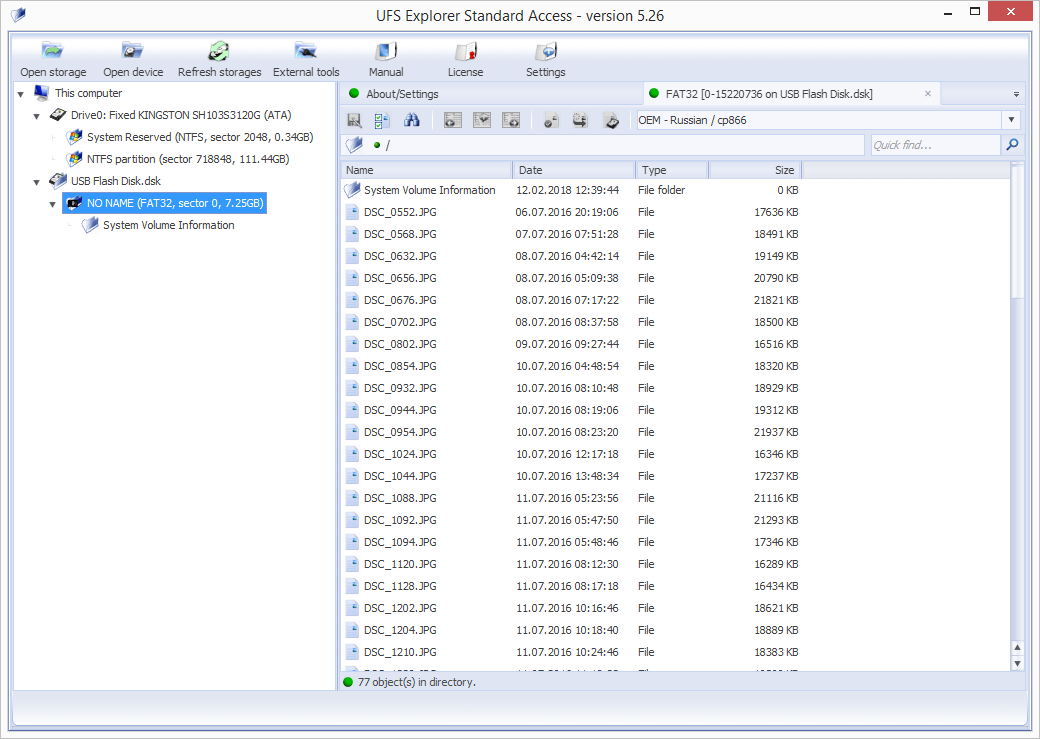
-
Натисніть на інструмент "Відмітити" і поставте позначки поруч з усіма файлами/папками, які мають бути скопійовані.
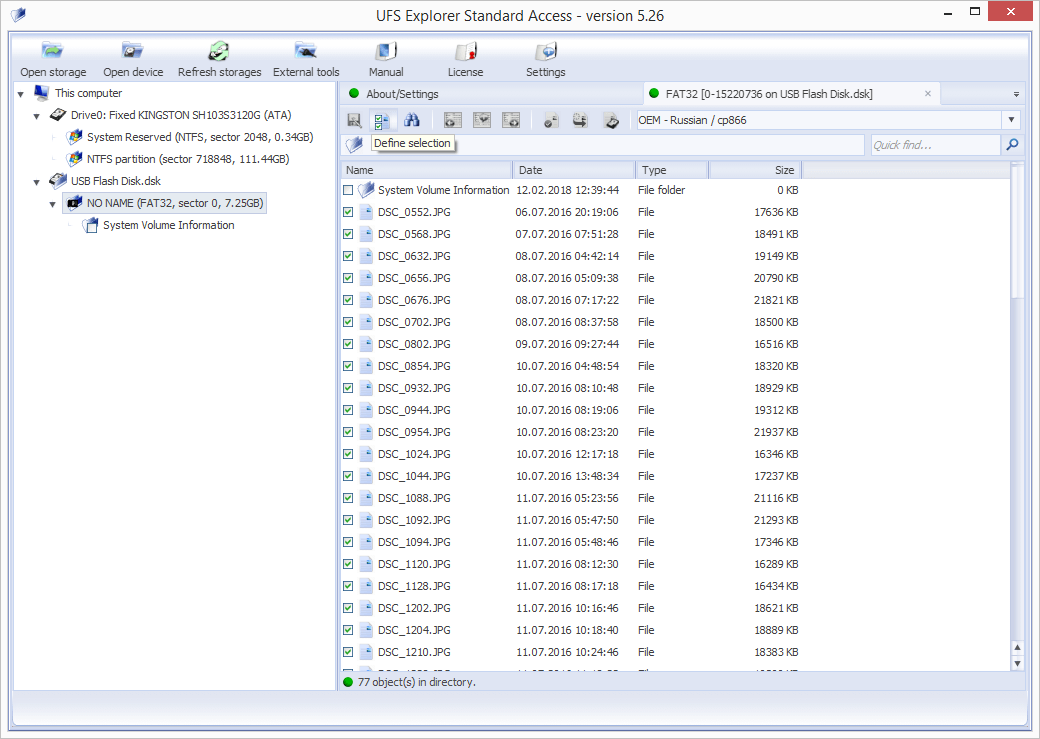
-
Збережіть вибрані об'єкти до хост-системи або будь-якого зовнішнього сховища за допомогою інструменту "Зберегти відмічені".
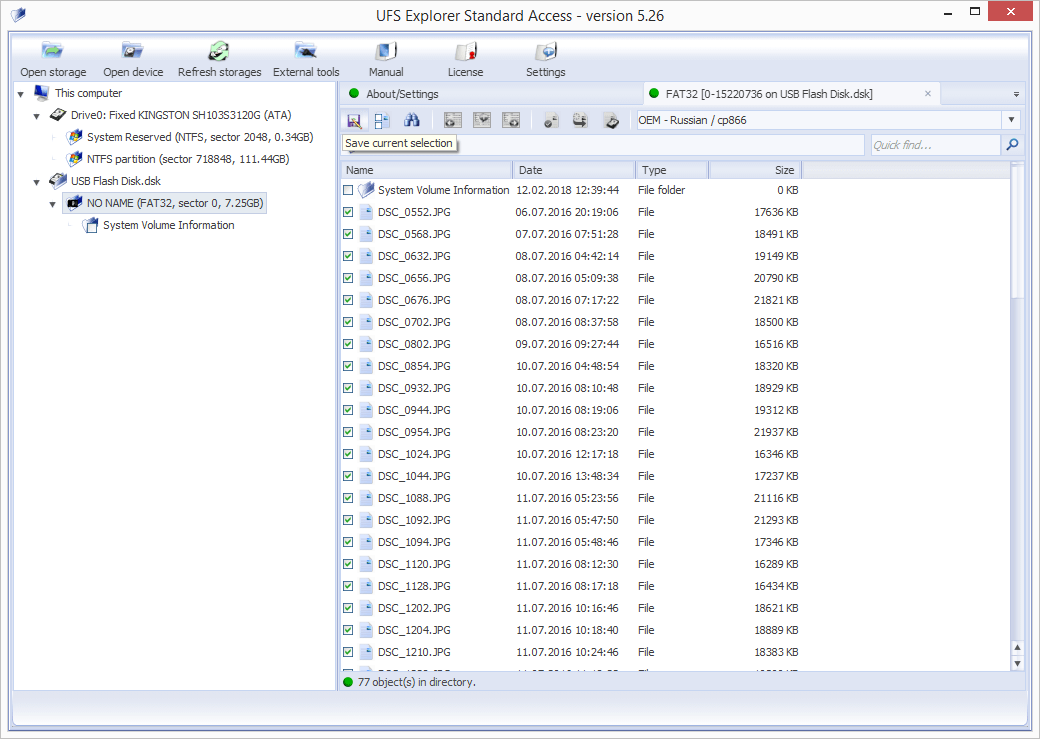
Останнє оновлення: 24 червня 2024
