Kann ich Dateien von virtueller Maschine extrahieren, ohne sie auszuführen?
Seit dem Aufkommen virtueller Maschinen erfreut sich diese Technologie großer Beliebtheit. Sie wird sowohl von IT-Experten als auch von normalen Heimanwendern für eine Vielzahl von Aufgaben verwendet, bei denen der gleichzeitige Betrieb mehrerer isolierter Betriebssystemumgebungen auf einem einzigen Host-System erforderlich ist. Obwohl dadurch der Kauf mehrerer physischer Computer und die Komplexität des Dual-Boot-Verfahrens vermieden werden können, ist ihr Einsatz nicht immer so reibungslos, wie wir es uns wünschen: Abstürze und andere Probleme können dazu führen, dass wichtige Benutzerdateien sofort nicht mehr zugänglich sind.
Jede virtuelle Maschine ist eine individuelle Betriebssysteminstallation, die auf ihren eigenen Container zum Speichern von Dateien angewiesen ist: VMware verwendet virtuelle Datenträger (VMDK), Microsoft-Produkte wie Hyper-V verwenden virtuelle Festplatten (VHD, VHDX) usw. Standardmäßig haben der Host-Computer und andere VMs keinen Zugriff auf ihr Dateisystem. Um den Inhalt einer virtuellen Festplatte zu öffnen, muss der Benutzer das entsprechende virtuelle Betriebssystem starten. Wenn jedoch eine VM ausfällt oder aus irgendeinem Grund nicht eingeschaltet werden kann, sind die darin gespeicherten kritischen Daten unerreichbar. Glücklicherweise ist es möglich, mit einer zuverlässigen Software die Dateien zu finden und sie zu kopieren.
So kopiert man Dateien von einer unzugänglichen virtuellen Festplatte mit UFS Explorer Standard Access
SysDev Laboratories bietet die Produkte UFS Explorer und Recovery Explorer als Lösung für Benutzer an, die dringend auf den Inhalt einer virtuellen Festplatte zugreifen müssen, wenn die virtuelle Maschine, von der aus sie verwaltet wird, inaktiv oder nicht ausführbar ist. Die Funktionalität der Programme umfasst die Unterstützung von VMs der gängigsten Anbieter von Virtualisierungssoftware (einschließlich VMware, Hyper-V). Jedes von ihnen ermöglicht das sofortige Öffnen der virtuellen Festplattendatei und das Kopieren der Daten ohne die Einrichtung oder das Starten der virtuellen Maschine.
Insbesondere kann man UFS Explorer Standard Access verwenden, das Produkt des Unternehmens, das speziell dafür entwickelt wurde, auf alle Arten von unzugänglichen Speichern, einschließlich virtueller Maschinen, zuzugreifen und die darauf enthaltenen Daten schnell und problemlos an einen anderen Ort zu kopieren.
Hinweis: Das Programm UFS Explorer Standard Access bietet nur Zugriff auf unbeschädigte Dateisysteme virtueller Maschinen, führt jedoch keine Datenrettungsvorgänge durch. Wenn Sie verlorene Daten wiederherstellen müssen, wählen Sie bitte ein Datenrettungstool entsprechend den Besonderheiten Ihres Datenverlustfalls.
Wenn das Gastbetriebssystem nicht ausgeführt wird, die virtuelle Festplatte jedoch noch intakt ist, können Sie die Dateien mithilfe von UFS Explorer Standard Access kopieren, indem Sie die folgenden Schritte ausführen:
-
Laden Sie UFS Explorer Standard Access herunter und installieren Sie die Anwendung auf einem PC unter Windows.
-
Öffnen Sie das Programm und ändern Sie seine Parameter auf der Einstellungen-Registerkarte, falls Sie dies benötigen.
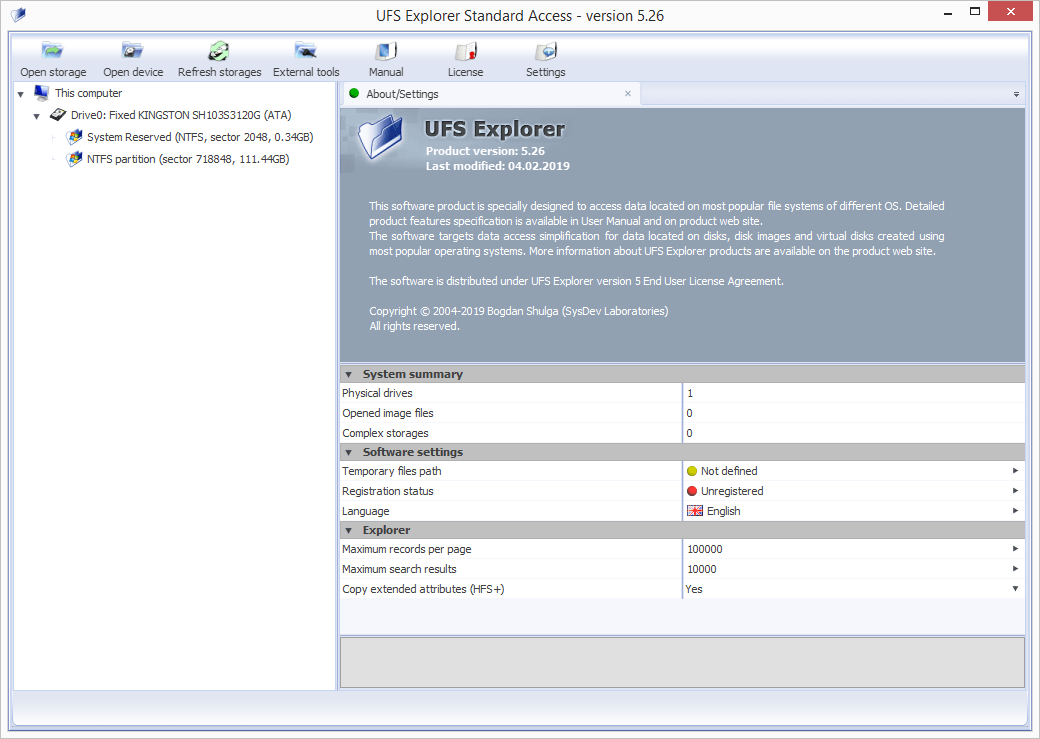
-
Suchen Sie die Datei, die Ihre virtuelle Festplatte darstellt, und öffnen Sie sie in der Software mit dem Tool "Speicher öffnen" aus dem Hauptmenü.
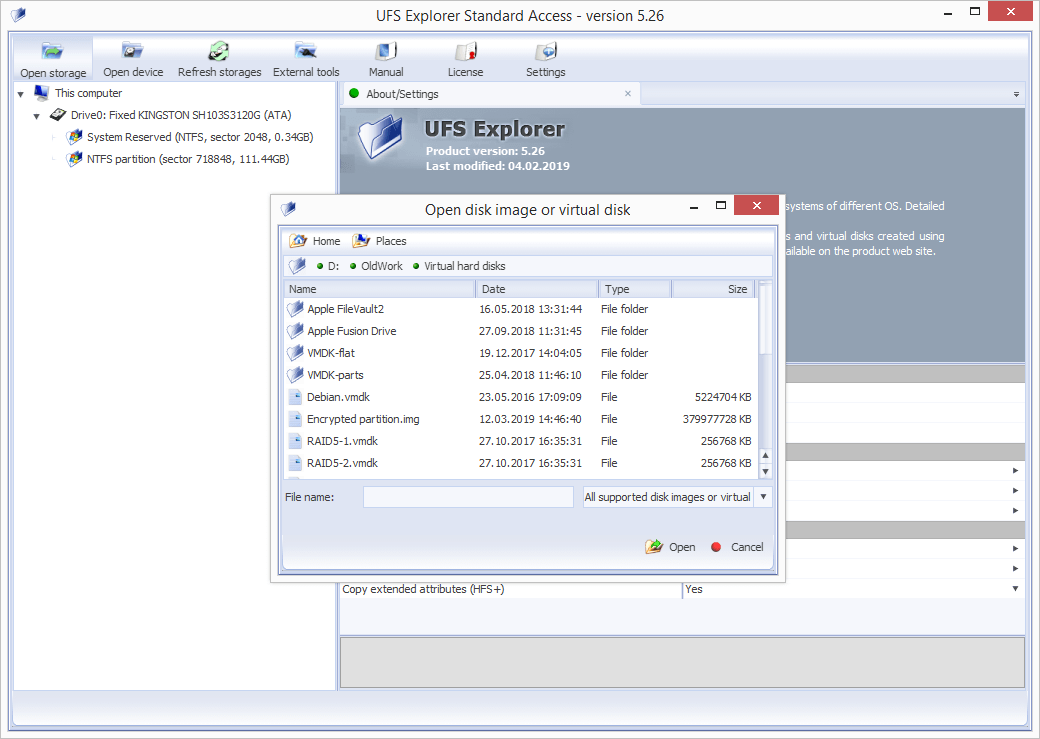
-
Suchen Sie diesen Datenträger und wählen Sie ihn im linken Bereich des Hauptfensters unter "Dieser Computer" aus.
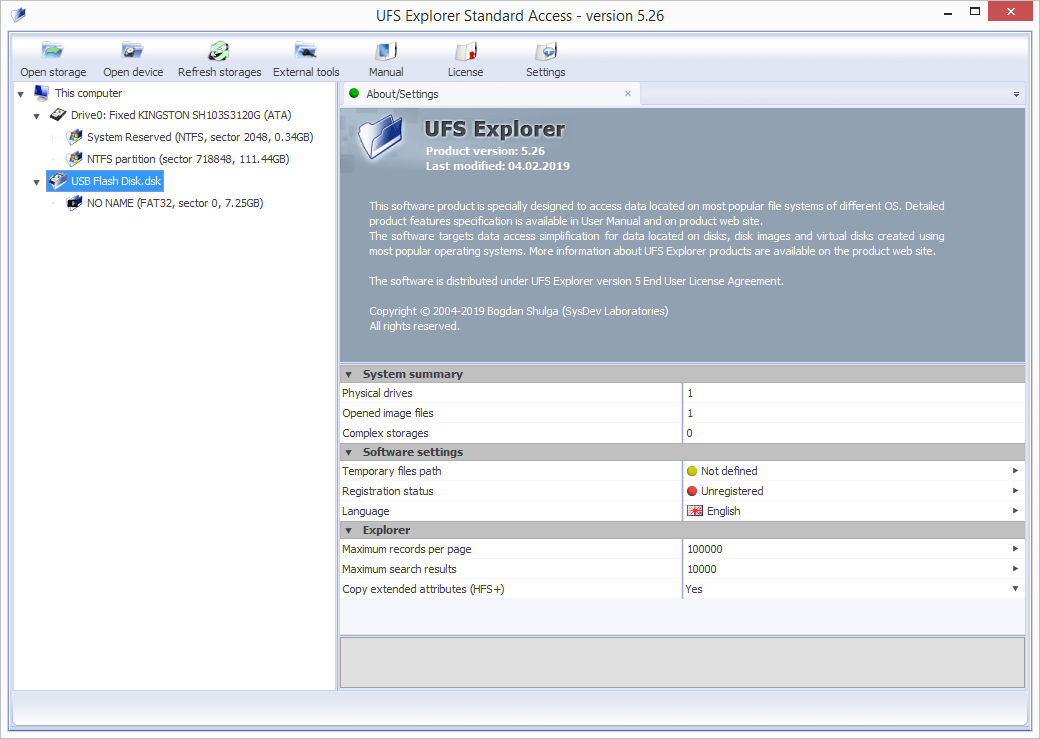
-
Durchsuchen Sie die Dateien und Ordner, die aktuell auf Ihrer virtuellen Festplatte verfügbar sind, mit dem integrierten Dateibrowser der Software und finden Sie solche, die Sie kopieren möchten. Sie können sie nach verschiedenen Kriterien sortieren, in dem internen Viewer die Vorschau anzeigen oder ihre Eigenschaften mit dem Tool "Objektverhalten" betrachten. Das Schnellsuchfeld und das erweiterte Tool "In diesem Ordner finden" können den Vorgang ebenfalls beschleunigen.
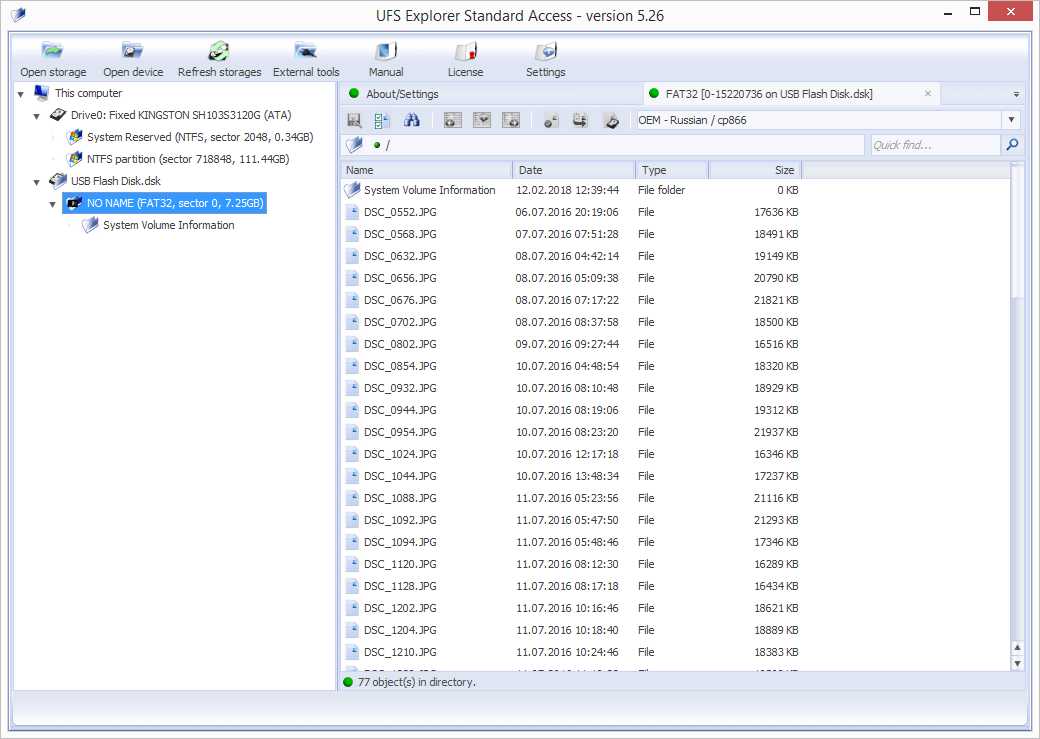
-
Klicken Sie oben auf das Tool "Auswahl definieren" und markieren Sie alle zu kopierenden Dateien/Ordner.
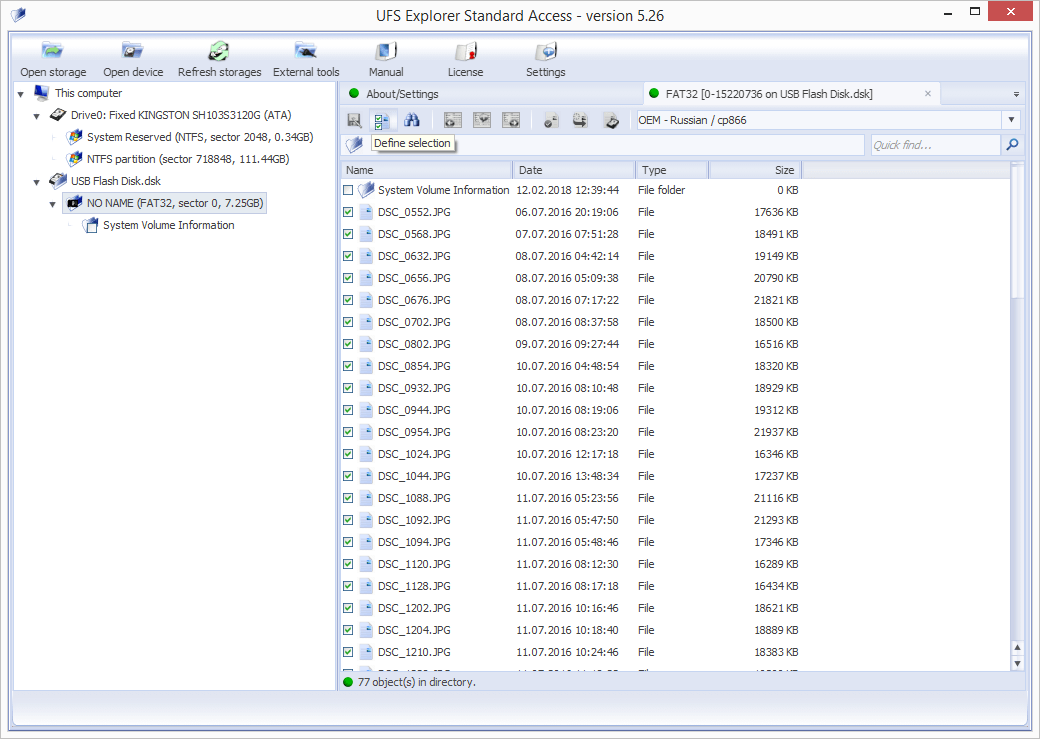
-
Speichern Sie die ausgewählten Elemente mithilfe des Tools "Aktuelle Selektion speichern" auf dem Host-System oder einem externen Speicher.
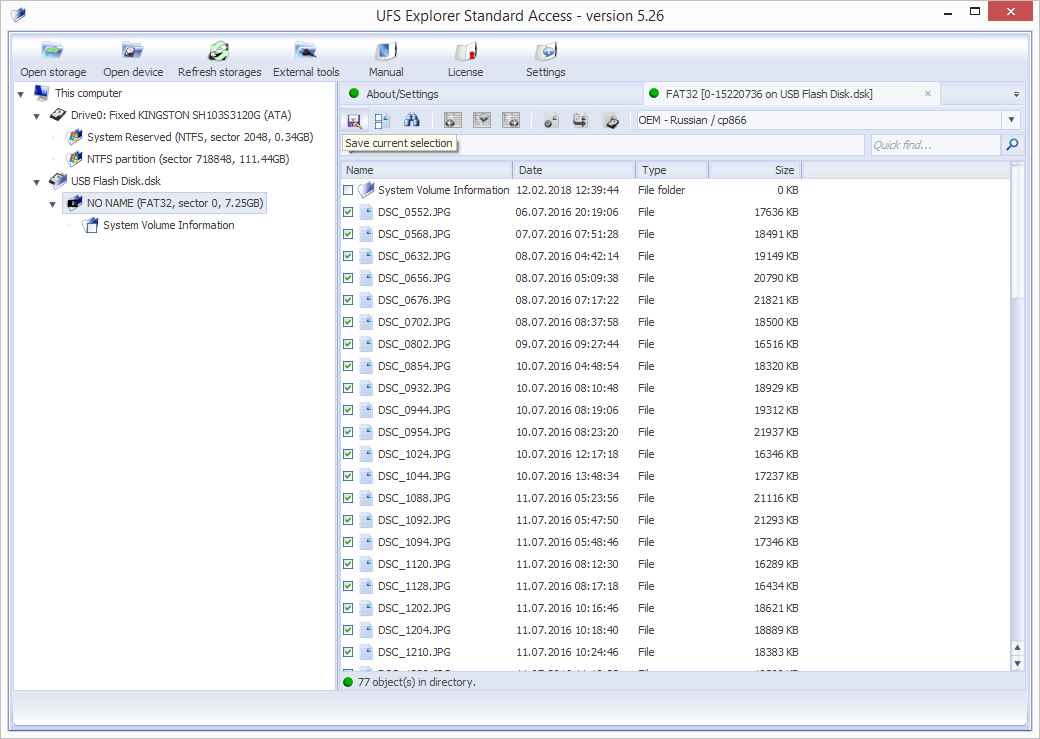
Letzte Aktualisierung: 24. Juni 2024
