Керівництво користувача: UFS Explorer Standard Access
1. Основи
1.1 Огляд
UFS Explorer Standard Access призначений для забезпечення швидкого та легкого доступу до заблокованих даних, які знаходяться на недоступному сховищі, приєднаному до локального комп'ютера, або зберігаються у віртуальній машині. Поряд з численними фізичними пристроями, відформатованими в ОС Windows, MacOS, Linux або FreeBSD, ця програма працює з віртуальними дисками, які дозволяють отримати прямий доступ до своїх файлів без необхідності запускати або налаштовувати віртуальну систему. Доступ до даних на складних RAID-пристроях також можливий за допомогою додаткового модуля RAID Builder.
З великою кількістю інструментів і функцій, організованих в одне ефективне програмне забезпечення, ця утиліта стане незамінним помічником як для домашніх користувачів, так і для професіоналів.
1.2 Характеристики та вимоги
Підтримувані операційні системи:
- Microsoft Windows ®: починаючи з Windows ® XP з пакетом оновлень 3 та пізніших версій.
Мінімальна конфігурація:
- Будь-яка з підтримуваних операційних систем
- Щонайменше 20 Мб вільного місця на диску для виконуваних програмних файлів
- Принаймні 1 Гб оперативної пам'яті
Рекомендована конфігурація:
- 64-розрядна версія будь-якої з підтримуваних операційних систем
- Більше 1 Гб вільного місця на диску для програми і тимчасових файлів
- Щонайменше 2 Гб оперативної пам'яті і 4 логічних ядра ЦП
- Стандартний веб-браузер
Підтримувані архітектури головного комп'ютера:
- Архітектура Intel, 32-бітна (IA-32, x86).
Підтримувані файлові системи
- Windows: NTFS, FAT / FAT32, ExFAT, оригінальний ReFS і сучасний ReFS3;
- Linux: SGI XFS, Linux JFS (JFS2), Ext2-Ext4, ReiserFS, Btrfs;
- macOS: HFS +, APFS;
- Unix / BSD UFS / UFS2, Solaris / Mac UFS / UFS2, Adaptec UFS, Sun ZFS, Novell NWFS, Novell Storage Services, DTFS, HTFS, VxFS, AIX JFS1 / J2FS;
- VMware: VMFS (3, 5, 6);
Підтримка RAID:
- Стандартне збирання RAID за допомогою плагіна доступу RAID - RAID Builder;
- Спеціальний RAID у форматі VIM через плагін доступу до RAID - імпорт VIM.
1.3 Особливості
- Прямий доступ до даних, що зберігаються в несумісній додатковій ОС
- Відкриття файлів, розташованих на недоступному зовнішньому сховищі
- Доступ до вмісту віртуальної машини, що пропускає процедури запуску та налаштування
- Підтримка різних файлових систем Windows, MacOS, Linux і BSD
- Легке копіювання всіх даних одночасно
- Корисні функціональні розширення
- Безпечний режим "тільки для читання"
Установка
2.1 Налаштування
Сторінка завантаження програмного забезпечення знаходиться за адресою: ufsexplorer.com/ufs-explorer-standard-access. Ця сторінка також містить посилання на інформацію про оновлення програмного забезпечення, технічні деталі, включаючи специфікації програми.
Щоб встановити нову копію програми або оновити застосунок, виконайте дії по установці нового програмного забезпечення. Якщо Ви бажаєте здійснити перехід зі старішої версії програми, немає потреби видаляти стару утиліту. Втім, повернення до попередньої версії програмного забезпечення вимагає деінсталяції новішої версії. Інші редакції UFS Explorer можна встановлювати одночасно із UFS Explorer Standard Access.
Ви можете інсталювати програмне забезпечення на Windows XP з пакетом оновлень 3 і на всі більш пізні версії операційної системи Windows. Також можна запустити програмне забезпечення на старих версіях Windows, починаючи з Windows NT 4 з Service Pack 6, тоді як інсталяція програмного забезпечення на Windows 95/98 / МЕ взагалі не підтримується. Щоб встановити програмне забезпечення, просто завантажте виконуваний файл інсталятора програмного забезпечення та запустіть його.
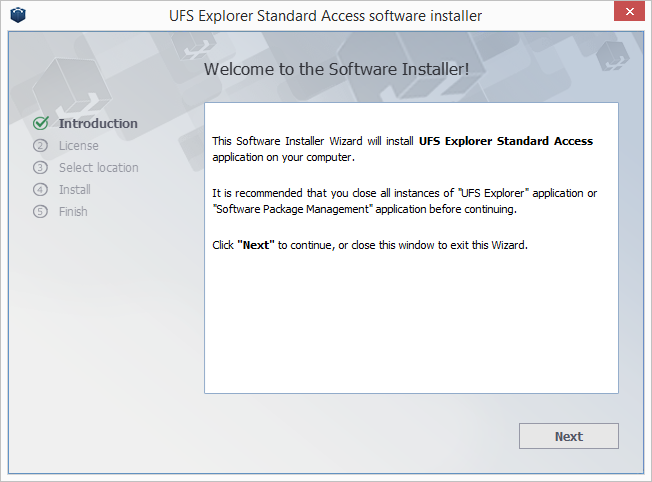
Після запуску процесу встановлення вам буде запропоновано вибрати мову інтерфейсу користувача, який буде використовуватися як мова як програмного забезпечення, так і посібника користувача. Якщо програмне забезпечення оновлено з попередньої версії, інсталятор автоматично вибере попередні мовні налаштування. Після цього інсталятор покаже вам ліцензійну угоду кінцевого користувача (EULA) для прийняття. Ви зможете продовжити процедуру встановлення лише після прийняття ліцензійної угоди. На наступному кроці програмне забезпечення запитає цільову папку, до якої буде встановлено програму. У разі оновлення програмного забезпечення з попередньої версії, папка попередньої версії програмного забезпечення буде встановлена як папка установки за промовчанням.
Потім програма установки запитає ім'я групи продуктів меню "Пуск" (за замовчуванням - "UFS Explorer"). На цьому етапі інсталятор закінчує збір необхідної інформації і запускає процес встановлення. Після завершення ви зможете запустити програмне забезпечення з останнього вікна майстра інсталяції програмного забезпечення. Ви також можете запустити програмне забезпечення, використовуючи його ярлик у меню "Пуск" ("Усі програми", потім групу програмного забезпечення (за замовчуванням - "UFS Explorer"), а потім "UFS Explorer Standard Access".
2.2 Активація
Активація програми означає придбання ліцензії на повну версію програмного забезпечення та його реєстрацію. Більш детальну інформацію про різницю між версією випробування / оцінки та повним можна знайти у розділі 4.2 Інформація про ліцензування. Ви можете вибирати між двома типами ліцензій, залежно від мети використання програмного забезпечення: наявні ліцензії для особистості та бізнесу, кожна з яких має спеціальні умови використання продукту. Придбавши ліцензію, ви отримаєте послідовність символів, яка буде надіслана на адресу електронної пошти, вказану у формі покупки.
Після цього потрібно запустити програму (якщо її ще не було запущено) і вибрати опцію "Ліцензія" в головному меню.
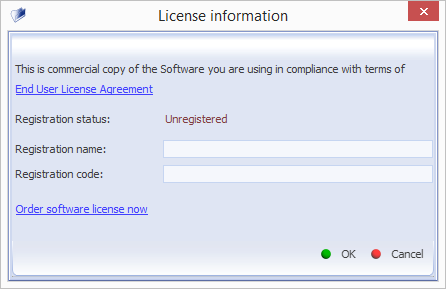
Вставте отриману послідовність символів в поле «Реєстраційний код» і заповніть поле «Ім'я реєстрації», яке повинно збігатися з назвою, вказаним покупцем в платіжному документі.
Після подання дійсних даних програмне забезпечення має перейти в режим "Зареєстровано" і негайно видалити обмеження випробування.
Якщо у вас виникли проблеми з активацією програмного забезпечення:
- переконайтеся, що ви використовуєте правильну версію програмного забезпечення та видання;
- переконайтеся, що платформа операційної системи дійсна для реєстрації;
- переконайтеся, що реєстраційний код копіюється, як описано вище.
2.3 Оновлення
Сама програма може повідомити вас про наявність оновленої версії, яка буде завантажена і встановлена після натискання кнопки "Встановити". Ви також можете відвідати веб-сторінку sysdevlabs.com/uk/store, завантажити оновлений інсталяційний пакет необхідного програмного забезпечення та просто запустити його, як описано в розділі Налаштування. Вам не потрібно буде повторно вводити реєстраційний код, якщо він є, як його пам'ятає програма. Якщо ваша версія програмного забезпечення актуальна, менеджер установки покаже відповідне повідомлення.
2.4 Деінсталяція
Якщо програмне забезпечення більше не потрібне і Ви бажаєте його прибрати, видаліть його за допомогою стандартної функції в операційній системі. Для цього відкрийте Панель керування, перейдіть в категорію "Програми" і виберіть пункт "Програми та засоби". Як варіант, можна також відкрити Провідник і ввести "Панель керування\Програми\Програми та засоби" в адресному рядку. Ім'я програми для видалення – "UFS Explorer Standard Access".
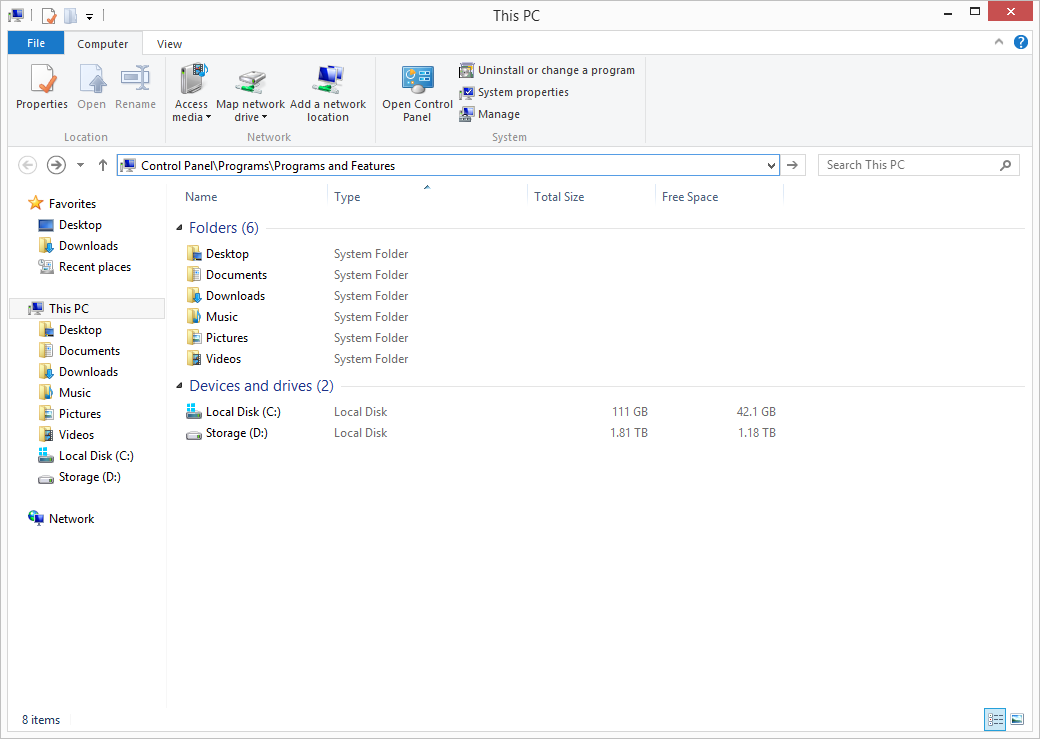
Ще один спосіб видалити програмне забезпечення – скористатися системою управління пакетами "Software Packages management". Для її запуску відкрийте меню "Пуск", перейдіть в розділ "Всі програми" і виберіть групу програм (стандартне ім'я – "SysDev Laboratories"). Запустіть утиліту, використовуючи її ярлик, і видаліть необхідну програму.
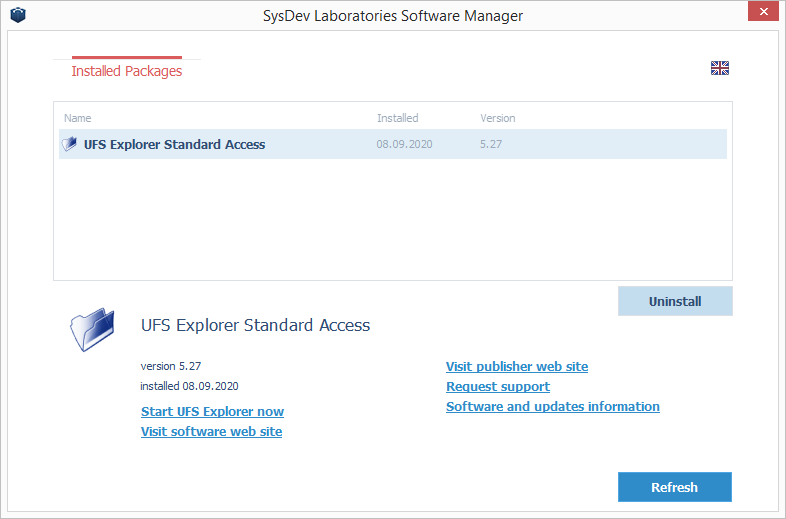
3. Використання стандартного доступу UFS Explorer
3.1 Вступ
Як вже згадувалося в розділах 1.1 Огляд і 1.3 Особливості, UFS Explorer Standard Access є ефективним інструментом для випадків, коли доступ до не пошкоджених даних фізичної пам'яті, образу диска або віртуального диска складно або неможливо через несумісності файлових систем або інших питань. Програмне забезпечення забезпечує швидкий і легкий доступ до заблокованих даних macOS, Linux або FreeBSD, що працюють на ПК одночасно з операційною системою Windows, зовнішні сховища, відформатовані будь-якою з підтримуваних файлових систем, а також віртуальні диски без запуску і конфігурації віртуальна машина.
Робота як "керівництво" від однієї файлової системи до іншого стандартного доступу UFS Explorer жодним чином не змінює інформацію про вихідне сховище. Програмне забезпечення працює в режимі лише для читання, тому забезпечує безпеку ваших даних.
3.2 Налаштування програмного забезпечення
Відразу після запуску програма готова до використання з найбільш оптимальними налаштуваннями за замовчуванням. Однак користувач може змінити ці налаштування для більш ефективного використання програмного забезпечення на вкладці "Про програму / налаштування", відкритої за допомогою кнопки "Налаштування" в головному меню вгорі інтерфейсу використання.
Кожне значення можна змінити, натиснувши кнопку "Змінити значення" біля нього. Всі визначені параметри будуть збережені у відповідній теці профілю користувача в спеціальному файлі ", ufsxaci, hbin". Програмне забезпечення не зберігатиме жодних даних до реєстру операційних систем або файлів конфігурації (за винятком інформації про видалення, якщо це можливо).
3.2.1 Шлях тимчасових файлів
Цей параметр визначає цільову папку для інструмента "Перегляд" у Провіднику. Програма збереже всі тимчасові файли до цієї папки. Більш детальну інформацію можна знайти в описі Провідника. Зміни будуть застосовані негайно.
3.2.2 Мова
Цей параметр дозволяє змінювати мову інтерфейсу користувача. Щоб зміни набули чинності, програмне забезпечення слід перезапустити.
3.2.3 Провідник
Параметри включають максимальну кількість об'єктів, доступних на одній "сторінці" Провідника, і максимальну кількість результатів пошуку, що повертаються за допомогою однієї операції пошуку. Більш низькі значення заощадять пам'ять і збільшують швидкість, більш високі значення дозволять працювати більше об'єктів. Рекомендовані параметри доступні в розділі підказок (виберіть поле заголовка, щоб побачити). Зміни будуть застосовані до всіх наступних пов'язаних операцій.
3.3 Операції
При запуску відображається головне вікно програми, яке включає в себе головне меню (знайдене вгорі), дерево навігації сховищ (панель з лівого боку інтерфейсу) і робочу область (головна область програми розташована праворуч). За промовчанням на робочому просторі відобразиться вкладка "Про програму / налаштування".
Щоб отримати доступ до вмісту сховища, активуйте необхідний розділ диска в дереві навігації сховищ або виберіть у контекстному меню пункт "Відкрити файлову систему". Програма відкриє вкладку "Провідника" для вибраної файлової системи в робочій області. Використовуючи навігацію в стилі Провідника, можна перейти до певної папки, знайти та вибрати необхідні файли за допомогою інструмента "Визначити виділення" та зберегти їх за допомогою інструмента "Зберегти поточний вибір" на панелі інструментів "Провідника" або за допомогою пункту "Зберегти це" об'єкт до ... "контекстного меню для кожного з файлів.
Будь-який файл можна також "відкрити" після його активації за допомогою клавіатури або миші. Це буде скопіювати файл у папку, розташовану на шляху "Тимчасові файли", і відкриється за допомогою програми, асоційованої за замовчуванням, встановленої на комп'ютері або відкритої у внутрішній переглядачі на новій вкладці, залежно від параметрів, зазначених у налаштуваннях програмного забезпечення.
3.3.1 Сховища навігації
Дерево навігації сховищ складається з контейнера верхнього рівня "Цей комп'ютер", нижче якого перераховані всі відкриті сховища. Сховища також включатимуть образи дисків і складні сховища (RAID).
Операції зберігання
Пункт "Відкрити пам'ять" основного та контекстного меню "Цей комп'ютер" дозволяє відкрити будь-який підтримуваний образ диска або віртуальний диск. Додаткову інформацію про підтримувані формати можна знайти у специфікаціях програмного забезпечення.
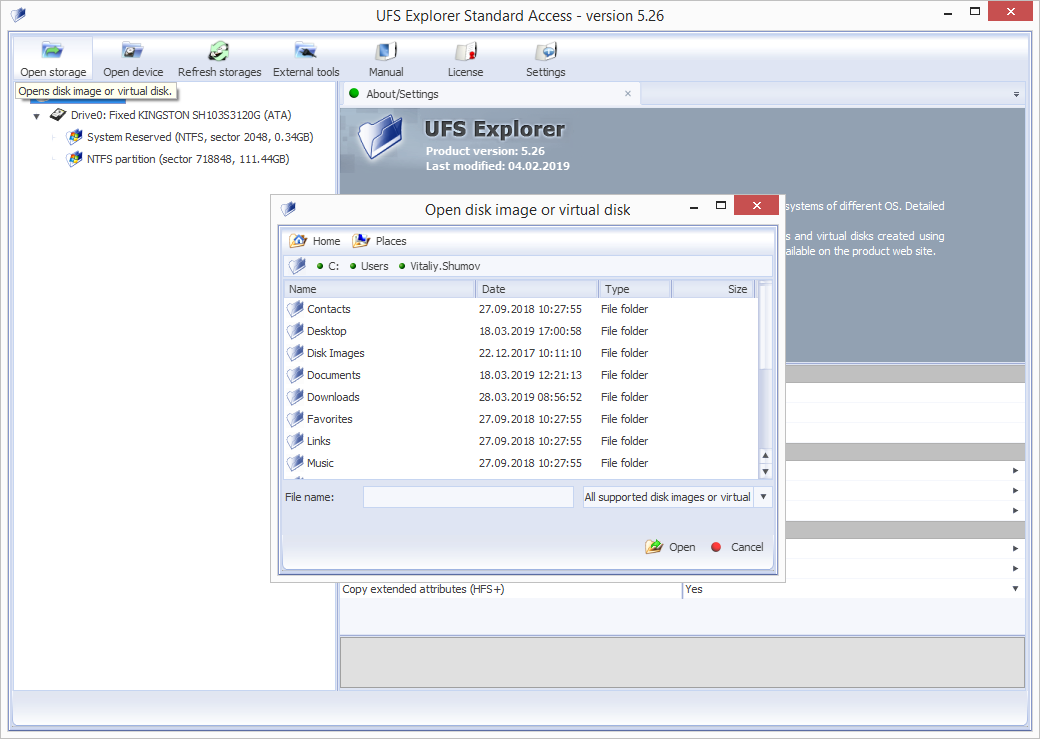
Пункт "Відкрити пристрій" головного меню дозволяє відкрити фізичне сховище, вказавши його специфічну для ОС назву пристрою. У Microsoft Windows можна відкрити том, надавши точку монтування обсягу (наприклад, "E:"). Щоб отримати доступ до фізичних дисків, необхідно запустити програмне забезпечення як місцевого адміністратора.
Зберігання, відкриті в UFS Explorer, можна закрити за допомогою параметра "Закрити сховище" з контекстного меню зберігання.
Пункт "Оновити" з головного меню скидає дерево прикріплених сховищ: список доданих сховищ оновлюється і включатиме всі виявлені сховища, навіть ті, які були раніше закриті (за винятком закритих образів дисків). Ця операція не застосовується до вкладок, які вже відкриті в UFS Explorer: пам'ять закрита після закриття останньої вкладки, пов'язаної з цим сховищем.
Розділи диска
Один фізичний диск може бути розділений на кілька розділів. Метою цього підрозділу є ізоляція даних (від інших даних або ОС), інсталяція різних операційних систем на одному фізичному диску і т.д.
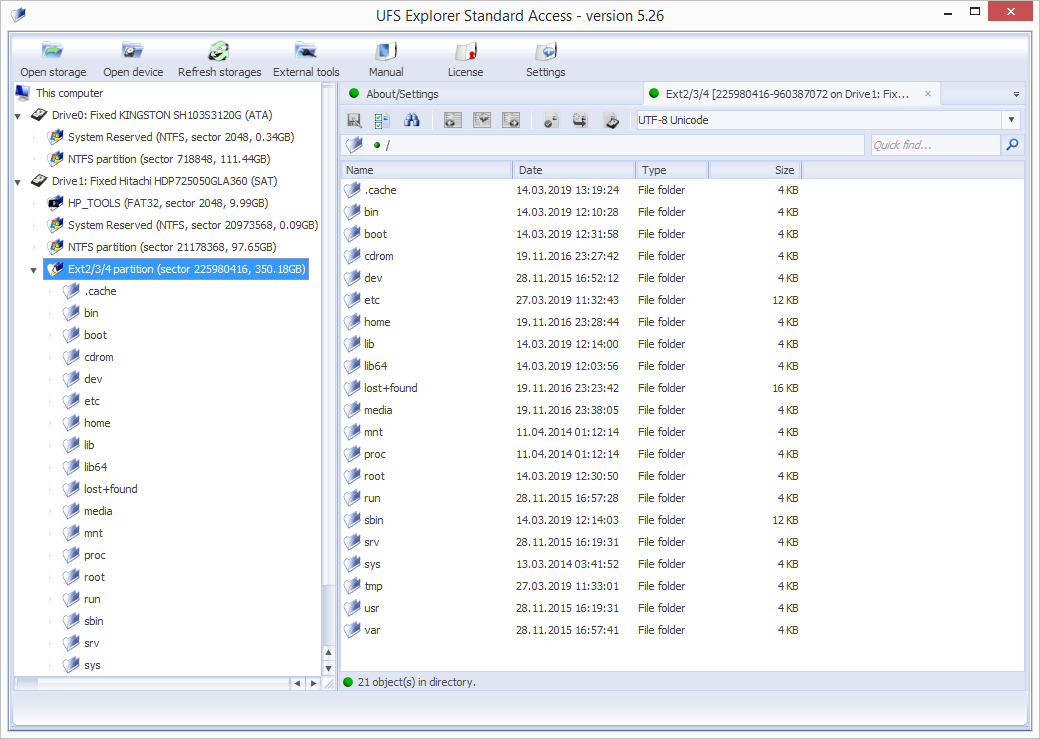
Програмне забезпечення покаже всі розділи диска під відповідним елементом "диск" (включаючи ті, що мають невідомі або непідтримувані файлові системи). Ім'я розділу - це комбінація його параметрів: тип файлової системи, зміщення, розмір (у ГБ).
Піктограма файлової системи покаже її стан: зелений значок означає, що доступ до файлової системи можливий, жовтий може вказувати на проблеми, червоний - на проблеми, а сірий - на розпізнавання файлової системи. Програмне забезпечення не відображає жодної інформації про точку монтування файлової системи. Наприклад, диск C: може відображатися просто як NTFS-форматований розділ певного розміру. Файлова система може бути ідентифікована за допомогою диска, до якого він належить, його розміру або вмісту файлів / папок. Після активації розділу програма відкриває вкладку "Провідник" для своєї файлової системи.
3.3.2 Використання Провідника
Вкладку "Провідник" для файлової системи можна відкрити, двічі клацнувши на розділ диска або за допомогою контекстного меню "Відкрити файлову систему".
Файли та папки в Провіднику представлені у вигляді відсортованих списків, що містять назву файлу / папки, тип, розмір і дату модифікації. Ви можете повторно сортувати список, натиснувши на заголовок стовпця.
Для спрощення навігації Провідник містить панель швидкої навігації з підтримкою навігації по навігаційній історії, навігація до батьківських папок або введення повного шляху.
На лівій панелі вкладки "Провідника" міститься дерево папок.
Коли папка активована, програма переходить до цієї папки. Коли файл активовано, залежно від налаштувань, зазначених у налаштуваннях програмного забезпечення, програма або відкриє його у внутрішньому переглядачі, або скопіює його у папку для тимчасових файлів і відкриє за допомогою пов'язаного встановленого програми.
Ви можете зберегти файли та папки до певної "локальної" папки, вибравши їх і вибравши пункт контекстного меню "Зберегти цей об'єкт до ...".
Ви можете вибрати декілька об'єктів у Провіднику для копіювання, утримуючи клавіші "Shift" або "Ctrl" при виборі об'єкта зі списку.
Якщо вам потрібне більш складне правило для копіювання файлів, використовуйте операцію "масова копія".
Провідник сторінок
Якщо кількість файлів і папок перевищує максимальне число, вказане в налаштуваннях програмного забезпечення, Провідник буде використовувати "Сторінки" для показу всіх файлів. На панелі інструментів активуються кнопки для навігації сторінок "Попередня сторінка" і "Наступна сторінка", а також кнопка навігації по сторінці за заданим номером.
Щоб скопіювати всі дані з такої папки, можна скористатися операцією "масової копії" або застосувати операцію копіювання для батьківської папки.
Масове копіювання
Параметр активується за допомогою кнопки "Визначити виділення" на панелі інструментів Провідника. Це перетворює список файлів і дерево папок у режим "прапорець", щоб можна було вибрати файли та папки для копіювання.
Правило копіювання визначається як:
- файл або папку, вибрану за допомогою прапорця, буде скопійовано;
- якщо прапорець видалено з файлу, він не буде скопійовано;
- якщо вибрана папка, вона буде скопійована разом з її вмістом, за винятком відмінених файлів і папок.
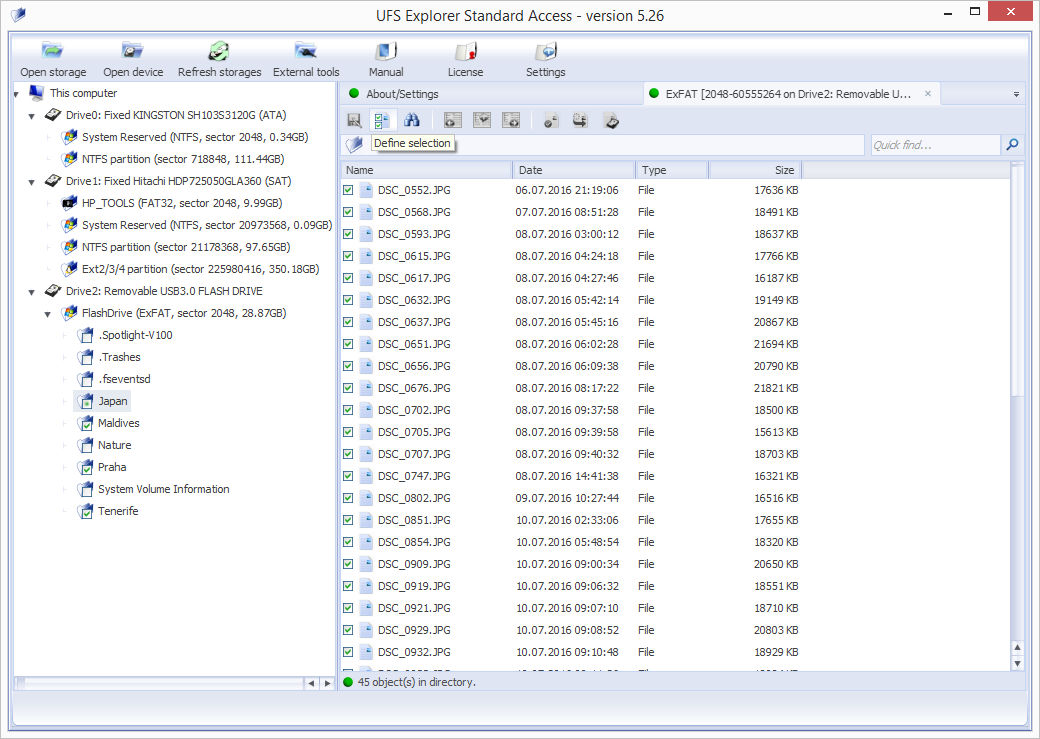
Вибравши всі необхідні файли / папки, натисніть "Зберегти поточний вибір", щоб почати копіювання. Вибір можна скасувати за допомогою кнопки "Скасувати вибір".
Пошук файлів і папок
Функція доступна як поле "Швидкий пошук": просто вкажіть підрядку імені файлу в полі пошуку. Ви також можете використовувати розширений пошук: інструмент "Знайти файли та папки" на панелі інструментів "Провідника", контекстне меню "Знайти файли та папки" або комбінацію клавіш "Ctrl + F".
Швидкий пошук використовує рядок як частину імені файлу і використовує параметри чутливості справи поточної файлової системи.
Для розширеного пошуку можна вказати повну маску для назви файлу (включаючи символи підстановки "?" і "*"). Ви також можете визначити правило для розміру файлу та для включення файлів і папок до результату пошуку.
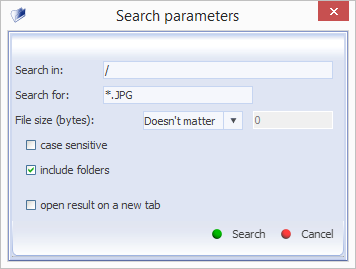
Пошукова операція розпочнеться на новій вкладці "Результат пошуку" і виконуватиметься з усіма підпапками вибраної папки, поки не будуть оброблені всі підпапки або не буде досягнуто максимальної кількості знайдених об'єктів.
Новий пошук почнеться на тій же вкладці, якщо попередню операцію пошуку завершено, а параметр "Відкрити в новій вкладці" не вказано.
Ви можете перейти з вкладки "Результати пошуку" на вкладку "Провідник", відкривши папку, що містить вибраний об'єкт. Програмне забезпечення не буде копіювати файли / папки з вкладки результатів пошуку.
Розмір даних
Перед початком копіювання файлів і папок рекомендується оцінити, чи розмір вибраних даних відповідає кількості вільного місця, доступного для цільового сховища. Інструмент "Оцінювати обсяг даних" можна використовувати в контекстному меню групи чи об'єктів.
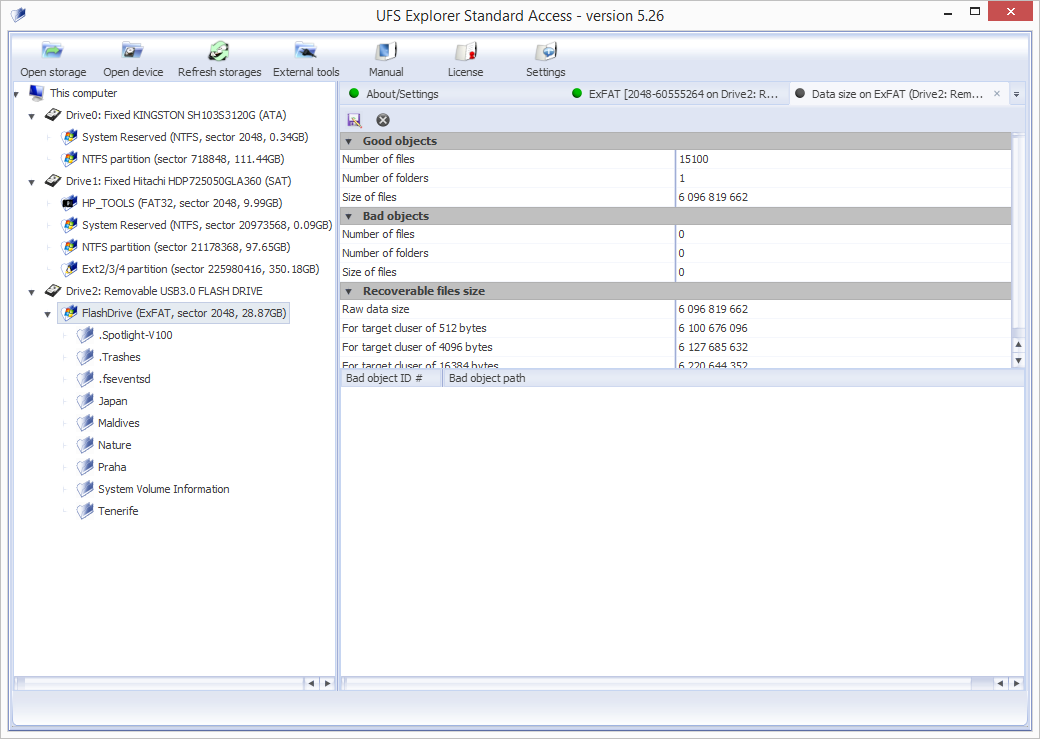
Папка дерева панель
Панель містить інформацію про поточний відкритий розділ, файлову систему та папку для швидкої навігації. Якщо на лівій панелі вибирається папка, вона буде відкрита в Провіднику; цю функцію можна використовувати для швидкої навігації по різних папках.
У контекстному меню папки містяться всі інструменти, доступні в Провіднику для запису папки. Якщо Провідник перебуває в режимі "масового копіювання", ви можете вибрати / скасувати вибір папок з дерева, двічі клацнувши їх.
3.3.3 Шістнадцяткове вміст
UFS Explorer Standard Access надає можливість більш глибоко поглянути на структуру файлів, які потрібно скопіювати, переглянувши шістнадцятковий вміст будь-якого файлу, а також виконати його ручний аналіз за допомогою різних інструментів для розширеного шестнадцатеричного пошуку, вибору певний діапазон даних, копіювання необроблених даних і зв'язуючих структур даних.
Щоб відкрити Шістнадцятковий переглядач для файлу, відкрийте Провідник і знайдіть файл, вміст якого ви хочете бачити. Двічі клацніть цей файл і виберіть у верхньому лівому куті опцію "Шістнадцятковий вміст".
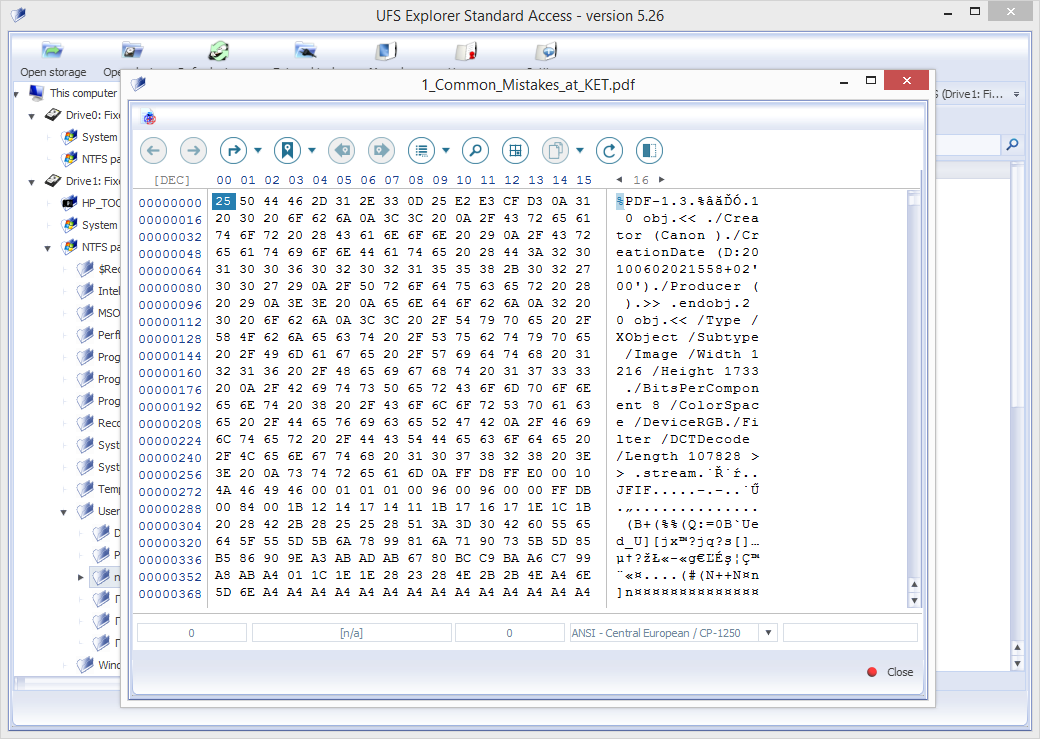
4. Правова інформація
4.1 Авторські права
Продукція UFS Explorer ліцензована, не продана. Це означає, що власником програмного забезпечення (SysDev Laboratories LLC) є лише деякі права на використання програмного забезпечення. Будь ласка, прочитайте Ліцензійну угоду кінцевого користувача для отримання додаткової інформації про ліцензування програмного забезпечення.
Ліцензійна угода кінцевого користувача - це угода про надання публічних пропозицій. Будь-яке використання програмного забезпечення (включаючи копіювання, встановлення, експлуатацію тощо) означає, що ви прийняли Угоду про публічну пропозицію. З моменту прийняття Угода набуває чинності в більшості країн світу.
Тільки SysDev Laboratories LLC, автор програмного забезпечення та уповноважені посередники мають право видавати реєстраційні коди для заявок, які є власністю SysDev Laboratories LLC. Несанкціоноване використання реєстраційного коду є порушенням українського та міжнародного авторського права.
Будь-яка публікація реєстраційного коду власником ліцензії або передача несанкціонованої ліцензії призводить до припинення дії ліцензійної угоди кінцевого користувача.
Ліцензійна угода з кінцевим користувачем - це договір публічної пропозиції, який має юридичну силу в Україні та інших країнах. Встановлюючи та використовуючи програмне забезпечення, ви приймаєте цю Публічну пропозицію. Порушення Ліцензійної угоди може вважатися злочином у цих країнах.
4.2 Інформація про ліцензування
UFS Explorer Standard Access продається на основі таких ліцензій:
- Ліцензія на пробну / оціночну ліцензію - Програмне забезпечення може використовуватися однією особою тільки для цілей оцінки. Власник ліцензії погоджується на "обмеження пробних версій" Програмного забезпечення.
- Персональна ліцензія - Програмне забезпечення може використовуватися однією особою для некомерційних цілей. Власник ліцензії не має права надавати будь-які "прибуткові" послуги за допомогою Програмного забезпечення.
- Ліцензія для бізнесу - ліцензія застосовується для використання програмного забезпечення в корпоративному середовищі на 10 комп'ютерах, якими володіє ліцензія для технічної підтримки та / або для комерційних цілей. Програмне забезпечення не може бути встановлено на комп'ютери третіх сторін (наприклад, клієнти власника ліцензії).
Ліцензії «Особистий» та «Бізнес» вимагають сплати ліцензійного збору. Після придбання ліцензії на програмне забезпечення SysDev Laboratories видає дозвіл на реєстрацію програмного забезпечення. Цей код використовується для розблокування програмних функцій (видалення "обмежень пробних версій") та ідентифікації власника ліцензії як уповноваженого власника Програмного забезпечення.
Персональний реєстраційний код ліцензії видається на ім'я першої та останньої особи; вона дозволяє використовувати цю заяву тільки цією особою.
Реєстраційний кодекс ділової ліцензії видається на ім'я компанії або на ім'я особи (підприємця) і уповноважує особу / компанію використовувати заявку відповідно до умов ліцензійної угоди.
4.3 Контакти
Деталі компанії
Центральний офіс:
Товариство з обмеженою відповідальністю SysDev Laboratories
Код юридичної особи: 35951055
Бул. Дружби Народів 28-В,
Київ, 01103, Україна
Електронна пошта: info@sysdevlabs.com
Щоб зв'язатися з нашою командою підтримки, будь ласка, заповніть контактну форму.
5. Глосарій
Цей розділ описує основні терміни та поняття, необхідні для розуміння особливостей роботи з програмним забезпеченням.
5.1 RAID
RAID (Redundant Array of Independent Disks) - це спеціальна технологія для організації зберігання даних, в якій кілька окремих дисків об'єднуються в єдину систему. У такій системі, на відміну від традиційних лінійних сховищ, дані розподіляються по дисках типовим для певного рівня RAID. Кожен рівень має свої переваги і недоліки, але головною ідеєю будь-якого RAID є баланс між максимальною продуктивністю, підвищеною надійністю і повною потужністю корисного місця для зберігання.
Операційна система виявляє RAID як один привід, надаючи йому свою власну точку монтування і розглядаючи всі свої диски як одне сховище. Контролер RAID відповідає за правильну роботу системи, яка може бути апаратною або програмною.
Найбільш часто використовувані рівні RAID включають:
- JBOD, який не є рівно RAID, оскільки він не містить надмірності або підвищеної відмовостійкості. Як правило, це всього лише група дисків (не обов'язково одного розміру), об'єднаних таким чином для зберігання даних, оскільки диски заповнюються один за одним. Цей метод також називається дисковим охопленням.
- RAID 0 базується на розбитті даних без надмірності. Кожен диск в системі розділений на окремі сегменти - смуги. У процесі написання дані розрізають на частини, що дорівнюють розміру смуги і одночасно приймають смуги диска: поки одна частина даних ще записується, система починає вводити наступну. Загалом, RAID0 є найшвидшою конфігурацією з точки зору введення / виводу, але найменш відмовостійкою. Якщо будь-який диск такої системи виявиться невдалим, дані всієї системи стають нечитабельними.
- RAID 1 застосовує метод дзеркалювання. Під час операції запису система створює точну копію даних на іншому диску. Якщо один диск виходить з ладу, то інший залишається читаним. Хоча цей метод має найвищий рівень надійності та найбільш об'ємну дискову ємність. Диски працюють тільки в парі: система повністю припиняє роботу, не працюючи на всіх дисках. RAID1 є ідеальним вибором для ситуацій, коли резервне копіювання даних є надзвичайно важливим.
- RAID 3 є першим рівнем RAID, який використовує парність. У поєднанні з розгортанням даних, як у RAID0, ця система має окремий виділений диск, який зберігає парність для інших дисків. Завдяки своєму запису на рівні байтів і окремому диску, на якому обчислюється і записується парність, RAID3 не може похвалитися високою швидкістю. Така схема забезпечує безпеку системи, однак, за рахунок повільної роботи. З цієї причини RAID3 не дуже популярний. У разі невдачі, дані витягуються за допомогою інтактних дисків і парністю.
- RAID 4 використовує ту ж саму модель, що і RAID3 (тобто смуга з виділеною парністю) з однією відмінністю: поки RAID3 працює на рівні байтів, цей процес обробляє дані на рівні сектора. Як результат, це вирішує певну проблему написання. Тим не менш, RAID5, більш швидка і надійна конфігурація, замінила RAID4. Подібно до RAID3, цей рівень відновлюється за допомогою інших дисків плюс диск з паритетом.
- RAID 5 використовує принципи страйпування базових даних, подібні до RAID0 і надмірність RAID3, але вважається більш прогресивною технологією, ніж її попередники. У RAID5 інформація парності не зберігається на окремому диску, а швидше поширюється між усіма дисками даних відповідно до спеціальних схем ротації. Цей метод прискорив написання, оскільки система не повинна чекати, поки парність не буде обчислена на окремому диску. Якщо будь-який з дисків виходить з ладу, дані будуть отримані з інших дисків і за допомогою парності.
- RAID 6 - це ще один крок на шляху до більшої надійності. Цей метод передбачає два шари парності, розподілені по всіх дисках за спеціальними схемами порядку і обертання. У порівнянні з іншими рівнями, RAID6 дозволяє відновлювати дані у випадку двох відсутніх дисків. Ця схема є найбільш надійною, але найменш економічно ефективною, оскільки для зберігання паритету використовується один додатковий привід.
6. Комбінації клавіш
Наступні сполучення клавіш працюють у вікні "Шістнадцяткове вміст".
Backspace
Shift + =
Shift + A
Shift + C
Shift + G
Shift + K
Shift + P
Shift + R
Shift + S
Shift + T
Shift + U
Shift + V

