Manual de usuario: UFS Explorer Standard Access
1. Los básicos
1.1 Descripción general
UFS Explorer Standard Access está destinado a proporcionar acceso rápido y fácil a los datos bloqueados en un almacenamiento inaccesible conectado a una computadora local o en una máquina virtual. Además de diversos dispositivos físicos formateados en Windows, macOS, Linux o FreeBSD, este programa también puede procesar discos virtuales y brindar acceso directo a los archivos que almacenan sin que se ejecute o se configure el sistema virtual. Asimismo, en combinación con el complemento opcional RAID Builder, le permite acceder a los datos ubicados en una variedad de almacenamientos RAID complejos.
Provisto de una gran cantidad de herramientas y funciones avanzadas, este software se convertirá en un asistente insustituible para todos los usuarios, tanto domésticos como profesionales.
1.2 Especificaciones y requisitos
Sistemas operativos compatibles con el programa:
- Microsoft Windows ®: desde Windows ® XP con Service Pack 3 y versiones posteriores;
Configuración mínima:
- Cualquier sistema operativo soportado
- Al menos 20MB de espacio libre en el disco para los archivos ejecutables del software
- Al menos 1GB de RAM;
Configuración recomendada:
- La edición de 64 bits de cualquiera de los sistemas operativos compatibles
- Más de 1GB de espacio libre en el disco para el programa y los archivos temporales
- Al menos 2GB de RAM y una CPU de 4 núcleos lógicos
- Navegador web predeterminado
Arquitecturas de computadora compatibles con el programa:
- Intel Architecture, 32-bit (IA-32, x86).
Sistemas de archivos que soporta el programa
- Windows: NTFS, FAT/FAT32, ExFAT, ReFS original y ReFS3 moderno;
- Linux: SGI XFS, Linux JFS (JFS2), Ext2-Ext4, ReiserFS, Btrfs;
- macOS: HFS+, APFS;
- Unix/BSD UFS/UFS2, Solaris/Mac big-endian UFS/UFS2, Adaptec UFS, Sun ZFS, Novell NWFS, Novell Storage Services, DTFS, HTFS, VxFS, AIX JFS1/J2FS;
- VMware: VMFS (3, 5, 6);
Compatibilidad con RAID:
- Ensamblaje de niveles estándar de RAID con la ayuda de RAID Access Plugin – RAID Builder (Constructor de RAID);
- RAID personalizado en formato Runtime VIM por medio de RAID Access Plugin – VIM Import (Importación de VIM).
1.3 Características
- Acceso directo a datos en un sistema operativo complementario incompatible
- Apertura de archivos ubicados en un almacenamiento externo inaccesible
- Acceso al contenido de una máquina virtual sin iniciarla ni configurarla
- Soporte de varios sistemas de archivos de Windows, macOS, Linux y BSD
- Copia fácil de todos los datos a la vez
- Extensiones de funcionalidad útiles
- Modo seguro de "solo lectura"
Instalación
2.1 Instalación
La página de descarga del software es https://www.ufsexplorer.com/es/ufs-explorer-standard-access.php. Esta página también presenta información sobre las actualizaciones del software y unos detalles técnicos importantes más, incluidas las especificaciones del programa.
Para instalar una nueva copia del software o actualizar el programa ya instalado de una versión anterior, hay que seguir los pasos de instalación del software nuevo. Cuando se actualiza el software desde una versión principal anterior (por ejemplo, de 4.x a 5.x o de 3.x a 5.x), se recomienda desinstalar la versión anterior del programa antes de instalar la más reciente. Otros productos de UFS Explorer pueden instalarse junto con UFS Explorer Standard Access.
El software se puede instalar en Windows XP con Service Pack 3 y en cualquier versión superior del sistema operativo Windows. Por otra parte, es posible ejecutarlo en una versión anterior de Windows a partir de Windows NT 4 con Service Pack 6, pero no se puede instalarlo en Windows 95/98/МЕ. Para instalar el software, simplemente descargue el archivo ejecutable del instalador de software y ejecútelo.
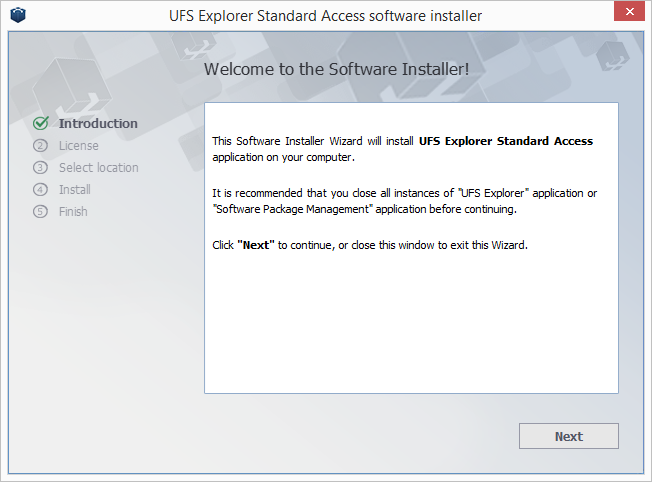
Una vez iniciada la instalación, se le pedirá que elija un idioma para el instalador de software y el manual de usuario. Cuando se actualiza el software ya instalado de una versión anterior, el instalador automáticamente usará el idioma elegida para la instalación anterior. Después de eso, se le mostrará el Acuerdo de licencia de usuario final (End User License Agreement o EULA en inglés) para aceptar. Es posible continuar con el procedimiento de instalación sólo después de aceptar el EULA. En el paso siguiente, el software solicitará que se especifique una carpeta de destino para instalar la aplicación. En el caso de actualización del software, la carpeta en la que se instaló la versión anterior se establecerá de forma predeterminada como carpeta de destino para la instalación nueva.
Luego, se le solicitará que ingrese un nombre para el grupo de productos en el menú "Inicio" (el predeterminado es "UFS Explorer"). En esta etapa, el instalador termina de recopilar información y procede a la instalación como tal. Una vez instalado, se puede lanzar el software desde la ventana final del asistente de instalación. O, alternativamente, se puede iniciar con el acceso directo en el menú "Inicio": vaya a "Todos los programas", encuentre el grupo de software respectivo (el predeterminado es "UFS Explorer") y seleccione "UFS Explorer Standard Access".
2.2 Activación
La activación del programa implica la adquisición de una licencia para la versión completa del software y su registro posterior. Para obtener más información sobre las diferencias entre las versiones de prueba/evaluación y completa, por favor, vaya a la sección 4.2 Licencias. Se puede elegir entre dos tipos de licencia, según el propósito del uso del software: Personal y Comercial, cada una con condiciones especiales. Una vez adquirida una licencia, usted obtendrá una secuencia de símbolos (código de registro) enviada a la dirección de correo electrónico proporcionada en el formulario de compra.
A continuación, se debe iniciar la aplicación (si aún no se ha iniciado) y hacer clic en la opción "Licencia" del menú principal.
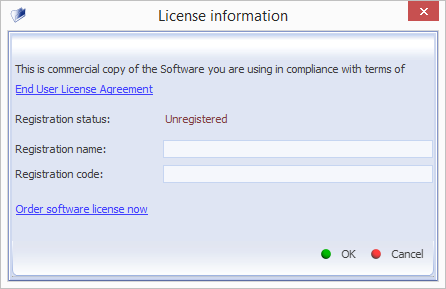
Pegue la secuencia de símbolos obtenida en el campo "Código de registro" y llene el campo "Nombre de registro" que debe coincidir con el nombre de comprador especificado en el documento de pago respectivo.
Después de que se ingresen los datos válidos, el software cambiará al modo "Registrado" con las limitaciones de la versión de prueba quitadas de inmediato.
En caso de problemas con la activación del software, por favor:
- asegúrese de usar la versión y la edición correctas del software;
- compruebe la correspondencia de la licencia adquirida al sistema operativo actual;
- verifique si ha copiado el código de registro por completo.
2.3 Actualizaciones
El propio programa puede notificarle de la disponibilidad de una versión más actual, que, a su vez, se descargará y se instalará después de que pulse el botón "Instalar". Usted también puede ir a http://www.sysdevlabs.com/es/store.php, descargar el paquete de instalación actualizado del programa necesario y luego ejecutarlo siguiendo las instrucciones de la sección dedicada a la configuración. No se necesita volver a introducir el código de registro, ya que se permanece en la aplicación después de la actualización. Si su versión de software ya está actualizada, el asistente de instalación le mostrará el mensaje correspondiente.
2.4 Desinstalación
En caso de que usted ya no necesite el software y esté dispuesto a desinstalarlo, use la función estándar "Desinstalar" en "Programas y aplicaciones" del Panel de control de Windows. El nombre del software para eliminar es "UFS Explorer Standard Access".
3. Uso de UFS Explorer Standard Access
3.1 Introducción
Como se mencionó ya en las secciones 1.1 Descripción general y 1.3 Características, UFS Explorer Standard Access es una herramienta eficaz para abordar los casos cuando el acceso a los datos no dañados en un almacenamiento físico, una imagen de disco o un disco virtual es problemático o imposible debido a la incompatibilidad de los sistemas de archivos u otros problemas. El software facilita y acelera el acceso a los datos bloqueados en macOS, Linux o FreeBSD lanzado en una PC simultáneamente con el sistema operativo Windows, así como a los archivos en varios almacenamientos externos formateados en cualquiera de los sistemas de archivos compatibles, y en discos virtuales sin iniciar ni configurar una máquina virtual.
Al servir de "intermediario" entre diferentes sistemas de archivos, UFS Explorer Standard Access no modifica de ninguna manera la información en el almacenamiento de origen. El programa funciona en modo de solo lectura, lo que garantiza la seguridad de sus datos.
3.2 Configuración del software
Justo después del lanzamiento, el programa está listo para usar y tiene la configuración predeterminada más óptima. Sin embargo, el usuario puede hacer que el uso del software sea aún más eficiente al ajustar dicha configuración en la pestaña que se abre con el botón "Configuraciones" en el menú principal en la parte superior de la interfaz.
Cada valor allí se puede cambiar con el botón "Cambiar valor" a su lado. Todas las configuraciones aplicadas se almacenarán en un archivo especial ",ufsxaci,hbin" en la carpeta del perfil de usuario correspondiente. El software no guardará ningún dato en el registro del sistema operativo ni en sus archivos de configuración (excepto la información de desinstalación, en caso de que se realice).
3.2.1 Ruta de archivos temporales
Este ajuste define la carpeta de destino para la herramienta "Ver" del Explorador. El software guardará todos los archivos temporales en esta carpeta. Más información se puede consultar en la sección dedicada al Explorador. Los cambios se aplican inmediatamente.
3.2.2 Idioma
Esta configuración permite cambiar el idioma de la interfaz de usuario. Para que se aplique el cambio, hay que reiniciar el software.
3.2.3 Explorador
Entre los ajustes disponibles se encuentran el número máximo de objetos mostrados en una sola "página" del Explorador y el número máximo de resultados de búsqueda presentados por una sola operación de búsqueda. Los valores bajos ahorran la memoria y aumentan la velocidad, mientras que unos más altos permiten operar con más objetos a la vez. La configuración recomendada se puede consultar en la sección de sugerencias (seleccione el encabezado del campo para verla). Los cambios se aplicarán a todas las operaciones posteriores.
3.3 Operaciones
Cuando el usuario abre el software, de inmediato llega a la ventana principal del programa que consta del menú principal (en la parte superior), del árbol de almacenamientos (panel en la parte izquierda de la interfaz) y del espacio de trabajo (el área principal a la derecha del árbol). De forma predeterminada, el espacio de trabajo muestra la pestaña "Acerca de/Configuración".
Para obtener acceso al contenido de un almacenamiento en particular, active la partición correspondiente en el árbol de almacenamientos o haga clic en la opción "Abrir sistema de archivos" en su menú contextual. El software abrirá la pestaña "Explorador" para el sistema de archivos que está seleccionado en el espacio de trabajo. En el Explorador, se puede navegar a una carpeta específica, buscar y seleccionar los archivos necesarios con la herramienta "Definir selección" y guardarlos usando la herramienta "Guardar selección actual" de la barra de herramientas de la pestaña "Explorador" o usando la opción "Guardar este objeto en..." del menú contextual de cada uno de los archivos.
También se puede "abrir" un archivo después de seleccionarlo con el teclado o con el ratón. El archivo se copiará a la carpeta especificada en la "Ruta de archivos temporales" y se abrirá con el programa asociado predeterminado instalado en su computadora, o se mostrará en el visor interno en una nueva pestaña, según las preferencias especificadas en la configuración del software.
3.3.1 Navegación por almacenamientos
El árbol de almacenamientos se compone del contenedor del nivel superior "Esta computadora" bajo el cual se enumeran todos los almacenamientos abiertos. Incluidas las imágenes de disco y los almacenamientos complejos (RAID).
Operaciones con almacenamientos
La función "Abrir almacenamiento" del menú principal y del contextual del elemento "Esta computadora" permite abrir cualquier imagen de disco o disco virtual soportado. En las especificaciones del software, se puede encontrar más información sobre los formatos soportados.
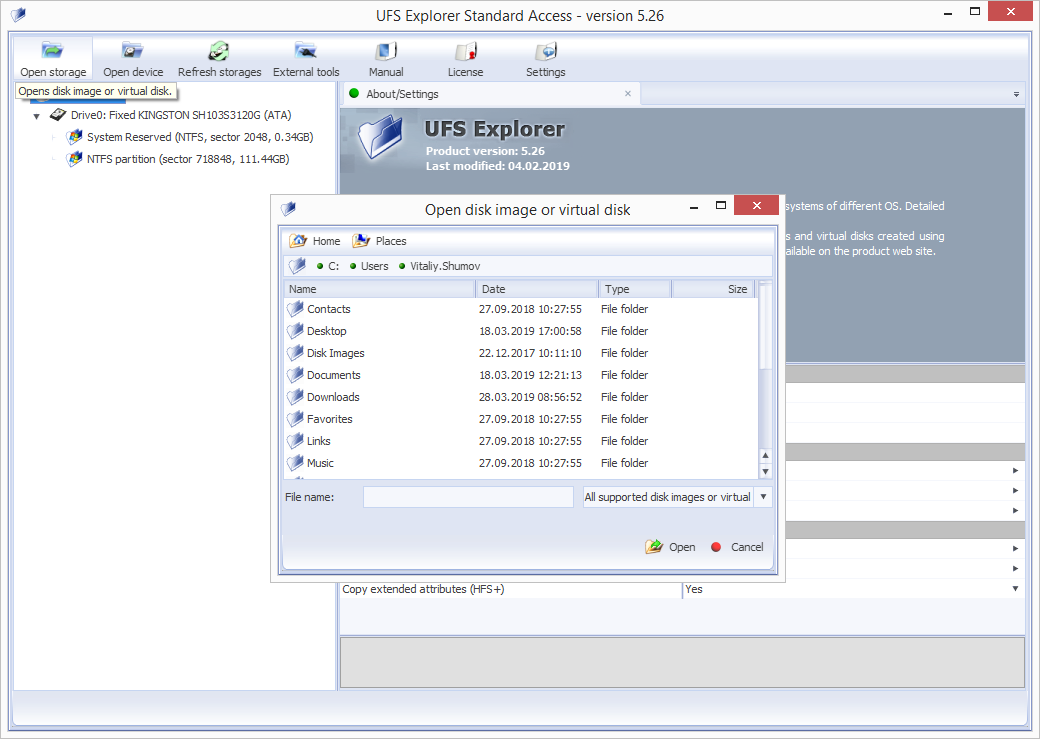
La función "Abrir dispositivo" del menú principal permite abrir un almacenamiento físico al ingresar el nombre de dispositivo específico utilizado en el sistema operativo. En Microsoft Windows, se puede abrir un volumen al ingresar su punto de montaje (por ejemplo, "E:"). Para acceder a unidades físicas, hay que ejecutar el software como administrador local.
Los almacenamientos abiertos en UFS Explorer se pueden cerrar con la función "Cerrar almacenamiento" del menú contextual.
La función "Actualizar" del menú principal actualiza el árbol de almacenamientos adjuntos: la lista de almacenamientos vuelve a cargarse para mostrar todos los almacenamientos detectados, incluso los que han sido cerrados previamente (excepto las imágenes de disco cerradas). Con todo, esta operación no cierra las pestañas ya abiertas en UFS Explorer: un almacenamiento de datos se cerrará una vez que se cierre la última pestaña relacionada con él.
Particiones del disco
Un solo disco físico se puede dividir en varias particiones. El propósito de esta división es el aislamiento de datos (de otros datos o del SO), la instalación de diferentes sistemas operativos en la misma unidad física, etc.
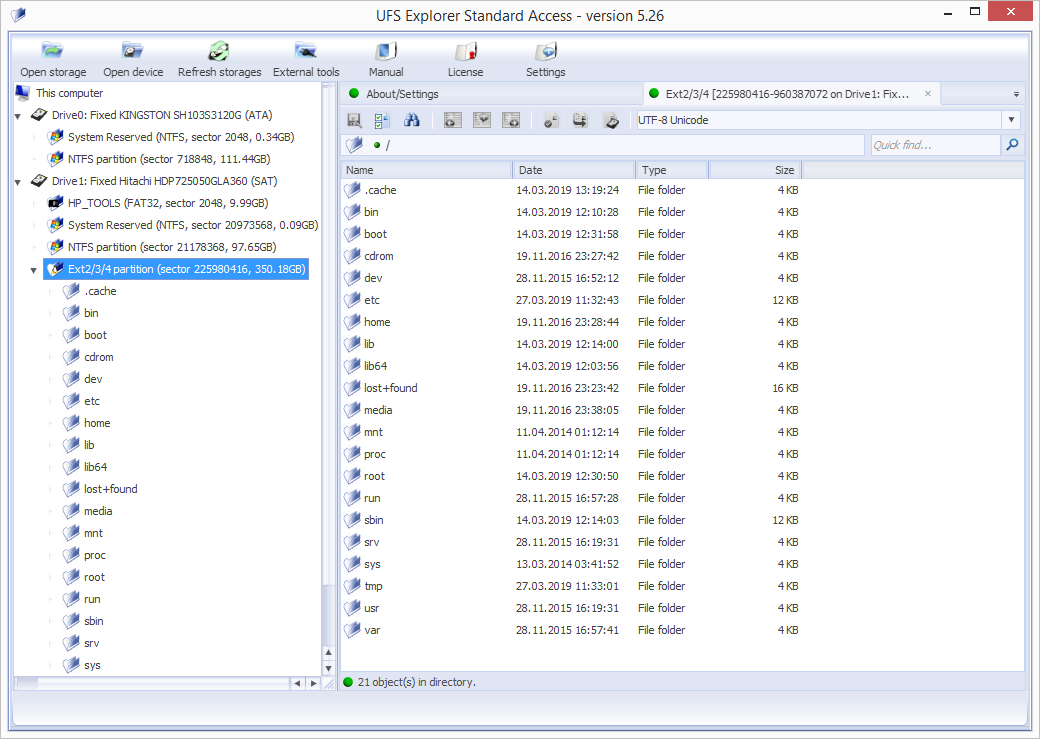
El software mostrará todas las particiones disponibles bajo la "unidad" correspondiente (incluidas aquellas con sistemas de archivos desconocidos o no compatibles). El nombre de partición es una combinación de sus parámetros: tipo de sistema de archivos, offset (desplazamiento) y tamaño (en GB).
El color del icono al lado del sistema de archivos indica su estado: el verde significa que se puede acceder al sistema de archivos, el amarillo puede indicar dificultades con el acceso, el rojo indica la presencia de unos problemas mientras que el gris significa que no se puede reconocer. El software no muestra ninguna información sobre el punto de montaje del sistema de archivos. Por ejemplo, la unidad C: puede mostrarse como una partición NTFS de cierto tamaño. Un sistema de archivos se puede identificar por el disco al que pertenece, el tamaño o el contenido de sus archivos/carpetas. Cuando se activa una partición, el software abre su sistema de archivos en una pestaña nueva del "Explorador".
3.3.2 Uso del Explorador
Un sistema de archivos se puede abrir en una pestaña del "Explorador" con doble clic en una partición del disco o con la ayuda de la opción "Abrir sistema de archivos" del menú contextual del almacenamiento respectivo.
En el Explorador, los archivos y las carpetas se presentan como listas ordenadas con nombres de archivos/carpetas, sus tipos, tamaños y fechas de modificación. Se puede reordenar la lista con un clic en el encabezado de la columna respectiva.
Para facilitar el trabajo con los datos, el Explorador ofrece un panel de navegación rápida que permite navegar por el historial de navegación, llegar directamente a las carpetas principales o ir a cualquier ubicación que necesite al ingresar su ruta completa.
En el panel izquierdo de la pestaña del "Explorador" se muestra un árbol de carpetas.
Cuando se activa una carpeta allí, se abre en el área de trabajo del software. Cuando se activa un archivo, según las preferencias especificadas en la configuración del software, el programa lo abre en el visor interno o lo copia a la carpeta de archivos temporales y luego lo abre con la aplicación instalada asociada.
Se puede guardar archivos y carpetas en una carpeta "local" concreta al seleccionar un elemento necesario y hacer clic en la opción "Guardar este objeto en..." en su menú contextual.
Asimismo, se puede seleccionar varios objetos en el Explorador manteniendo presionadas las teclas "Mayús" o "Control".
Si usted necesita un algoritmo más complejo para copiar archivos, aproveche la función de "copia masiva".
Páginas del Explorador
Si la cantidad de archivos y carpetas a mostrar supera el número máximo especificado en la configuración del software, el Explorador utilizará "Páginas" para presentar todos ellos. Así, en la barra de herramientas, aparecerán los botones de navegación por páginas "Anterior" y "Siguiente" y un botón más para ir a una página particular al especificar su número ordinal.
Para copiar todos los datos de una carpeta, se puede usar la operación de "copia de múltiples objetos" o copiar la carpeta entera.
Copiar múltiples objetos
La función se activa con el botón "Definir selección" de la barra de herramientas del Explorador. Después de que lo pulse, los ambos la lista de archivos y el árbol de carpetas cambian al "modo de casilla de verificación", dejándole seleccionar objetos para copiar.
El procedimiento de copia se realiza de la siguiente manera:
- se copia el archivo o la carpeta cuya casilla de verificación está marcada;
- si se desmarca la casilla de verificación a su lado, el objeto no se copia;
- si se selecciona una carpeta, se copia junto con su contenido, excepto los archivos y las carpetas deseleccionados.
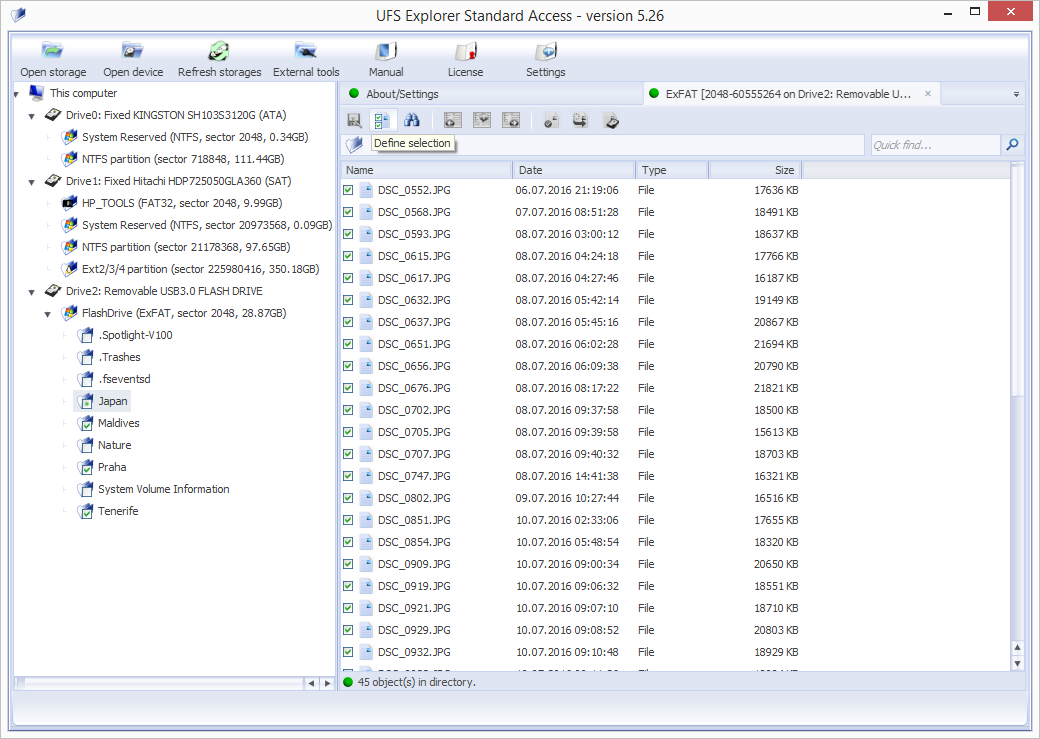
Una vez seleccionados todos los archivos/carpetas requeridos, haga clic en "Guardar selección actual" para iniciar la operación de copia. La selección se puede cancelar por completo con el botón "Cancelar selección".
Buscar archivos y carpetas
Esta función está disponible en forma del campo de "Búsqueda rápida" en el que se debe especificar una subcadena del nombre de archivo. Por otro lado, se puede recurrir a la búsqueda avanzada. Esta última se puede iniciar con la herramienta "Encontrar archivos y carpetas" en la barra de herramientas de la pestaña "Explorador", con la función "Encontrar archivos y carpetas" del menú contextual de una carpeta en particular o con la combinación de teclas "Control+F".
La búsqueda rápida usa una cadena como parte del nombre de archivo y la configuración de distinción entre mayúsculas y minúsculas del sistema de archivos actual.
Como opción, en caso de búsqueda avanzada, se puede especificar una máscara completa para el nombre de archivo (incluidos los símbolos "comodín" * y ?). Asimismo, se puede definir una regla para el tamaño de archivo y para la inclusión de archivos y carpetas en el resultado de búsqueda.
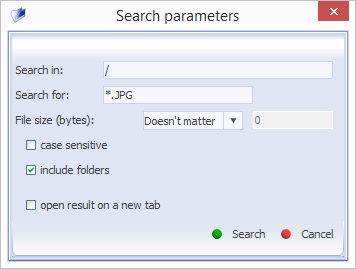
La operación de búsqueda se iniciará en una pestaña nueva "Resultado de búsqueda" y se ejecutará en todas las subcarpetas de la carpeta seleccionada hasta que se procesen todas ellas o hasta que se alcance el número máximo de objetos encontrados.
Cada búsqueda nueva se realizará en la misma pestaña siempre que la operación de búsqueda anterior esté terminada ya y la opción "Abrir en una nueva pestaña" no esté habilitada.
Se puede navegar desde la pestaña de "Resultados de búsqueda" a la pestaña "Explorador" al abrir la carpeta que contiene el objeto encontrado. El software no permite copiar archivos/carpetas directamente de la pestaña de resultados de búsqueda.
Tamaño de datos
Antes de copiar archivos y carpetas, se recomienda comprobar si el tamaño de todos los datos seleccionados corresponda a la cantidad de espacio libre disponible en el almacenamiento de destino. Con este fin, se puede utilizar la herramienta "Evaluar volumen de datos" del menú contextual de una carpeta o de un grupo de objetos.
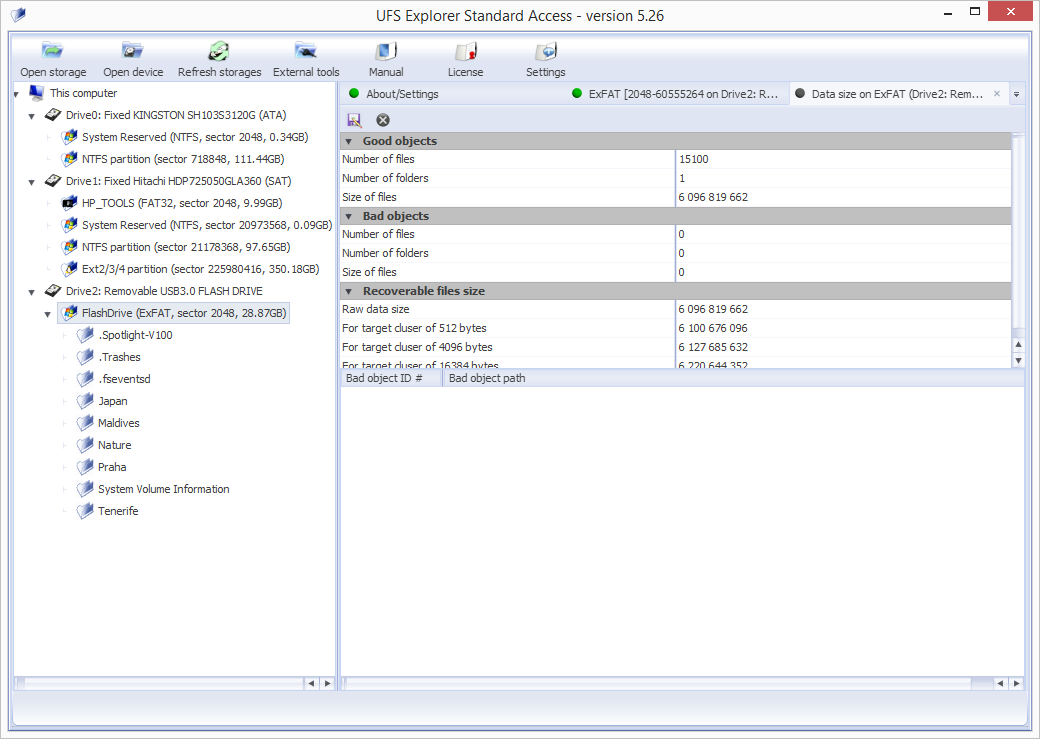
Panel del árbol de carpetas
Este panel presenta información sobre la partición, el sistema de archivos y la carpeta que están actualmente abiertos en el Explorador para acelerar la navegación. Cuando el usuario elige una carpeta allí, se abre en el Explorador; esta función se puede utilizar para navegar rápidamente por diferentes carpetas.
El menú contextual de cada carpeta contiene todas las herramientas disponibles en el Explorador. Si el Explorador está en el modo de "copia de múltiples objetos", se puede seleccionar/deseleccionar carpetas del árbol con doble clic.
3.3.3 Contenidos hexadecimales
UFS Explorer Standard Access permite examinar con más detalle la estructura de los archivos para copiar al ver el contenido hexadecimal de cualquiera de ellos, así como realizar su análisis manual con la ayuda de varias herramientas de búsqueda hexadecimal avanzada, seleccionar un rango de datos, copiar datos raw y vincular estructuras de datos.
Para abrir un archivo en el Visor hexadecimal, vaya al Explorador y busque el archivo cuyo contenido le gustaría ver. Haga doble clic en él y seleccione la opción "Contenido hexadecimal" en la esquina superior izquierda.
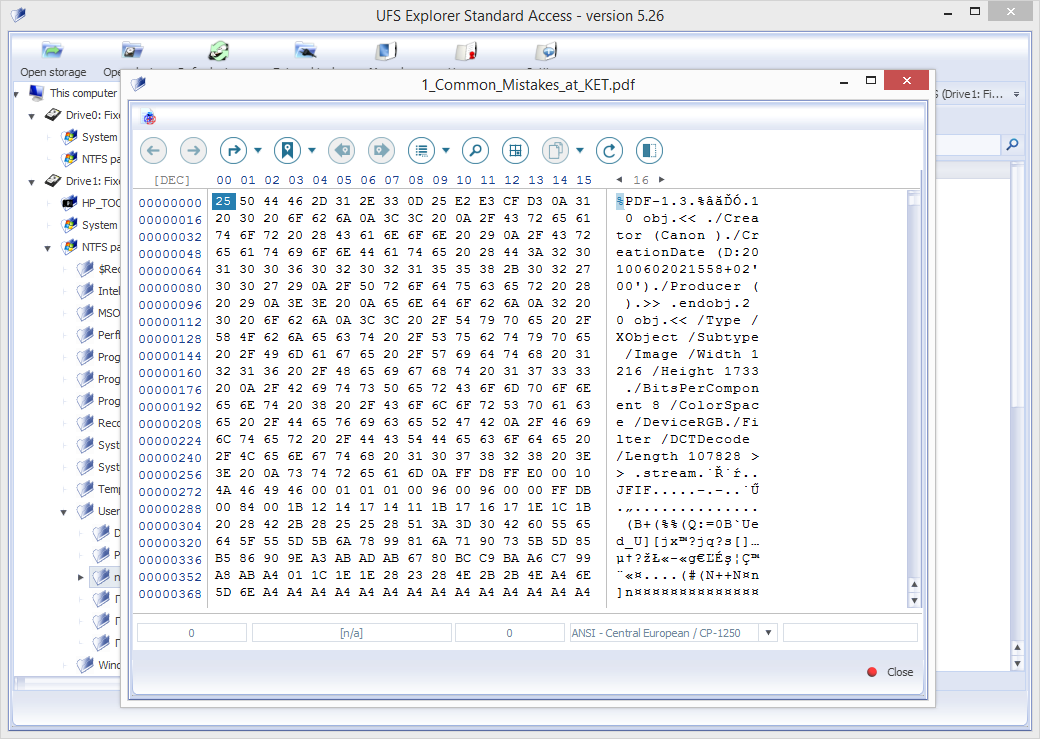
4. Información legal
4.1 Derechos de autor
Los productos UFS Explorer no se venden, sino que se suministran bajo licencias. Esto significa que el Propietario legal del software (SysDev Laboratories LLC) sólo le otorga algunos derechos para el uso del software. Lea el Acuerdo de licencia de usuario final para obtener más información sobre las licencias de software.
El Acuerdo de licencia de usuario final es un Acuerdo de oferta pública (Public Offer Agreement en inglés). Cualquier uso del software (incluida la copia, la instalación, la explotación, etc.) implica la aceptación del Acuerdo de oferta pública. Desde el momento de su aceptación, el Acuerdo entra en vigor en la mayoría de los países del mundo.
Sólo SysDev Laboratories LLC, el Autor del software y los revendedores acreditados están autorizados a emitir Códigos de registro para las aplicaciones que son propiedad de SysDev Laboratories LLC. El uso no autorizado de un Código de registro es una violación de las leyes de derechos de autor de Ucrania e internacionales.
Cualquier publicación de un Código de registro por parte de un Titular de licencia o una transferencia no autorizada de una licencia dará como resultado la rescisión del Acuerdo de licencia de usuario final.
El Acuerdo de licencia de usuario final es un Contrato de oferta pública que tiene fuerza legal en Ucrania y en otros países. Al instalar y utilizar el software, usted acepta esta Oferta pública. La violación del Acuerdo de licencia de usuario final puede ser considerada un delito en estos países.
4.2 Licencias
UFS Explorer Standard Access se suministra con las siguientes licencias:
- Licencia de Prueba/Evaluación – el Software puede ser utilizado por una sola persona y sólo con fines de evaluación. El Titular de licencia debe aceptar las "limitaciones de la versión de prueba" del software.
- Licencia Personal – el Software puede ser utilizado por una sola persona y exclusivamente sin fines de lucro. El Titular de licencia no está autorizado a proporcionar ningún servicio "con fines de lucro" utilizando el Software.
- Licencia Comercial – con esta licencia se puede usar el Software en un entorno corporativo, en hasta 10 (diez) computadoras de propiedad del Titular de licencia para proporcionar soporte técnico y/o con fines comerciales. El Software no se puede instalar en las computadoras de terceros (por ejemplo, en los equipos pertenecientes a los clientes del Titular de licencia).
Las licencias Personal y Empresarial requieren el pago de una tasa de licencia correspondiente. Tras la compra de una Licencia de software, SysDev Laboratories la autoriza mediante la emisión de un Código de registro. Este código se utiliza para desbloquear las funciones del programa (quitar las "limitaciones de la versión de prueba") e identificar al Titular de licencia como el propietario autorizado del Software.
En caso de Licencia Personal, un Código de registro se emite a nombre de una persona y autoriza el uso de la aplicación únicamente por esta persona.
Un Código de registro para Licencia Comercial se emite a nombre de una empresa o una persona (empresario) y autoriza a esta persona/empresa a utilizar la aplicación de acuerdo con los términos y condiciones del Acuerdo de licencia de usuario final.
4.3 Contactos
Detalles de la compañía
Sede central:
Sociedad de responsabilidad limitada SysDev Laboratories
Código de persona jurídica: 35951055
Avd. Druzhby Narodiv, 28-V
Kyiv, 01103, Ucrania
Email: info@sysdevlabs.com
Para ponerse en contacto con nuestro equipo de soporte, por favor, utilice el formulario de contacto.
5. Glosario
En esta sección se definen los principales términos y nociones necesarios para comprender las peculiaridades del uso del software.
5.1 RAID
RAID (Redundant Array of Independent Disks en inglés o una matriz redundante de discos independientes) es una tecnología especial que se utiliza en un almacenamiento compuesto por varios discos independientes para organizar los datos que almacena y constituir un solo sistema. A diferencia de los almacenamientos lineales tradicionales, en un sistema de este tipo, los datos se distribuyen entre las unidades constituyentes de una manera típica para un nivel de RAID particular. Cada nivel tiene sus ventajas y desventajas, pero la idea principal de cualquier RAID es lograr el equilibrio entre el máximo rendimiento, la confiabilidad mejorada y el espacio de almacenamiento útil.
Un sistema operativo detecta un RAID como una sola unidad, otorgándole su propio punto de montaje y tratando sus discos como partes de un único almacenamiento. Un controlador RAID es responsable del funcionamiento correcto del arreglo que puede estar basado en hardware o en software.
Entre los niveles de RAID más extendidos se encuentran:
– JBOD (del inglés, Just a Bunch of Disks) que no es exactamente un RAID, como no presenta redundancia ni una mayor tolerancia a fallas. En general, este es solo un grupo de discos (no necesariamente del mismo tamaño) que se utilizan para almacenar datos de una manera consecutiva que consiste en que los discos se llenan uno tras otro. Este nivel también se llama span de discos.
– RAID 0 que se basa en la fragmentación (striping) de datos sin redundancia. Cada disco de dicho arreglo está dividido en segmentos separados – stripes (bandas). En el proceso de escritura, los datos se cortan en partes iguales al tamaño de stripe y los stripes se procesan simultáneamente: mientras que una parte de datos todavía se está escribiendo, el sistema comienza a ingresar la siguiente. En general, RAID 0 es el nivel más rápido en términos de entrada/salida, pero también el menos tolerante a fallas. Si algún disco falla, los datos del arreglo entero se vuelven ilegibles.
– RAID 1 en el que se utiliza el método de duplicación de datos (mirroring). Durante la operación de escritura, el sistema crea una copia exacta de todos los datos que luego se guarda en otra unidad. Si un disco falla, el otro permanece legible. Este tipo de arreglo tiene el nivel más alto de confiabilidad y la capacidad de disco más expansiva. Los discos funcionan sólo en pareja: la matriz deja de funcionar por completo, si una de las unidades no funciona. RAID1 es una opción excelente cuando la copia de seguridad es de vital importancia.
– RAID 3 que es el primer nivel de RAID que emplea la paridad. Al lado de la división de datos como en RAID 0, este sistema también usa un disco separado en el que se almacena la paridad de otros discos. En vista de la escritura a nivel de bytes y del uso de un disco separado en el que se calcula y se escribe la paridad, RAID 3 no puede presumir de una velocidad muy alta. Este esquema garantiza la seguridad del sistema, pero a expensas de la operación lenta. Por esto, RAID 3 no es muy popular. En caso de cualquier fallo, los datos se recuperan con la ayuda de los discos intactos y la paridad.
– RAID 4 que utiliza el mismo modelo que RAID 3 (es decir, la división en stripes/bandas con la paridad dedicada) con la única diferencia: mientras que RAID 3 funciona a nivel de byte, el 4 maneja datos a nivel de sector. Como resultado, esto resuelve hasta cierto punto el problema de escritura. No obstante, RAID 5, como un nivel más rápido y confiable, ha reemplazado RAID 4. Al igual que en RAID 3, en esta matriz, los datos se recuperan con la ayuda de los discos restantes más el disco con paridad.
– RAID 5 que emplea los principios de división de datos similares a los de RAID 0 junto con la redundancia de RAID 3, pero se considera una tecnología más progresiva que sus predecesores. En RAID 5, la información de paridad no se almacena en un disco separado, sino que se distribuye entre todos los discos de datos de acuerdo con los esquemas de rotación especiales. Este método acelera la escritura, ya que el sistema no tiene que esperar a que se calcule la paridad en un disco separado. Si alguna de las unidades falla, los datos se pueden recuperar utilizando las unidades restantes y la paridad.
– RAID 6 que es el paso siguiente en el camino hacia una mayor confiabilidad. En esta matriz, se emplean dos capas de paridad que están distribuidas entre todos los discos en el orden específico y según los esquemas de rotación especiales. A diferencia de otros niveles, RAID 6 permite recuperar datos incluso cuando faltan dos unidades. Este esquema es el más confiable, pero, a la vez, el menos rentable, ya que implica el uso de un disco adicional entero para almacenar la paridad.
6. Atajos de teclado
Los siguientes métodos abreviados de teclado funcionan en la ventana "Contenido hexadecimal".
+Retroceso
Mayús+=
Mayús+A
Mayús+C
Mayús+G
Mayús+K
Mayús+P
Mayús+R
Mayús+S
Mayús+T
Mayús+U
Mayús+V

