Як відновити дані з Dell EqualLogic?

Системи зберігання даних SAN сімейства EqualLogic від Dell відрізняються простотою у застосуванні, легкістю управління і високою надійністю, яка досягається завдяки численним засобам безпеки. Одначе, існують проблеми, яким не можуть протистояти навіть такі відмовостійкі масиви: помилки в адмініструванні, перебої в подачі живлення, складнощі при підключенні, пошкодження даних, проблеми з парністю або збої під час операцій перебудови RAID призводять до втрати критично важливих корпоративних файлів і нагальної потреби у їх відновленні. На щастя, програми UFS Explorer Technician та UFS Explorer Professional Recovery застосовують спеціальні техніки, які дозволяють працювати з різними конфігураціями RAID, реалізованими на масивах зберігання EqualLogic від Dell, та відновлювати відсутні дані з томів EqualLogic.
Разом з тим, як і будь-яка складна система SAN, Dell EqualLogic має власні особливості віртуальної трансляції адресного простору томів, а також розподілу даних між дисками у RAID. Ці аспекти обов'язково враховуються при відтворенні RAID і подальшому пошуку втраченої інформації. У наступному керівництві описана специфіка процедури відновлення даних з Dell EqualLogic.
Варіант 1: Автоматизований процес відновлення за допомогою UFS Explorer Technician
-
Підключіть доступні диски до хост-комп'ютера або відкрийте відповідні образи дисків.
Спочатку вам потрібно під'єднати всі неушкоджені диски до ПК-хоста. Проте задля захисту даних зазвичай рекомендується використовувати образи дисків замість оригінальних пристроїв для зберігання даних. Максимальна кількість компонентів, які можуть бути відсутніми в масиві, залежить від застосованого типа RAID.
-
Встановіть UFS Explorer Professional Recovery та доповніть програмне забезпечення плагіном Data recovery pugin for Dell Equallogic.
Програма має автоматично зібрати всі набори RAID, що входять до складу сховища Equallogic від Dell. Якщо цього не сталося, потрібно зібрати масиви вручну. Для цього використовуйте тільки ті компоненти RAID, які були задіяні на момент вимкнення системи. Програма відобразить правильні конфігурації RAID на панелі "Властивості сховища".
Підказка: Якщо один з дисків вийшов з ладу раніше, використовувати його для складання масиву не рекомендується. У разі, якщо для складання повної конфігурації не вистачає дисків, виберіть той, який вийшов з ладу пізніше.
-
Запустіть плагін Data recovery pugin for Dell Equallogic.
Коли всі потрібні масиви будуть зібрані, запустіть плагін "Доступ до томів Dell Equallogic SAN" через розділ "Плагіни" головного меню. У першому вікні переконайтеся, що SAN розпізнається та що компоненти RAID призначені правильно. В іншому разі можна імпортувати конфігурацію SAN і призначити компоненти RAID вручну. Після цього виберіть SAN зі списку та натисніть "Далі".
-
Завантажте потрібні метадані SAN.
Програма автоматично відображає всі виявлені блоки метаданих SAN з приміткою, чи вдалося їх успішно спарсити. При цьому помилки парсингу зазвичай вказують на наявність певних проблем зі збиранням RAID. У цьому разі вам слід повернутися та перевірити його конфігурацію. Якщо причиною помилки є пошкодження метаданих, останні можна зібрати вручну та імпортувати в плагін. Коли все буде готово, виберіть метадані для опрацювання та натисніть "Далі".
-
Виберіть томи, які ви хочете імпортувати.
Програма видасть список знайдених томів. Ви можете переглянути будь-який том, просто двічі клацнувши на назву потрібного. Після того як ви знайдете потрібні томи, виберіть їх за допомогою прапорців поруч і натисніть "Відкрити". Плагін додасть вибрані томи до списку підключених сховищ у UFS Explorer. Після цього ви матимете змогу працювати з ними так само, як із будь-якими звичайними дисками.
Підказка: Програма також підтримує знімки томів (снепшоти). Тож ви можете вибрати знімок тома за певну дату замість його поточної версії.
Щоб отримати глибше розуміння процедури відновлення даних з Dell EqualLogic, будь ласка, перегляньте наступне відео:
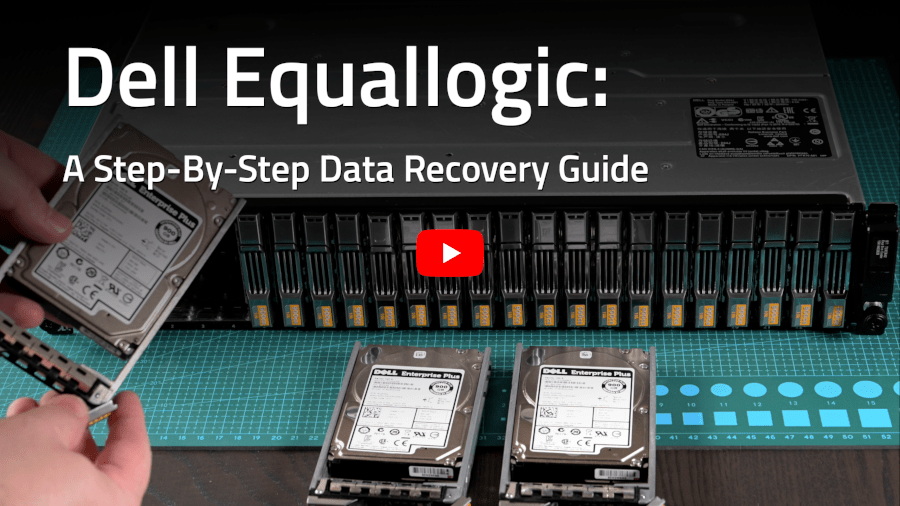
Варіант 2: Відновлення даних за допомогою UFS Explorer Professional Recovery
-
Підключіть доступні диски масиву RAID до хост-комп'ютера.
Під'єднайте всі непошкоджені накопичувачі до хост-комп'ютера, дотримуючись їх правильного порядку. Максимальна кількість відсутніх компонентів, яку здатен компенсувати масив, визначається застосованою конфігурацією RAID.
Підказка: Будь ласка, дотримуйтеся відповідних інструкцій із підключення дисків SAS до ПК або сервера для відновлення даних.
-
Встановіть UFS Explorer Professional Recovery на комп'ютер і запустіть програмне забезпечення.
Відкрийте програму з правами адміністратора і, якщо необхідно, змініть її налаштування. Всі підключені диски будуть представлені в лівій панелі головного вікна.
Підказка: При виникненні труднощів із установкою утиліти, зверніться до інструкції зі встановлення UFS Explorer Professional Recovery.
-
Відкрийте RAID Builder і зберіть відповідний масив RAID із дисків-складників.
-
Створіть новий RAID і додайте до нього всі диски в правильному порядку. За відсутності певних компонентів додайте замість них заповнювачі, користуючись спеціальним інструментом, розташованим на панелі.
-
На аркуші конфігурації виберіть відповідний рівень RAID-масиву. Встановіть розмір смуги у 64 КБ і "Компактний ліво-симетричний" в якості алгоритму розподілу парності. Для RAID 6 змініть алгоритм Q-страйпа у полі нижче на "Діагональний XOR із розподілом Dell EqualLogic".
-
Вкажіть правильне початкове положення для всіх компонентів RAID: для цього виберіть будь-який з них та натисніть "Редагувати діапазон компонента" на панелі інструментів. У вікні введіть правильний початковий сектор і застосуйте ці параметри до всіх компонентів, поставивши галочку поруч з відповідною опцією.
-
Після цього можна натиснути кнопку "Побудувати RAID-масив", щоб змонтувати сховище в списку пристроїв.
-
-
Визначте логічний том на відтвореному масиві.
Відкрийте Менеджер розділів для зібраного віртуального RAID-масиву і вкажіть правильний початок області даних в полі "Початок (сектор)". Натисніть кнопку "Визначити" та підтвердьте зазначені параметри.
- Відкрийте том, заданий на 4-ому кроці, як окреме віртуальне сховище.
Відкрийте розділ як віртуальний диск, використовуючи відповідну опцію в його контекстному меню. Ця операція змонтує том у списку сховищ на лівій панелі.
- Відкрийте карту даних вашого тому EqualLogic у списку підключених сховищ.
Карта даних тому EqualLogic необхідна для правильного зчитування його даних. UFS Explorer працює з файлами карт у форматі .dsk, які створюються шляхом конверсії метаданих тому.
Зверніть увагу: Файл карти даних тому може надати будь-яка компанія, яка спеціалізується на відновленні даних і виконує аналіз метаданих Dell EqualLogic. SysDev Laboratories пропонує цей вид послуг на віддаленій основі. За детальною інформацією звертайтеся до нашої служби підтримки.
Виберіть опцію "Образ диска чи віртуальний диск" з пункту "Відкрити" у головному меню, перейдіть до папки, де знаходиться .dsk-файл, і натисніть кнопку "Відкрити".
- Створіть JBOD із заданого віртуального тому і карти даних тому.
Додайте віртуальний том, відкритий на 5-ому кроці, і карту даних з 6-го кроку в новий масив. На аркуші конфігурації встановіть "Рівень RAID" як "Послідовне зберігання" та побудуйте сховище.
- Відкрийте "невідомий" розділ, розташований на зібраному JBOD, як віртуальний диск.
Для цього оберіть опцію "Відкрити розділ як віртуальний диск" в контекстному меню. Відкрите сховище буде коректним віртуальним представленням Вашого тому EqualLogic.
- Проскануйте розділ на відкритому віртуальному сховищі для відновлення видалених або втрачених файлів.
Виберіть цей розділ і оберіть опцію "Сканувати" в його контекстному меню. При необхідності змініть параметри процедури, а потім натисніть кнопку "Почати сканування".
- Виберіть необхідні відновлені елементи та скопіюйте їх до будь-якого безпечного сховища.
Зачекайте, поки програма завершить процес сканування. Після цього перегляньте відновлену файлову систему, щоб знайти потрібні папки і файли. Натисніть кнопку "Вибрати файли і папки", позначте елементи, які Ви збираєтеся зберегти, й натисніть кнопку "Зберегти виділене". У вікні вкажіть будь-яку безпечну папку призначення для відновлених даних.
Щоб краще зрозуміти процес відновлення даних з Dell EqualLogic, перегляньте наступне відео:
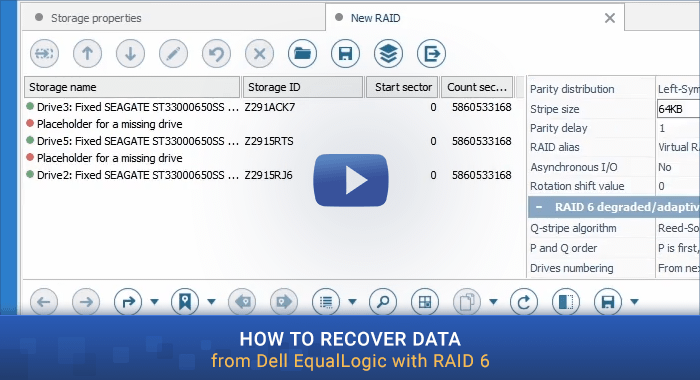
Останнє оновлення: 08 травня 2024
