So retten Sie Daten von Dell EqualLogic

SAN-Speicherlösungen der Dell EqualLogic-Familie zeichnen sich durch leichte Bereitstellung, einfache Verwaltung und felsenfeste Zuverlässigkeit aus, die durch mehrere Sicherheitsfunktionen erreicht wird. Trotz ihrer hervorragenden Fehlertoleranz gibt es immer noch Herausforderungen, die solche Arrays möglicherweise nicht bewältigen können: Verwaltungsfehler, Stromausfälle, Verbindungsschwierigkeiten, Datenbeschädigung, Paritätsprobleme oder Ausfälle während RAID-Neuerstellungsvorgängen führen zum Verlust kritischer Unternehmensdateien und die dringende Notwendigkeit für ihre Wiederherstellung. Glücklicherweise enthalten UFS Explorer Technician und UFS Explorer Professional Recovery spezielle Techniken, die es ermöglichen, mit verschiedenen RAID-Konfigurationen, die auf Dell EqualLogic-Speicherarrays implementiert sind, umzugehen und die fehlenden Daten von EqualLogic-Volumen zu retten.
Wie jedes komplexe SAN haben Dell EqualLogic-Einheiten ihre Besonderheiten in der virtuellen Übersetzung des Adressraums von Volumen sowie in der Datenverteilung über die Festplatten in RAID. Diese Aspekte müssen bei der RAID-Rekonstruktion und beim weiteren Abrufen verlorener Informationen berücksichtigt werden. Die folgende Anleitung beschreibt die Eigenarten des Datenwiederherstellungsverfahrens für Dell EqualLogic.
Option 1: Automatisierter Wiederherstellungsprozess mit UFS Explorer Technician
-
Schließen Sie die verfügbaren Laufwerke an den Host-Computer an oder öffnen Sie die entsprechenden Disk-Images.
Zunächst müssen Sie alle intakten Laufwerke mit dem Host-PC verbinden. Aus Datenschutzgründen wird es jedoch in der Regel empfohlen, anstelle der Originalspeichergeräte Disk-Images zu verwenden. Die maximale Anzahl von Komponenten, die im Array fehlen können, hängt vom verwendeten RAID-Layout ab.
-
Installieren Sie UFS Explorer Technician und erweitern Sie dann die Software mit Data recovery pugin for Dell EqualLogic.
Das Programm sollte alle RAID-Sets, aus denen der Dell EqualLogic-Speicher besteht, automatisch sammeln. Wenn dies nicht geschieht, müssen Sie die Arrays manuell zusammenstellen. Verwenden Sie dafür nur die RAID-Komponenten, die zum Zeitpunkt des Systemausschaltens verwendet wurden. Die Anwendung zeigt die korrekten RAID-Konfigurationen im Bereich "Speichereigenschaften" an.
Hinweis: Wenn eine der Festplatten zuvor ausgefallen ist, ist es nicht empfehlenswert, diese für den Aufbau zu verwenden. Wenn nicht genügend Festplatten für eine vollständige Konfiguration vorhanden sind, wählen Sie diejenige aus, die später ausgefallen ist.
-
Führen Sie das Dell EqualLogic-Plugin aus.
Wenn alle erforderlichen Arrays zusammengestellt sind, starten Sie das Plugin "Zugriff auf Dell EqualLogic SAN-Volumen" über den Abschnitt "Plugins" im Hauptmenü. Stellen Sie im ersten Fenster sicher, dass das SAN erkannt wird und die RAID-Komponenten korrekt zugeordnet sind. Falls nicht, ist es möglich, die SAN-Konfiguration zu importieren und die RAID-Komponenten manuell zuzuweisen. Wählen Sie danach das SAN aus der Liste aus und klicken Sie auf "Weiter".
-
Laden Sie die gültigen SAN-Metadaten.
Das Programm zeigt automatisch die erkannten SAN-Metadatenblöcke an und gibt an, ob sie erfolgreich analysiert wurden. Fehler beim Parsen bedeuten oft Probleme mit dem RAID-Aufbau. In diesem Fall sollten Sie zurückgehen und die Konfiguration überprüfen. Wenn die Ursache des Fehlers in der Beschädigung der Metadaten liegt, können die Metadaten manuell zusammengestellt und in das Plugin importiert werden. Sobald Sie fertig sind, wählen Sie die Metadaten aus, mit denen Sie arbeiten möchten, und klicken Sie auf "Weiter".
-
Wählen Sie die Volumen aus, die Sie importieren möchten.
Das Programm stellt die Liste der gefundenen Volumen bereit. Sie können sie einfach anzeigen, indem Sie auf ihren Namen doppelklicken. Nachdem die benötigten Volumen gefunden wurden, können Sie diese mithilfe von Kontrollkästchen auswählen und dann auf "Öffnen" klicken. Das Plugin fügt die ausgewählten Volumen zum Bereich der verbundenen Speicher im UFS Explorer hinzu. Anschließend können Sie mit ihnen wie mit regulären Festplatten arbeiten.
Hinweis: Das Programm unterstützt auch Volumen-Snapshots. Sie können einen Snapshot eines Volumens von einem bestimmten Datum anstelle seiner aktuellen Version auswählen.
Für einen tieferen Einblick in das Dell EqualLogic-Wiederherstellungsverfahren sehen Sie sich diese umfassende Videoanleitung an:
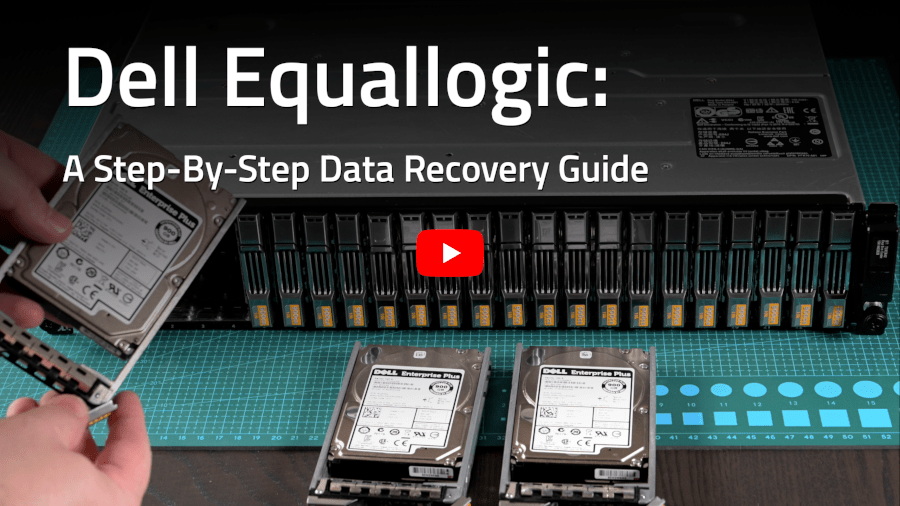
Option 2: Wiederherstellung mithilfe von UFS Explorer Professional Recovery
-
Verbinden Sie die verfügbaren RAID-Festplatten mit dem Host-Computer.
Schließen Sie alle intakten Laufwerke in der richtigen Reihenfolge an den Host-PC an. Die maximale Anzahl fehlerhafter Komponenten, die das Array kompensieren kann, wird durch das verwendete RAID-Layout bestimmt.
Hinweis: Verlassen Sie sich bitte auf die entsprechenden Anweisungen, um SAS-Festplatten an einen PC oder Server zur Datenwiederherstellung anzuschließen.
-
Installieren Sie UFS Explorer Professional Recovery auf dem Computer und starten Sie die Software.
Öffnen Sie das Programm mit erhöhten Rechten und ändern Sie bei Bedarf seine Einstellungen. Alle angehängten Datenträger werden im linken Bereich des Hauptfensters angezeigt.
Hinweis: Wenn Sie Probleme mit der Installation des Programms haben, lesen Sie bitte die Installationsanweisungen für UFS Explorer Professional Recovery.
-
Öffnen Sie RAID Builder und stellen das entsprechende RAID-Set aus den zugehörigen Laufwerken zusammen.
-
Erstellen Sie ein neues RAID und fügen Sie jedes Laufwerk in der richtigen Reihenfolge zu diesem RAID hinzu. Wenn einige der Bestandteile fehlen, fügen Sie Platzhalter mithilfe des dedizierten Werkzeugs in der Symbolleiste hinzu, um sie anzuzeigen.
-
Wählen Sie im Konfigurationsblatt den richtigen RAID-Level. Verwenden Sie die Stripe-Größe von 64 KB und "Kompakt links-symmetrisch" als Paritätsverteilungsalgorithmus. Für RAID 6 ändern Sie den Q-Stripe-Algorithmus im Feld unten in "Diagonales XOR mit Dell EqualLogic-Verteilung".
-
Geben Sie die richtige Startposition für alle RAID-Komponenten an: Wählen Sie dazu beliebige aus und rufen Sie das Instrument "Komponentenbereich editieren" in der Symbolleiste auf. Geben Sie im geöffneten Fenster den richtigen Startsektor ein und wenden Sie diese Parameter auf alle Komponenten an, indem Sie ein Häkchen neben der jeweiligen Option setzen.
-
Drücken Sie abschließend auf "RAID bilden", um den Speicher in der Geräteliste bereitzustellen.
-
-
Definieren Sie ein logisches Volumen auf dem rekonstruierten Array.
Öffnen Sie den Partition-Manager für das zusammengestellte virtuelle RAID und geben Sie im Feld "Start (Sektor)" den korrekten Start des Datenbereichs an. Drücken Sie die Schaltfläche "Bestimmen" und bestätigen Sie die angegebenen Parameter.
-
Öffnen Sie das in Schritt 4 definierte Volumen als separaten virtuellen Speicher.
Öffnen Sie die Partition als virtuelle Festplatte mit der entsprechenden Option im Kontextmenü. Durch diesen Vorgang wird sie in die Liste der Speicher im linken Bereich eingebunden.
-
Stellen Sie die Datenkarte Ihres EqualLogic-Volumens in die Liste der verbundenen Speicher bereit.
Eine Volumendatenkrate ist für das korrekte Lesen von Daten innerhalb eines EqualLogic-Volumens unerlässlich. UFS Explorer arbeitet mit Kartendateien im .dsk-Format, die durch die Konvertierung von Volumenmetadaten erstellt werden.
Beachten Sie: Eine Volumendatenkarte kann von jedem Datenrettungsunternehmen, das zum Parsen von Dell EqualLogic-Metadaten qualifiziert ist, bereitgestellt werden. SysDev Laboratories bietet diese Art von Service auf Remote-Basis an. Bitte zögern Sie nicht, uns für Details zu kontaktieren.
Wählen Sie im Hauptmenü unter "Öffnen" die Option "Virtuelle Festplatte oder Diskettenimage", navigieren Sie zum Speicherort der .dsk-Datei und klicken Sie auf "Öffnen".
-
Bilden Sie Span, das aus dem definierten virtuellen Volumen und der Volumendatenkarte besteht.
Fügen Sie das in Schritt 5 geöffnete virtuelle Volumen und die Datenkarte aus Schritt 6 zu einem neuen Festplattenarray hinzu. Stellen Sie im Konfigurationsblatt den "RAID-Level" als "JBOD" ein und bauen Sie den Speicher auf.
-
Öffnen Sie die "Unbekannte" Partition, die auf dem zusammengesetzten Span bereitgestellt ist, als virtuelles Laufwerk.
Wählen Sie dazu im Kontextmenü die Option "Partition als virtuelle Festplatte öffnen". Der geöffnete Speicher ist eine gültige virtuelle Darstellung Ihres EqualLogic-Volumens.
-
Scannen Sie die Partition auf dem geöffneten virtuellen Speicher, um gelöschte oder verlorene Dateien wiederherzustellen.
Wählen Sie diese Partition aus und wählen Sie im Kontextmenü die Option "Nach verlorenen Daten scannen". Ändern Sie gegebenenfalls die Parameter der Prozedur und drücken Sie dann "Scan anfangen".
-
Wählen Sie die geretteten Objekte aus, die Sie benötigen, und kopieren Sie sie auf einen sicheren Speicher.
Warten Sie, bis das Programm den Scanvorgang abgeschlossen hat. Durchsuchen Sie anschließend das rekonstruierte Dateisystem, um die erforderlichen Ordner und Dateien zu finden. Klicken Sie auf "Auswahl bestimmen", markieren Sie die Elemente, die Sie speichern möchten, und klicken Sie auf "Auswahl speichern". Geben Sie im geöffneten Fenster einen sicheren Zielordner für die wiederhergestellten Daten an.
Um den Dell EqualLogic-Wiederherstellungsprozess besser zu verstehen, sehen Sie sich das folgende Video an:
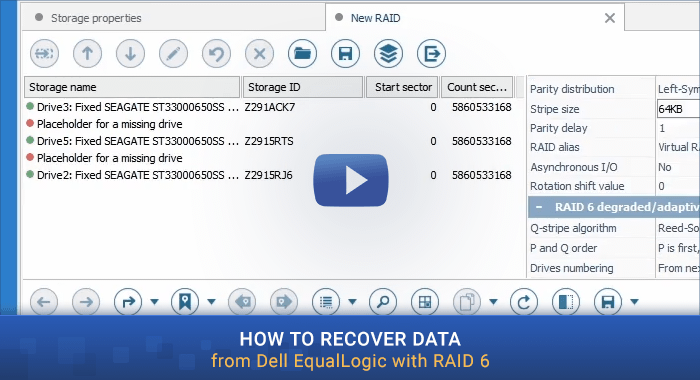
Letzte Aktualisierung: 08. Mai 2024
