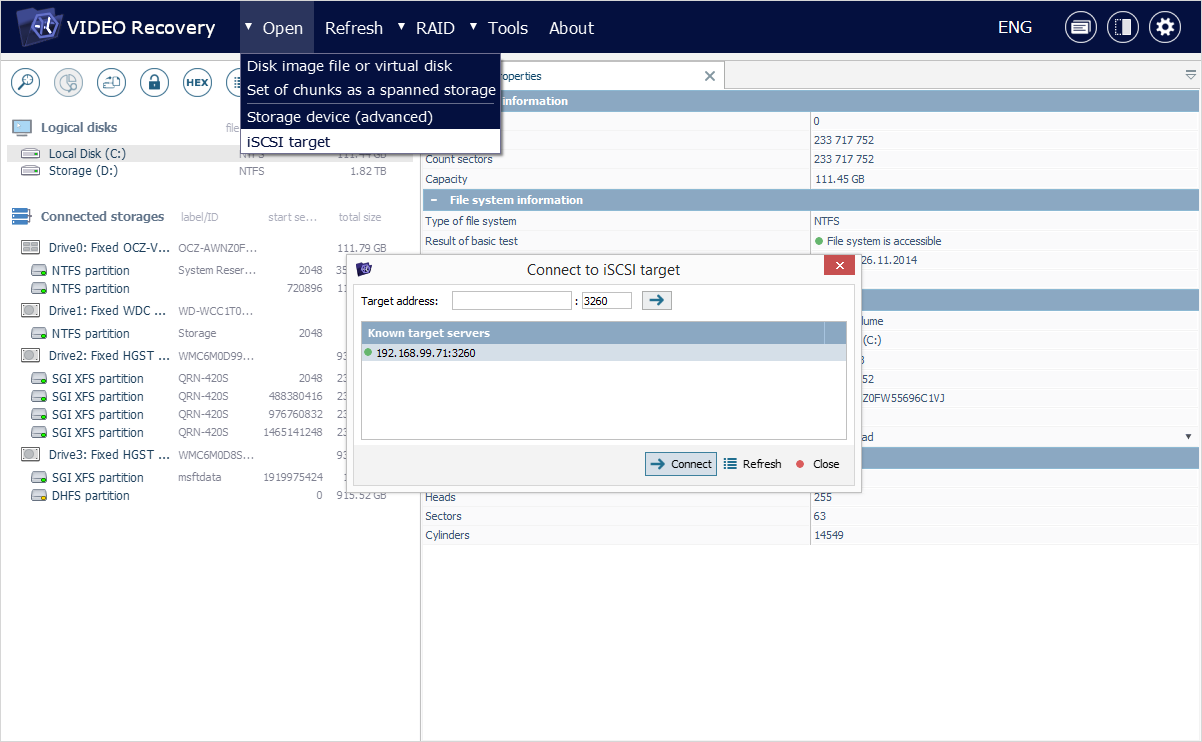Відкриття та вибір сховища
Перш ніж розпочати відновлення відео, слід переконатися, що цифровий носій, який містить потрібні записи, з'явився на панелі навігації сховищами у інтерфейсі програми. Якщо він є у списку, потрібно вибрати його одним клацанням миші або клавішами зі стрілками на клавіатурі. Окремо варто зазначити, що об'єкти, що відображаються на цій панелі, є лише віртуальними замінниками реальних носіїв даних, які обробляються програмою в безпечному режимі лише для читання.
Засоби, що застосовуються для відкриття сховища з відеоданими, визначаються його типом:
Фізичний пристрій для зберігання даних
Програмне забезпечення автоматично розпізнає та відображає на навігаційній панелі усі фізичні накопичувачі, підключені до локального комп'ютера.
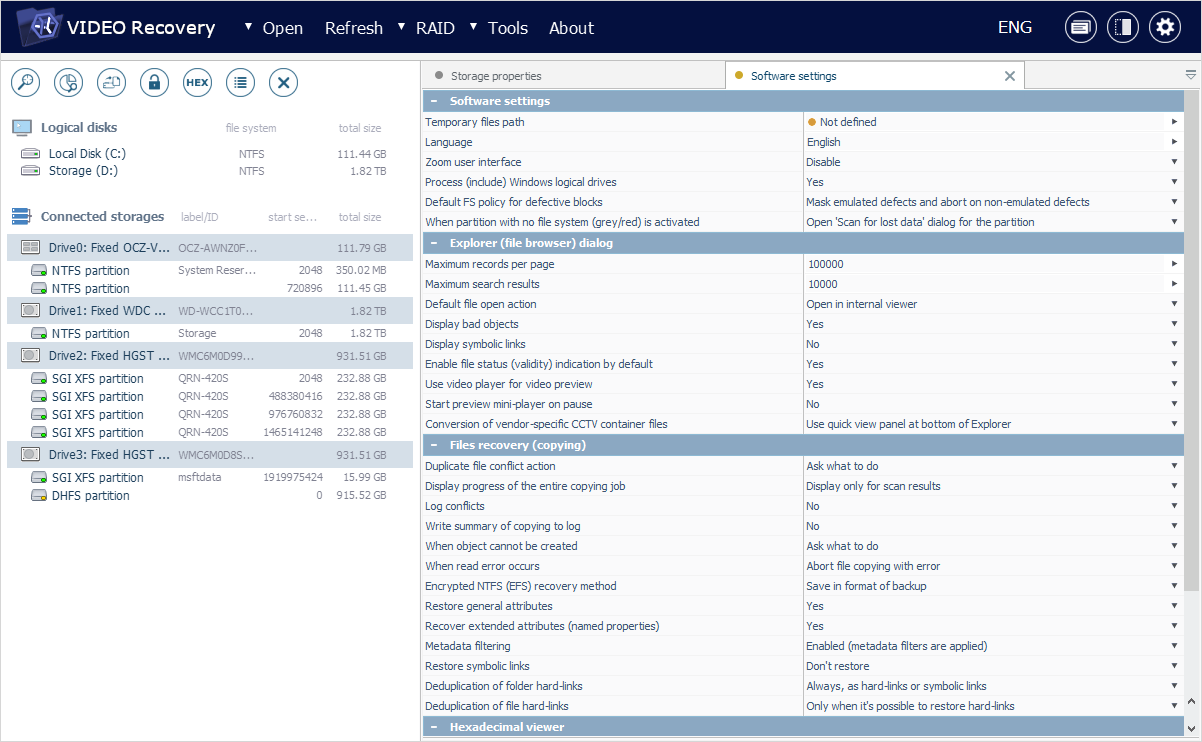
Ця панель оновлюється за замовчуванням після запуску (чи перезапуску) програми, а також може бути оновлена вручну за допомогою функції "Оновити" у головному меню.
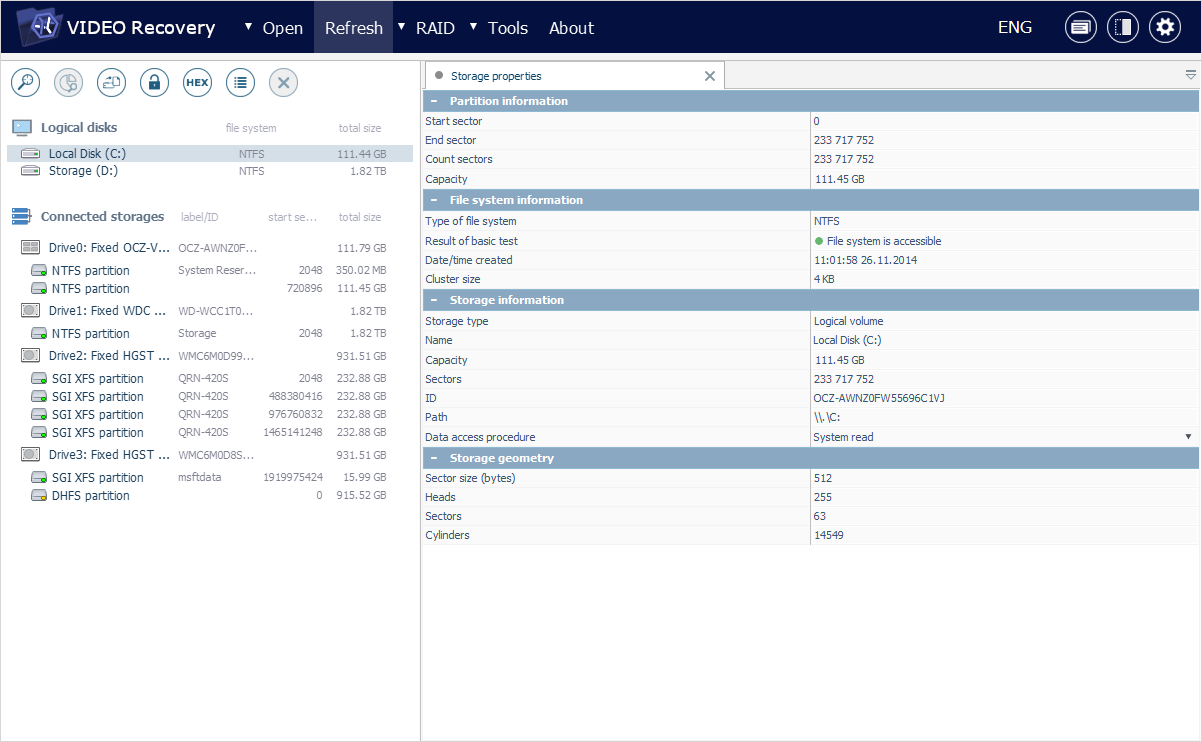
Проте, якщо фізичний накопичувач, на якому зберігаються потрібні відео, відсутній у списку або ви хочете налаштувати деякі параметри, пов'язані з його читанням, ви можете відкрити його у програмі за допомогою діалогового вікна "Відкриття пристрою зберігання даних".
Це вікно можна відкрити, натиснувши опцію "Пристрій за іменем" у розкривному меню пункту "Відкрити" головного меню UFS Explorer Video Recovery.
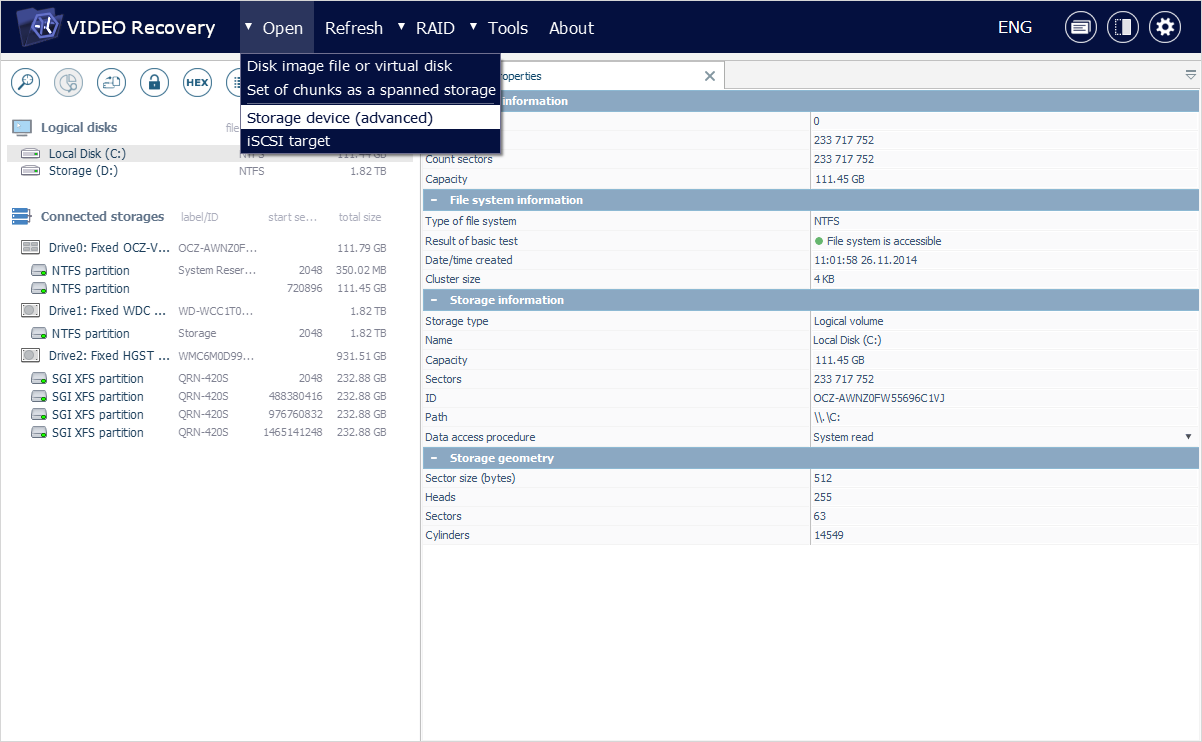
Вікно складається з наступних елементів:
-
Пристрій для відкриття
У розкривному списку ви побачите всі накопичувачі, підключені до комп'ютера, разом із інформацією про їхні розміри. Виберіть потрібний, щоб він з'явився на навігаційній панелі і був доступний для подальших маніпуляцій з відновлення відео.
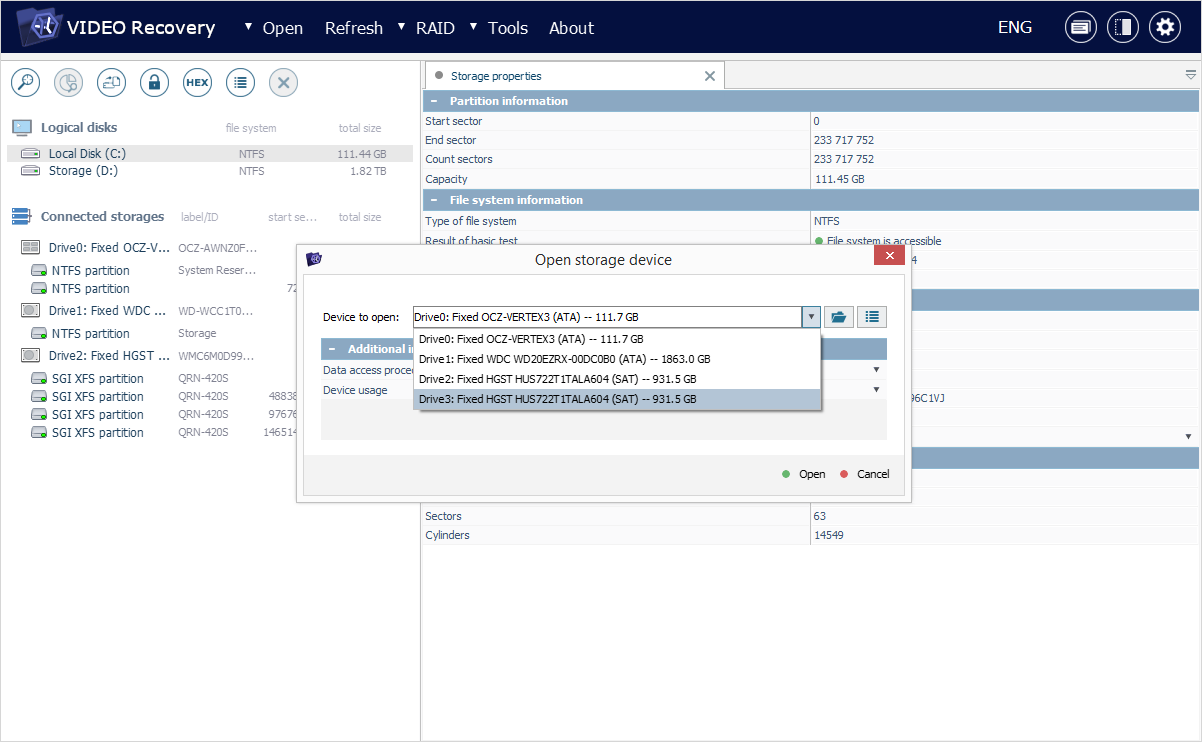
-
Вкажіть назву пристрою
Ця кнопка є альтернативою вибору диска у розкривному меню і дозволяє відкрити пристрій зберігання даних шляхом введення абсолютного шляху до його розташування, визначеного відповідно до правил поточної ОС.
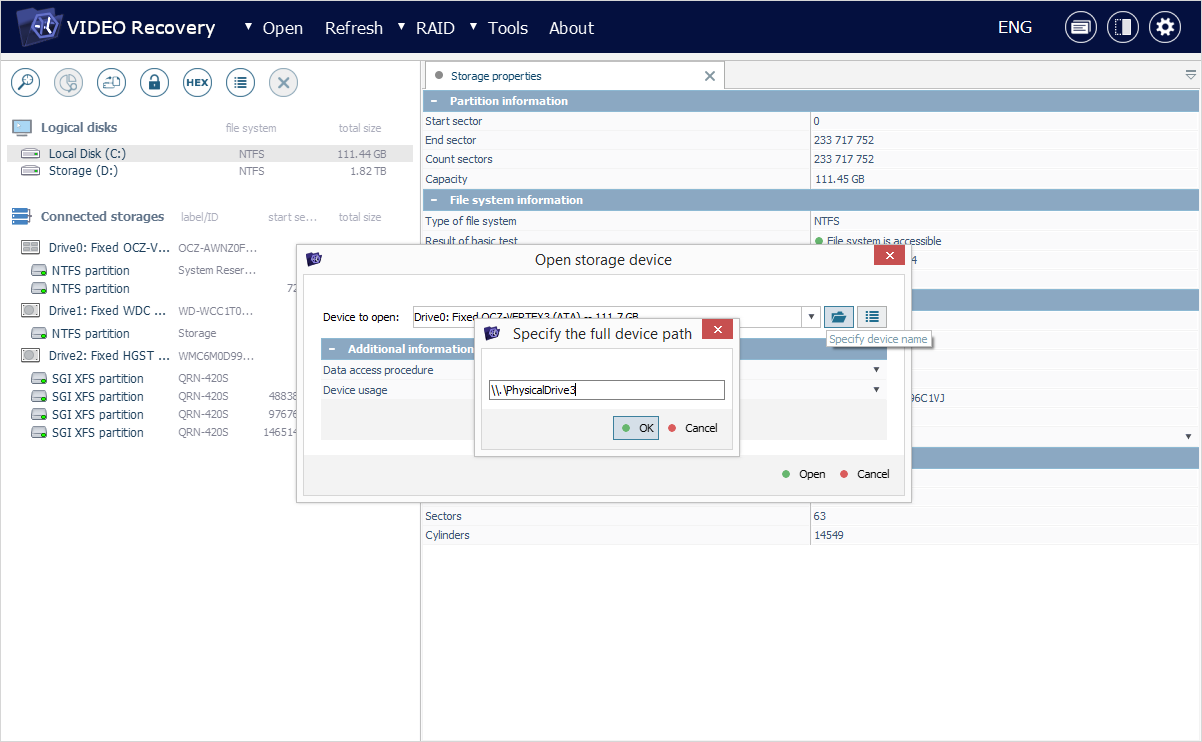
-
Оновити пристрої
Ця кнопка оновлює список підключених пристроїв для зберігання даних у розкривному меню.
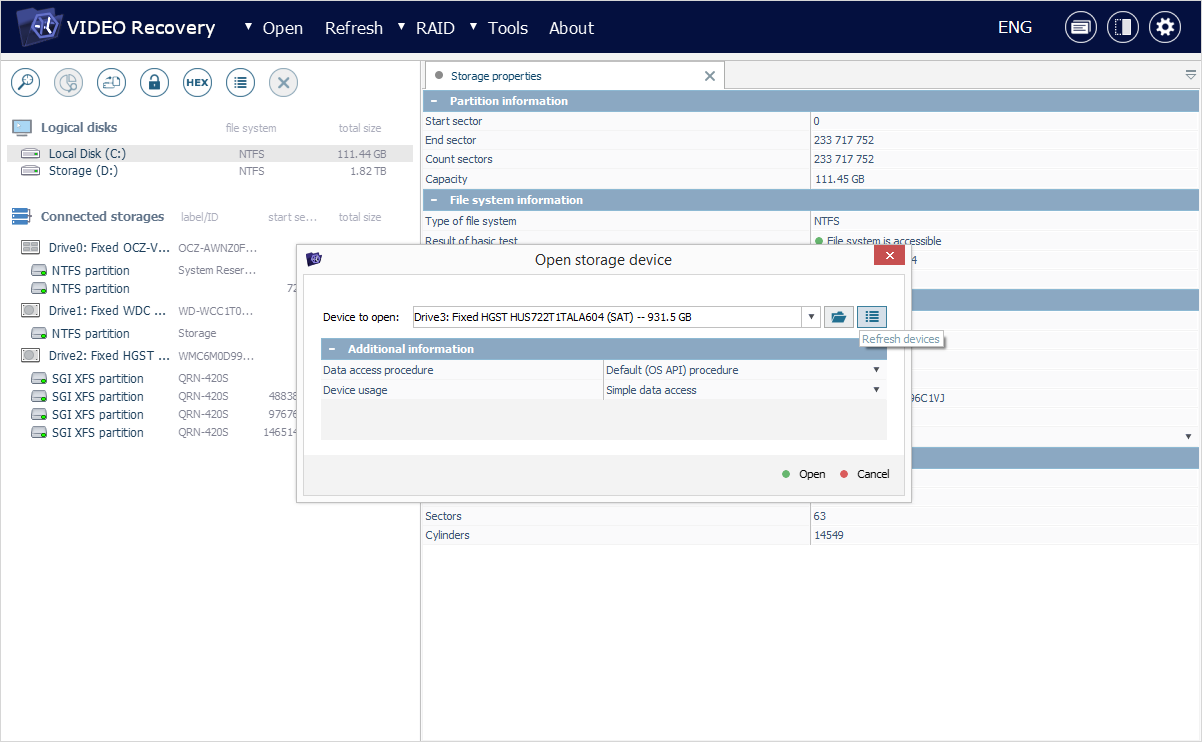
-
Додаткова інформація
У цьому розділі представлений набір додаткових параметрів для налаштування обробки сховища.
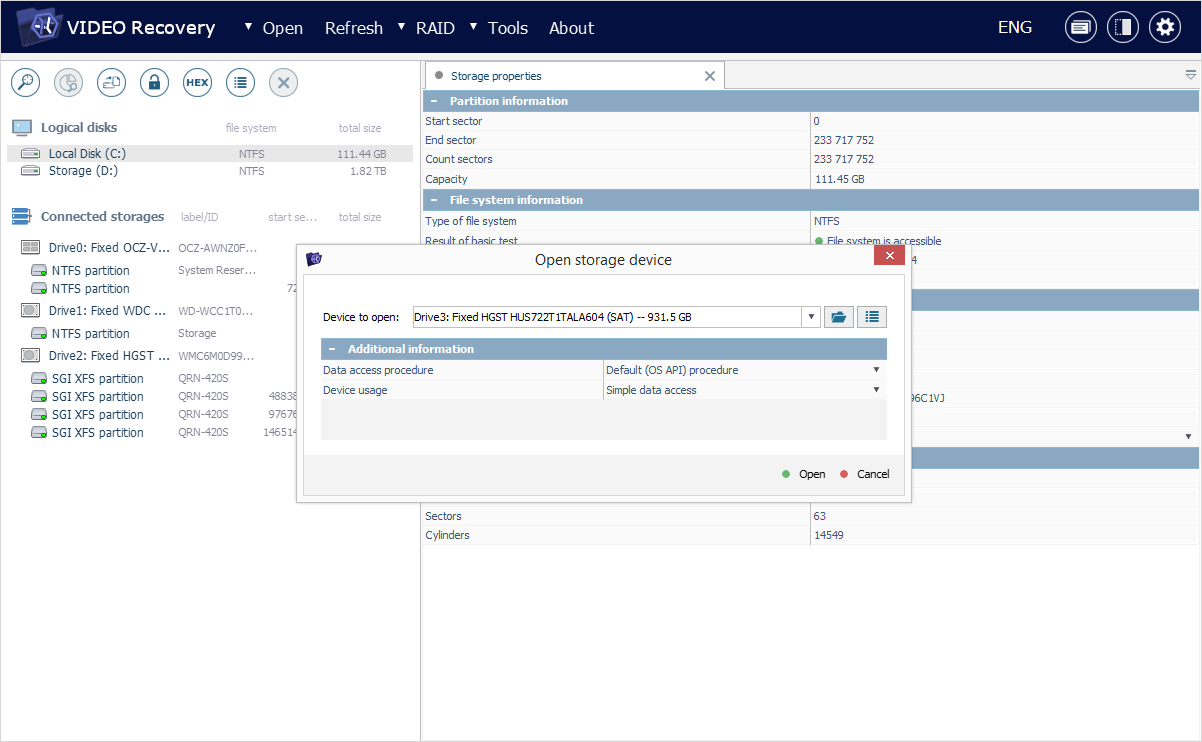
-
Процедура доступу до даних
Цей параметр дозволяє вибрати режим доступу до цифрового носія, зокрема активувати контрольовану процедуру доступу до проблемного накопичувача (наприклад, коли він має ознаки несправності або працює нестабільно):
-
Процедура за замовчуванням (OS API) – цей варіант передбачає, що для доступу до вибраного диска будуть застосовані стандартні алгоритми операційної системи. Ця процедура добре працює для непошкоджених пристроїв, однак не рекомендується для несправних через відсутність контролю над читанням і можливе зависання у разі виникнення помилки введення-виведення.
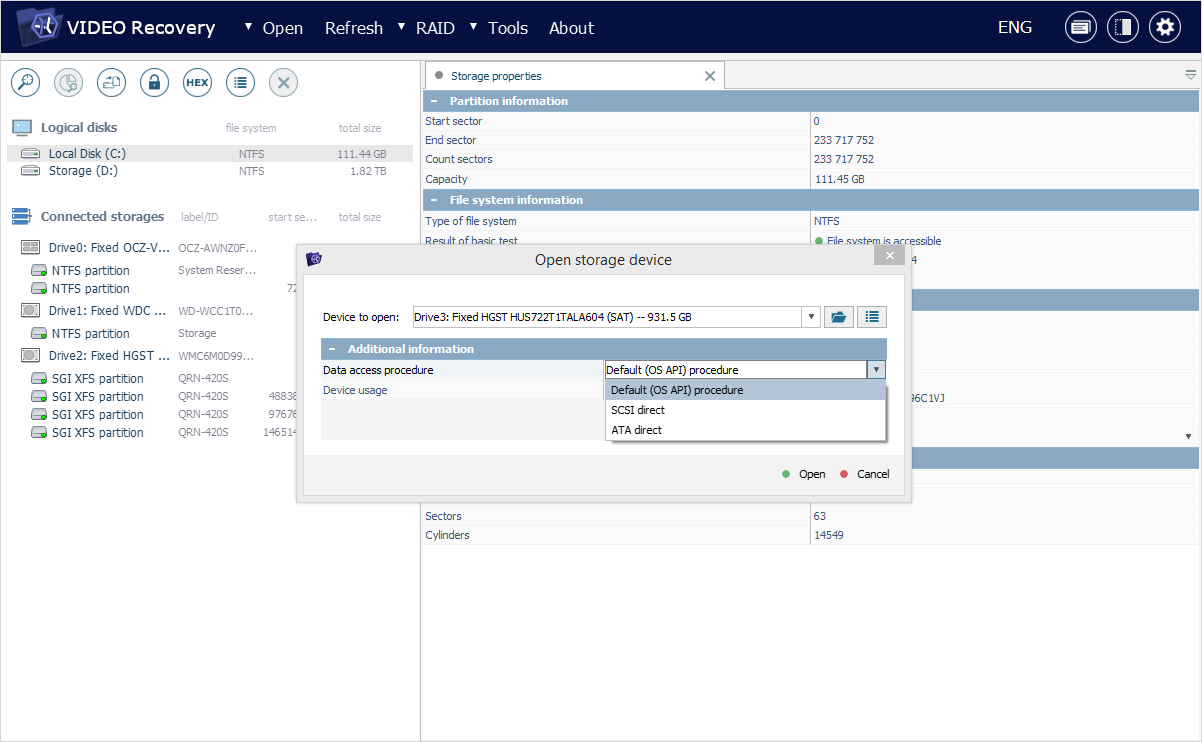
-
Прямий доступ ATA – цей режим передбачає використання драйвера ATA для доступу до дисків PATA/SATA. Такий підхід дозволяє мінімізувати кількість запитів на читання та налаштувати контроль за помилками введення-виведення.
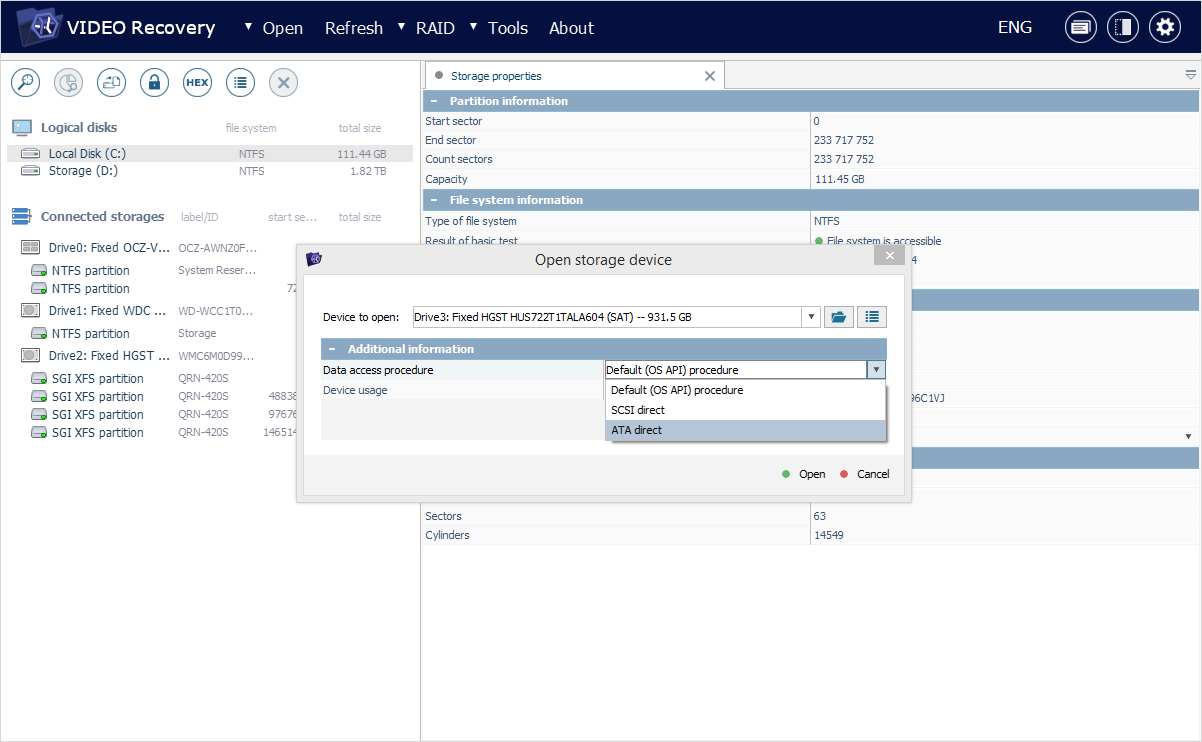
-
Прямий доступ SCSI – ця процедура передбачає використання драйвера SCSI для читання всіх накопичувачів, за винятком дисків PATA/SATA з прямим підключенням. Це дозволяє контролювати їх зчитування та отримувати діагностику помилок введення-виведення (якщо USB-адаптер підтримує таку діагностику).
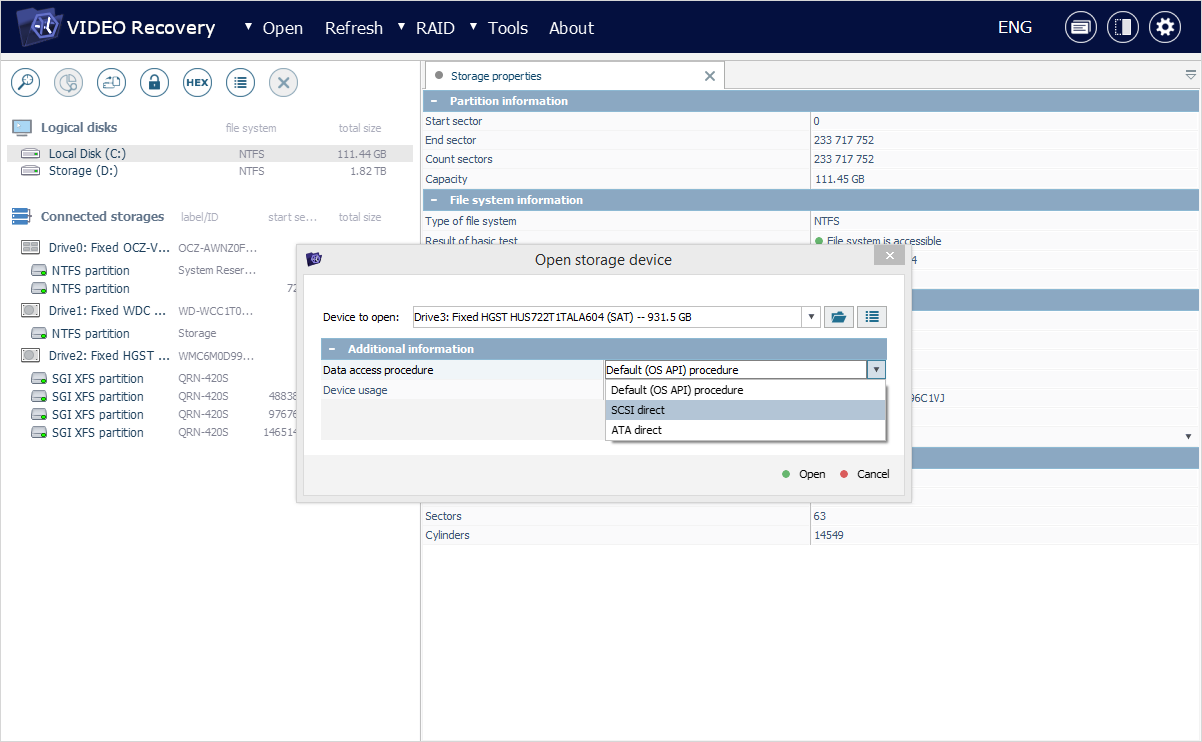
-
-
Таймаут вводу/виводу (секунди)
Цей параметр потрібен, щоб визначити період очікування відповіді від пристрою зберігання даних у разі виникнення помилки введення-виведення. Однак його не можна налаштувати, якщо сховище обробляється за процедурою за замовчуванням (OS API).
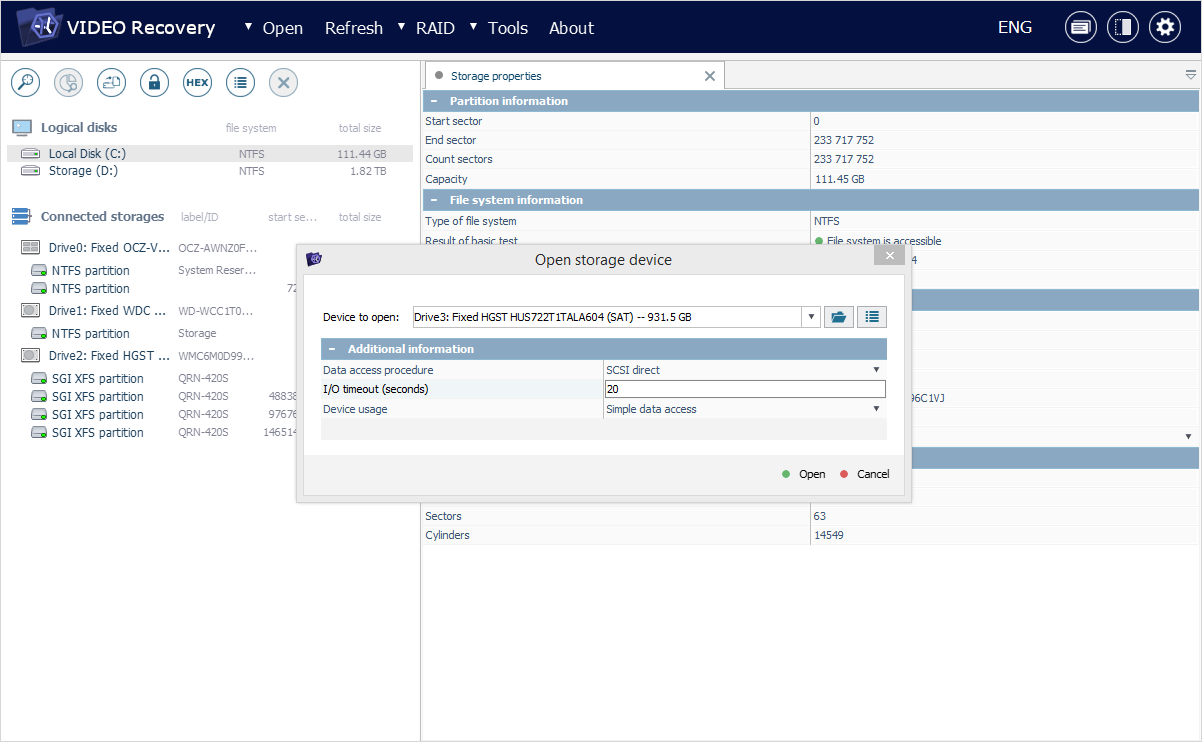
-
Використання пристрою
Цей параметр дозволяє налаштувати спосіб подальшої обробки вибраного диска в програмному забезпеченні:
-
Простий доступ до даних – диск відкриється на навігаційній панелі сховищами із застосуванням заданих налаштувань.
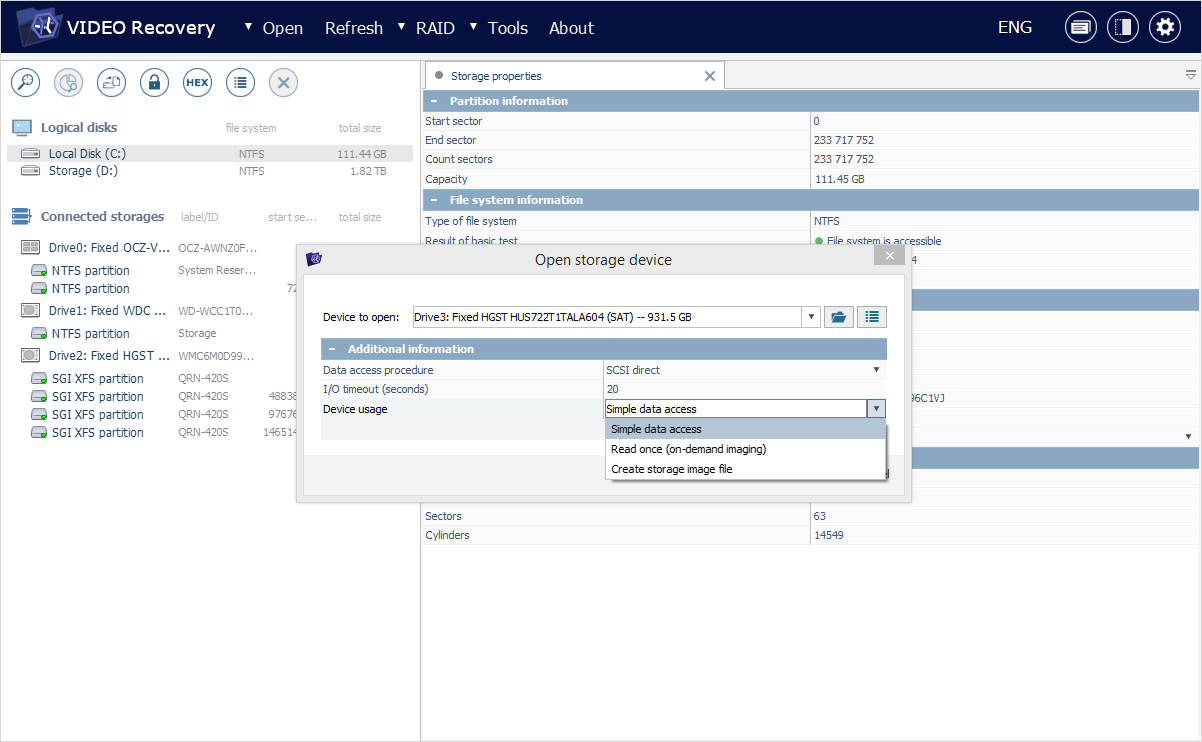
-
Одноразове читання (образ за запитом) – буде виконане одноразове читання "запитаних" блоків на сховищі з їх негайним перенесенням у розріджений файлу образу (*.sdlsp). Подальше читання цих блоків здійснюватиметься зі створеного образу диска без надсилання повторних запитів на читання до їх вихідного сховища. Ця функція стане у пригоді, коли потрібно вилучити лише частину даних із нестабільно працюючого диска.
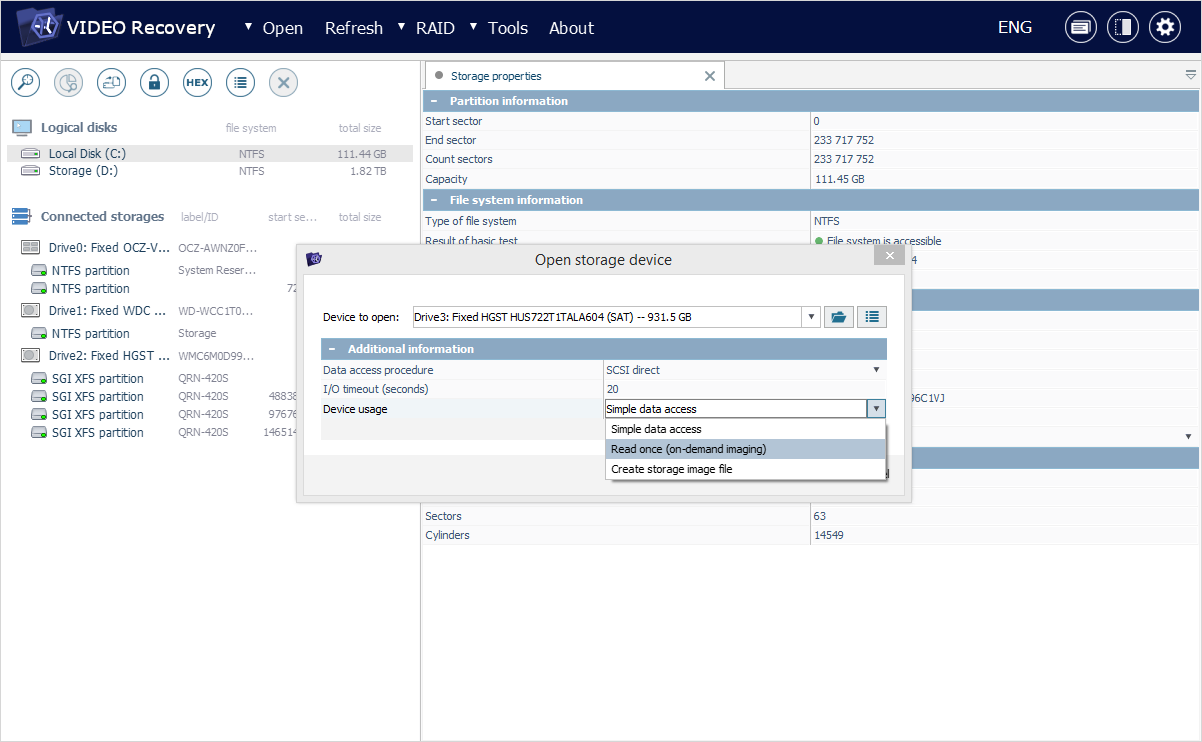
-
Створення файла-образа – вибраний накопичувач буде відкритий одразу у вбудованому інструменті для створення образів дисків без додаткового доступу до нього. Це оптимальний варіант у разі, якщо потрібно створити образ всього несправного накопичувача.
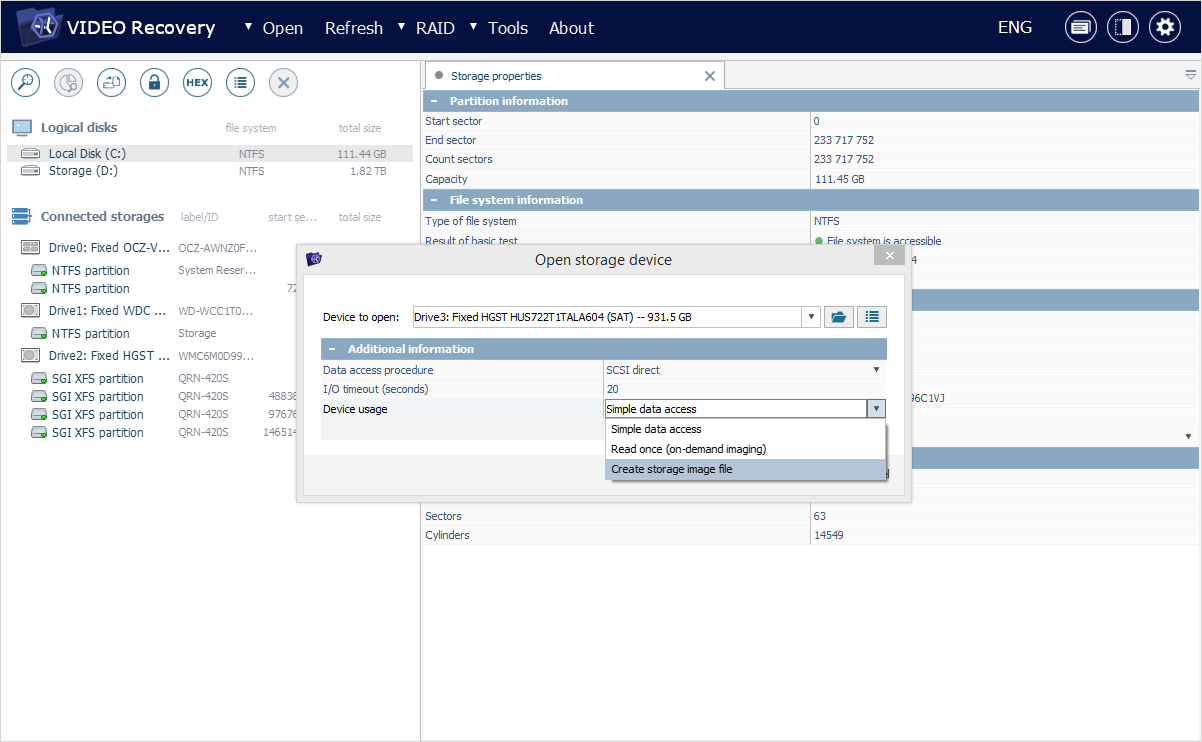
-
Віртуальне сховище
На відміну від "реальних", віртуальні сховища не відображаються автоматично на панелі навігації сховищами UFS Explorer Video Recovery. Тим не менш, за допомогою підпункту "Образ диска чи віртуальний диск" пункту "Відкрити" головного меню можна підключити підтримувані віртуальні диски та образи дисків, в тому числі створені за допомогою криміналістичних інструментів (EnCase Imager, FTK Disk Imager), для їх подальшого опрацювання у програмі. Натиснувши на вищезазначений підпункт, у відкритому вікні перейдіть до місця розташування файлу, який відповідає вашому віртуальному сховищу, виберіть його та натисніть кнопку "Відкрити".
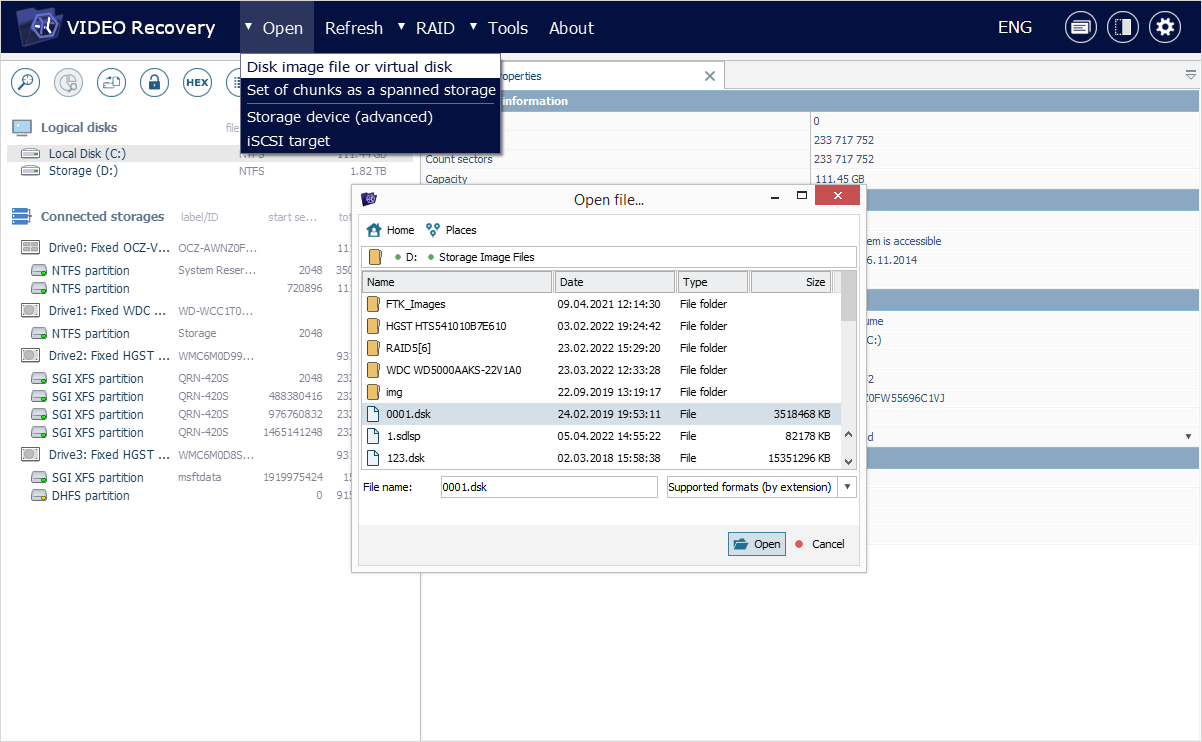
Логічний том
UFS Explorer Video Recovery розпізнає розділи з підтримуваними файловими системами (включно із специфічними форматами систем відеоспостереження CCTV та автореєстраторів) і відображає їх під відповідним фізичним диском, образом диска/віртуальним диском або компонентом зібраного складного сховища на панелі навігації сховищами без жодних спеціальних маніпуляцій з боку користувача.
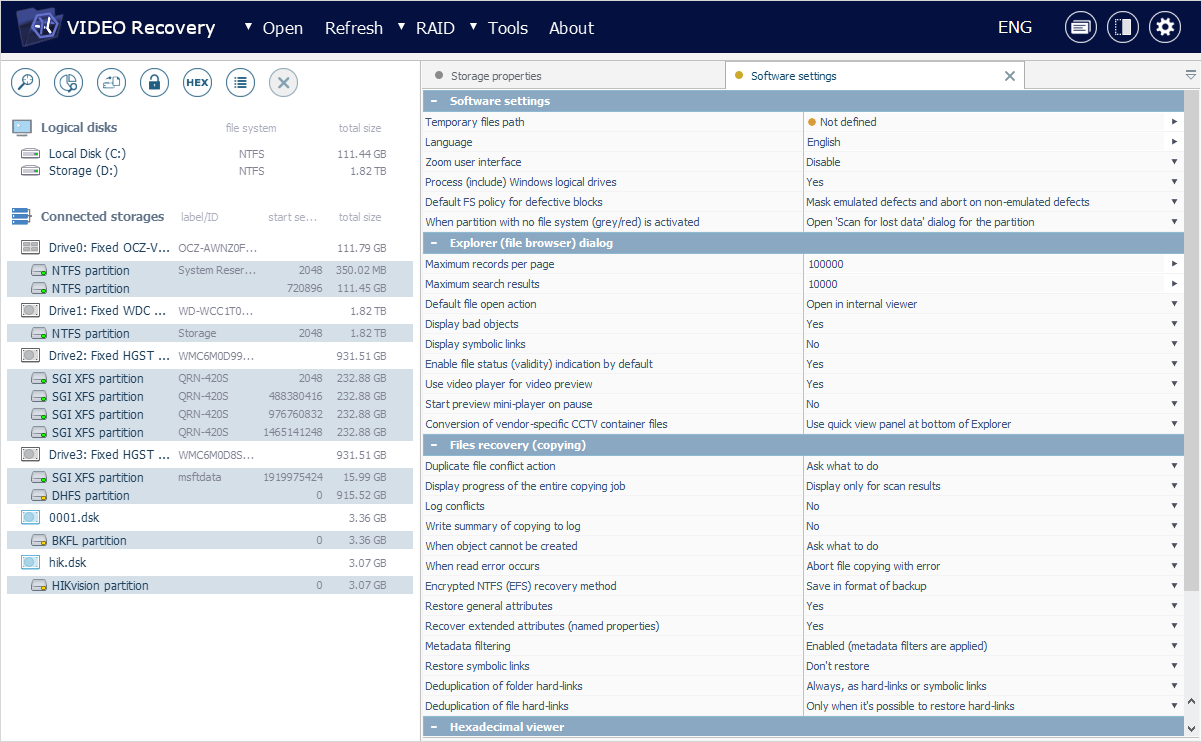
Однак, якщо через певну проблему програма не змогла виявити потрібний розділ або розпізнати його ФС, можна спробувати знайти його вручну за допомогою вбудованого інструмента для керування розділами.
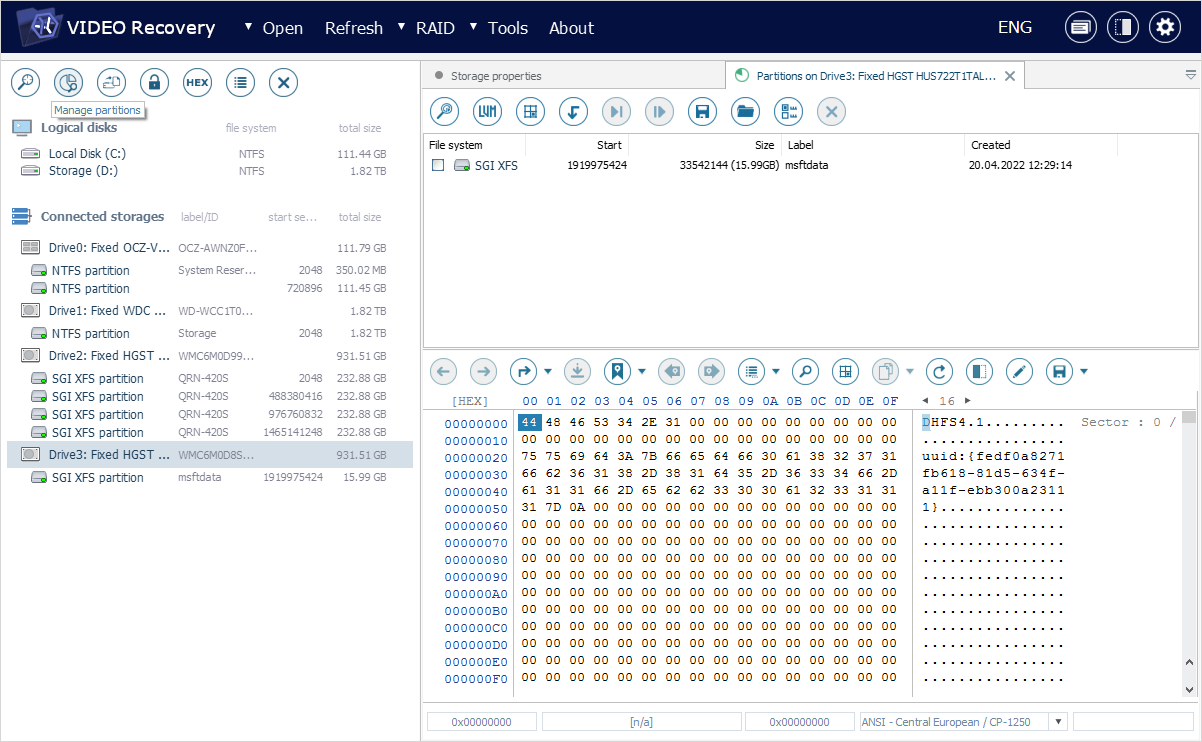
Також зверніть увагу на те, що зашифрований том має бути розшифрований за допомогою інтегрованих у UFS Explorer Video Recovery методів дешифрування для того, щоб програма могла отримати до нього доступ.
Образ диска з фрагментів
Кілька файлів образу диска можна об’єднати в один, а потім завантажити в UFS Explorer Video Recovery за допомогою підпункту "Образ диска з фрагментів" пункту "Відкрити" головного меню програми. Ця функція може знадобитись, наприклад, коли файл образу диска був розділений на частини через те, що не вмістився у один запам'ятовувальний пристрій.
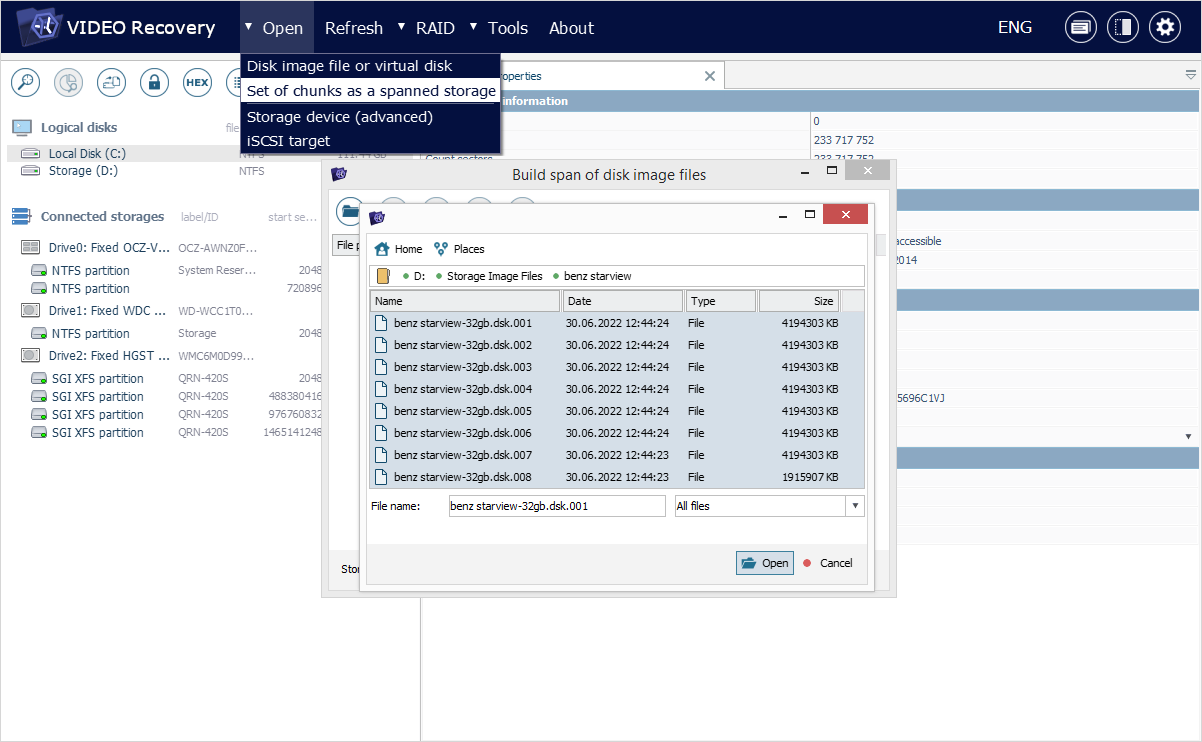
У діалоговому вікні, що відкриється, за допомогою кнопки "Додати файли" вкажіть розташування кожного файлу, з яких складається образ диска, а потім розташуйте їх у вірному порядку за допомогою кнопок зі стрілками. Введіть назву образу диска у поле "Назва сховища". Воно відображатиметься на панелі навігації сховищами. Після цього натисніть кнопку "Побудувати".
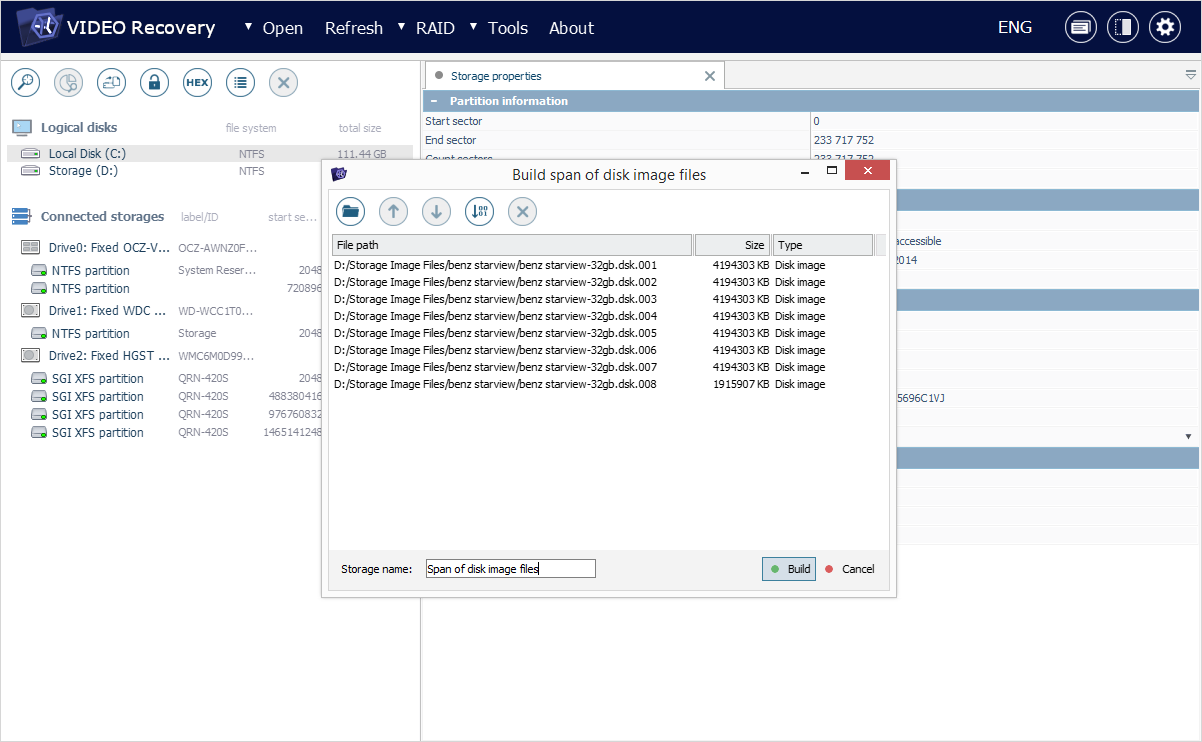
Складне сховище
Якщо складне сховище підтримується UFS Explorer Video Recovery і його можливо побудувати за допомогою наявних на його дисках-компонентах метаданих, програмне забезпечення може зібрати масив автоматично. У цьому разі він з'явиться на панелі навігації сховищами одразу після запуску програми або після натискання кнопки "Оновити". Якщо цього не відбулося, потрібно зібрати його вручну за допомогою вбудованого інструмента для збирання RAID.
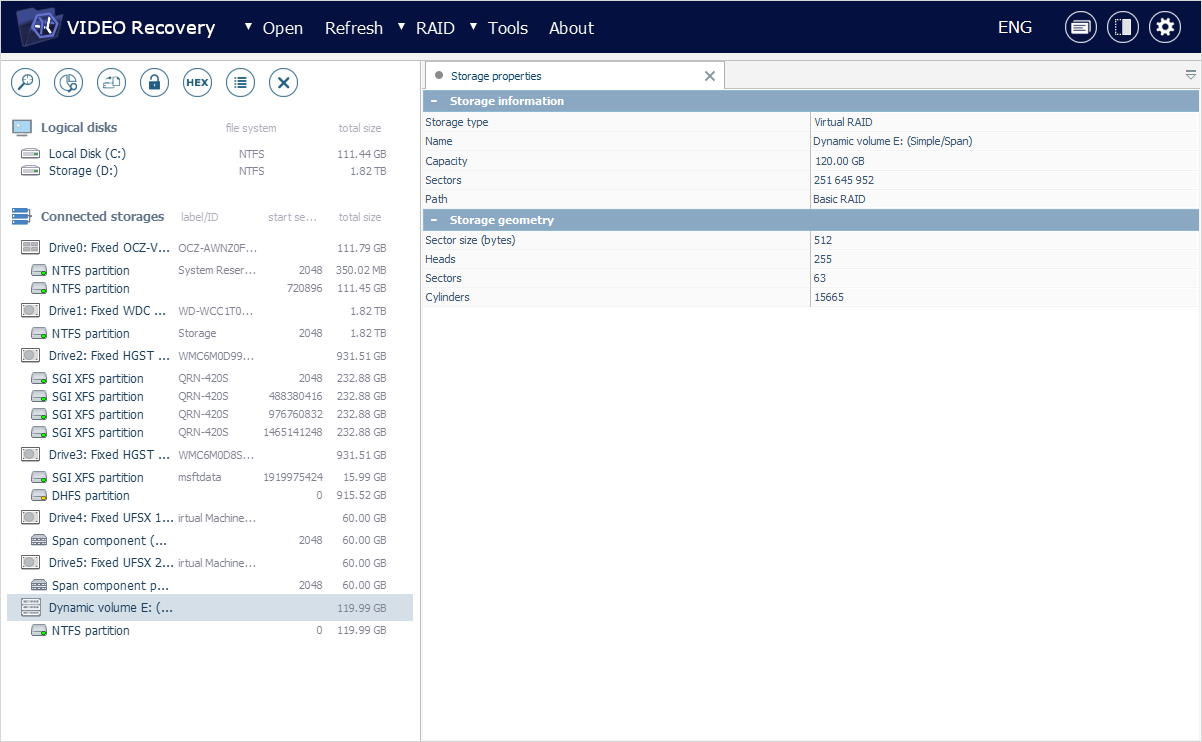
Збережена конфігурація RAID
У програму також можна завантажити файл *.urcf із конфігурацією RAID, яка була попередньо зібрана і збережена у інструменті для побудови RAID програми. Для цього скористайтеся опцією "Образ диска чи віртуальний диск" з розкривного меню "Відкрити" головного меню програми.
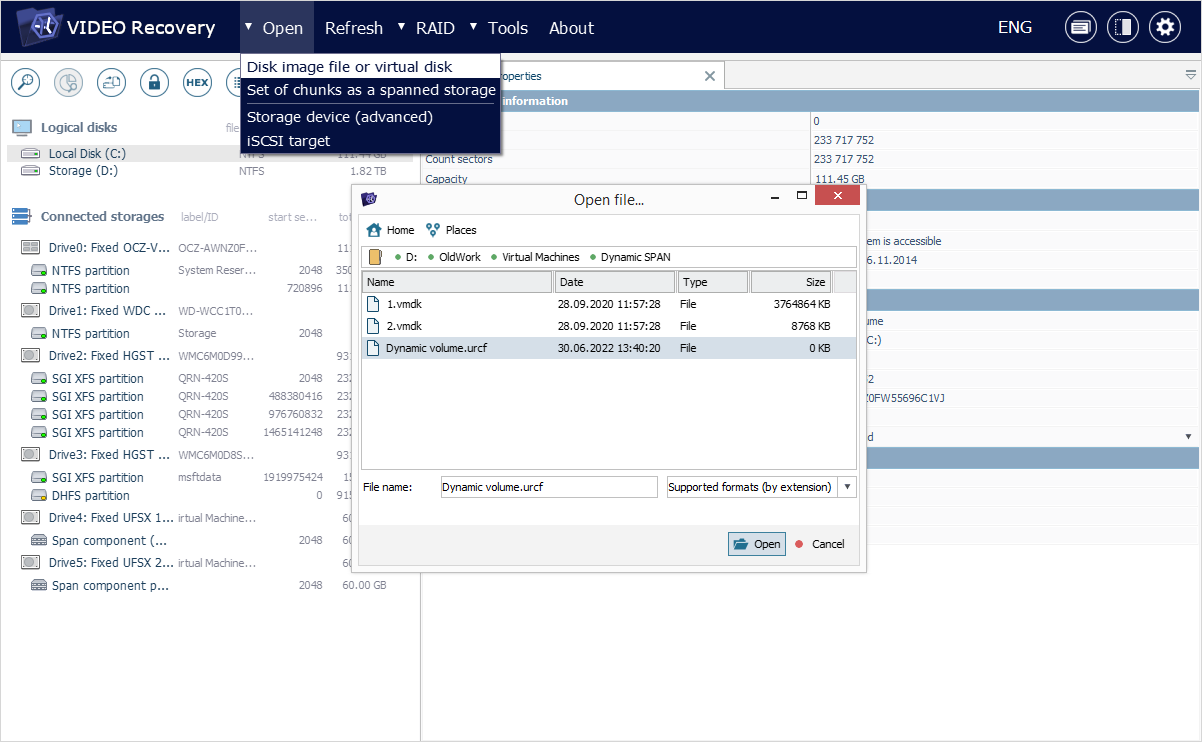
Файл віртуального образу Runtime Software
Файл віртуального образу Runtime Software у форматі *.vim також можна відкрити за допомогою опції "Образ диска чи віртуальний диск" з розкривного меню пункту "Відкрити" головного меню програми.
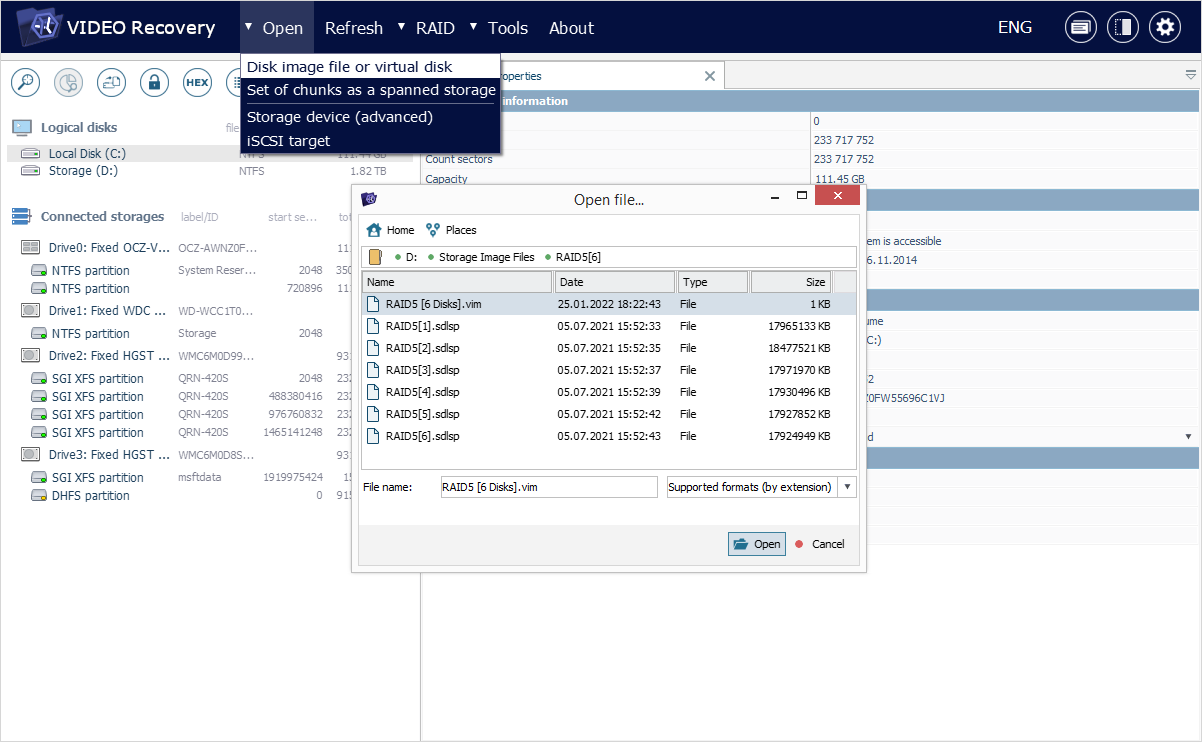
Ціль iSCSI
UFS Explorer Video Recovery дає змогу підключитися до робочого сервера iSCSI у вашій мережі. Для цього скористайтеся підпунктом "Ціль iSCSI" пункту "Відкрити" головного меню програми. У вікні, що відкриється, вкажіть IP-адресу та порт цілі. Після цього ви зможете вибрати необхідний цільовий сервер і відкрити його в програмному забезпеченні в режимі "лише для читання".