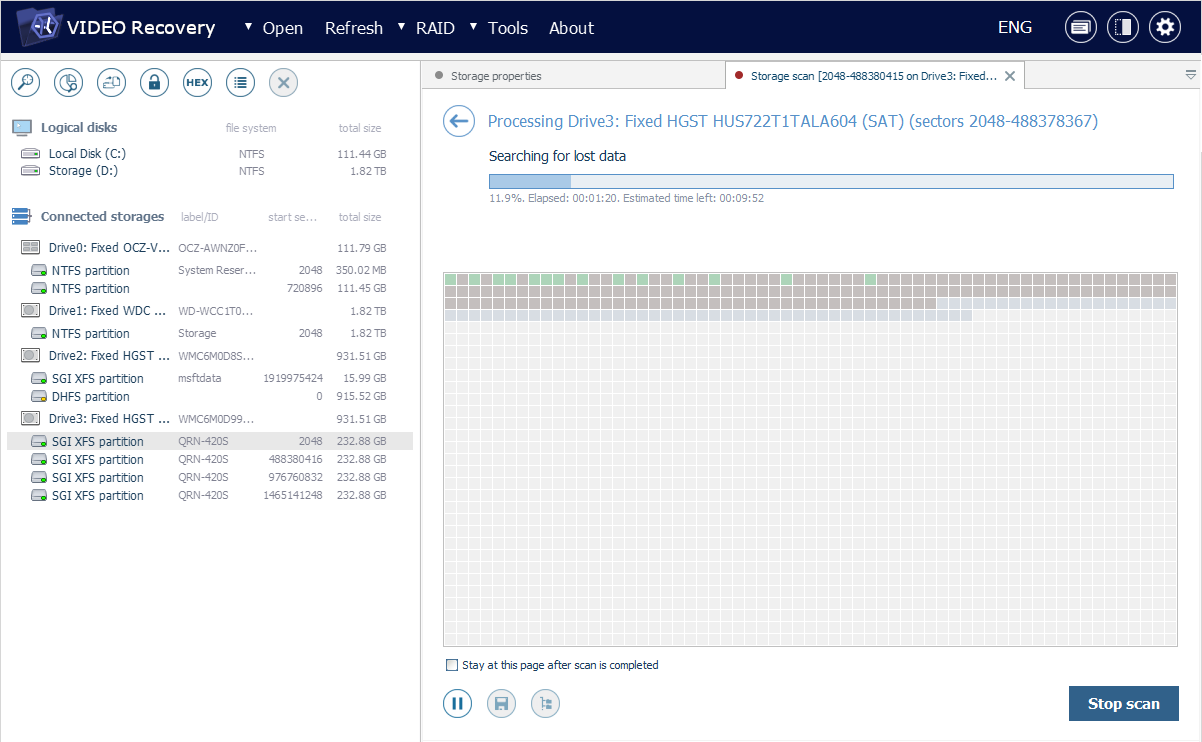Запуск сканування
Запуск процедури сканування
Якщо оглянувши файлову систему у програмі, ви не знайшли потрібні вам відеозаписи, це може свідчити про те, що вони були видалені або втрачені з носія даних. У цьому разі, потрібно вибрати цей носій або його розділ на панелі навігації сховищами і запустити його сканування, щоб знайти відсутні дані. Однак пам'ятайте, що складні або специфічні види сховищ можуть вимагати попереднього складання або перетворення для належного виконання операції сканування.
Щоб запустити сканування, скористайтеся інструментом "Сканувати (шукати втрачені дані)" з головної панелі інструментів програми або опцією з такою ж назвою з контекстного меню потрібного сховища.
Після цього програмне забезпечення запропонує вам вибрати одну з кількох процедур сканування відповідно до типу даних, які вам потрібно знайти:
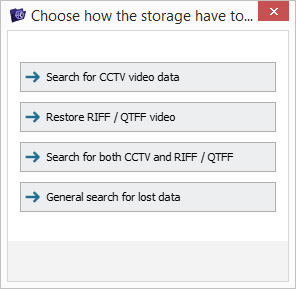
Перший варіант сканування дозволяє проаналізувати сховище на наявність відомих шаблонів метаданих записів з камер систем відеоспостереження CCTV та знайти всі відеозаписи, створені пристроями відеоспостереження, включно з видаленими або пошкодженими.
Друга опція дозволяє здійснити пошук відеофайлів, що базуються на форматах RIFF або QTFF мультимедійних контейнерів, як-от *.avi, *.mov та інші, які зазвичай використовуються автомобільними відеореєстраторами, включно з тими записами, що були видалені, частково перезаписані або не повністю записані через якийсь збій.
Третій тип сканування поєднує перші два: програма почне з пошуку записів з камер відеоспостереження, а потім шукатиме записи, створені автомобільними відеореєстраторами.
Останній варіант дає змогу знайти усі дані, все ще наявні у сховищі, незалежно від типу файлів.
Пошук записів з камер систем відеоспостереження
Після того, як ви оберете варіант "Пошук відеоданих CCTV", програма відкриє нову вкладку "Відновлення CCTV", у якій ви зможете налаштувати параметри сканування відповідно до ваших вимог.
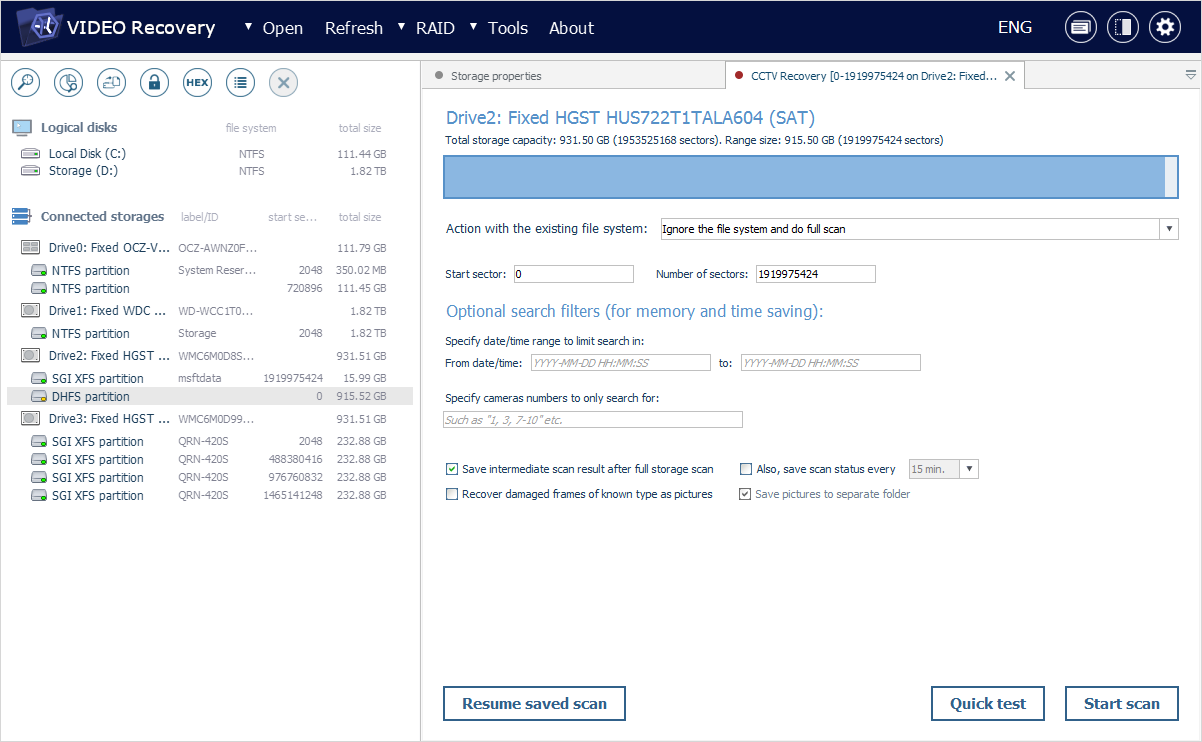
Базова інформація про вихідне сховище, включно з його назвою, загальною ємністю і розміром у секторах, визначається програмою автоматично.
Програмне забезпечення також вказує діапазон секторів на сховищі, який буде проаналізовано, разом із його розміром. Однак, якщо вам, наприклад, потрібно відсканувати лише частину розділу, ви можете вказати відповідний діапазон, ввівши його початковий сектор та кількість секторів після нього. Синя смуга вгорі покаже співвідношення області, яка має бути просканована, до загальної ємності сховища.
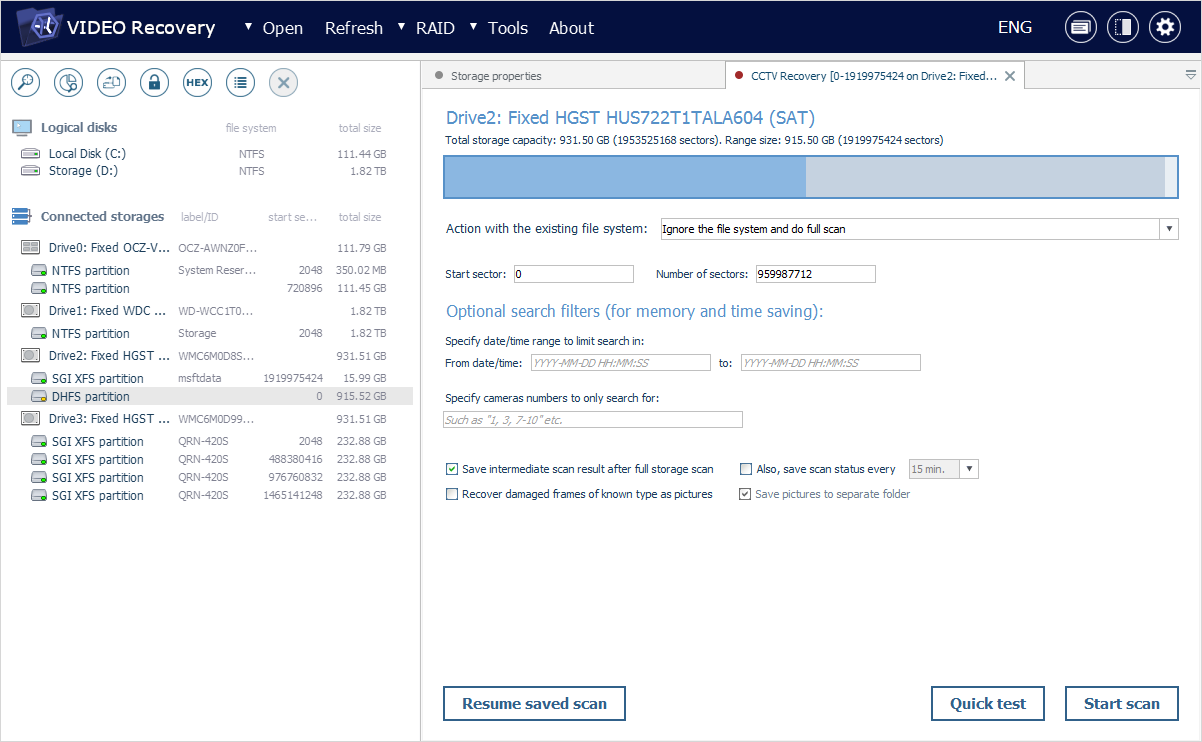
Під час налаштування сканування розділу з розпізнаною читабельною файловою системою, ви можете обрати спосіб обробки останньої програмним забезпеченням: програма може просканувати простір, зайнятий цією файловою системою, або проаналізувати області, які вважаються "вільними", або взагалі ігнорувати файлову систему та сканувати вибрану область у сховищі.
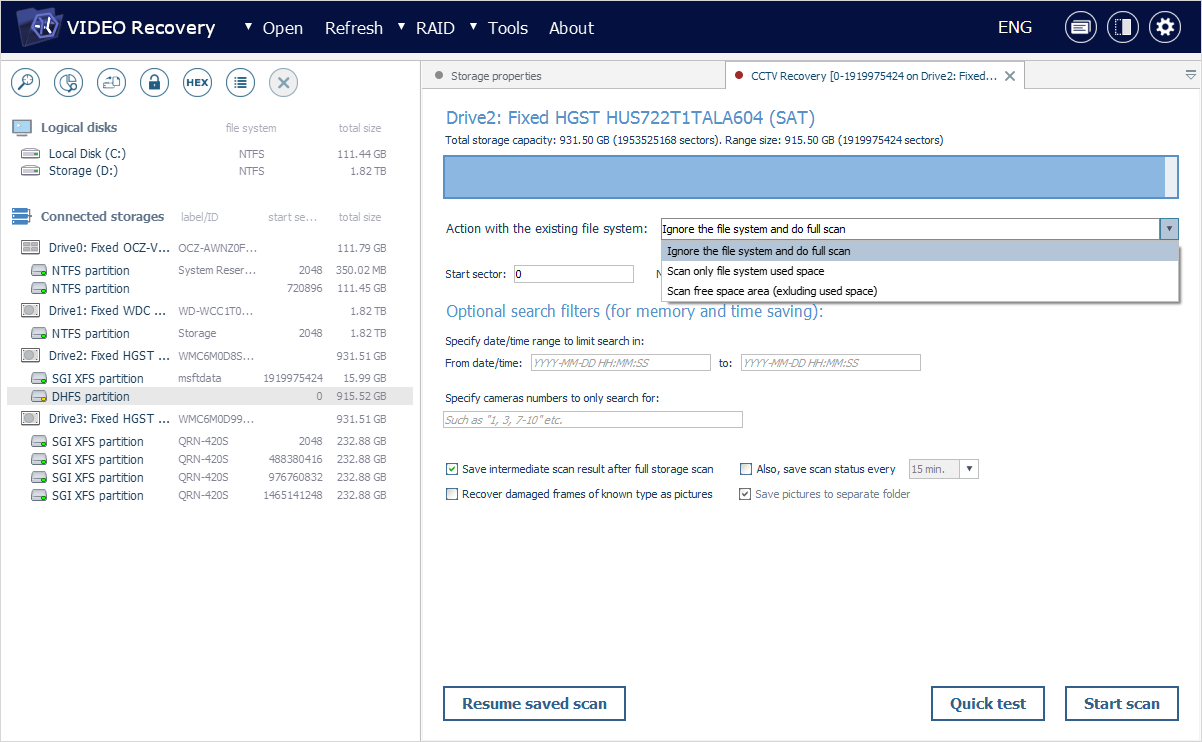
Розділ "Додаткові фільтри пошуку" містить набір параметрів для обмеження результатів пошуку записами, створеними в межах визначеного діапазону дати/часу та вказаними камерами спостереження.
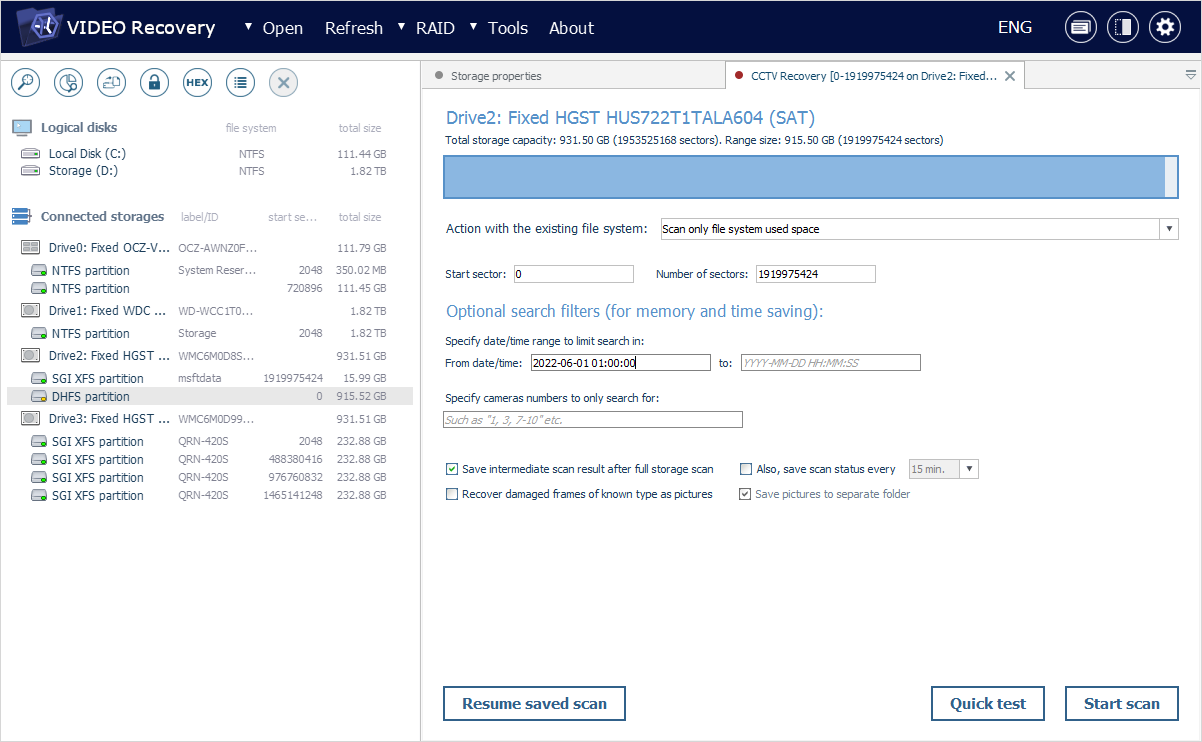
Прапорець поруч із опцією "Зберегти проміжний результат сканування після повного сканування сховища" дає змогу ввімкнути збереження бази даних із результатами сканування у файл *.ssdb після завершення процедури.
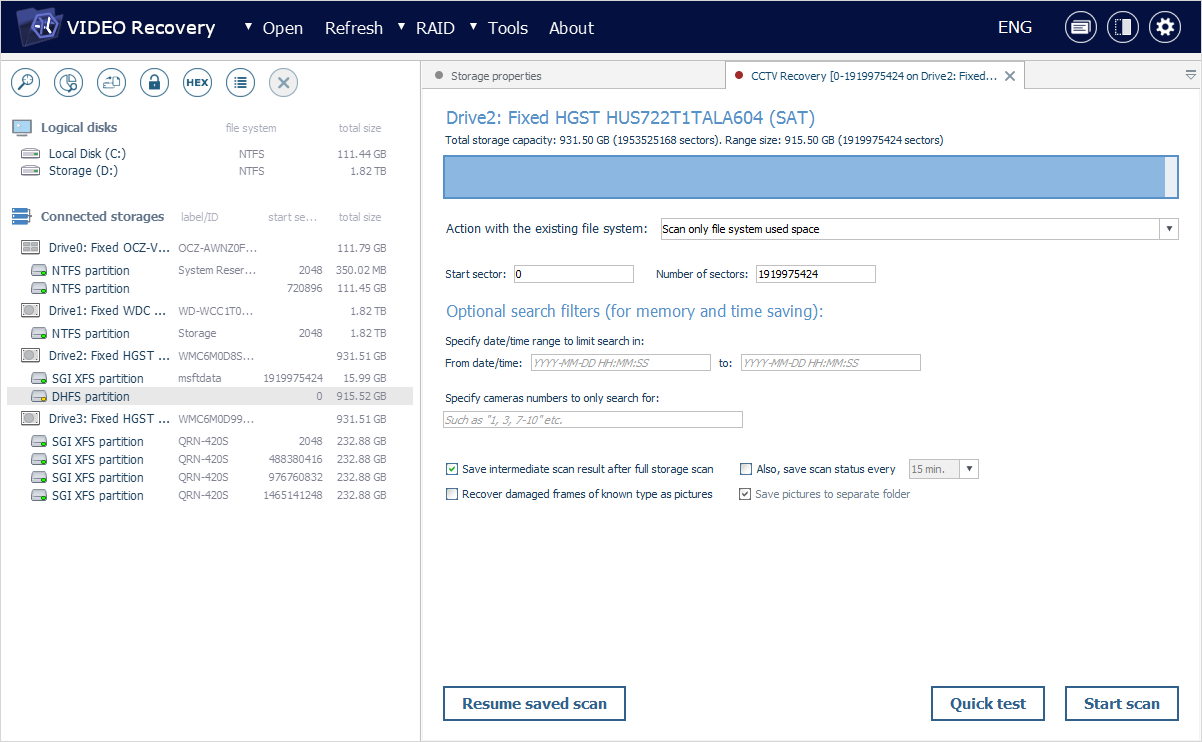
Крім того, програмне забезпечення здатне витягнути кадри з пошкодженої частини відео та зберігти їх як окремі нерухомі зображення. Щоб активувати цю функцію, поставте галочку біля опції "Відновити пошкоджені кадри відомого типу як зображення".
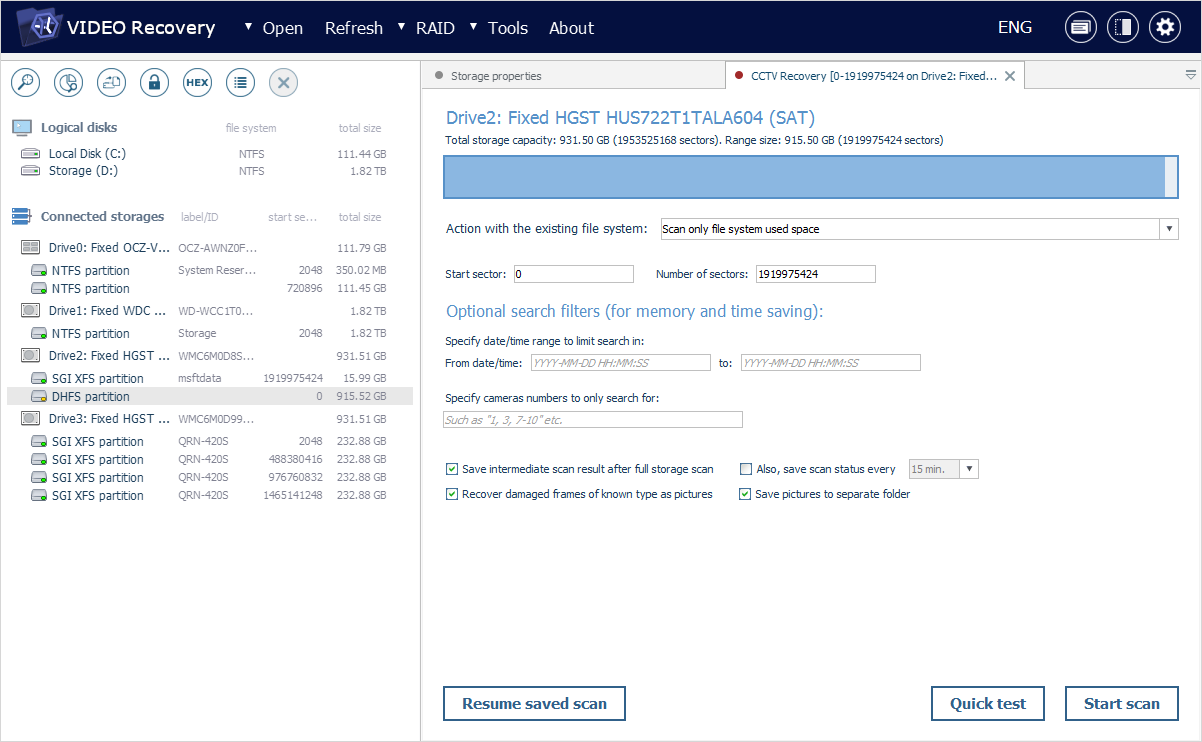
Параметр "Зберегти зображення в окрему папку" поруч із ним дозволяє створити окрему папку для цих зображень у сховищі призначення.
Кнопка "Відновити збережений пошук", розташована в нижньому лівому куті вкладки, дозволяє продовжити сканування підключеного сховища з того місця, у якому воно зупинилось, коли був створений файл *.ssdb. У відкритому діалоговому вікні перейдіть до місця розташування файлу та натисніть "Відкрити". Сканування розпочнеться з етапу, на якому воно було перерване.
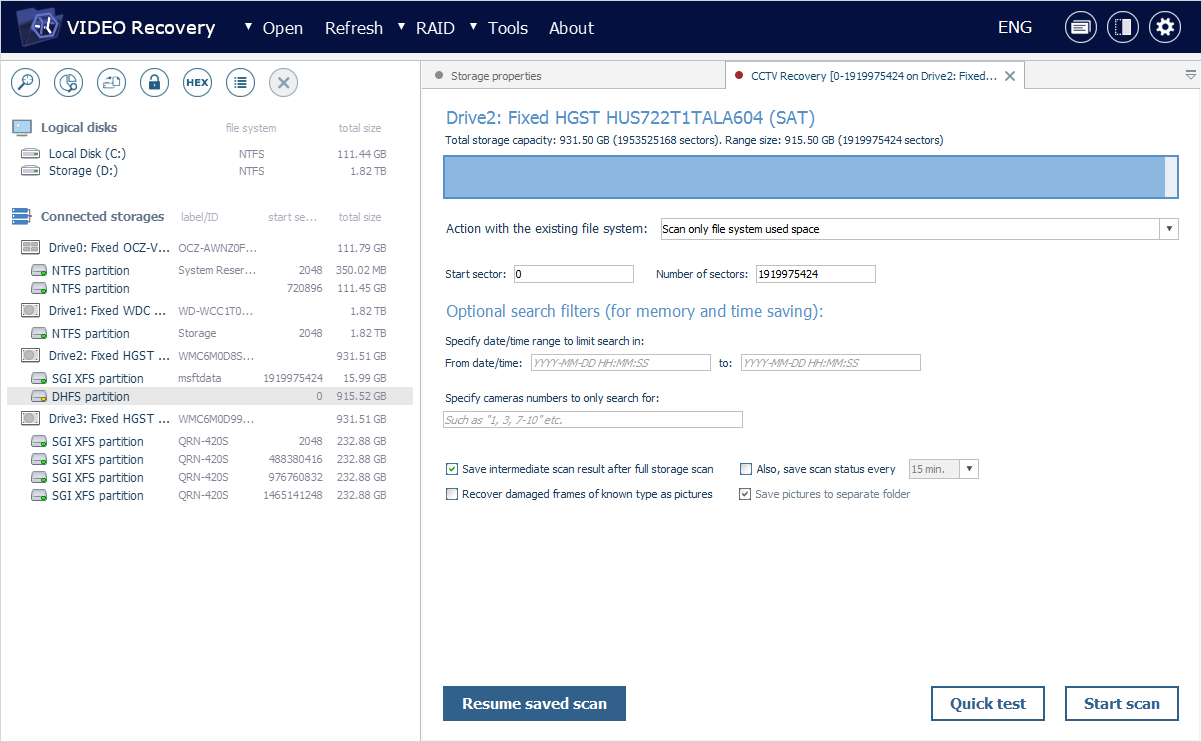
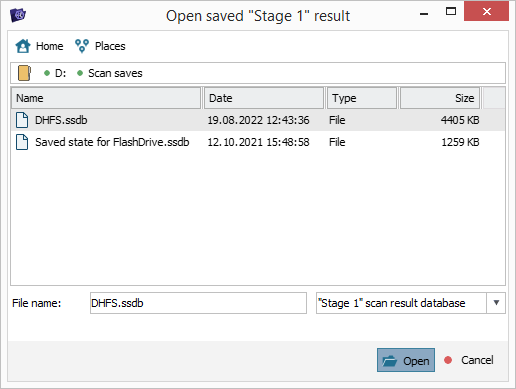
Кнопка "Швидка перевірка" у нижньому правому куті дозволяє легко перевірити, чи підтримується поточний формат даних програмою UFS Explorer Video Recovery. Якщо ця перевірка дасть хоч якийсь результат, ви можете бути впевнені, що варто запустити повне сканування, яке вимагає більше часу.
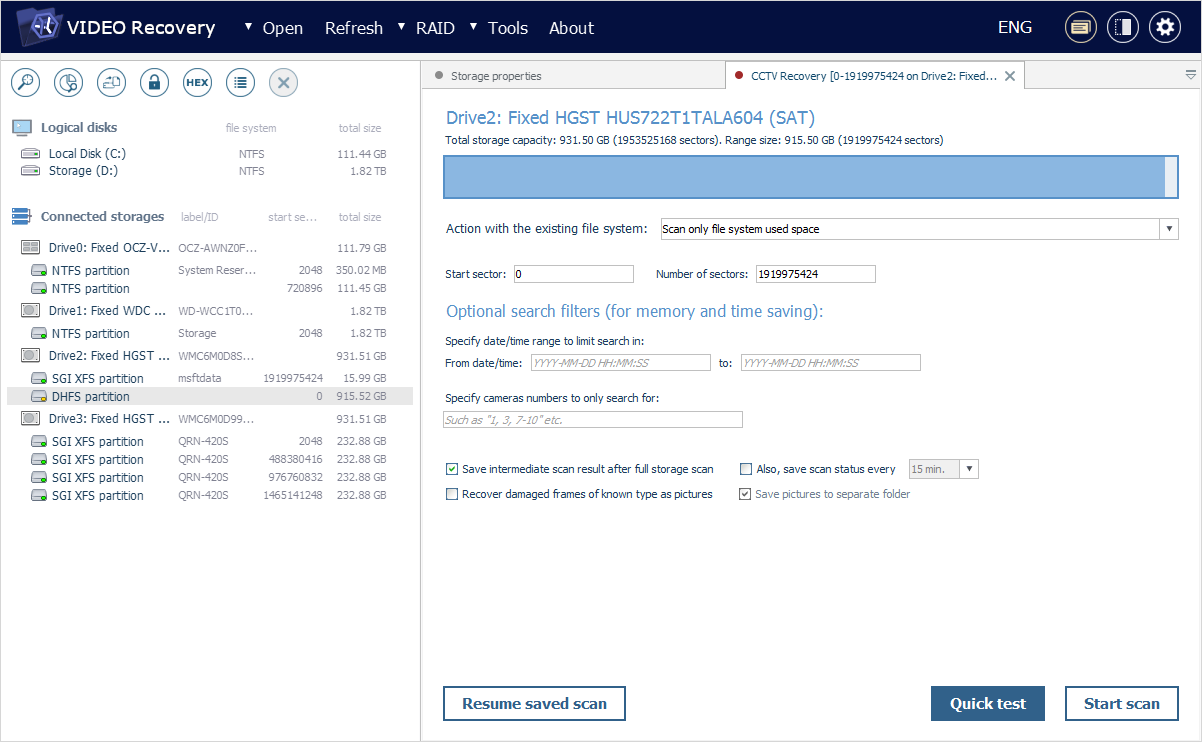
Натисніть кнопку "Почати сканування", щоб перейти до повного сканування, яке буде виконане відповідно до визначених вами параметрів.
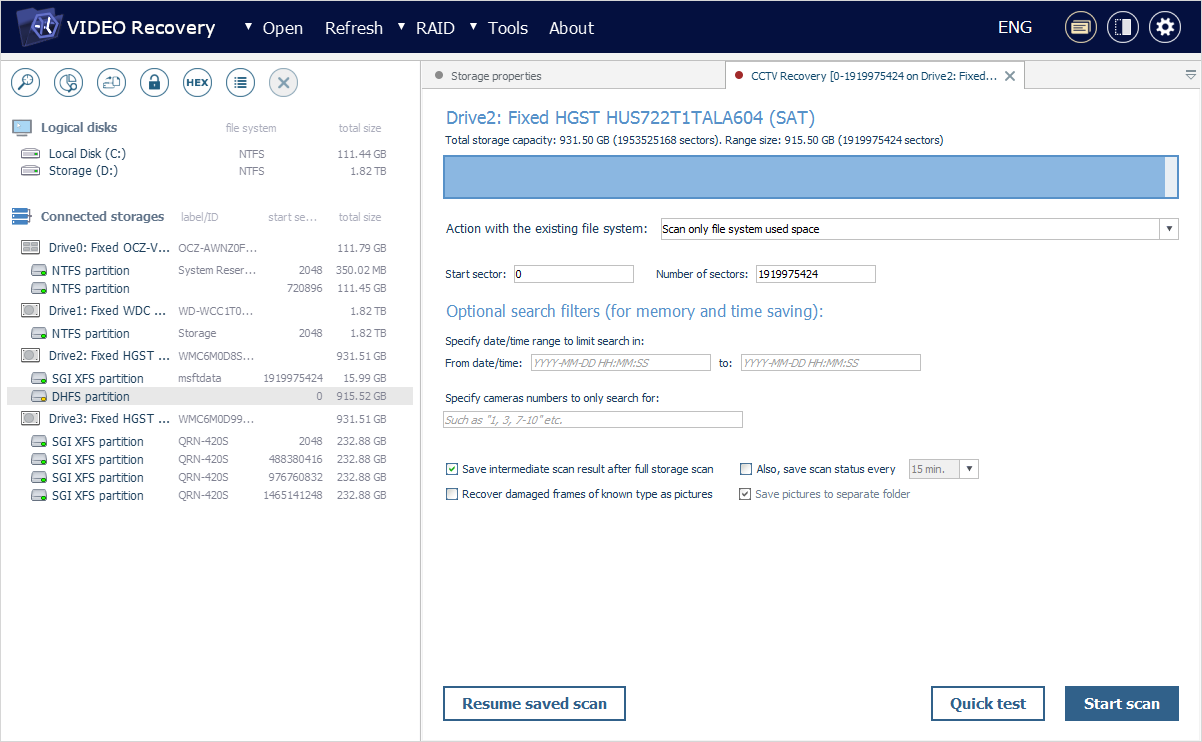
Пошук записів, створених автомобільними відеореєстраторами
Якщо ви оберете "Відновити відео RIFF/QTFF", програма відкриє нову вкладку "Відновлення QTFF/RIFF" із кількома параметрами для налаштування процедури.
Перш за все ви побачите назву, ємність і розмір (у секторах) сховища, яке має бути перевірене на наявність втрачених записів.
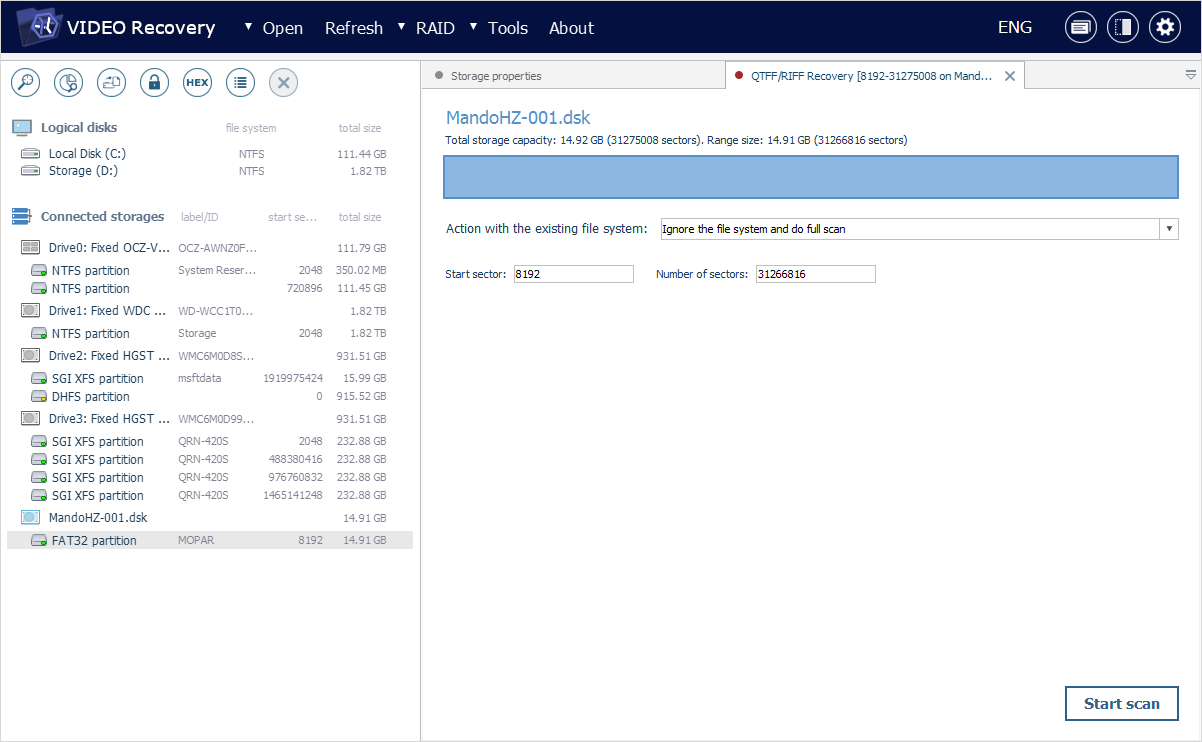
Нижче буде вказаний діапазон секторів для сканування. Проте, якщо ви хочете звузити пошук до певної області у сховищі, ви можете зробити це, вказавши її початковий сектор та кількість секторів після нього.
На панелі у верхній частині відображатиметься відсоток обраного для сканування простору відносно загальної ємності сховища.
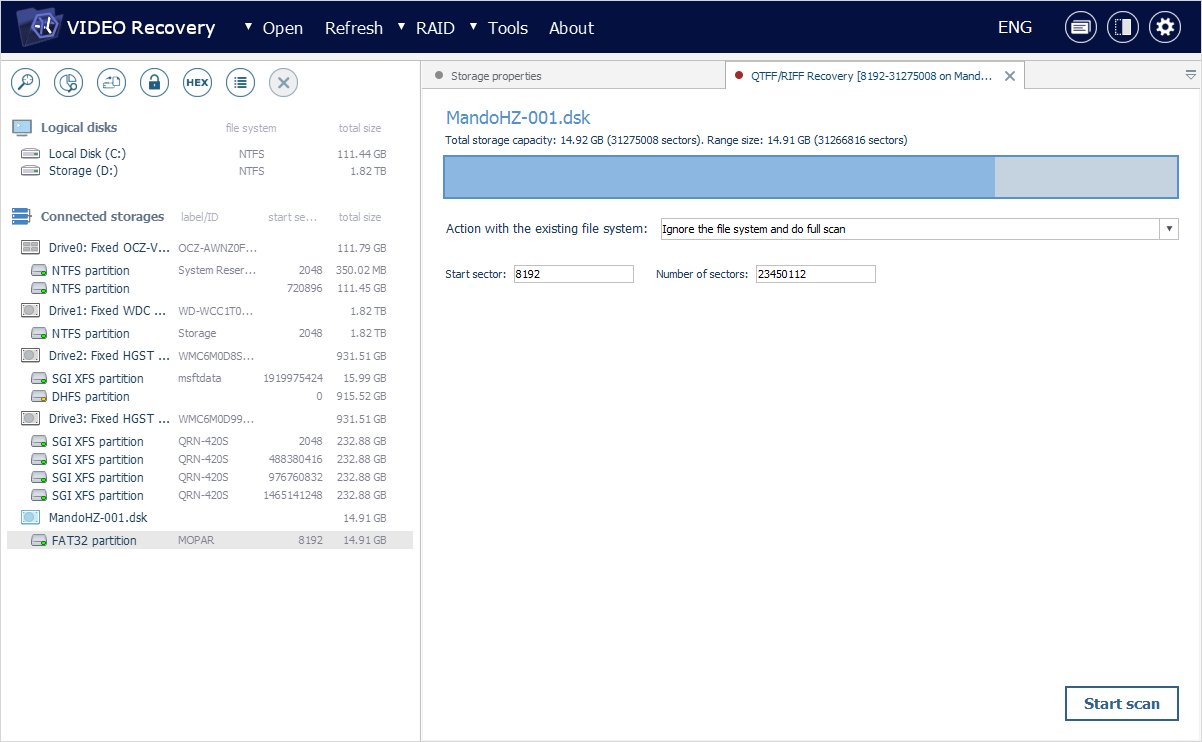
Якщо у розділі виявлено дійсну файлову систему, ви можете налаштувати її обробку під час сканування: програмне забезпечення може проаналізувати простір, який вона займає, перевірити області, визначені як "вільні" відповідно до її метаданих, або пропустити структури файлової системи і відсканувати увесь вибраний діапазон у сховищі.
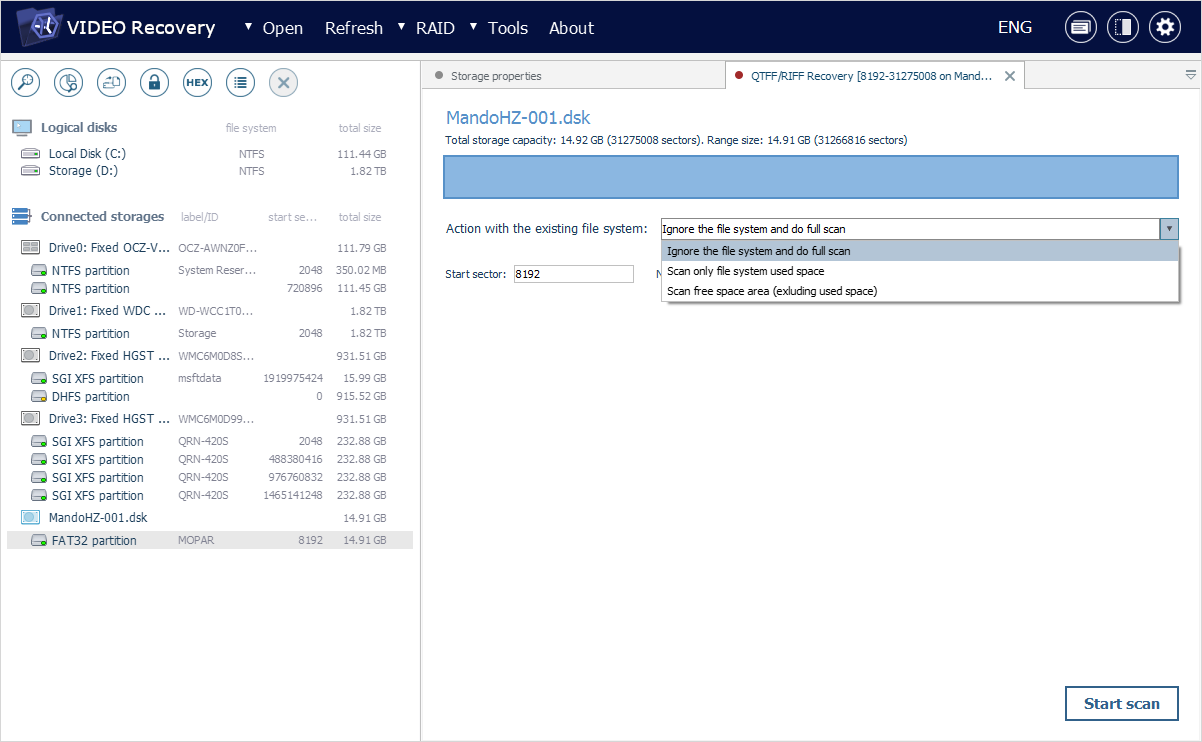
Після цього натисніть "Почати сканування", щоб запустити процедуру пошуку даних.
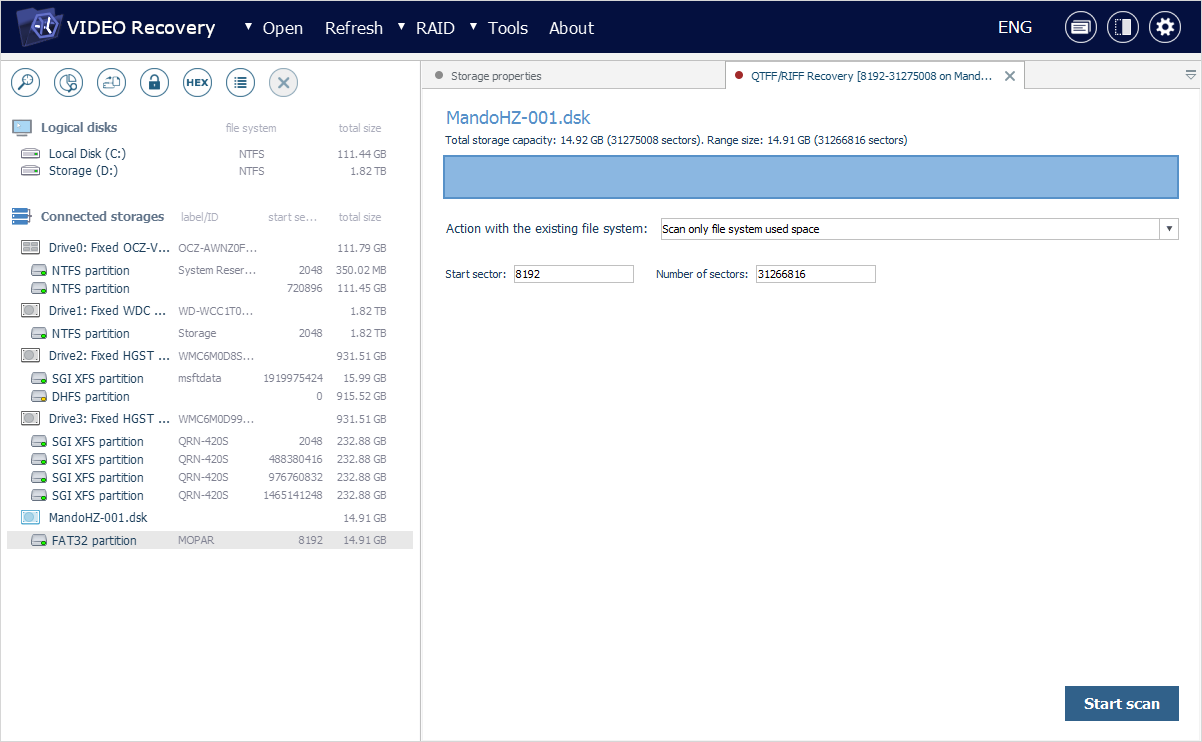
Пошук записів як з камер відеоспостереження, так і з автореєстраторів
Якщо ви оберете варіант "Пошук як записів CCTV, так і RIFF/QTFF", то зможете налаштувати сканування у спосіб, описаний у розділі "Шукати відеодані CCTV".
Загальний пошук всіх типів даних
Якщо обрати "Загальний пошук втрачених даних", програма відкриє нову вкладку "Відновлення" для налаштування звичайного сканування вибраного сховища.
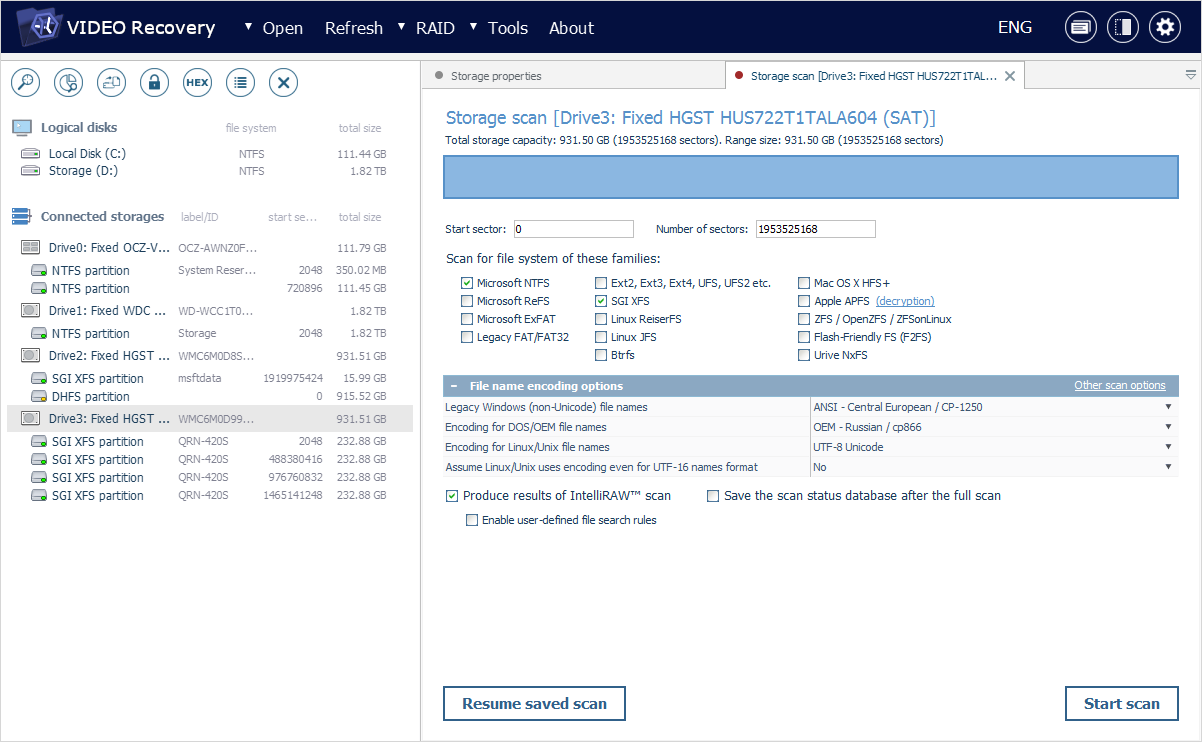
У верхній частині цієї вкладки міститиметься інформація про вихідне сховище, яке буде проскановане на наявність відсутніх даних: його назва, загальна ємність і розмір у секторах.
Там же відобразиться область у сховищі, яка буде проаналізована. Ви можете змінити діапазон для сканування вручну, вказавши потрібні значення початкового сектора та кількості секторів після нього, наприклад, щоб шукати дані лише у певній області у сховищі.
Співвідношення вибраної області до загальної ємності сховища відобразиться на відповідній панелі.
Під час запуску сканування розділу, який має дійсну файлову систему, ви можете встановити, як остання має оброблятися програмним забезпеченням, використовуючи розкривний список біля параметра "Дія з існуючою файловою системою". Можна виконати її індексацію, проіндексувати структуру, а потім проаналізувати решту простору сховища, обійти файлову систему і просканувати задану область у сховищі, перевірити лише простір, зайнятий цією файловою системою, або, навпаки, пропустити його під час сканування.
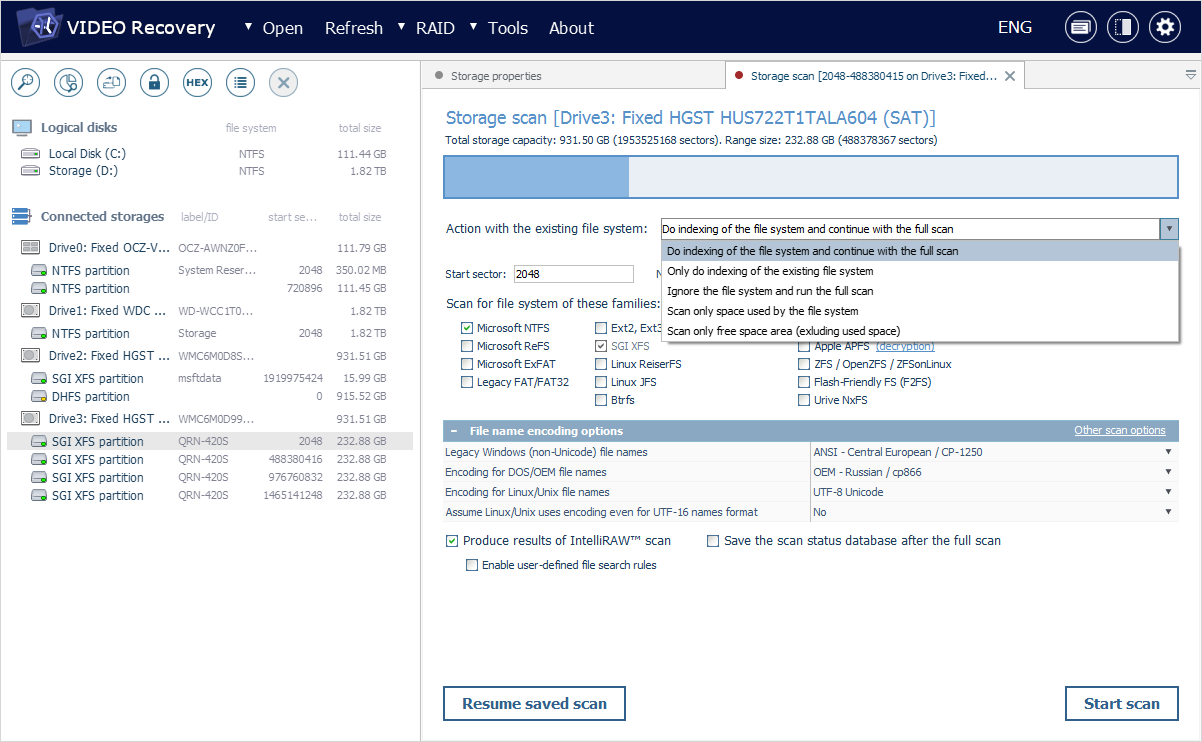
Розділ "Шукати ці сімейства файлових систем" містить перелік типів файлових систем, які шукатиме програма під час сканування. Якщо ви точно знаєте, яка файлова система застосована у сховищі, ви можете зняти позначки біля всіх зайвих варіантів.
За потреби ви також можете скористатися розділом "Кодування імен файлів", щоб налаштувати правильне відображення імен файлів для застарілих (не Unicode) Windows, DOS і Unix/Linux. Виберіть потрібне кодування зі спадного списку, який відкривається кнопкою у вигляді стрілки поруч із відповідним полем.
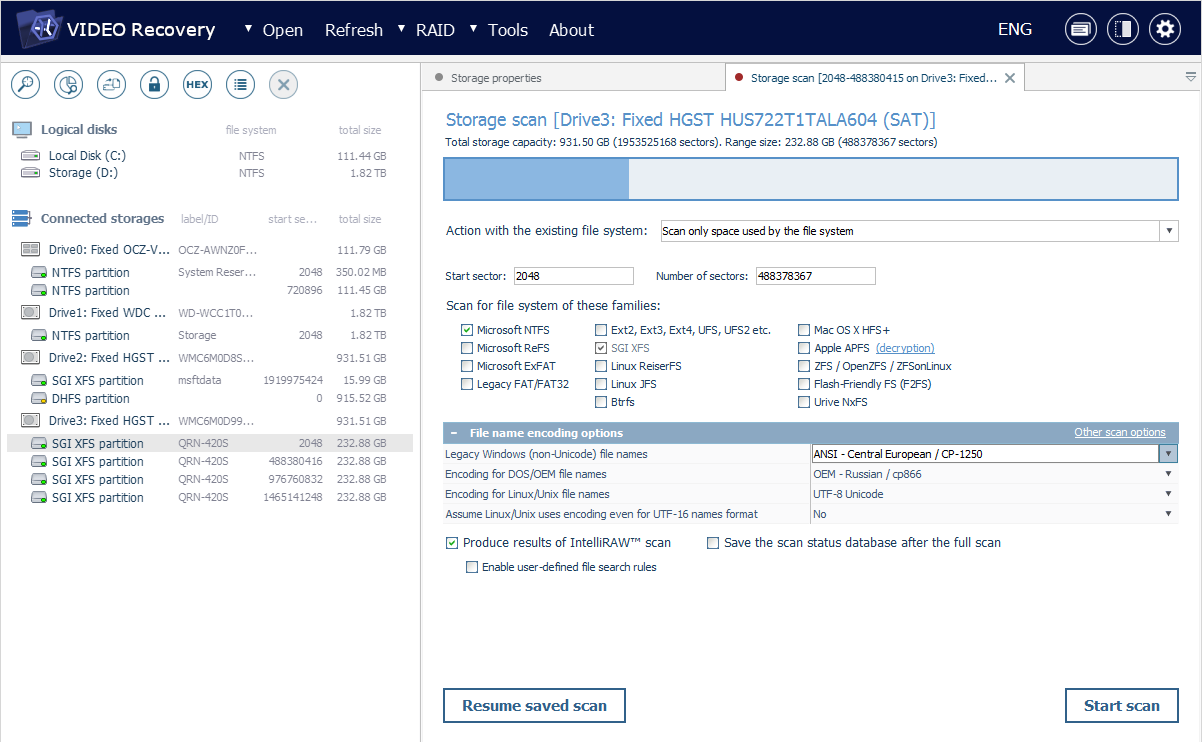
Параметр "Вважати, що Linux/Unix використовує кодування символів при форматі імен UTF-16" дозволяє змінити кодування Unicode UTF-16 на звичне для вашої файлової системи. Якщо файлова система використовує UTF-16 Unicode (наприклад, Linux JFS), імена файлів можуть бути збережені в UTF-16. Якщо файлова система використовує будь-яке інше кодування, виберіть "Так" для вірного відображення імен файлів.
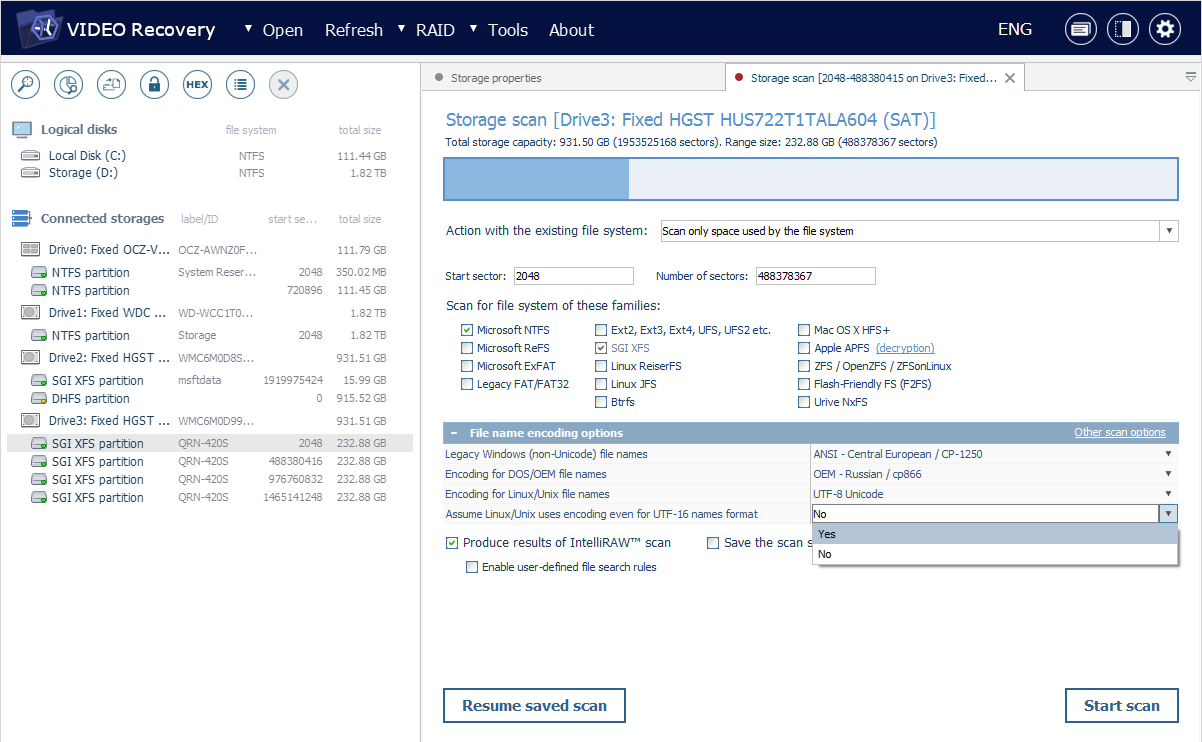
Параметр "Видавати результати сканування IntelliRAW" активує "відновлення за необробленими даними" (IntelliRAW), яке дозволяє шукати дані, які не вдалося знайти за допомогою звичайного сканування файлової системи.
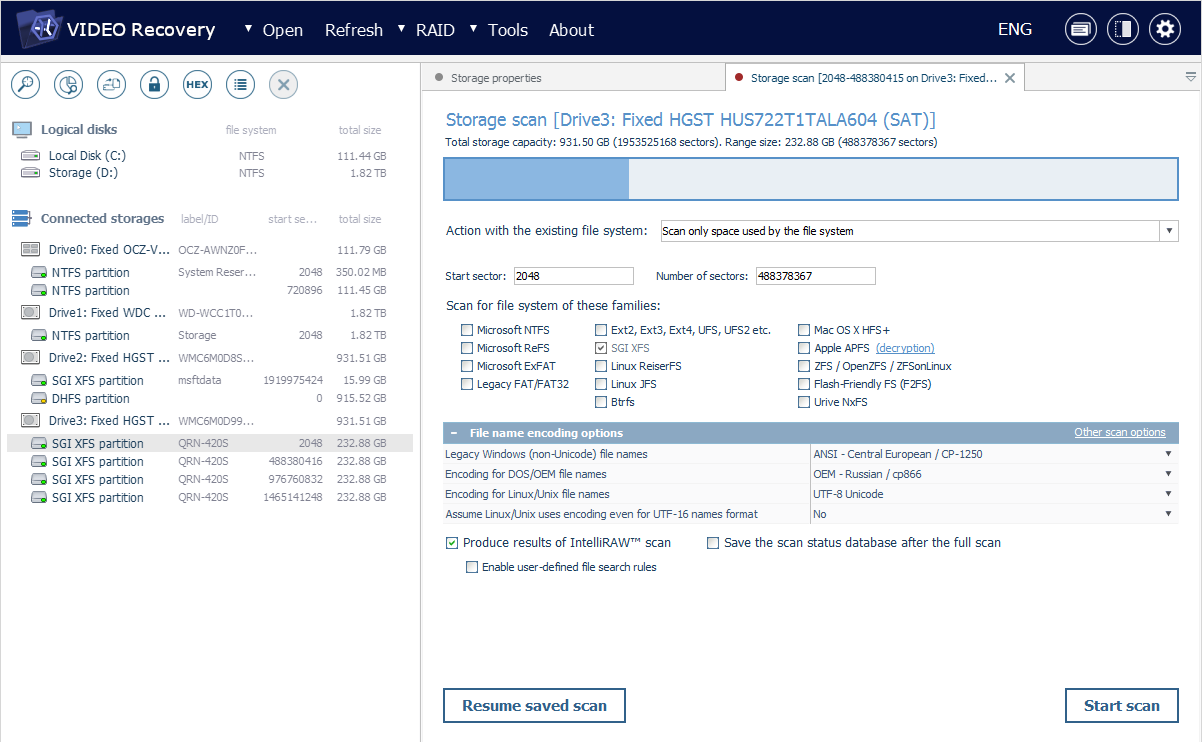
Якщо ви хочете розширити список вбудованих правил IntelliRAW, додавши свої власні типи файлів, поставте позначку поруч із опцією "Використати власні правила пошуку даних". Потім скористайтеся кнопками "Керувати правилами" або "Завантажити правила", щоб внести потрібні зміни.
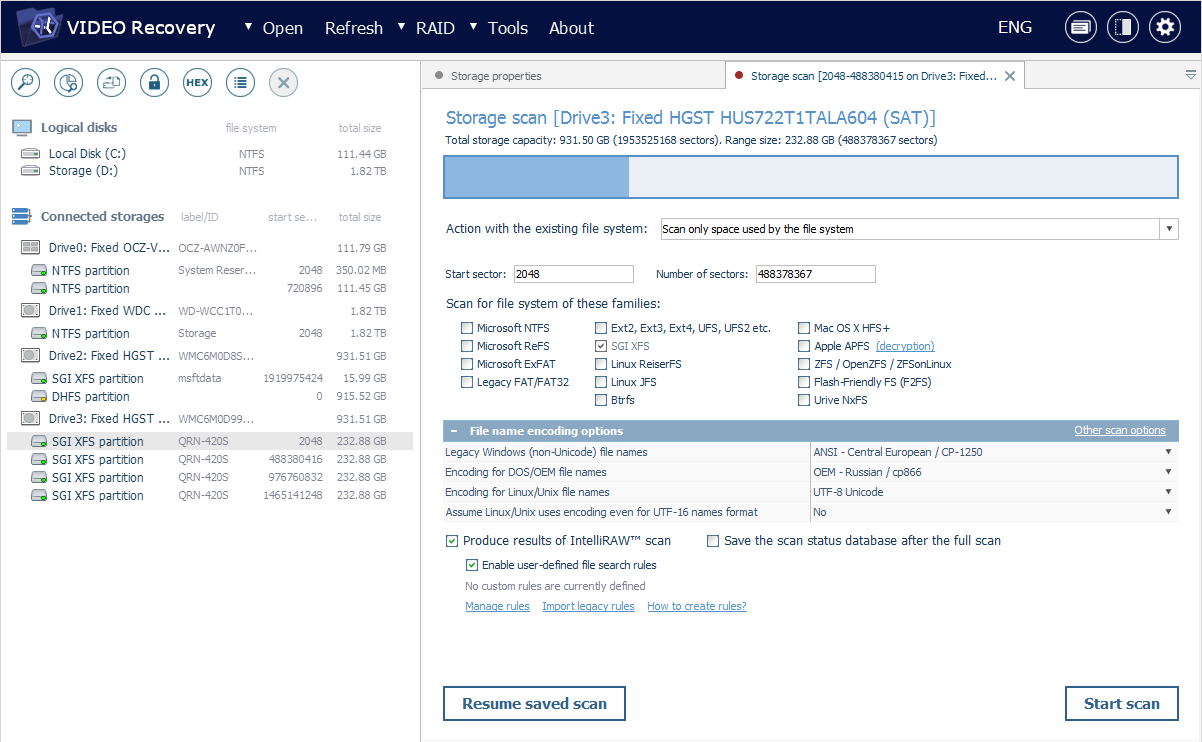
Опція "Зберегти стан сканування одразу ж після повного скану" дозволяє зберегти інформацію про проскановані структури у сховищі у файл *.ssdb відразу після завершення пошуку. Якщо її активувати, з'явиться додаткова опція, що дозволяє вказати проміжок часу, через який база даних про стан сканування зберігатиметься автоматично.
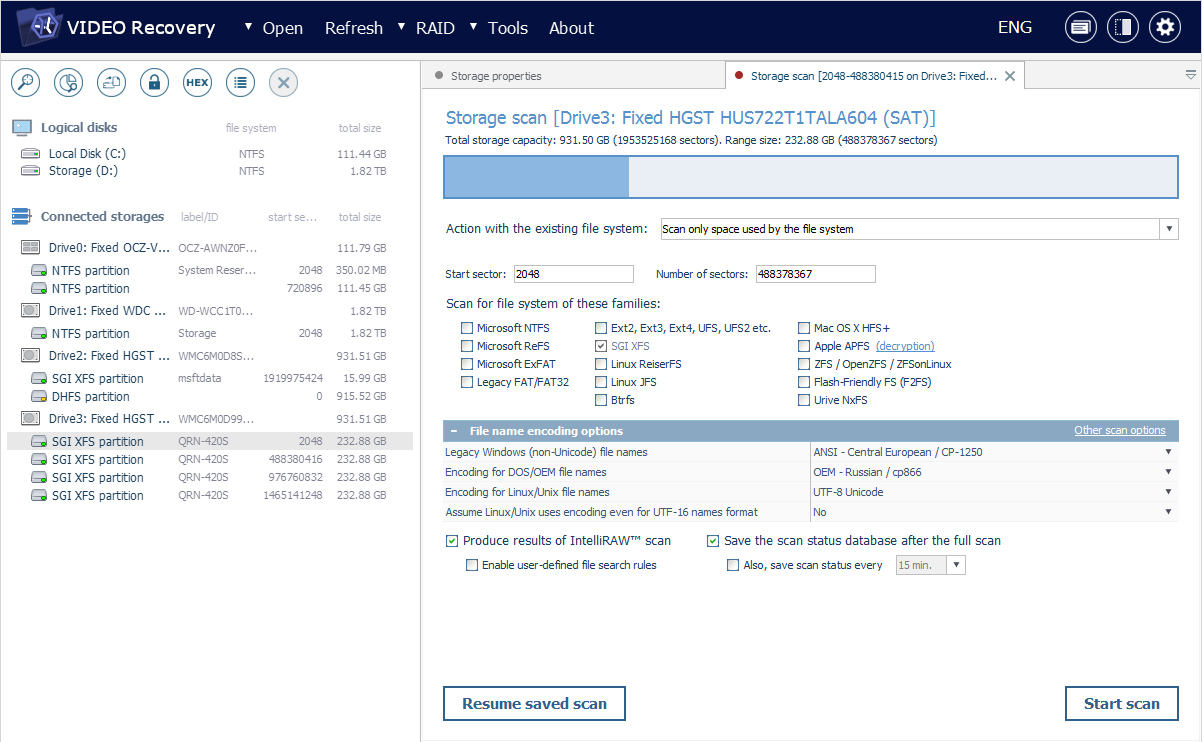
Кнопка "Відновити збережений пошук" в нижньому лівому куті вкладки дає змогу продовжити сканування з того етапу, на якому воно зупинилося у момент збереження його проміжних результатів у файлі бази даних стану сканування. Перейдіть до місця розташування файлу *.ssdb і натисніть "Відкрити". Сканування розпочнеться одразу з місця, у якому воно зупинилося.
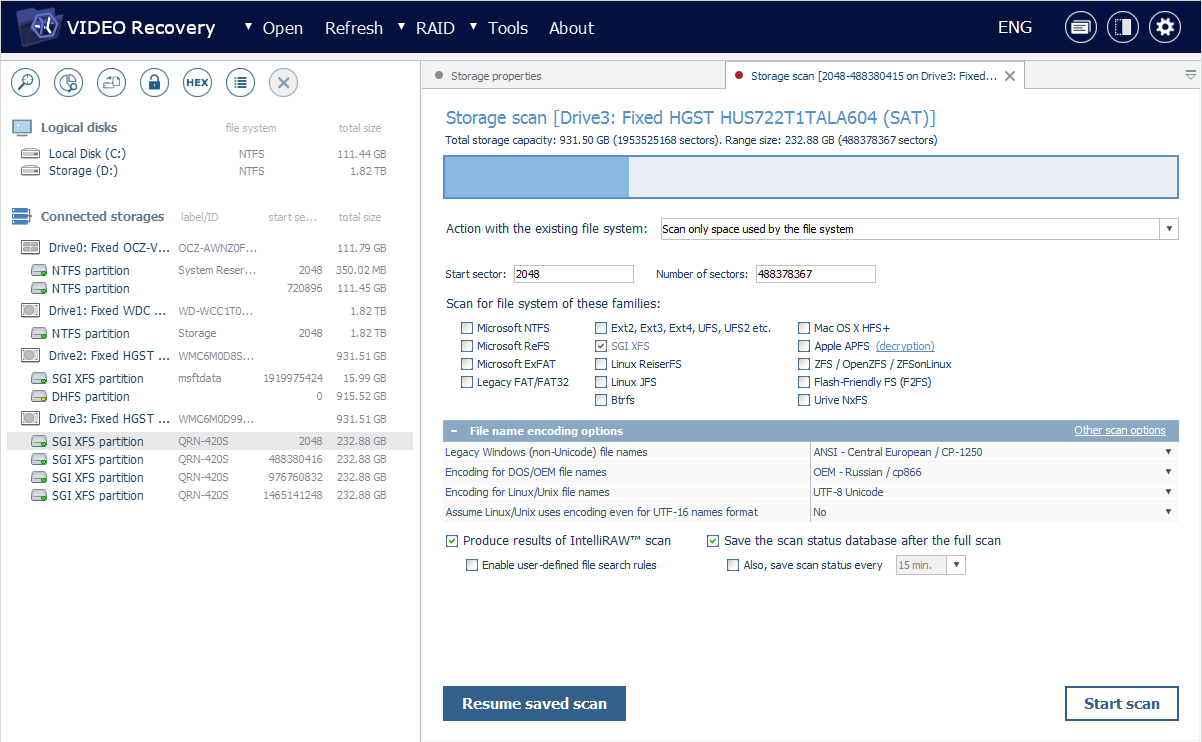
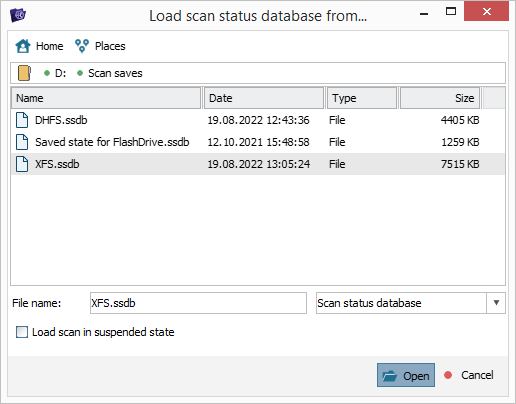
Натисніть кнопку "Почати сканування", щоб запустити пошук даних відповідно до вказаних налаштувань.
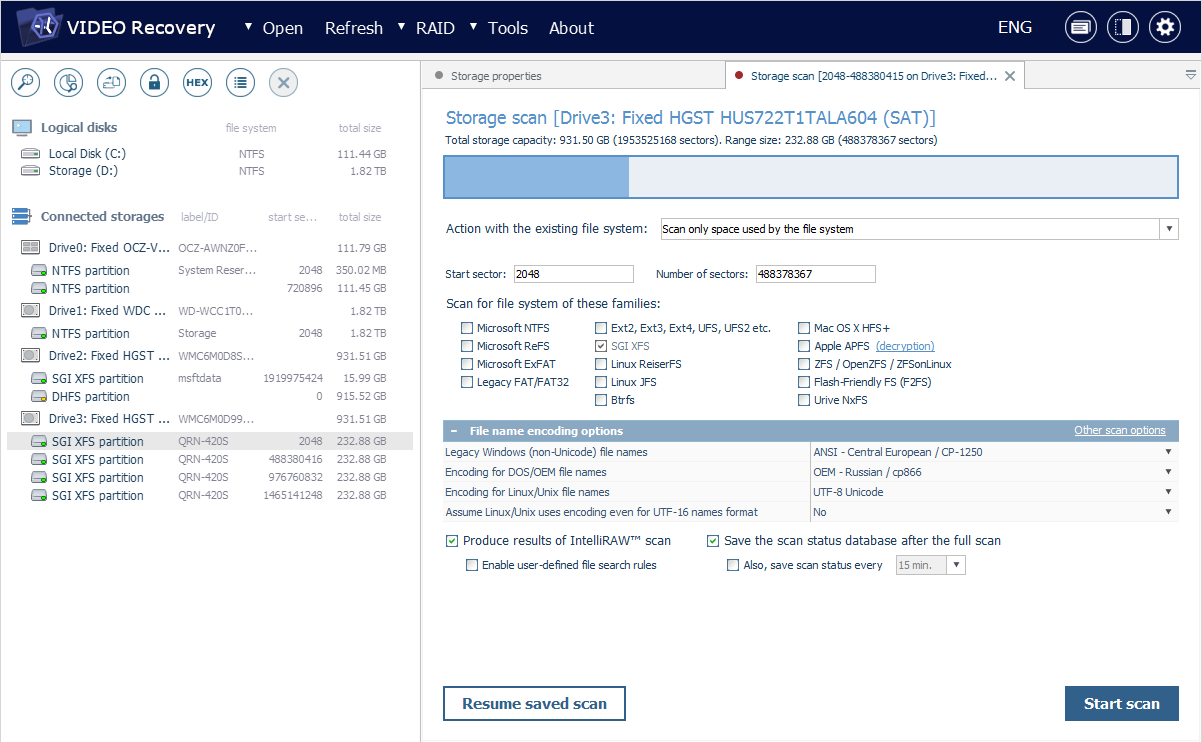
Контроль за скануванням
За перебігом операції можна спостерігати за допомогою спеціальної панелі та індикації стану сканування.
Програма також показує, на скільки відсотків виконана операція та кількість часу, що минув.
Ви можете призупинити операцію та зберегти її поточний стан у файл *.ssdb за допомогою кнопок внизу.
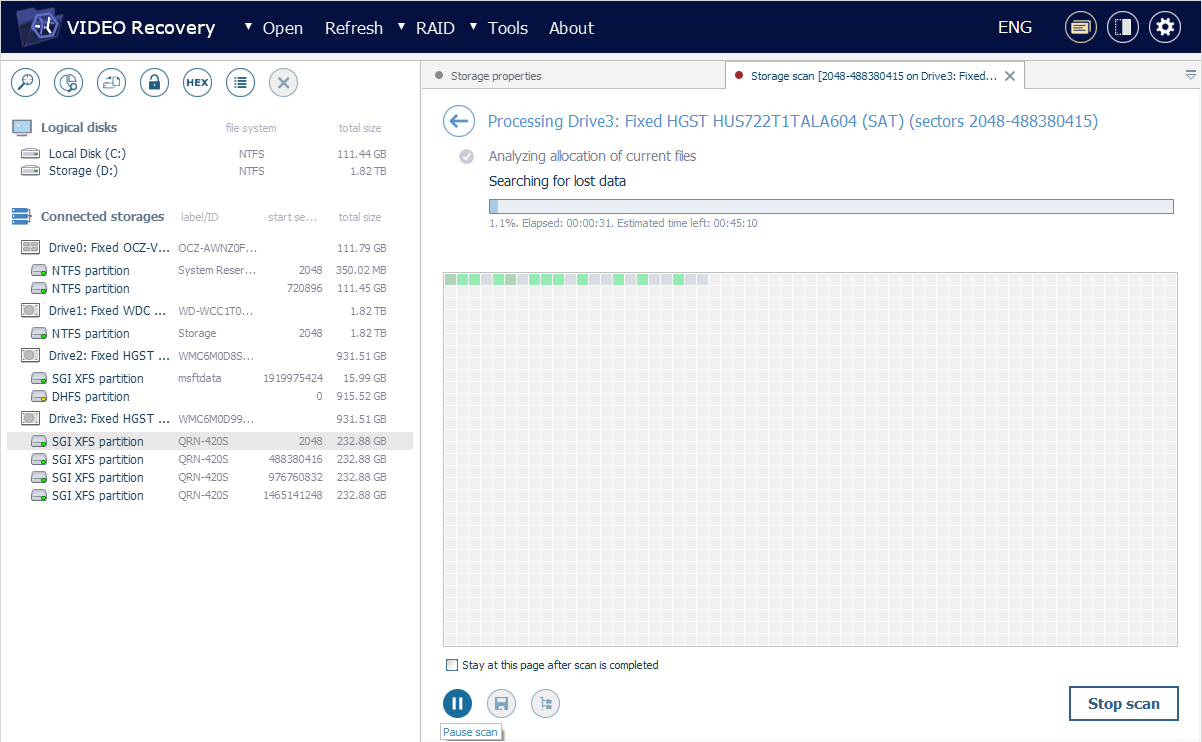
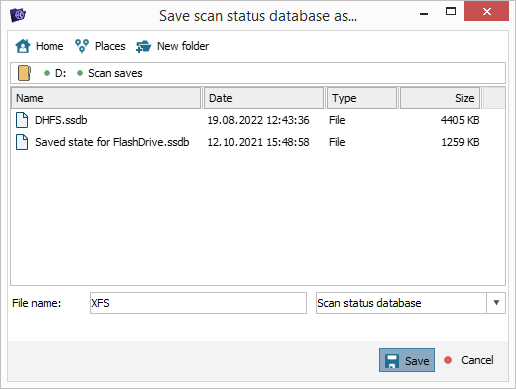
Під час пошуку відео CCTV та/або RIFF/QTFF, після того, як стан операції зміниться на "Видобування відеофайлів", ви зможете побачити лічильник знайдених відеофайлів. За допомогою кнопки "Оглянути знайдені дані" можна переглянути проміжні результати в новій вкладці та за потреби повернутися до пошуку.
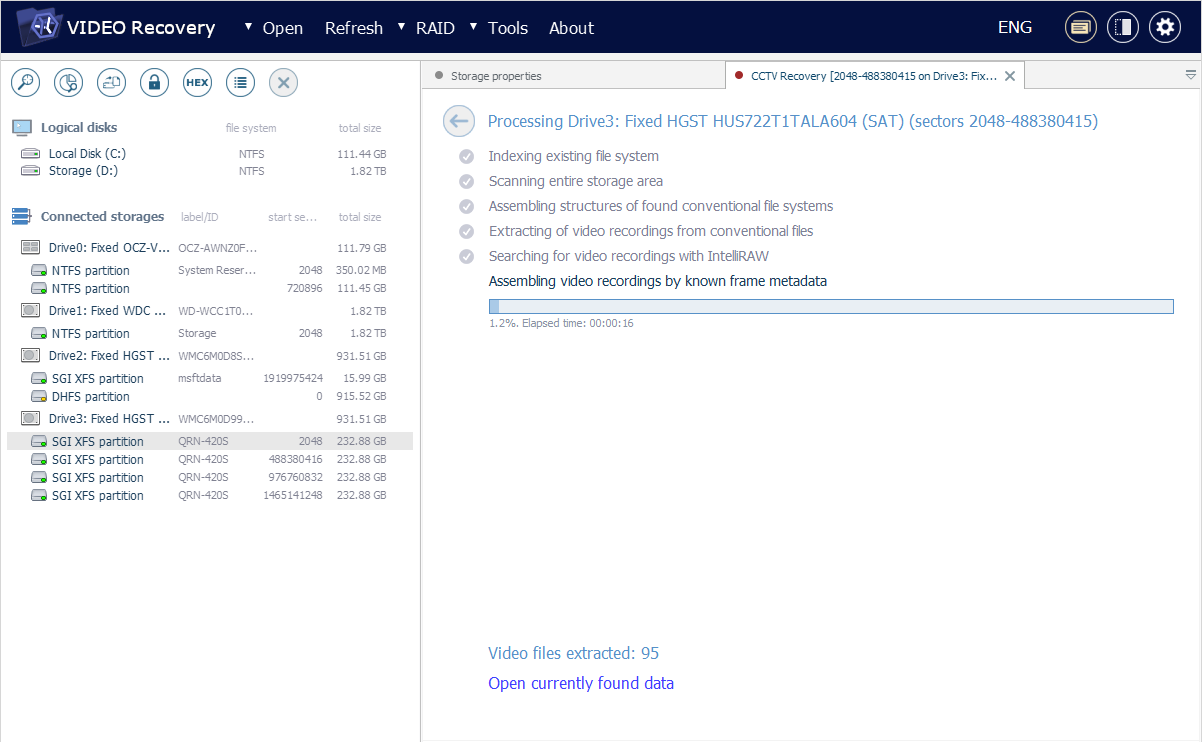
У разі загального пошуку втрачених даних, ви також побачите інформаційну карту сканування, яка показує оброблені області сховища та ідентифіковані об'єкти разом з їх розташуванням. Ви можете двічі клацнути на будь-яку клітинку, щоб відкрити відповідну позицію у окремій вкладці Шістнадцяткового переглядача.
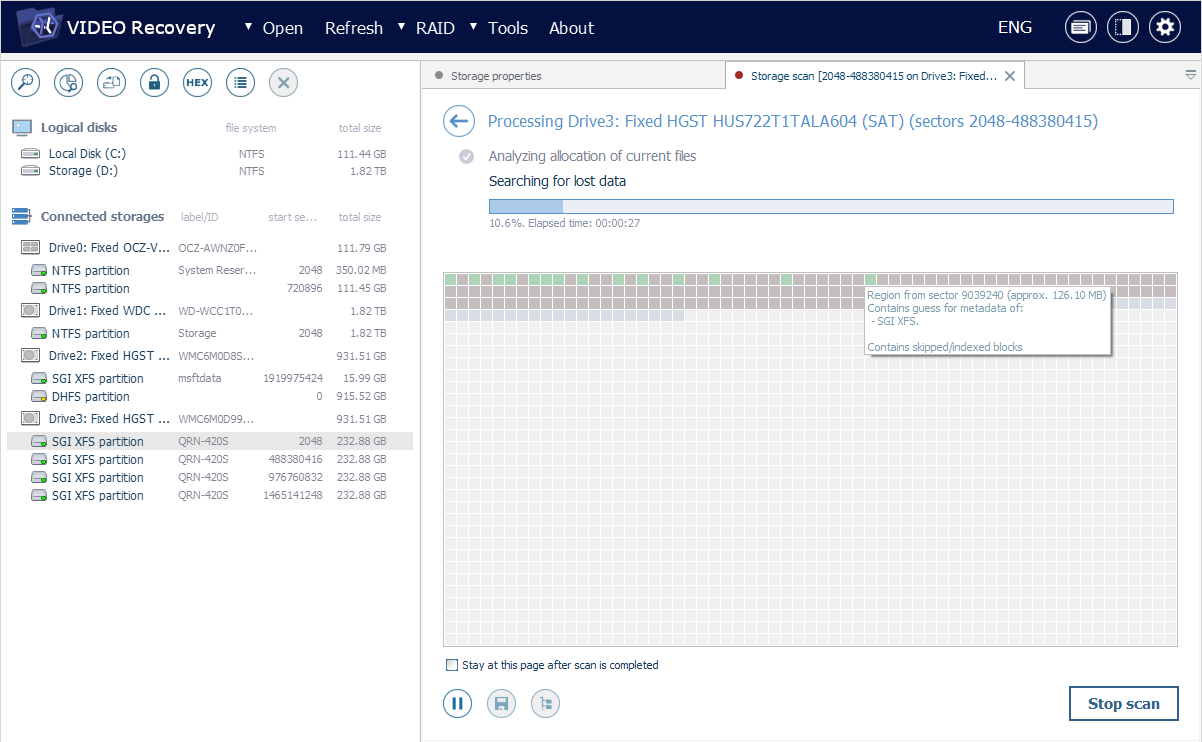
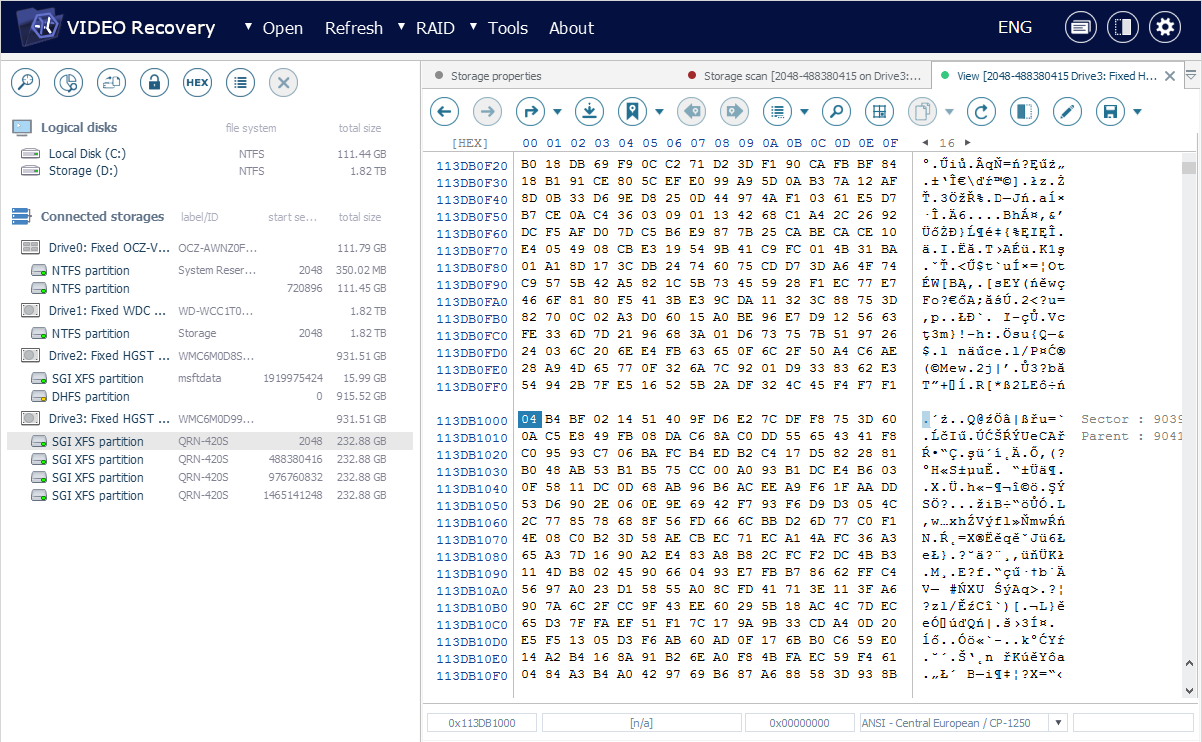
Крім того, під час загального сканування ви можете переглянути проміжні результати сканування за допомогою кнопки "Переглянути, що вже знайдено" внизу.
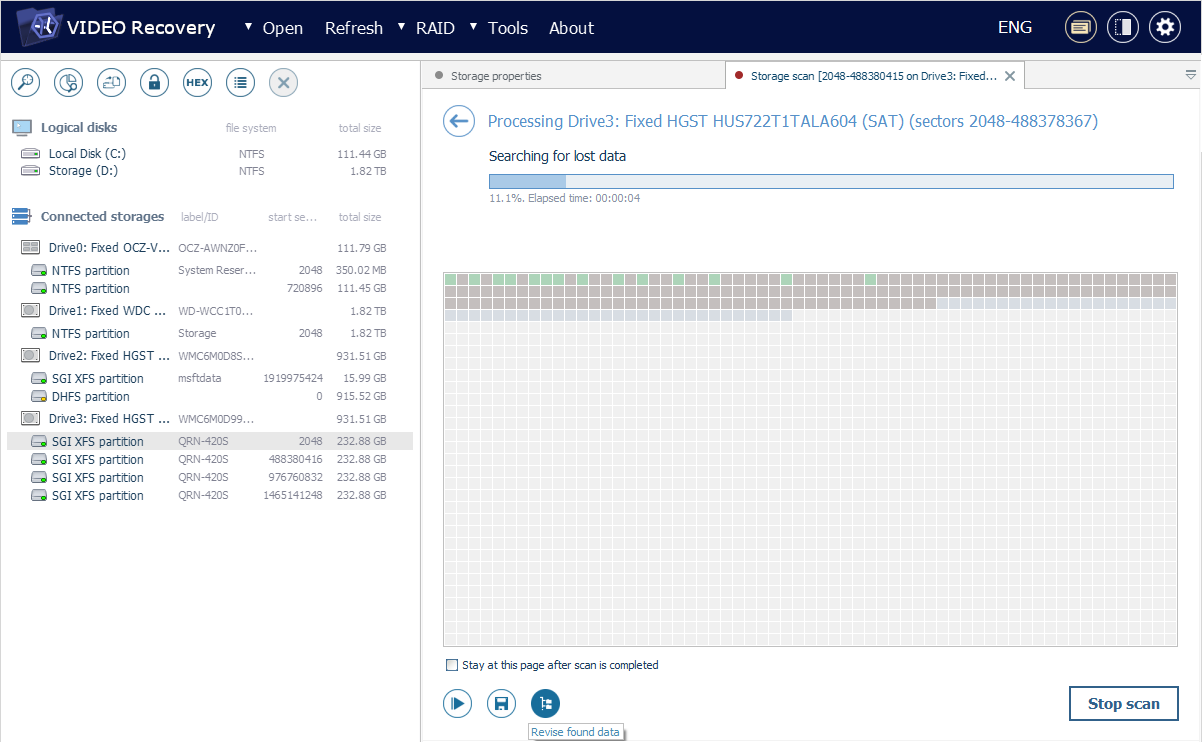
Кнопка "Зупинити сканування" завершує операцію без збереження досягнутого прогресу. Якщо ви натиснете її під час сканування, результати пошуку можуть бути неповними. Ось чому рекомендується дочекатися повного завершення процедури, коли програмне забезпечення надасть його результати.