Створення розширеного звіту за відеоданими
Розширений звіт про файли з контрольними сумами
UFS Explorer Video Recovery надає можливість створити розширений звіт про вибрані відеофайли та контролювати їх цілісність за допомогою контрольних сум. У такий спосіб можна легко порівняти значення контрольних сум, згенерованих за допомогою вибраної криптографічної хеш-функції, і гарантувати, що відео не були змінені чи пошкоджені.
Значення контрольної суми унікальне для вмісту файлу. Отже, якщо контрольні суми, обчислені для того самого файлу в різний час або дні, ідентичні, це означає, що файл залишився незмінним. І навпаки, навіть незначна зміна у файлі призведе до зміни згенерованої для нього контрольної суми.
Щоб скористатися цією функцією, для початку запустіть Провідник (браузер файлів) для потрібного розділу подвійним клацанням на ньому, клавішею Enter або натисканням на пункт "Оглянути файлову систему" в контекстному меню розділу. Якщо ваш розділ (або результат сканування) уже відкрито в Провіднику, просто перейдіть до наступного кроку.
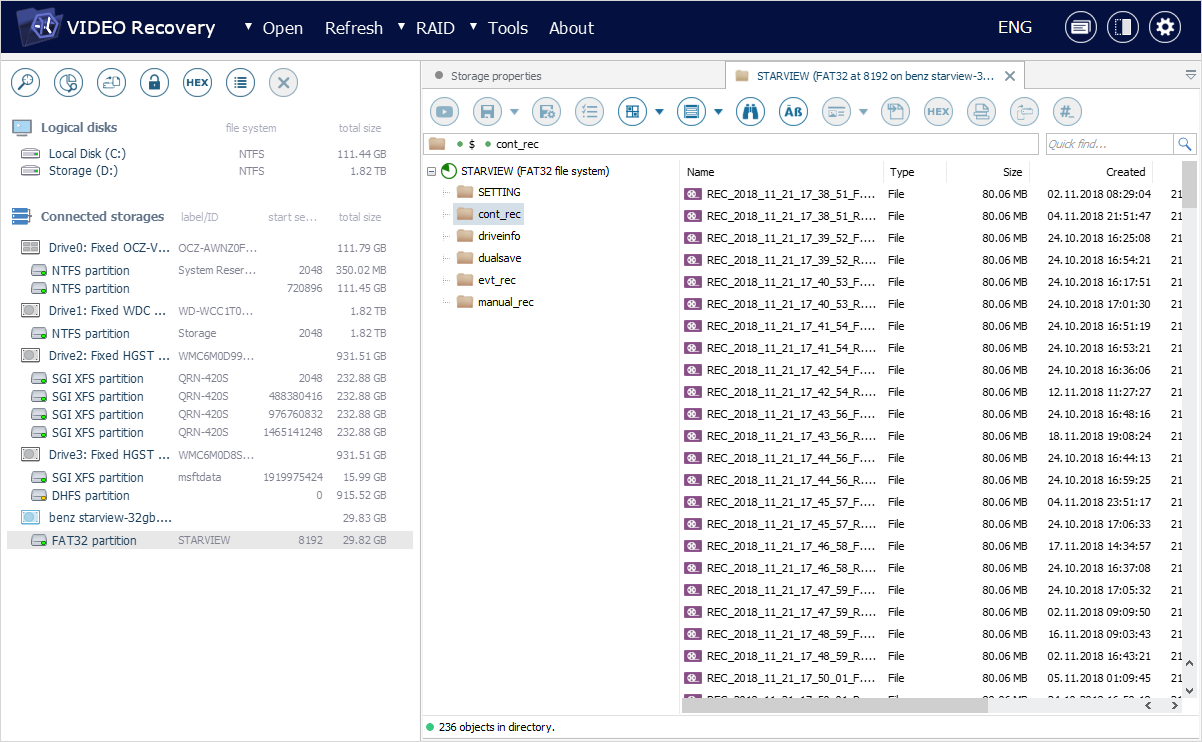
Після цього активуйте інструмент "Вибрати файли та папки" на головній панелі інструментів Провідника, щоб вибрати папки/файли, для яких потрібно створити звіт. Скористайтеся прапорцями біля них або пунктом "Позначити для копіювання" у контекстному меню, щоб вибрати потрібні. Крім того, кілька файлів або папок в одній папці можна вибрати, клацаючи на них мишею і утримуючи при цьому клавішу "Shift" або "Ctrl".
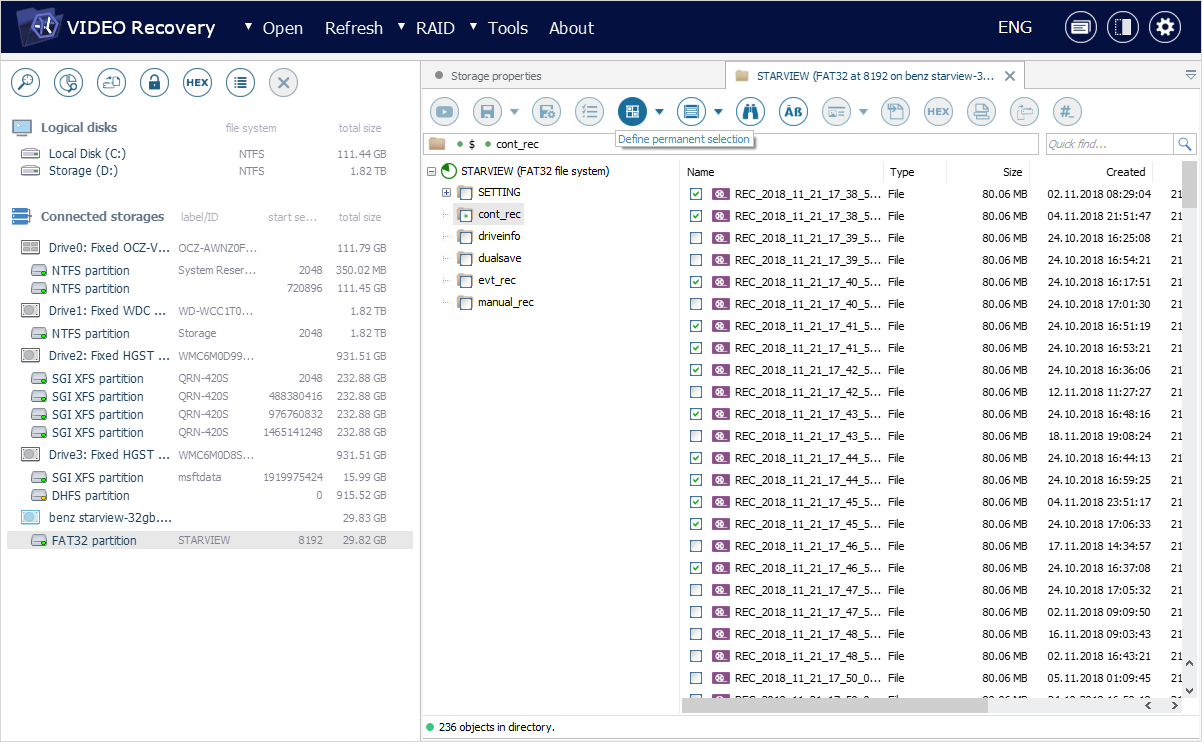
Вибравши всі необхідні елементи, натисніть на функцію "Звіт по файлам та папкам" на головній панелі інструментів Провідника або у контекстному меню, що відкривається правою клавішею миші.
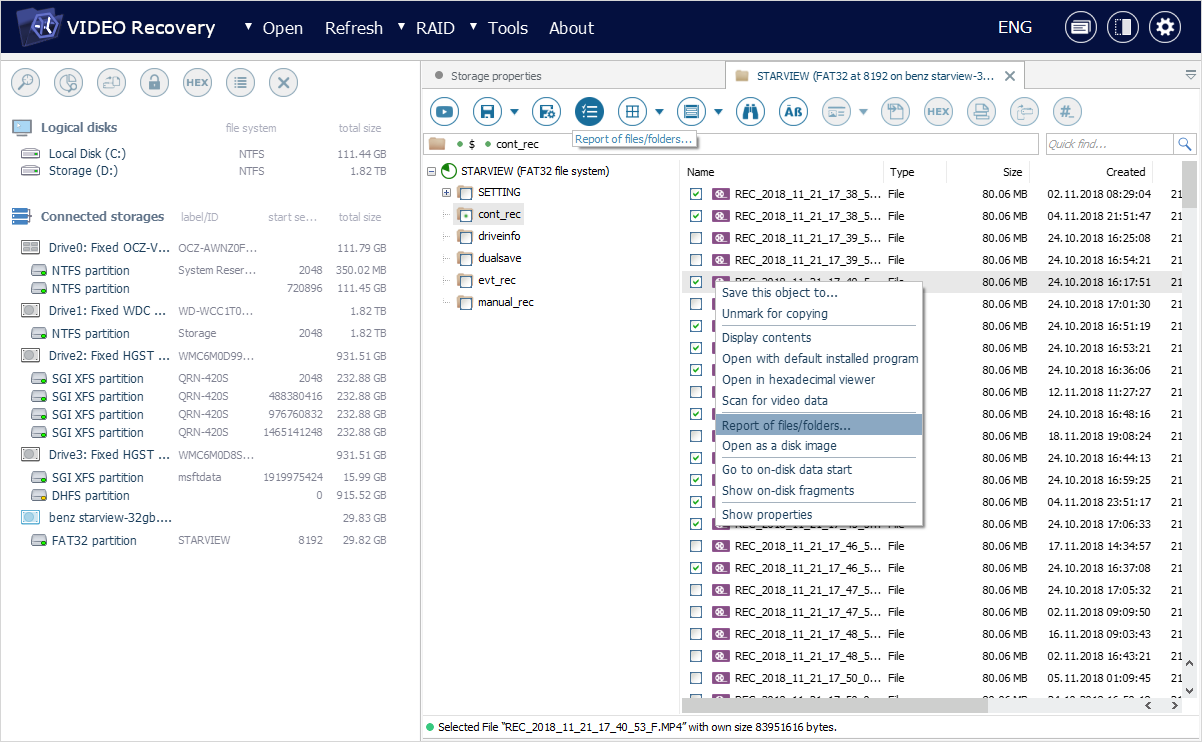
У вікні, що відкриється, позначте опцію "Зберегти звіт у файл". Після цього налаштуйте "Тип звіту" як "Розширений звіт по файлам та папкам", вибравши відповідний варіант зі спадного списку.
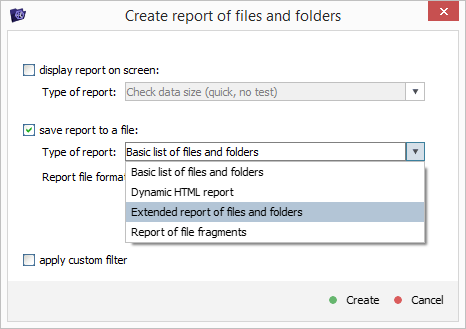
Ви також можете змінити формат файлу звіту: виберіть *.csv, *.xml або *.html з розкривного списку поруч 'з параметром "Формат файлу звіту".

Щоб програма зробила обчислення контрольних сум, поставте позначку біля опції "Обчислити хеш-значення файлів".
Алгоритм генерації контрольної суми можна вибрати зі спадного списку поруч з параметром "Використовувати метод хешування".
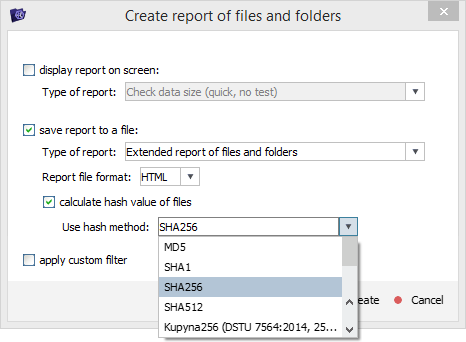
Зробивши всі необхідні налаштування, натисніть кнопку "Створити". У діалоговому вікні, що відкриється, вкажіть ім'я та папку призначення для файлу (остання не має знаходитись у опрацьовуваному сховищі).
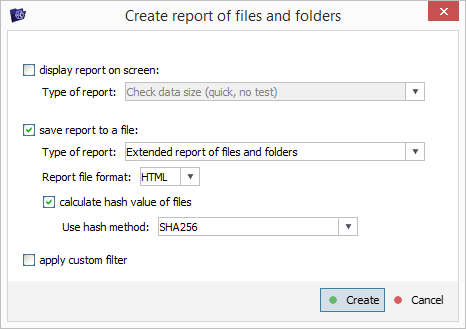
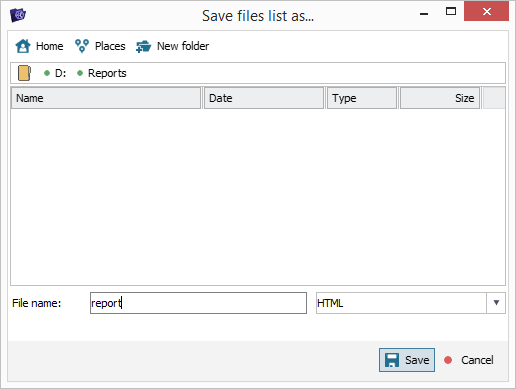
Коли ви натиснете кнопку "Зберегти", програмне забезпечення розпочне створення звіту, а перебіг цієї операції відображатиметься на спеціальній панелі внизу. Коли процедура завершиться, ви побачите спливаюче вікно підтвердження, що запропонує одразу відкрити звіт. Навіть якщо ви відхилите цей запит, ви зможете відкрити звіт пізніше, перейшовши до місця його збереження в операційній системі.
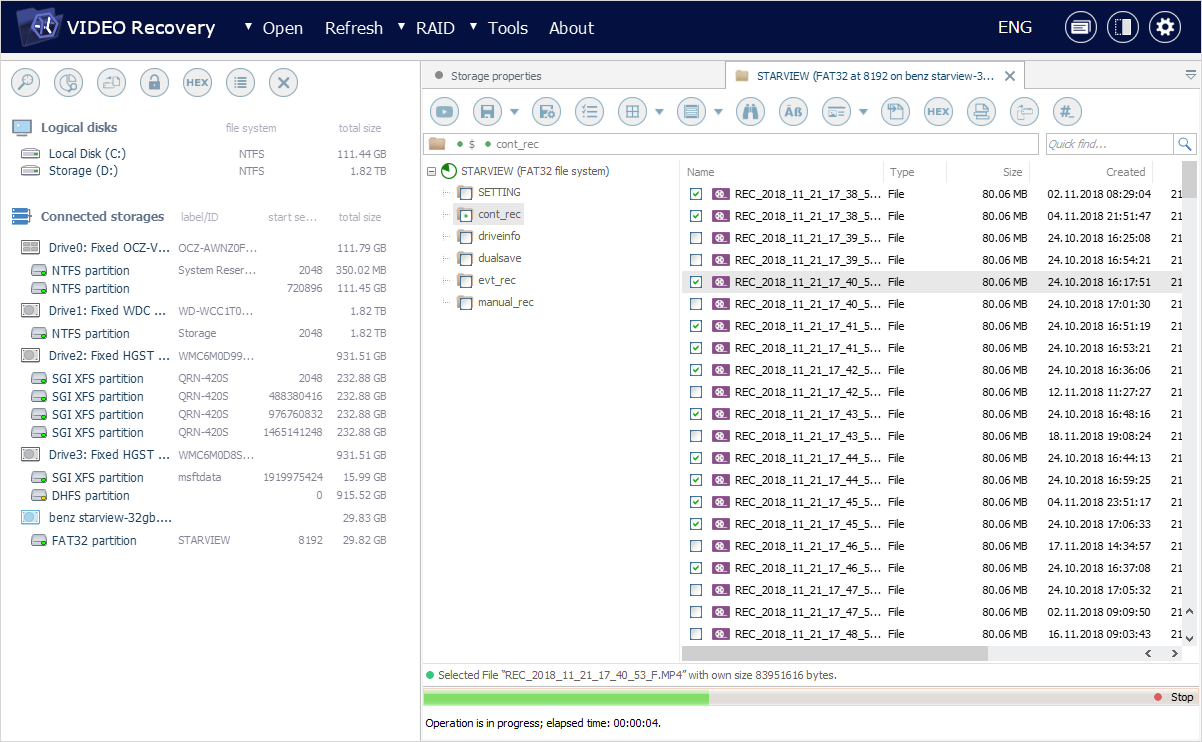
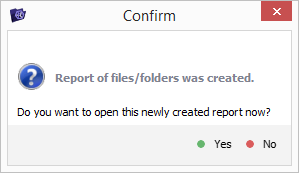
Якщо натиснути "Так", файл негайно відкриється в програмі, налаштованої як програма за замовчуванням для перегляду цього типу файлів у вашій ОС.
Створений звіт міститиме інформацію про проскановане сховище, його файлову систему, дату та час створення звіту, а також метод хешування, застосований для обчислення контрольних сум для файлів.
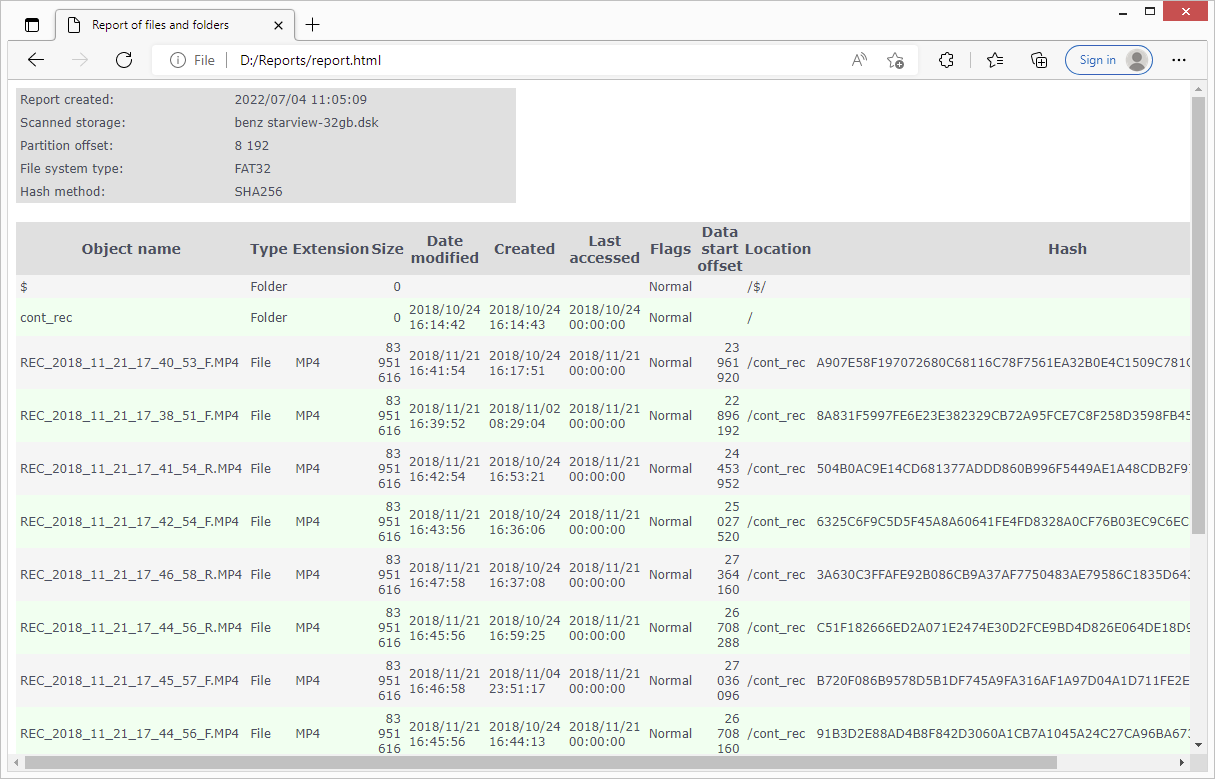
Нижче у ньому ви знайдете список файлів, їхні властивості (розмір, дата створення/останньої зміни, шлях тощо) і безпосередньо контрольні суми.
Наприкінці звіту програмне забезпечення надасть статистику щодо кількості файлів та папок та їх загального розміру.
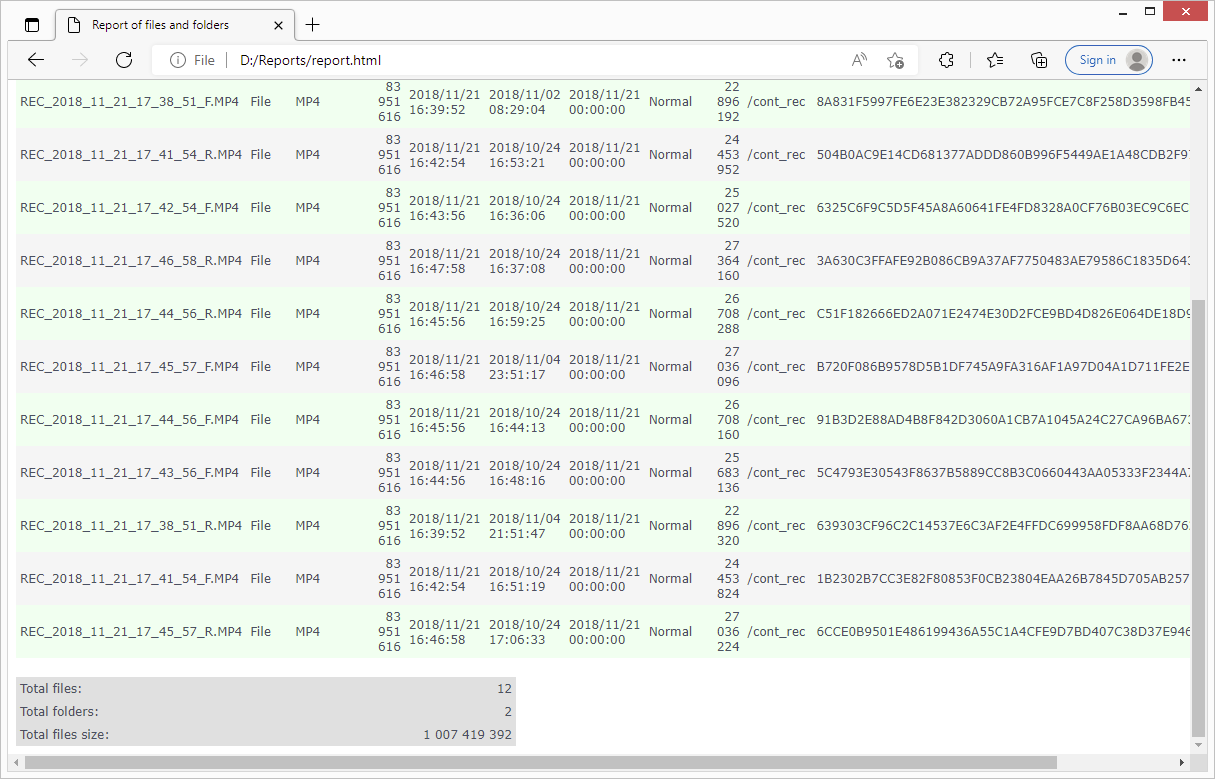
Щоб перевірити контрольні суми, вам потрібно буде повторити вищеописану процедуру для того самого набору файлів. При цьому ви маєте вибрати той самий алгоритм хешування, який застосували попереднього разу для створення контрольних сум. Застосування різних методів хешування до тих самих файлів надасть у результаті різні значення контрольних сум.
Звіт про розташування кадрів
Окрім списку відеофайлів із їхніми контрольними сумами, програмне забезпечення також надає можливість створити звіт про кадри, з яких складається відеопотік. Такий звіт можна використати для подальшого аналізу даних, зокрема у випадку, коли запис фрагментований і окремі його частини можуть зберігатися в різних місцях у сховищі.
Щоб створити цей звіт, перш за все відкрийте Провідник (браузер файлів) для розділу, який містить відеодані. Для цього ви можете клацнути на ньому двічі, скористатися клавішею Enter або опцією "Оглянути файлову систему" з його контекстного меню.
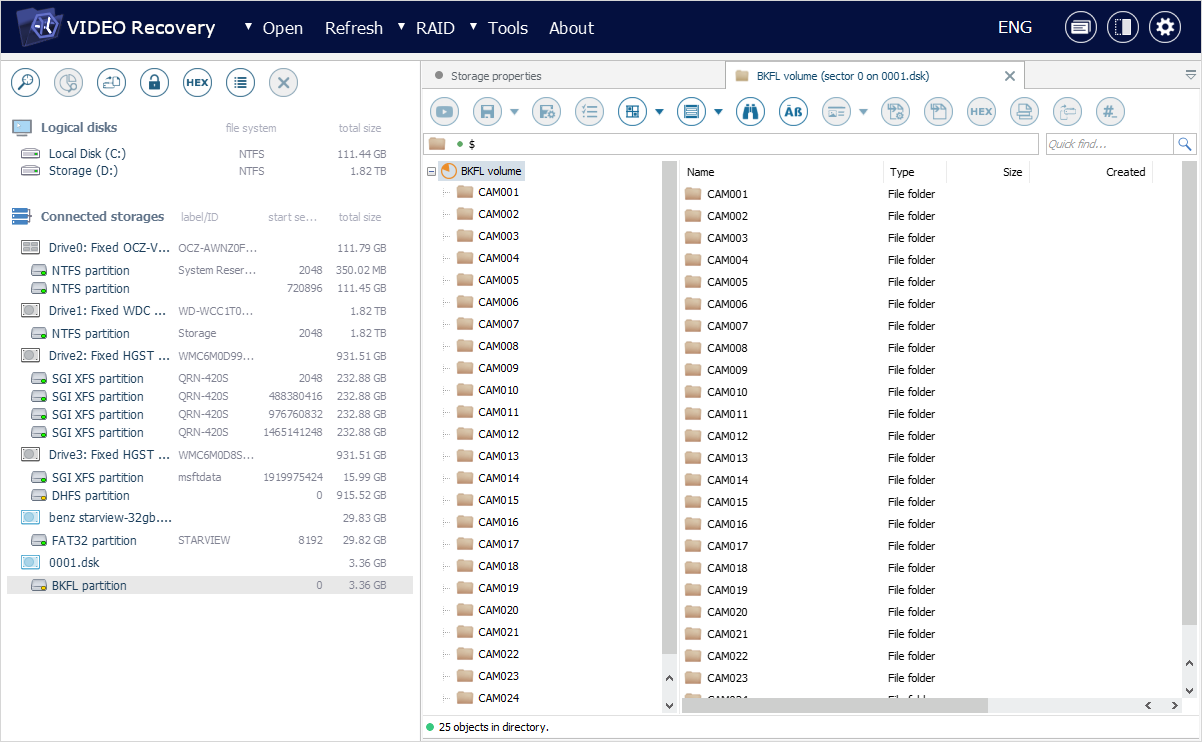
Далі знайдіть потрібний відеофайл і виділіть його за допомогою миші або клавіш зі стрілками на клавіатурі. Переконайтеся, що інструмент "Вибрати файли та папки" на головній панелі інструментів Провідника наразі вимкнений, оскільки цей звіт не можна створити одразу для кількох файлів.
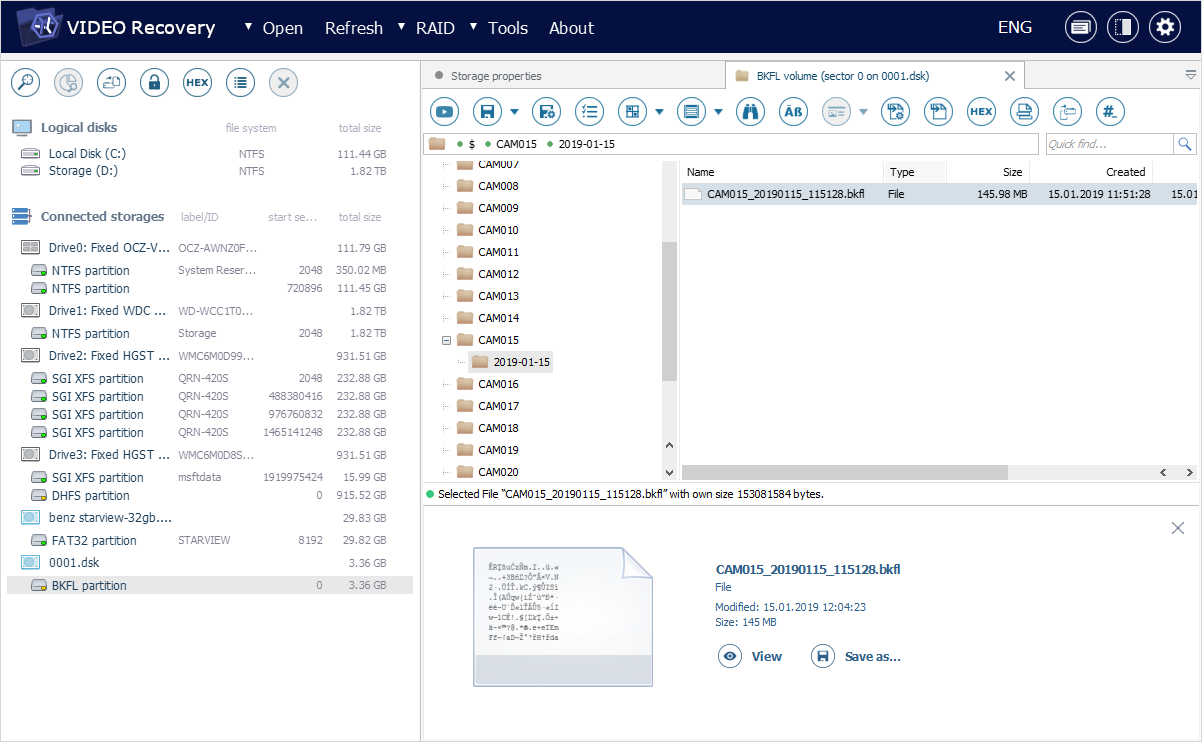
Вибравши потрібне відео, застосуйте інструмент "Звіт по файлам та папкам" з головної панелі інструментів Провідника або еквівалентну опцію з контекстного меню файлу.
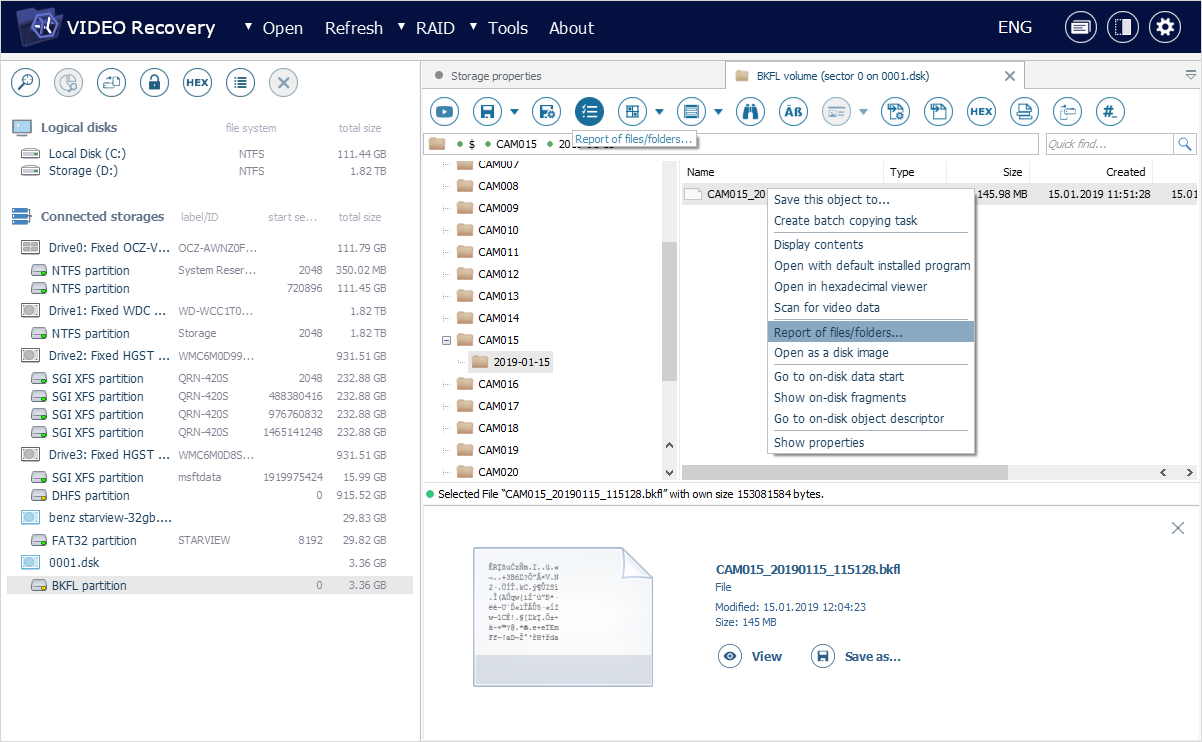
У вікні, що відкриється, активуйте опцію "Зберегти звіт у файл" та налаштуйте параметр "Тип звіту" як "Звіт по фрагментах файлу".
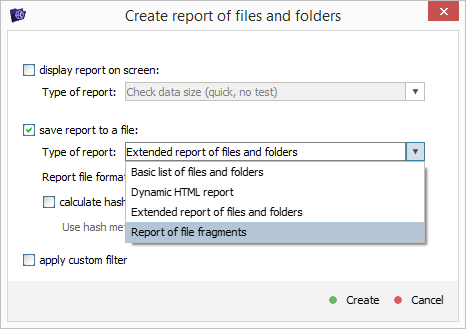
Ви також можете скористатись розкривним списком поруч з параметром "Формат файлу звіту", щоб змінити формат на *.csv, *.xml або *.html.
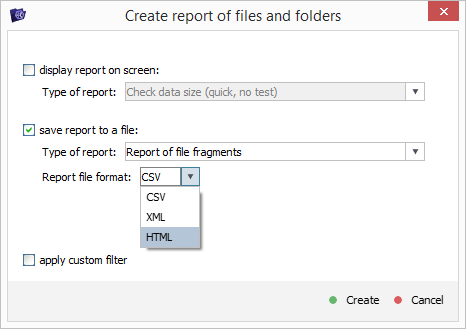
Визначившись із потрібними параметрами, натисніть кнопку "Створити", щоб програма розпочала формування звіту. У вікні, що відкриється, вкажіть назву та папку призначення для цього файлу, яка не повинна знаходитись у вихідному сховищі.
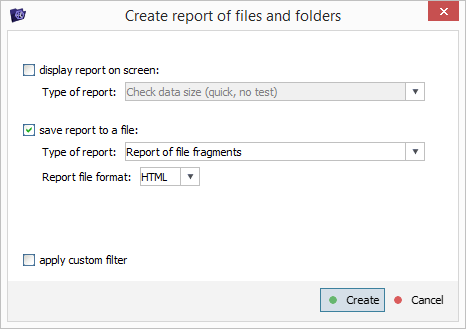
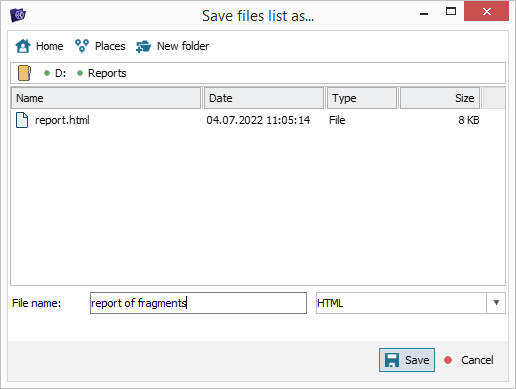
Після натискання на кнопку "Зберегти", розпочнеться процес створення звіту. Коли звіт буде готовий, з'явиться спливаюче вікно, що запропонує відкрити його. Навіть якщо ви натиснете "Ні", ви зможете повернутися до звіту пізніше, відкривши відповідну папку у вашій операційній системі.
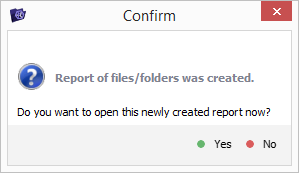
Якщо ви погодитесь перейти до звіту, файл одразу відкриється у вашій ОС за допомогою програми за замовчуванням, встановленої для перегляду цього формату файлів.
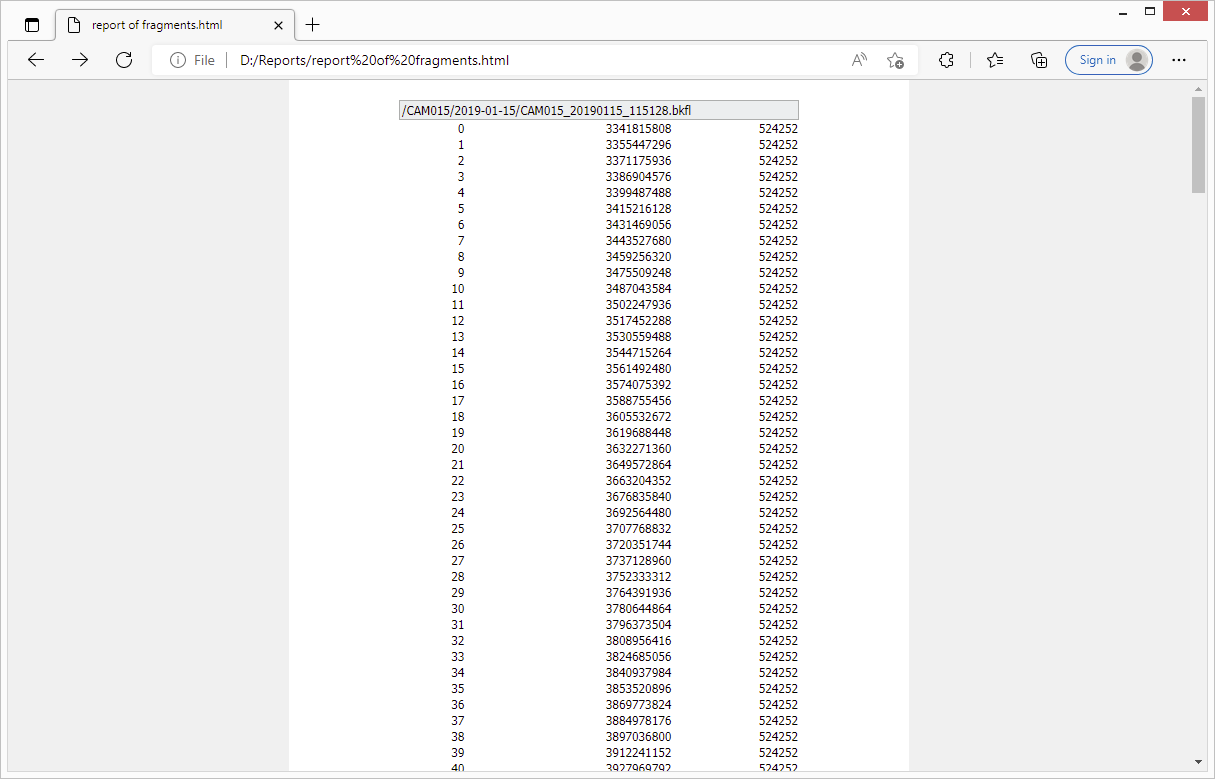
Сам звіт міститиме шлях до файлу, а також послідовність його кадрів з їх фізичними позиціями та розмірами в байтах.
