Erstellen erweitertes Berichts zu Videodaten
Erweiterter Bericht über Dateien mit Prüfsummen
UFS Explorer Video Recovery bietet die Möglichkeit, einen erweiterten Bericht über die ausgewählten Videodateien zu erstellen und die Kontrolle über deren Integrität mithilfe Prüfsummen zu erlangen. Solche Maßnahme erleichtert den Vergleich der Werte, die für sie von der gewählten kryptografischen Hash-Funktion generiert wurden, und stellt sicher, dass sie im Nachhinein nicht verändert oder beschädigt wurden.
Ein Prüfsummenwert einer Datei repräsentiert eindeutig deren Inhalt. Wenn also die zu unterschiedlichen Zeiten oder Daten berechneten Prüfsummen identisch sind, bedeutet dies, dass die Datei unverändert bleibt. Im Gegensatz dazu führt bereits eine geringfügige Änderung der Datei zu einer völlig anderen Prüfsumme.
Um diese Funktion zu nutzen, starten Sie zunächst das Explorer-Element (Dateibrowser) für die gewünschte Partition mit einem Doppelklick, der Eingabetaste oder der Option "Dateisystem untersuchen" im Kontextmenü der Partition. Wenn Ihre Partition (oder ein Scanergebniselement) bereits in Explorer geöffnet wurde, fahren Sie einfach mit dem nächsten Schritt fort.
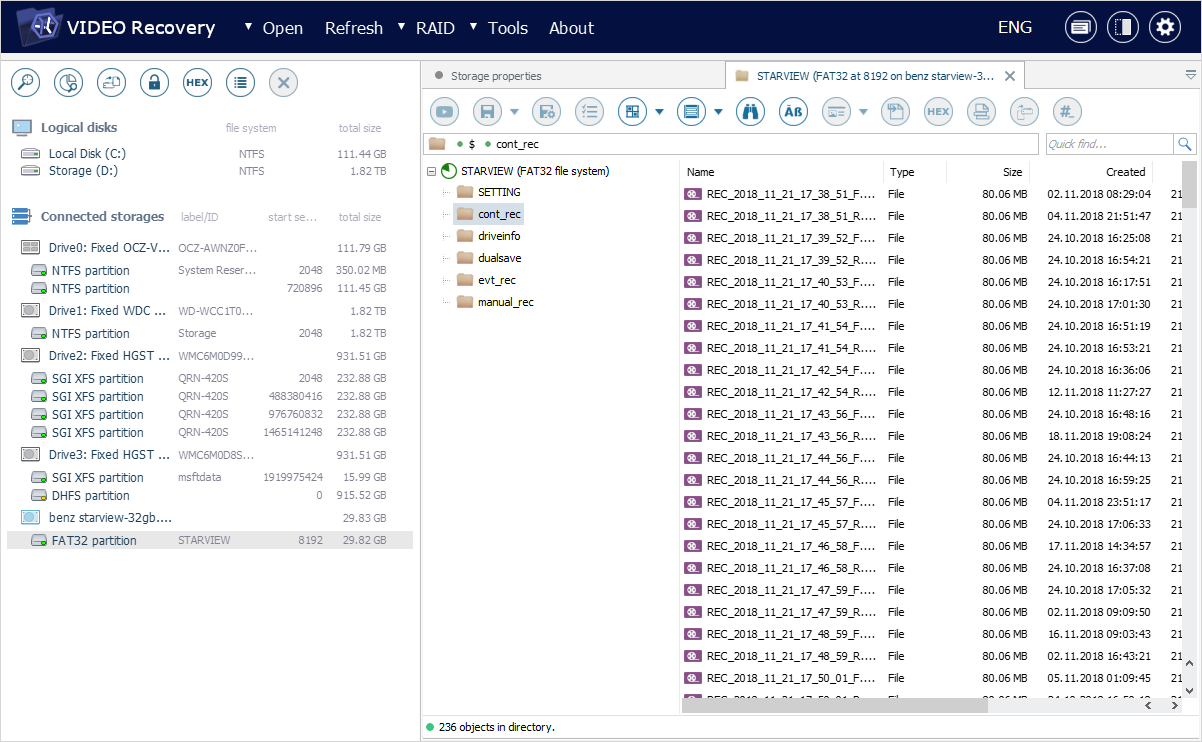
Aktivieren Sie danach das Tool "Permanente Auswahl bestimmen" in der Hauptsymbolleiste von Explorer, um die Ordner/Dateien auszuwählen, für die der Bericht erstellt werden soll. Benutzen Sie die Kontrollkästchen daneben oder die Kontextmenüoption "Zum Kopieren markieren", um die erforderlichen zu wählen. Alternativ können Sie mehrere Dateien oder Ordner im selben Ordner auswählen, indem Sie sie nacheinander anklicken und dabei die Umschalt- oder Strg-Taste gedrückt halten.
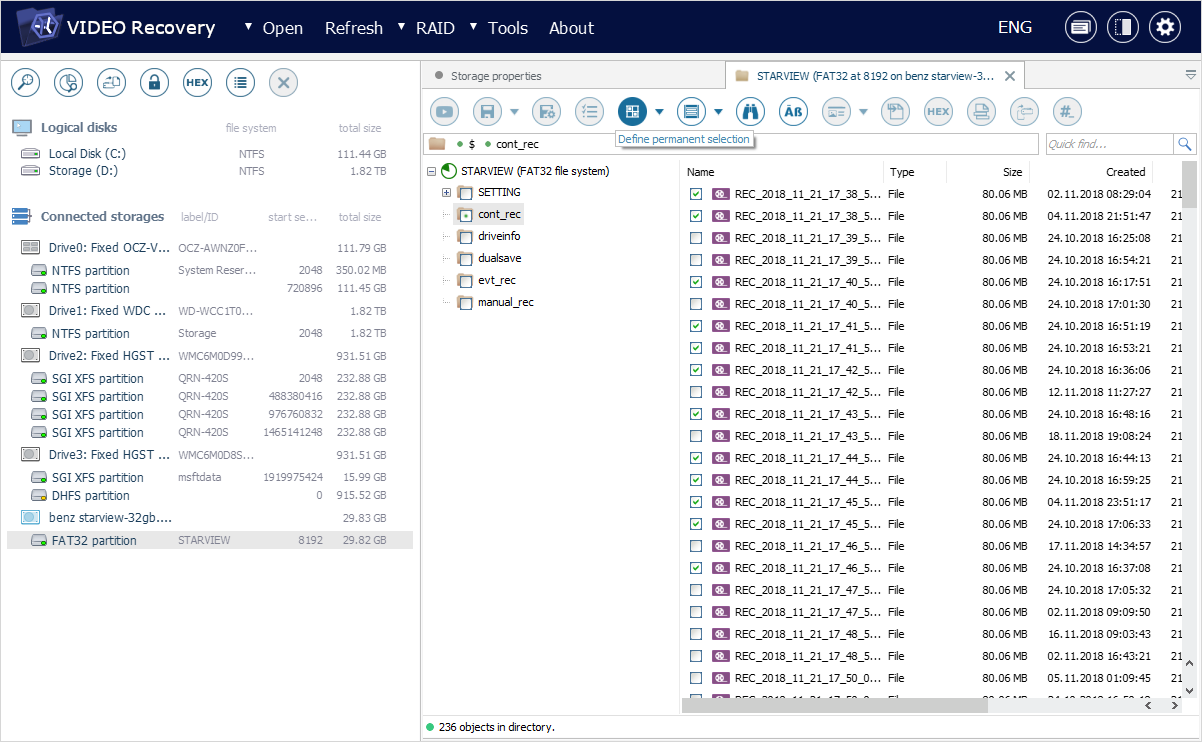
Nachdem Sie alle erforderlichen Elemente ausgewählt haben, rufen Sie das Tool "Bericht von Dateien/Ordner" in der Hauptsymbolleiste von Explorer auf oder über das Kontextmenü, das mit einem Rechtsklick Ihrer Maus geöffnet wird.
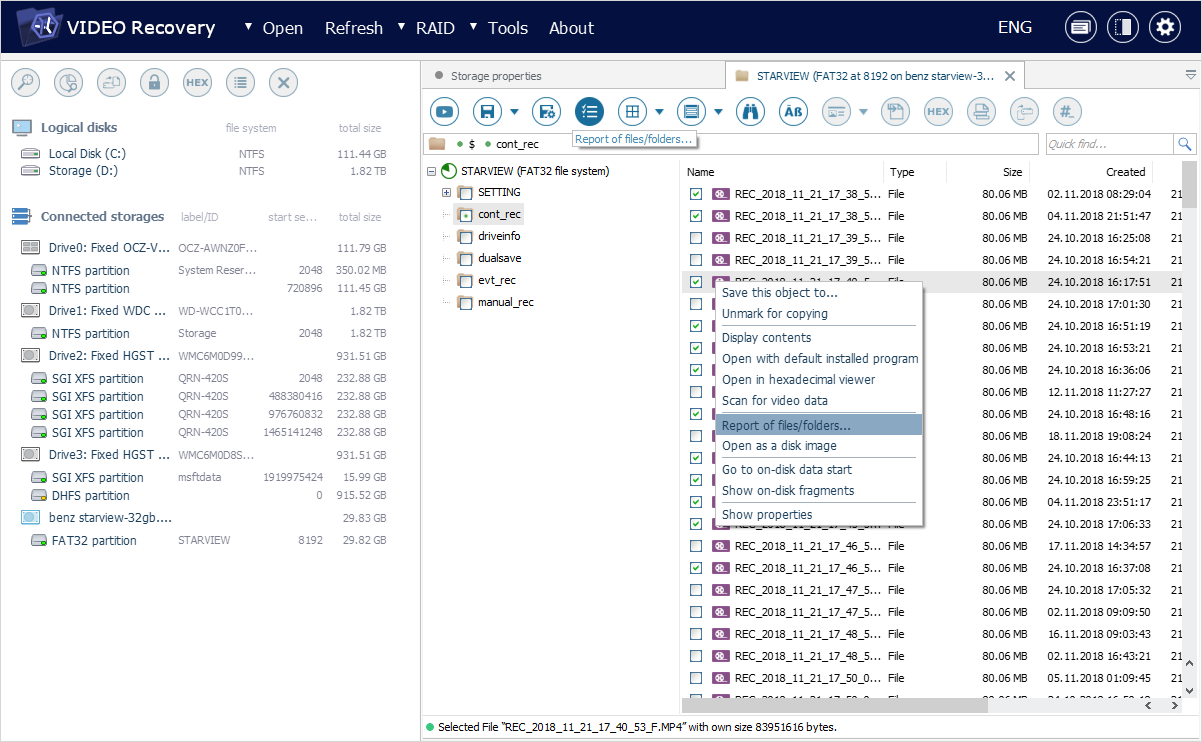
Aktivieren Sie im geöffneten Dialog die Option "Bericht in einer Datei speichern". Weiter richten Sie den Parameter "Inhalt des Berichts" als "Erweiterter Bericht von Dateien und Ordnern" ein, indem Sie die entsprechende Variante aus der Dropdown-Liste auswählen.
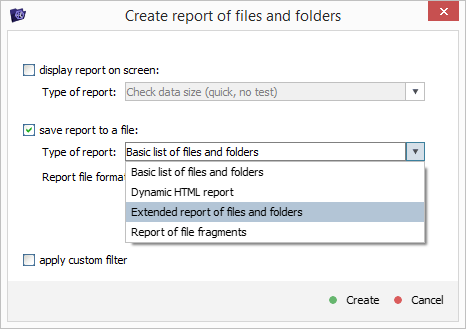
Sie können auch das Format einer Datei, in der der Bericht gespeichert wird, festlegen: Wählen Sie dazu *.csv, *.xml oder *.html aus der Dropdown-Liste neben "Berichtsdateiformat".
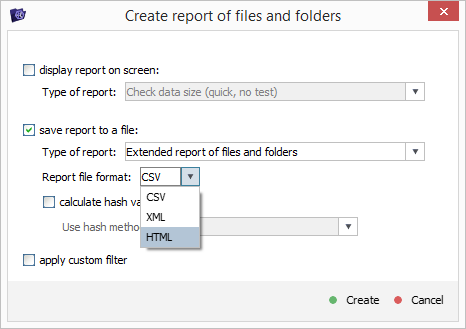
Um die Kontrolle über Prüfsummen zu ermöglichen, setzen Sie ein Häkchen bei der Option "Hashwert von Dateien berechnen".
Der bevorzugte Prüfsummenalgorithmus kann aus der Dropdown-Liste "Hash-Methode verwenden" ausgewählt werden.
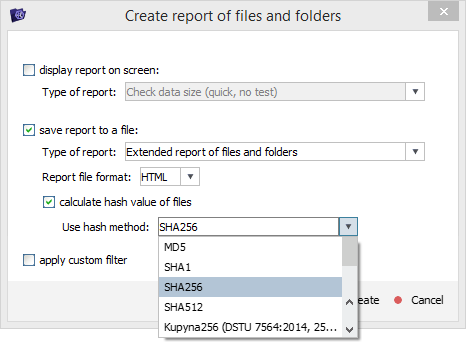
Nachdem Sie die erforderlichen Parameter angegeben haben, klicken Sie auf die Schaltfläche "Erstellen", um mit der Erstellung des Berichts zu beginnen. Geben Sie im geöffneten Dialogfeld einen Namen und Speicherort, der nicht auf dem verarbeiteten Speicher gefunden ist, für diese Datei an.
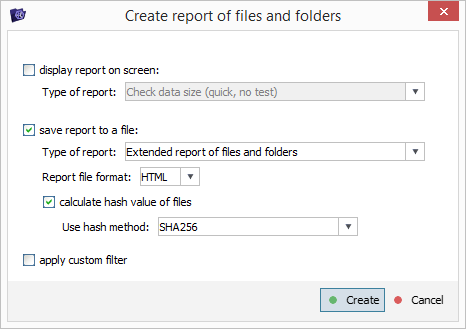
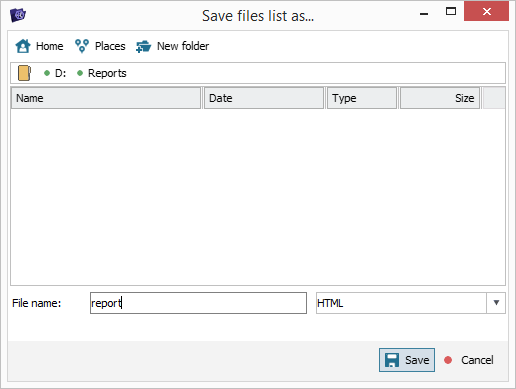
Nachdem Sie auf die Schaltfläche "Speichern" geklickt haben, beginnt die Software mit dem Vorgang. Der Fortschritt wird in einem speziellen Bereich unten angezeigt. Wenn der abgeschlossen ist, wird ein Bestätigungsfenster angezeigt, mit dem Sie den Bericht sofort öffnen können. Falls Sie diese Aufforderung ablehnen, können Sie sie später jederzeit öffnen, indem Sie an die entsprechende Stelle im Betriebssystem gehen.
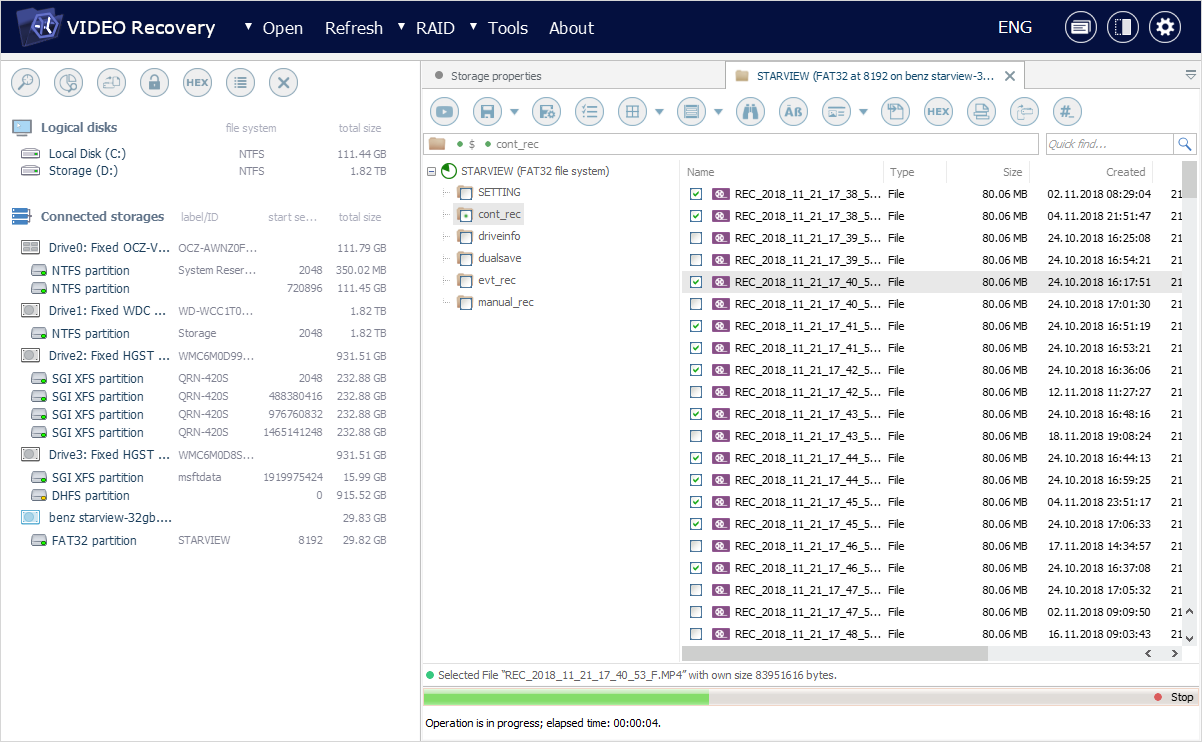
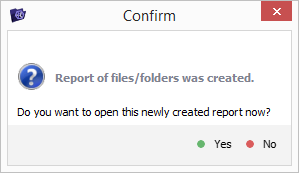
Wenn Sie auf "Ja" klicken, wird die Datei sofort in der Anwendung geöffnet, die in Ihrem Betriebssystem als Standardanwendung für diesen Dateityp konfiguriert wurde.
Der erstellte Bericht enthält Informationen über den gescannten Speicher, sein Dateisystem, Datum und Uhrzeit der Erstellung des Berichts sowie die Hash-Methode, die zur Berechnung der Prüfsummen für Dateien verwendet wurde.
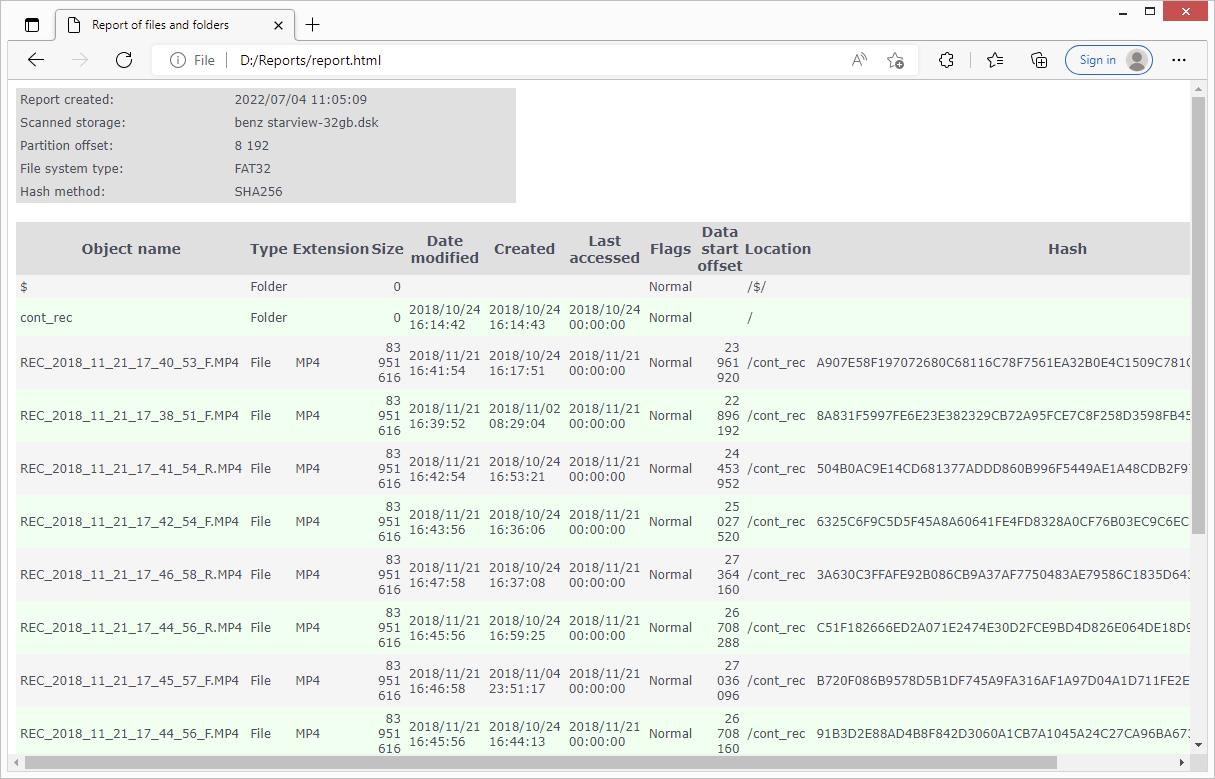
Nachfolgend finden Sie die Liste der Dateien, ihre Eigenschaften (Größe, Datum der Erstellung/letzten Änderung, Pfad usw.) und die tatsächlichen Prüfsummenwerte.
Am Ende des Berichts stellt die Software Statistiken zur Gesamtzahl der Dateien und Ordner sowie deren Gesamtgröße bereit.
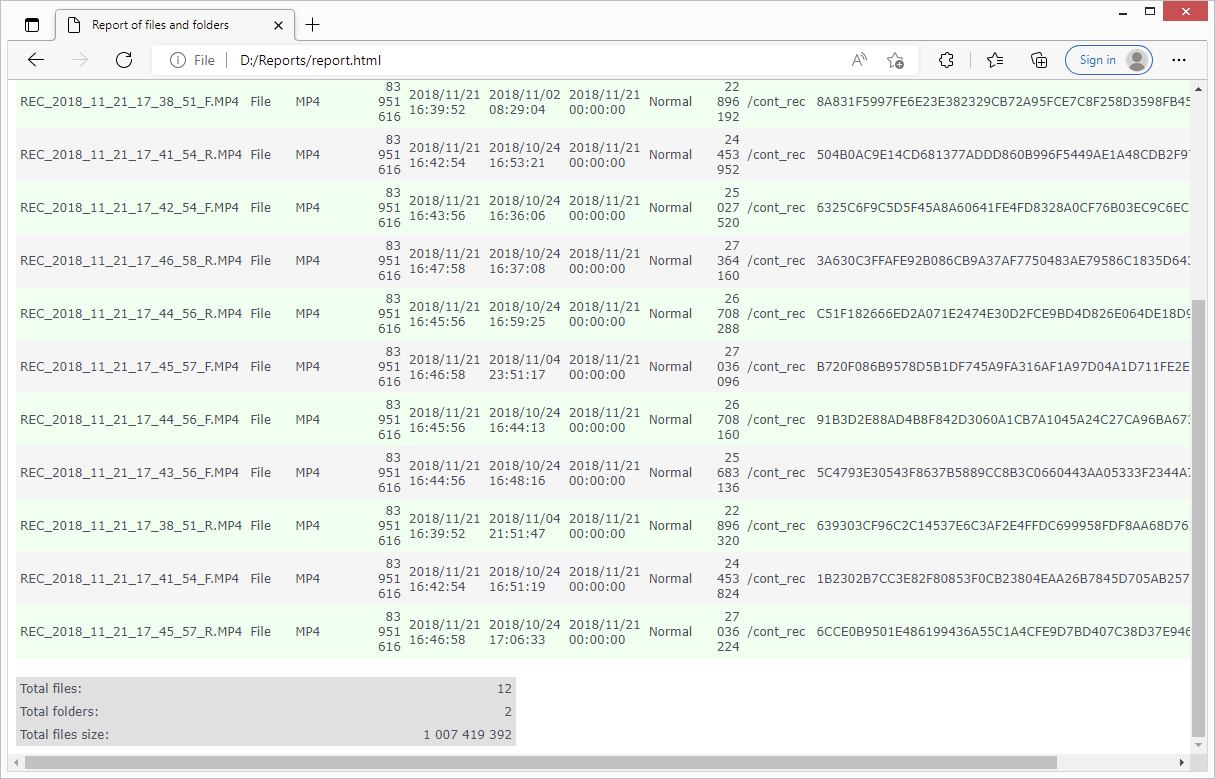
Um die Prüfsummen zu überprüfen, müssen Sie den oben beschriebenen Vorgang für denselben im Programm ausgewählten Dateisatz wiederholen. Achten Sie bitte jedoch darauf, dass Sie denselben Algorithmus wählen, der zuvor zur Generierung der Prüfsummen eingesetzt wurde. Die Anwendung unterschiedlicher Hash-Methoden auf identische Dateien führt zu unterschiedlichen Prüfsummenwerten.
Bericht über die Zuweisung von Frames
Zusätzlich zur Liste der Videodateien mit ihren Prüfsummen bietet die Software die Möglichkeit, einen Bericht über die Frames zu erstellen, aus denen der Videostream besteht. Solcher Bericht kann für die weitere Datenanalyse verwendet werden, beispielsweise wenn eine Aufzeichnung fragmentiert ist und möglicherweise in Teilen an verschiedenen Orten gespeichert wird.
Um einen solchen Bericht zu erstellen, öffnen Sie zunächst Explorer (Dateibrowser) für die Partition, die die Videodaten enthält. Klicken Sie dazu zweimal darauf, verwenden Sie die Eingabetaste oder wählen Sie im Kontextmenü die Option "Dateisystem untersuchen".
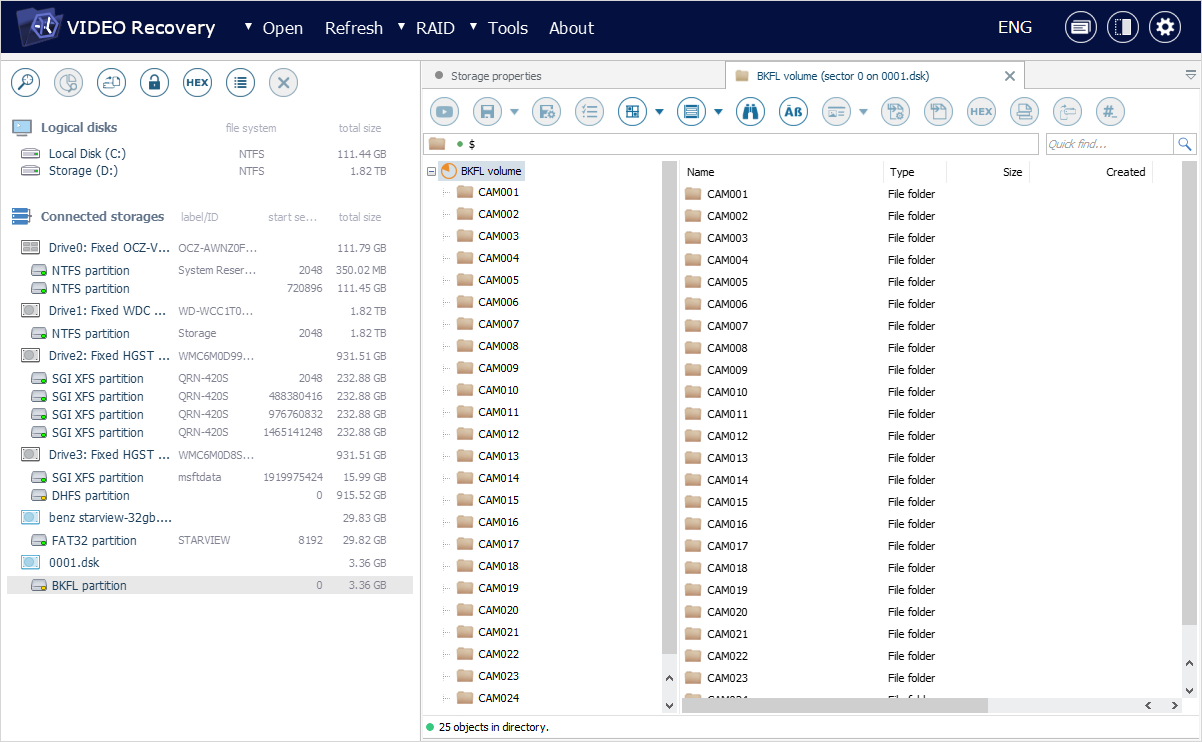
Suchen Sie als Nächstes die gewünschte Videodatei aus und wählen Sie sie mit der Maus oder den Pfeiltasten der Tastatur aus. Stellen Sie sicher, dass das Tool "Permanente Auswahl bestimmen" in der Hauptsymbolleiste von Explorer deaktiviert ist, da diese Funktion für mehrere Dateien nicht unterstützt wird.
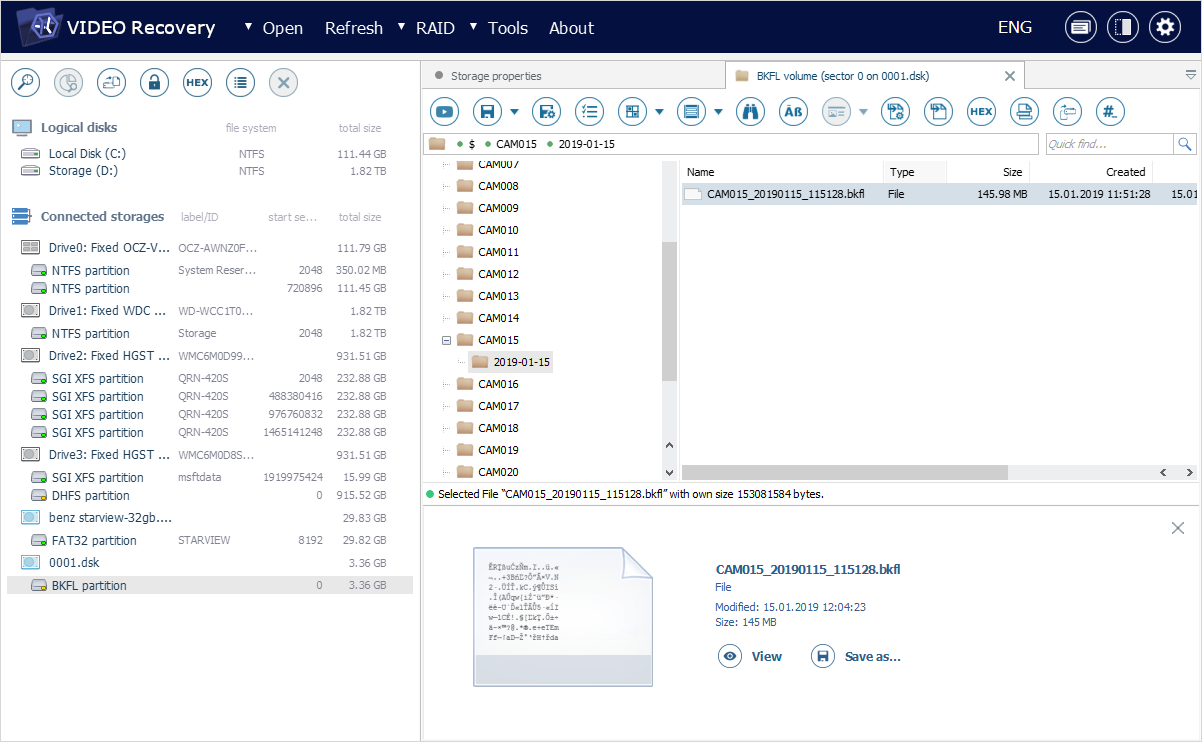
Nachdem Sie das gewünschte Video ausgewählt haben, rufen Sie das Tool "Bericht von Dateien/Ordner" in der Hauptsymbolleiste von Explorer oder eine entsprechende Option im Kontextmenü der Datei auf.
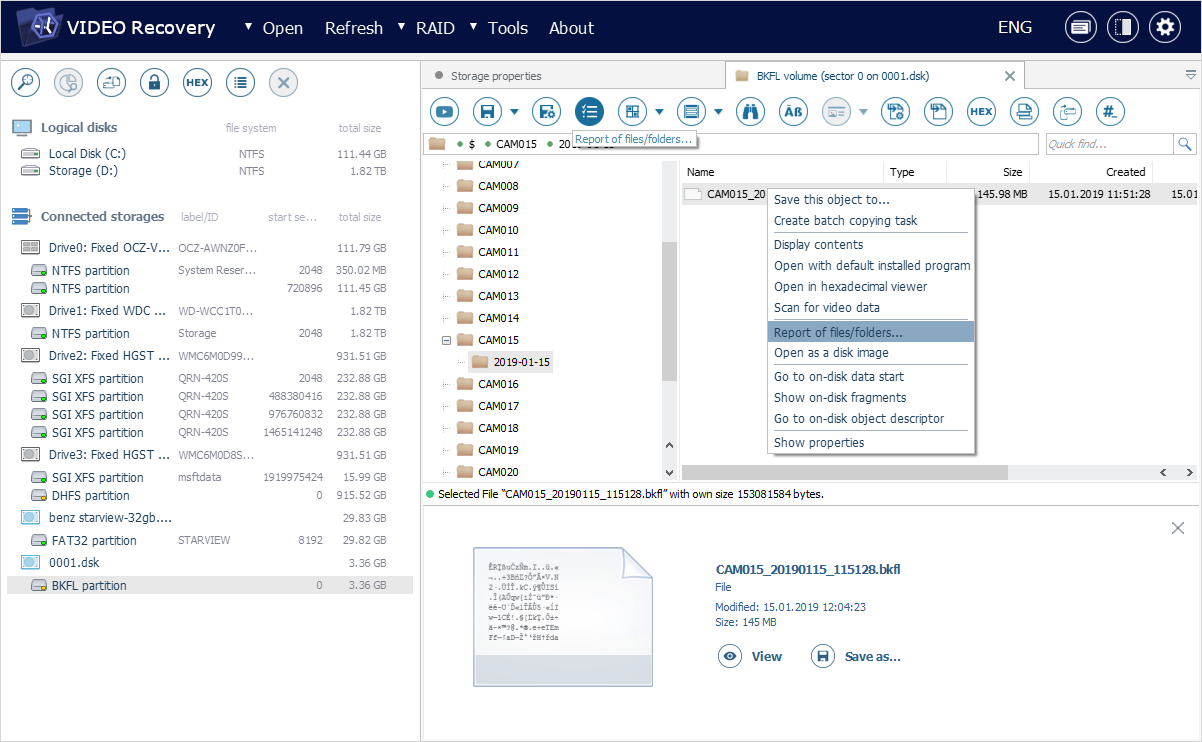
Wählen Sie im geöffneten Fenster die Option "Bericht in einer Datei speichern" und definieren Sie den Parameter "Inhalt des Berichts" als "Bericht über Dateifragmente".
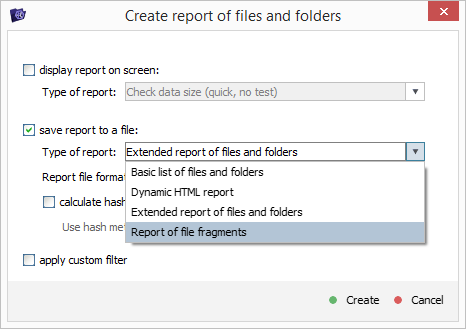
Es ist auch möglich, das Format über die Dropdown-Liste "Berichtsdateiformat" in *.csv, *.xml oder *.html zu ändern.
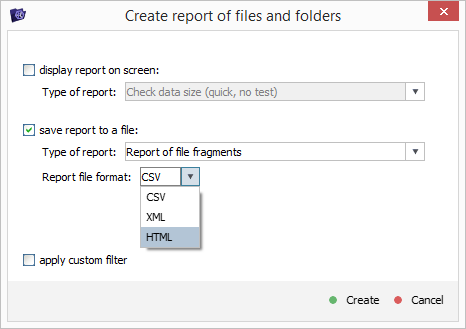
Nachdem Sie sich für die gewünschten Parameter entschieden haben, klicken Sie auf die Schaltfläche "Erstellen", damit das Programm mit der Erstellung Ihres Berichts beginnt. Geben Sie im geöffneten Fenster einen Namen und einen Ordner, der sich nicht auf dem Quellspeicher befindet, für diese Datei an.
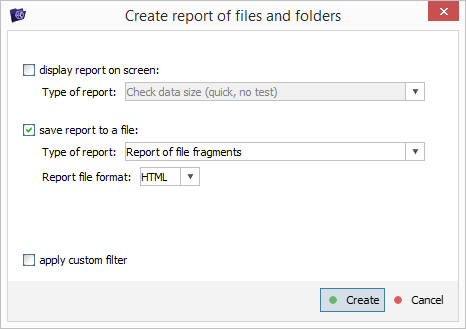
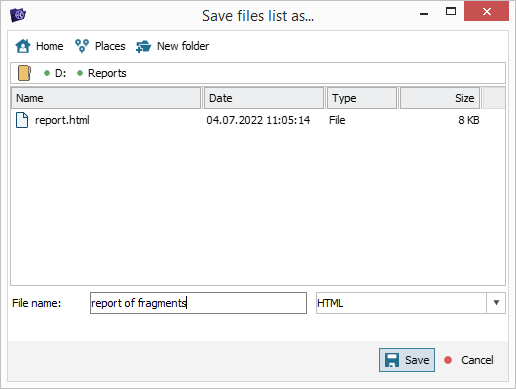
Nachdem Sie auf "Speichern" geklickt haben, beginnt der Erstellungsprozess. Wenn er abgeschlossen ist, werden Sie in einem Popup-Fenster aufgefordert, die Berichtsdatei direkt zu öffnen. Wenn Sie auf "Nein" klicken, können Sie später darauf zugreifen, indem Sie den entsprechenden Ordner mit den Mitteln Ihres Betriebssystems öffnen.
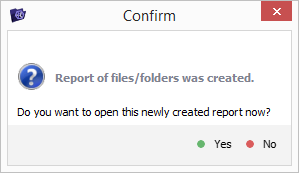
Wenn Sie der Eingabeaufforderung zustimmen, wird die Datei sofort in Ihrem Betriebssystem über die für dieses Dateiformat installierte Standardanwendung geöffnet.
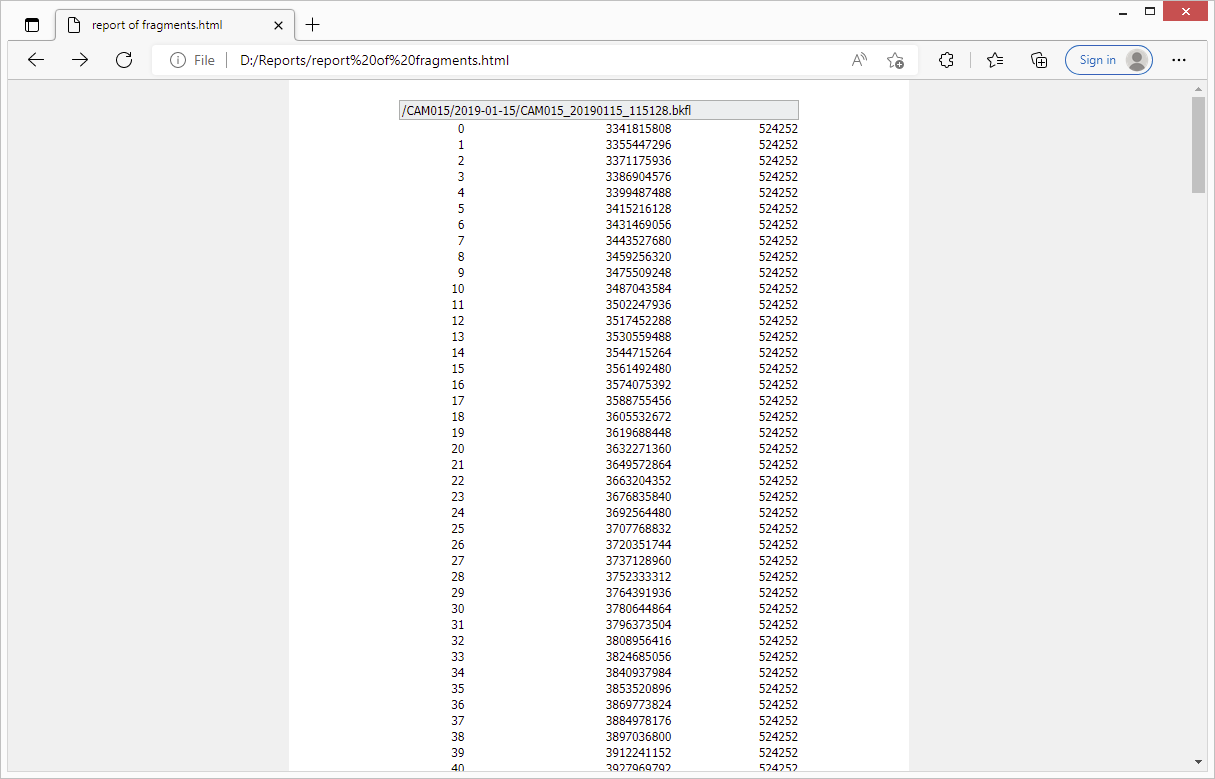
Der Bericht selbst enthält den Pfad der Datei, die Reihenfolge der Frames mit ihren physischen Positionen und Größen in Bytes.
