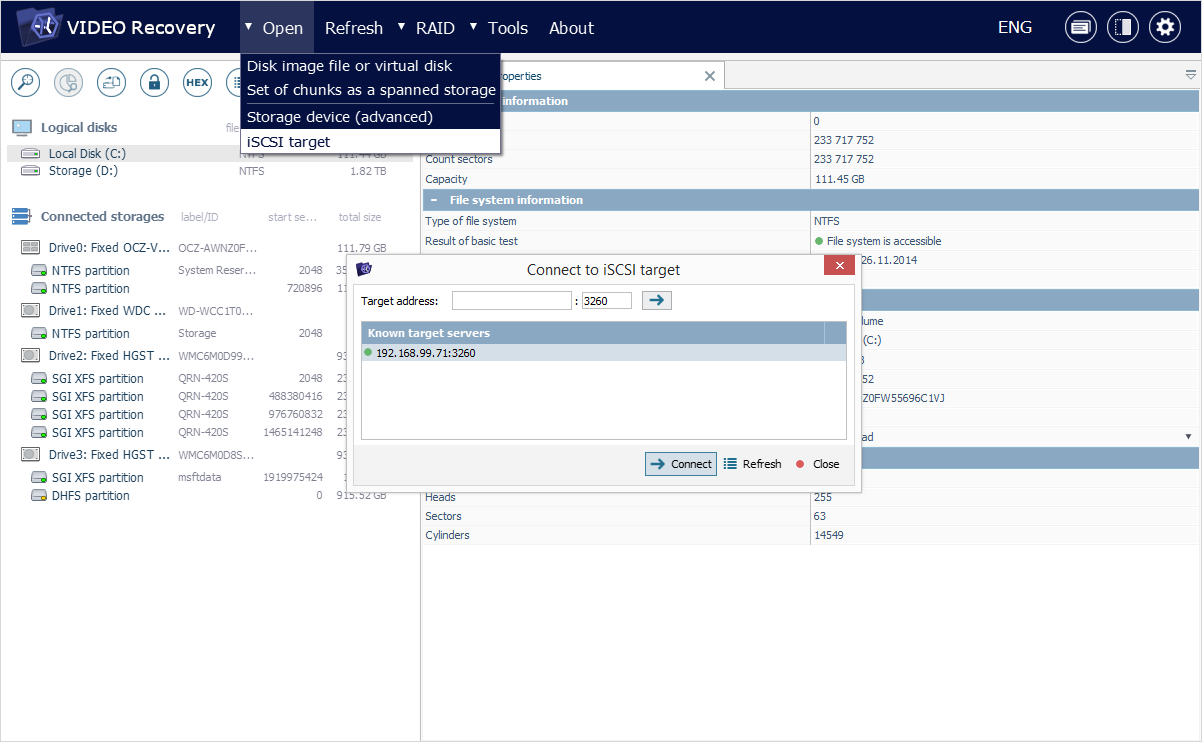Öffnen und Wahl eines Speichers
Um Videowiederherstellungsvorgänge im Programm zu starten, müssen Sie zunächst sicherstellen, dass das digitale Medium, auf dem die Aufnahmen gespeichert sind, im Speichernavigationsbereich bereitgestellt ist. Danach kann es dort mit einem einzigen Mausklick oder den Pfeiltasten der Tastatur ausgewählt werden. Es sollte jedoch darauf hingewiesen werden, dass die Objekte in diesem Bereich lediglich virtuelle Ersatzstoffe für die realen Datenträger sind, die im sicheren Lesemodus behandelt werden.
Die zum Öffnen verwendeten Mittel richten sich nach der Art des Speichers, der die Videodaten enthält:
Physisches Speichergerät
Alle derzeit an den lokalen Computer angeschlossenen physischen Speichergeräte werden von der Software automatisch erkannt und im Speichernavigationsbereich aufgelistet.
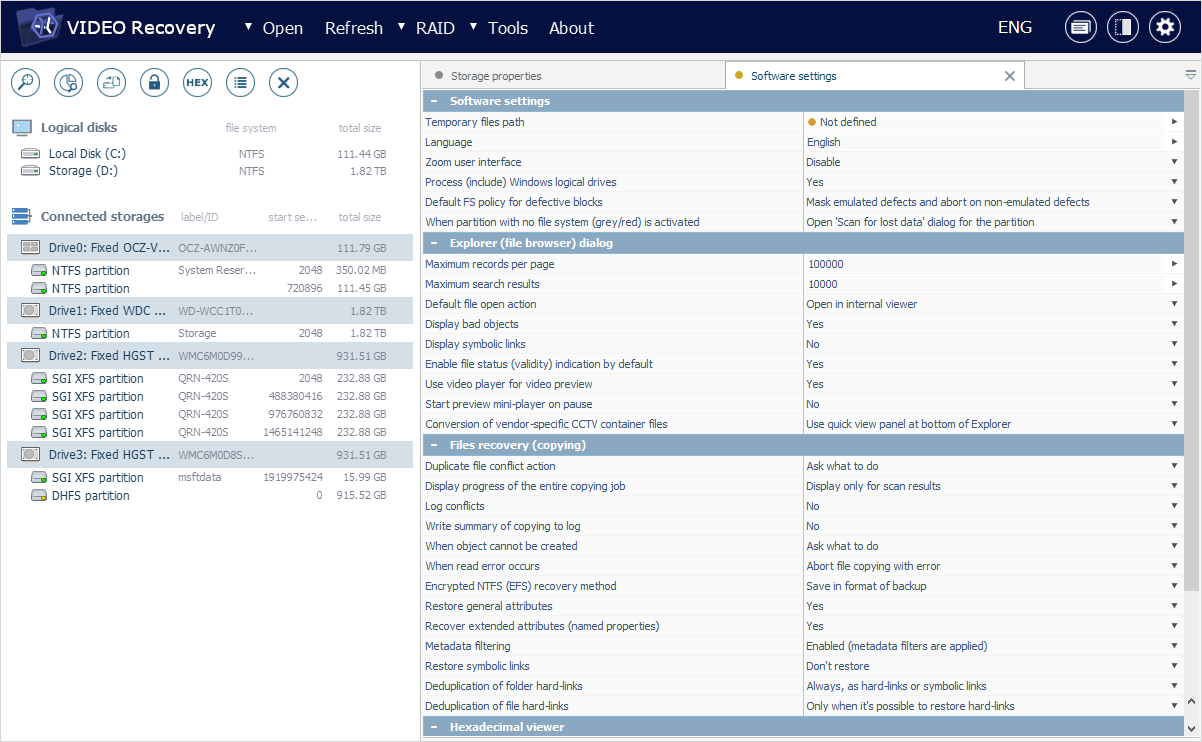
Dieser Bereich wird standardmäßig nach dem (Neu-)Start der Anwendung aktualisiert und kann auch bei Bedarf mithilfe des Punkts "Aktualisieren" im Hauptmenü aktualisiert werden.
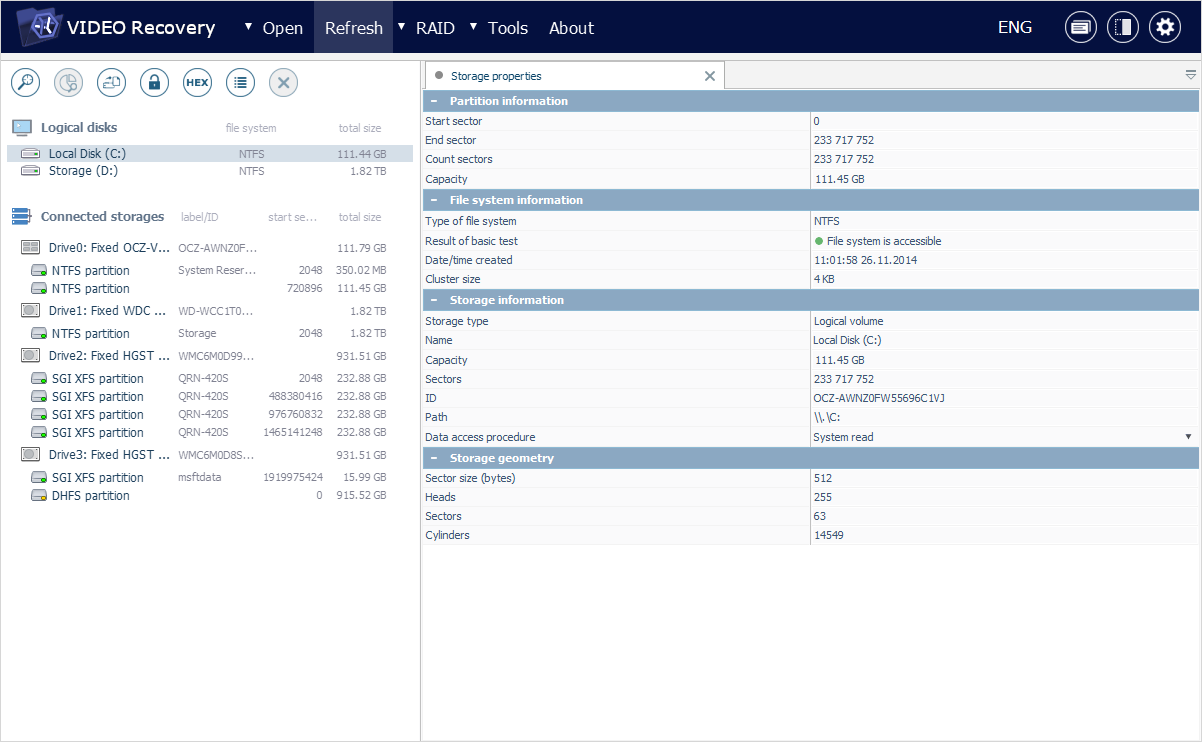
Wenn jedoch das physische Speichergerät, auf dem sich die erforderlichen Videos befinden, in der Liste fehlt oder Sie erweiterte Parameter zu seinem Lesen angeben möchten, können Sie es über den Dialog "Öffnen das Speichergerät" in die Software laden.
Dieses Element ist über die Option "Speichergerät (erweitert)" des Punkts "Öffnen" im Hauptmenü von UFS Explorer Video Recovery verfügbar.
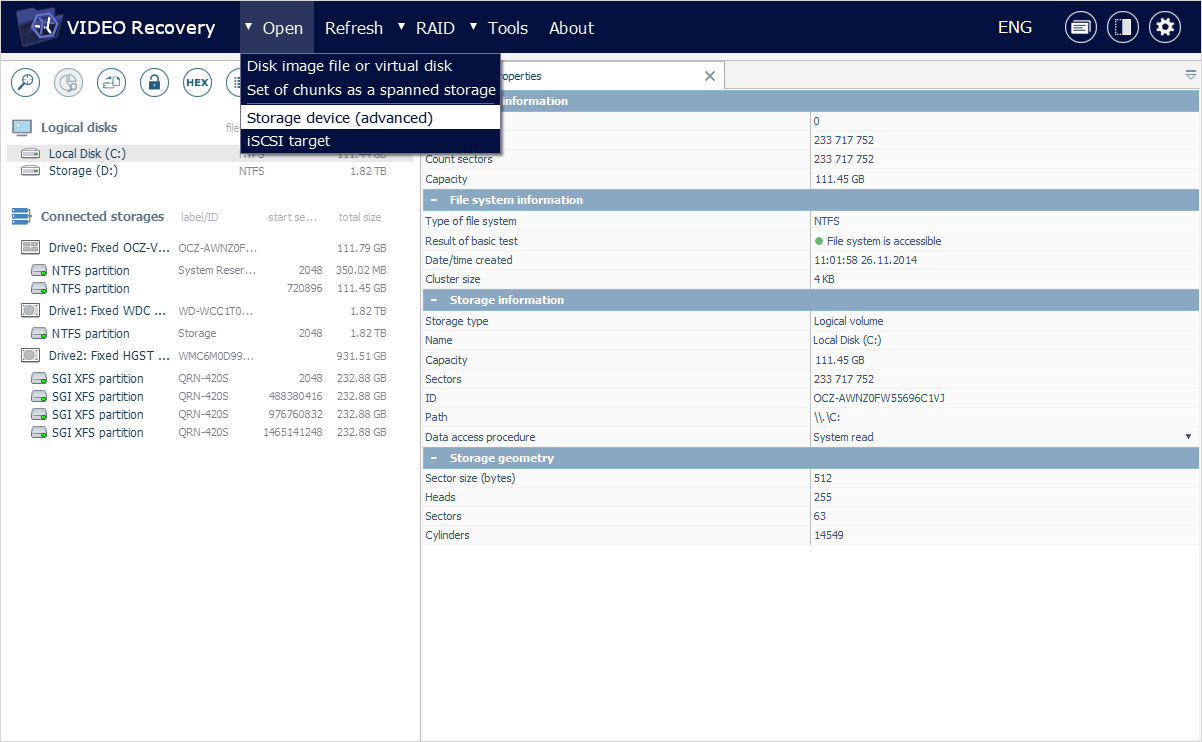
Das geöffnete Fenster besteht aus den folgenden Elementen:
-
Gerät zum Öffnen
In der Dropdown-Liste sehen Sie alle an den Computer angeschlossenen Laufwerke sowie Informationen zu deren Größe. Wählen Sie das erforderliche Laufwerk aus, um es dem Speichernavigationsbereich für weitere Manipulationen zur Videowiederherstellung hinzuzufügen.
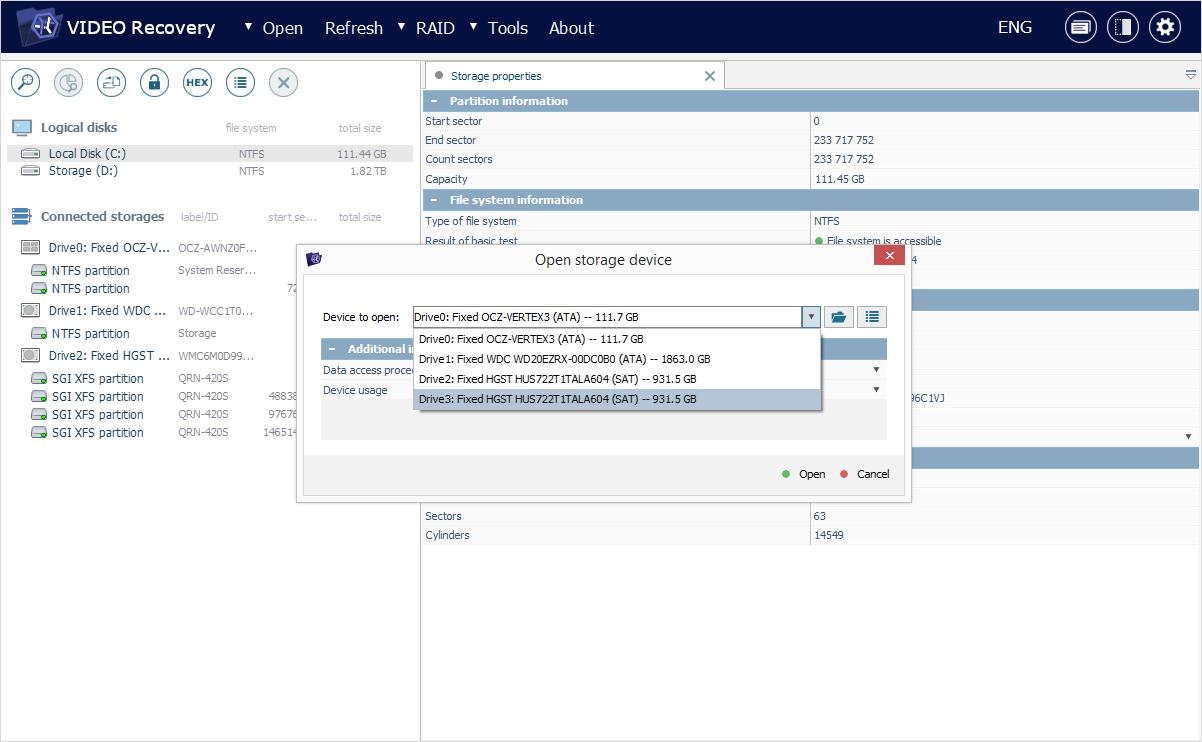
-
Gerätenamen festlegen
Diese Schaltfläche dient als Alternative zur Laufwerksauswahl und kann zum Öffnen eines Speichergeräts gebraucht werden, indem der absolute gemäß den Konventionen des aktuellen Betriebssystems definierte Pfad zu seinem Speicherort eingegeben wird.
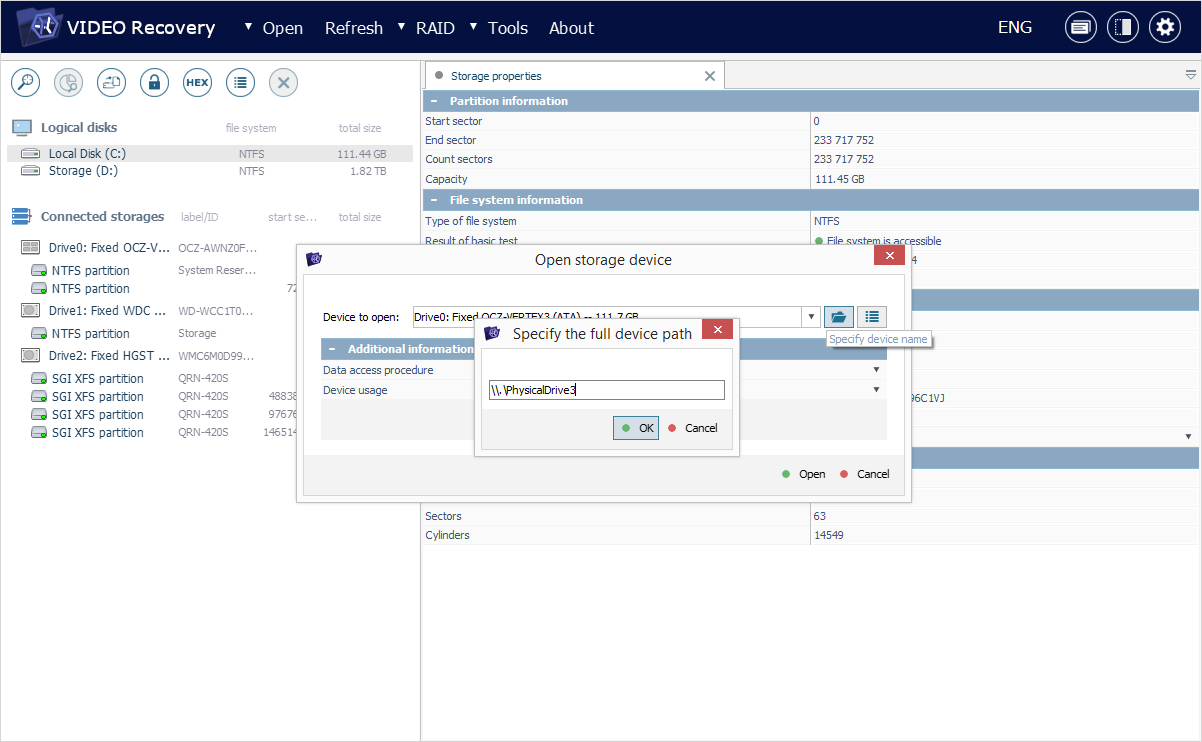
-
Geräte aktualisieren
Über diese Schaltfläche kann die Liste der angeschlossenen Speichergeräte aktualisiert werden.
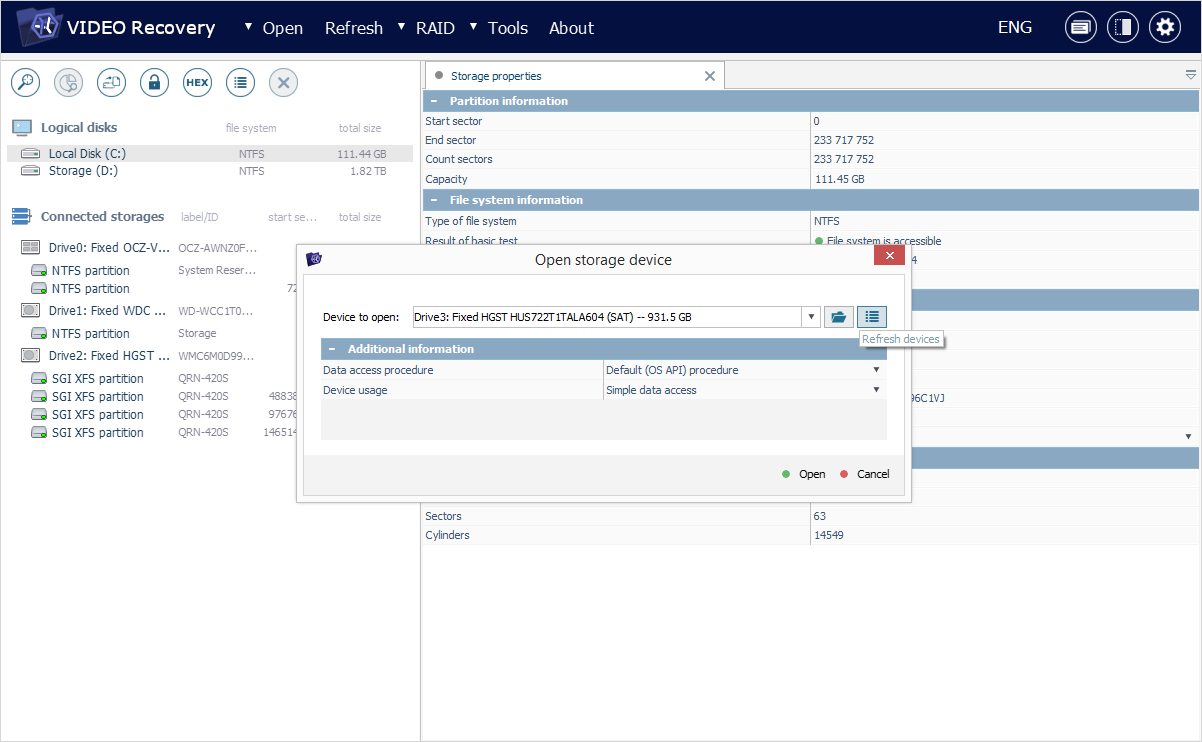
-
Zusätzliche Informationen
In diesem Abschnitt wird eine Reihe erweiterter Parameter vorgestellt, auf deren Grundlage der Speicher verarbeitet wird.
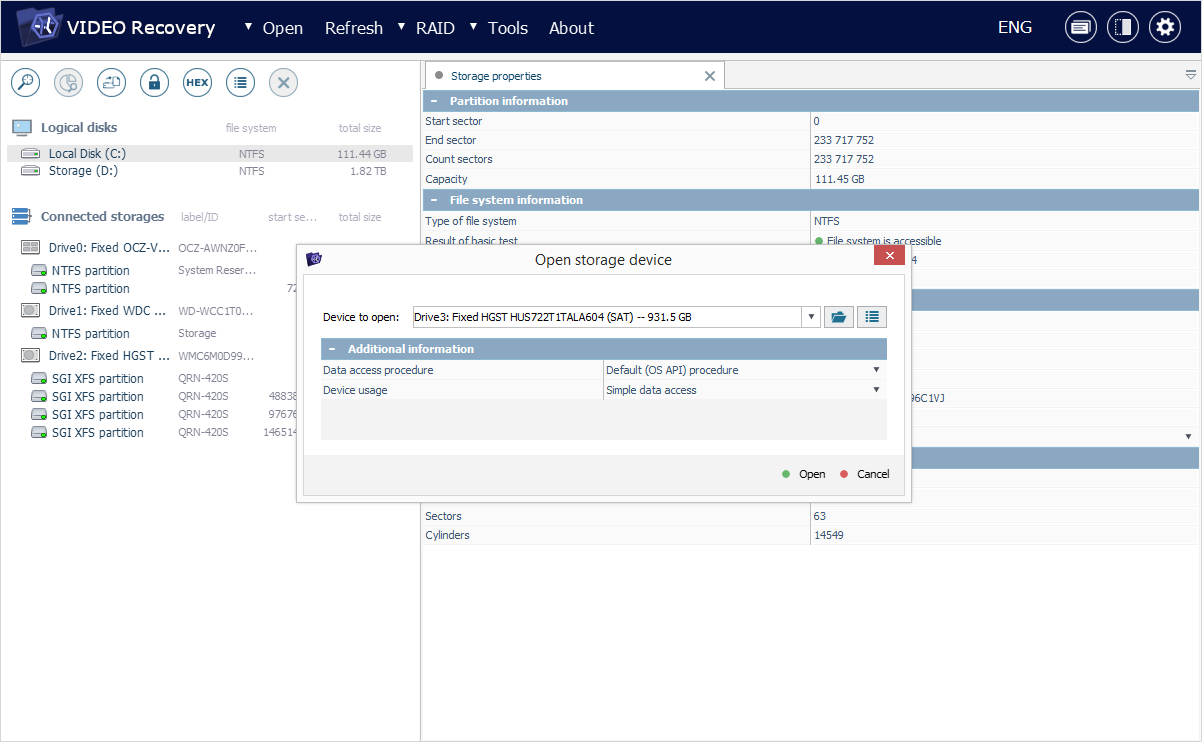
-
Datenzugriffsverfahren
Mit diesem Parameter können Sie den Modus für den Zugriff auf das digitale Medium auswählen, insbesondere um einen kontrollierten Vorgang für ein problematisches Laufwerk zu aktivieren (z. B. wenn es Anzeichen eines Ausfalls zeigt oder instabil arbeitet):
-
Standard (OS-API) Prozedur – die Option impliziert, dass die Standardalgorithmen des Betriebssystems für den Zugriff auf das ausgewählte Laufwerk benutzt werden. Obwohl diese Technik bei intakten Geräten gut funktioniert, wird sie für fehlerhafte Geräte nicht empfohlen, da die Kontrolle über das Lesen fehlt und es bei Auftreten eines E/A-Fehlers zu einem Hängenbleiben kommen kann.
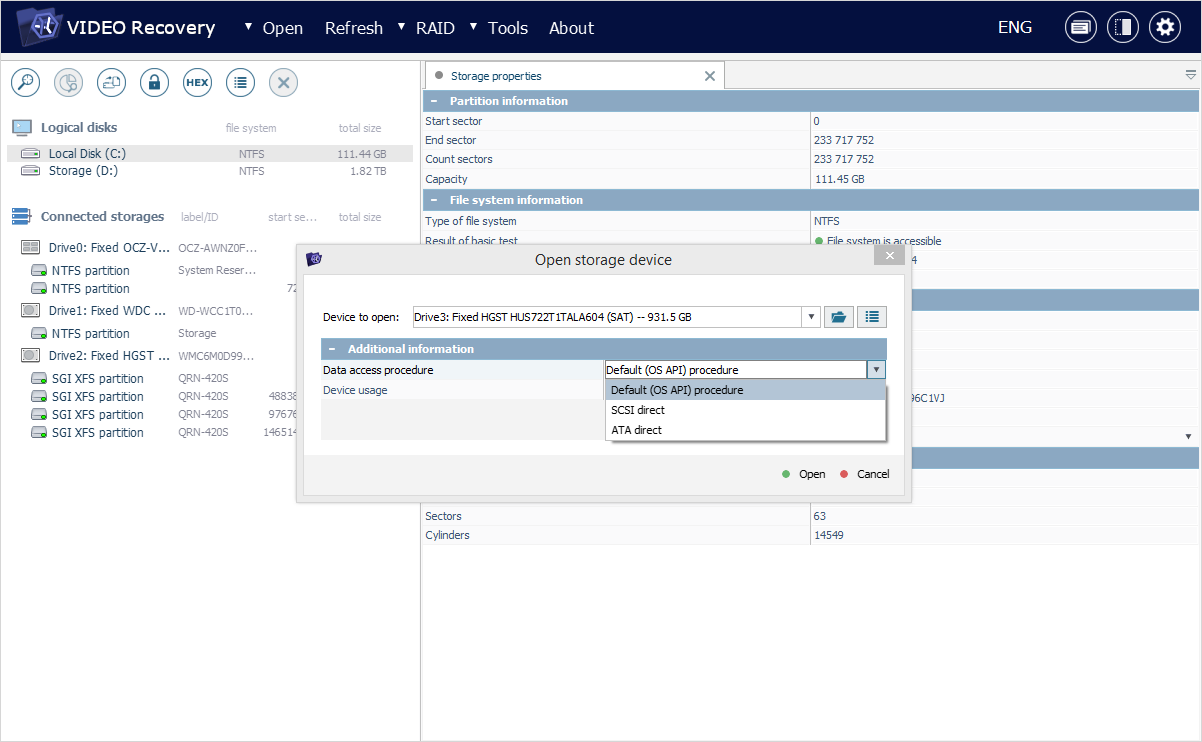
-
ATA direkt – dieser Modus erfordert die Verwendung des ATA-Treibers für den Zugriff auf PATA/SATA-Laufwerke. Solcher Ansatz ermöglicht es, die Anzahl der Leseanforderungen zu minimieren und die Kontrolle über E/A-Fehler einzurichten.
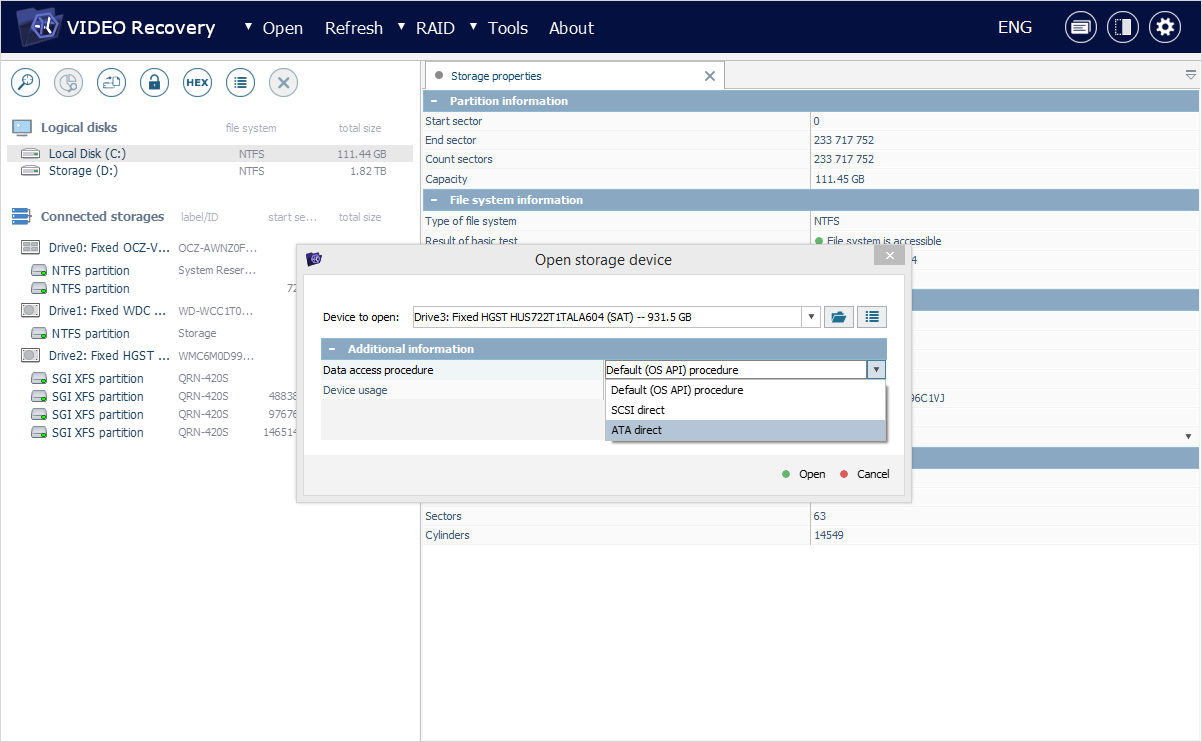
-
SCSI direkt – Dieses Verfahren basiert auf der Einsetzung des SCSI-Treibers zum Lesen aller Speichergeräte, mit Ausnahme von PATA/SATA-Laufwerken mit direkter Verbindung. Es ermöglicht deren kontrollierte Auslesung mit der Diagnose von I/O-Fehlern (sofern der verwendete USB-Adapter solche Diagnose unterstützt).
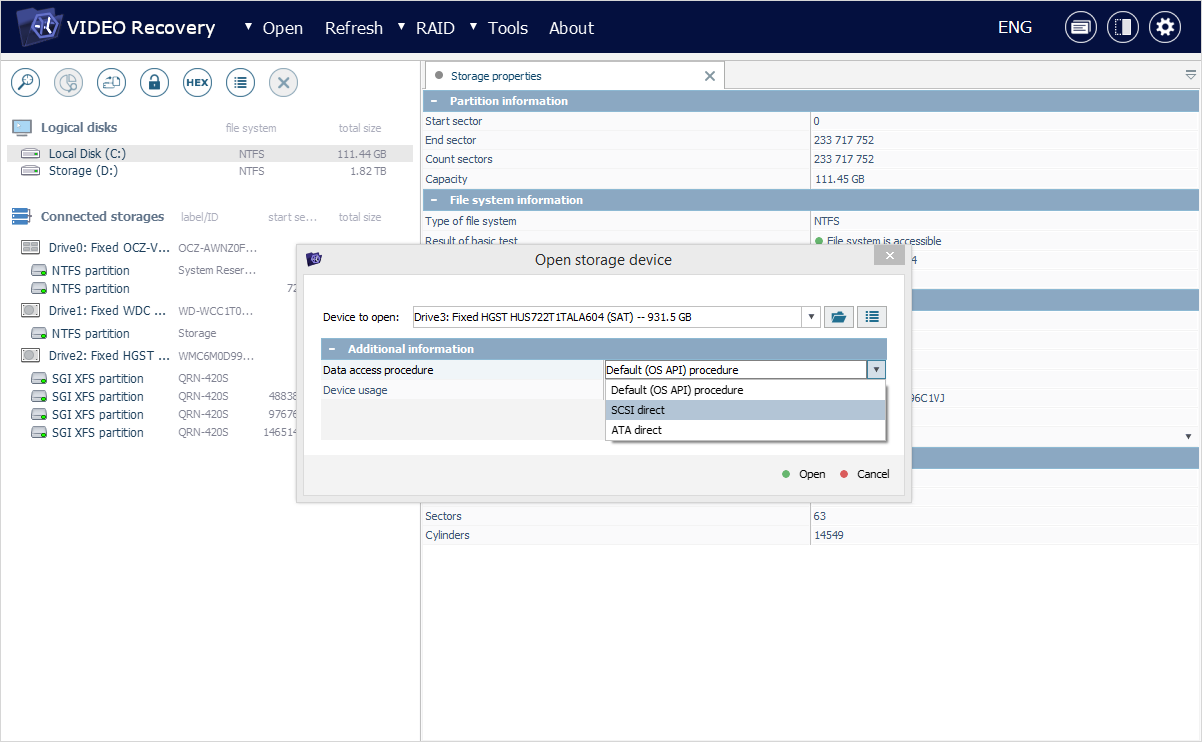
-
-
E/A-Zeitüberschreitung (Sekunden)
Mit diesem Parameter kann angegeben werden, wie lange auf eine Antwort vom Speichergerät gewartet werden soll, falls ein E/A-Vorgang auftritt. Die Option kann jedoch nicht gebraucht werden, wenn der Speicher über das Standardverfahren (OS API) verarbeitet wird.
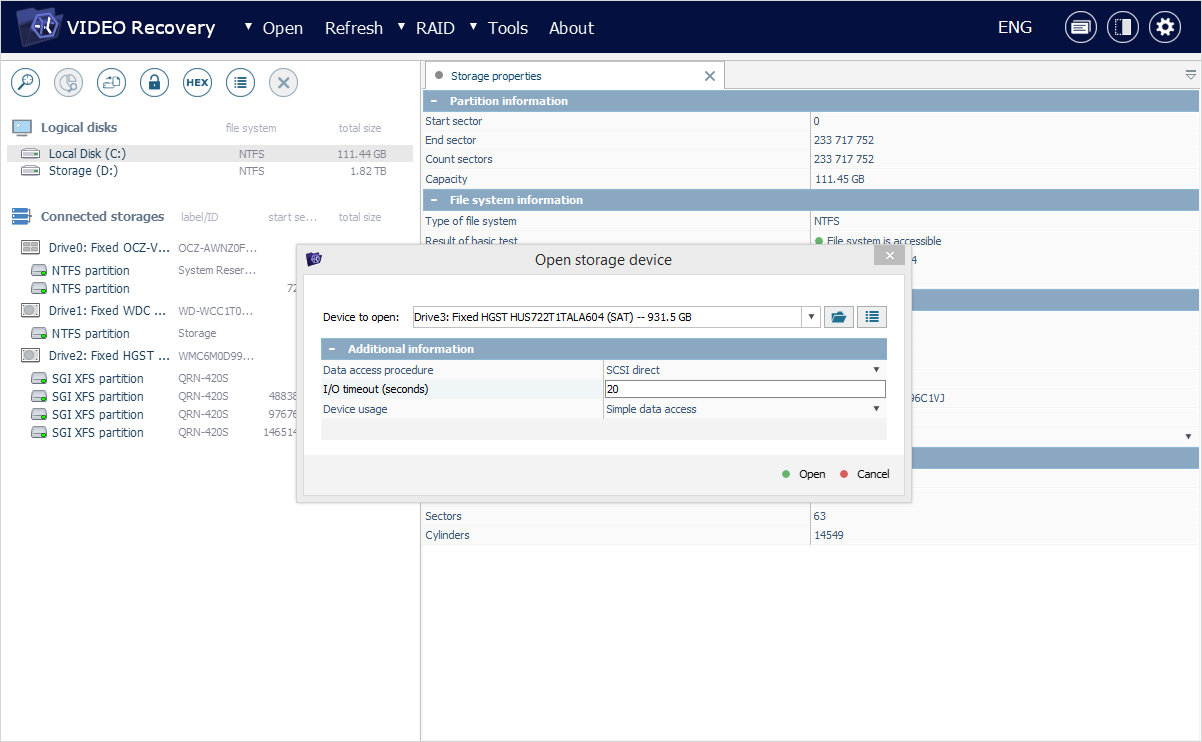
-
Gerätenutzung
Dieser Parameter legt die Methode zur weiteren Verarbeitung des ausgewählten Laufwerks in der Software fest:
-
Einfacher Datenzugriff – es wird im Speichernavigationsbereich mit den angegebenen Parametern geöffnet.
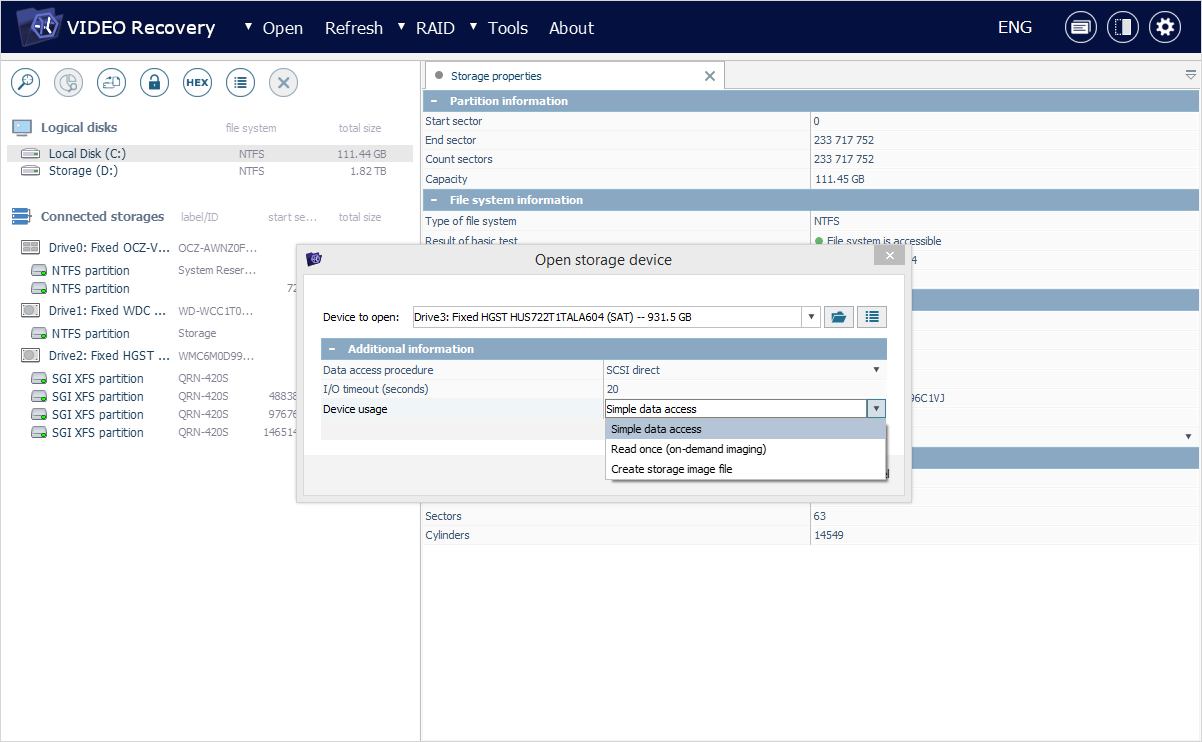
-
Einmaliges Lesen (On-Demand-Imaging) – es wird ein einmaliges Lesen der "angeforderten" Blöcke auf dem Speicher durchgeführt, mit sofortiger Übertragung davon in eine Sparse-Image-Datei (*.sdlsp). Das anschließende Lesen dieser Blöcke erfolgt vom erstellten Disk-Image, anstatt eine wiederholte Anfrage an den ursprünglichen Speicherort zu senden. Solche Funktion ist von Vorteil, wenn Sie nur einen Teil der Daten von einem instabilen Laufwerk abrufen müssen.
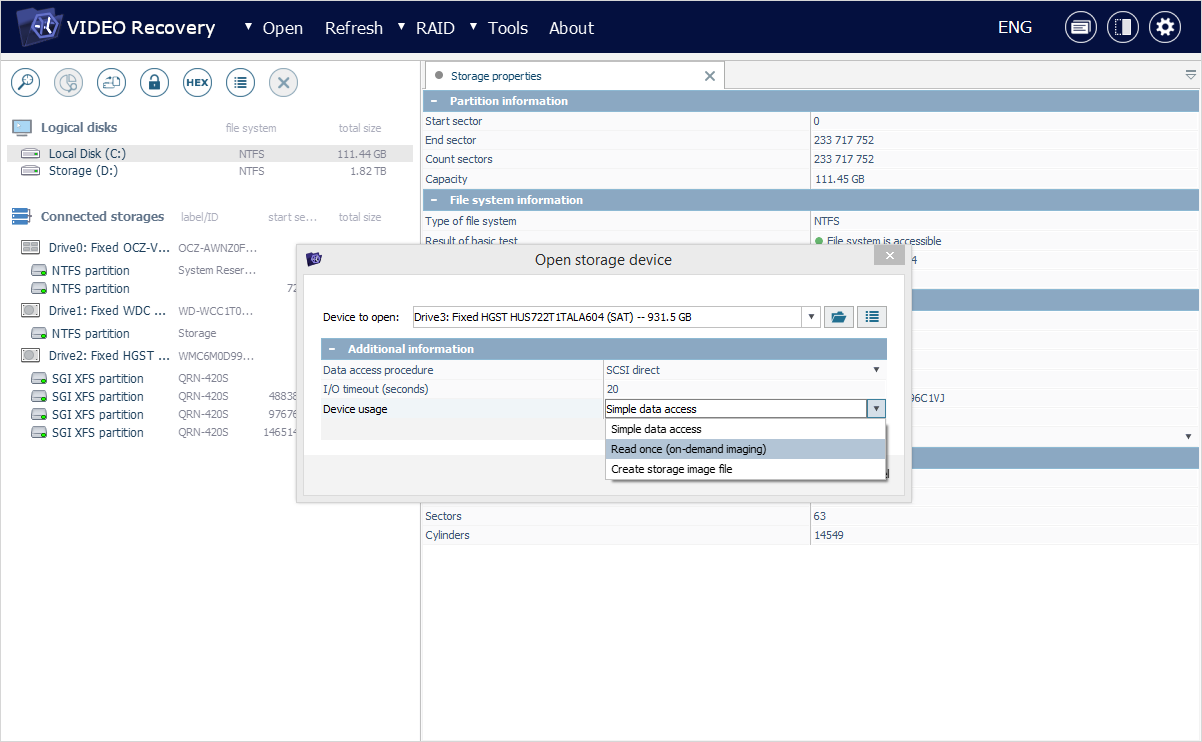
-
Erstellen Speicher-Image-Datei – das ausgewählte Speichergerät wird direkt mit der Disk-Imager-Komponente geöffnet, ohne dass zusätzlich darauf zugegriffen werden muss. Die Option ist optimal für Fälle, in denen ein Image des gesamten defekten Laufwerks erforderlich ist.
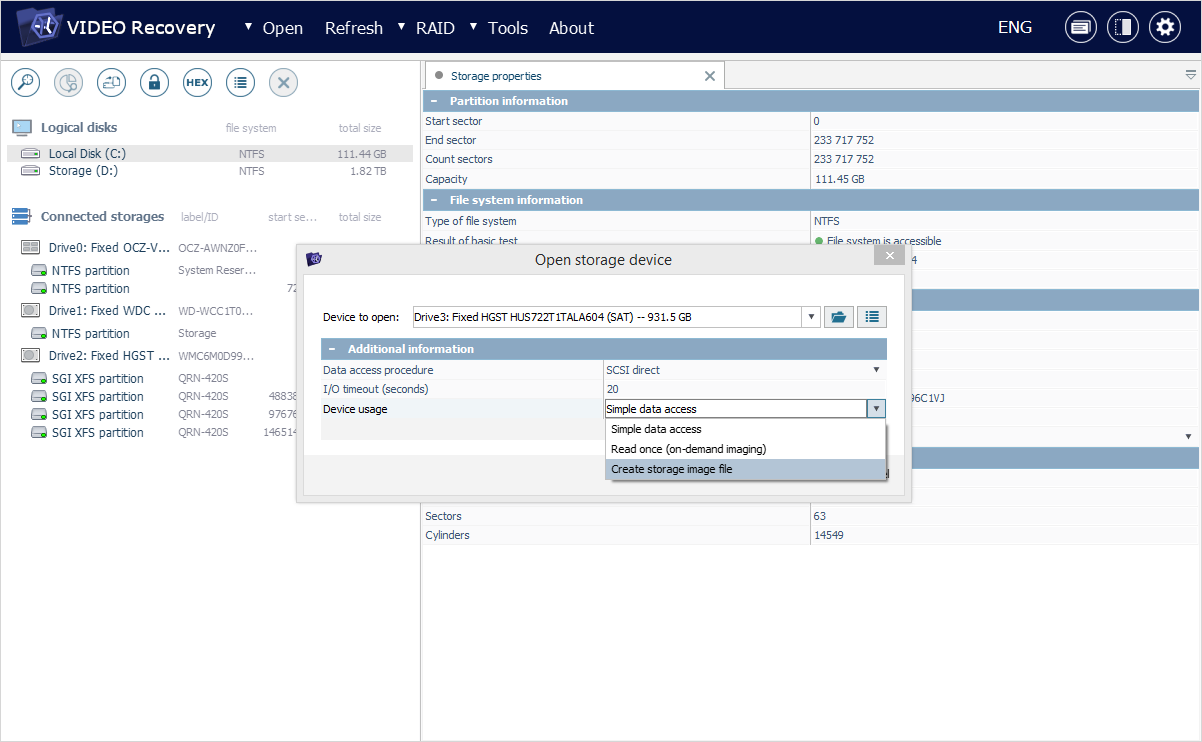
-
Virtueller Speicher
Im Gegensatz zu "echten" Laufwerken werden virtuelle Speicher nicht automatisch im Speichernavigationsbereich von UFS Explorer Video Recovery angezeigt. Sie können jedoch den Unterpunkt "Virtuelle Festplatte oder Diskettenimage" des Punkts "Öffnen" im Hauptmenü benutzen, um unterstützte virtuelle Festplatten und Disk-Images für ihre weitere Verwendung im Programm bereitzustellen, einschließlich solcher, die mit forensischen Tools (EnCase Imager, FTK Disk Imager) erstellt wurden. Navigieren Sie dann zum Speicherort der Datei, die Ihrem virtuellen Speicher entspricht, wählen Sie sie aus und klicken Sie auf die Schaltfläche "Öffnen".
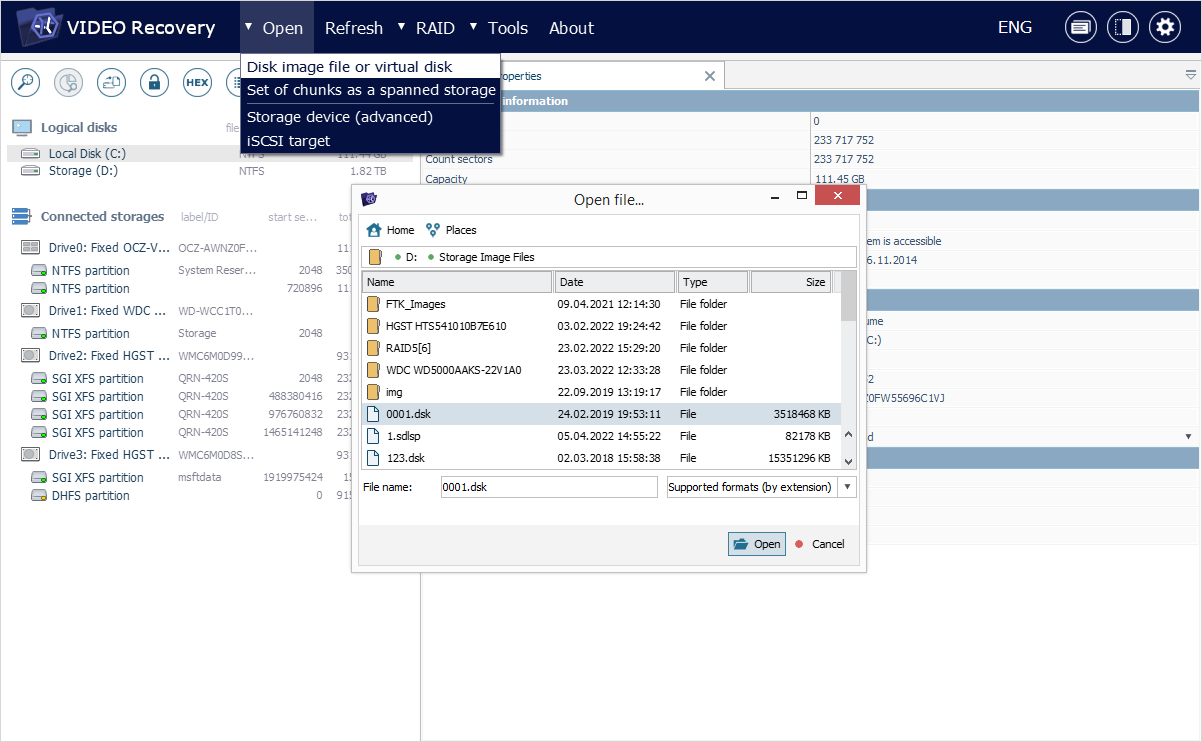
Logisches Volumen
UFS Explorer Video Recovery identifiziert Partitionen mit den unterstützten Dateisystemen (einschließlich spezifischer CCTV- und DVR-Formate) und listet sie unter dem jeweiligen physischen Laufwerk, Disk-Image/virtuellen Laufwerk oder rekonstruierten komplexen Speicherelementen im Speichernavigationsbereich auf, ohne dass besondere Manipulationen erforderlich sind.
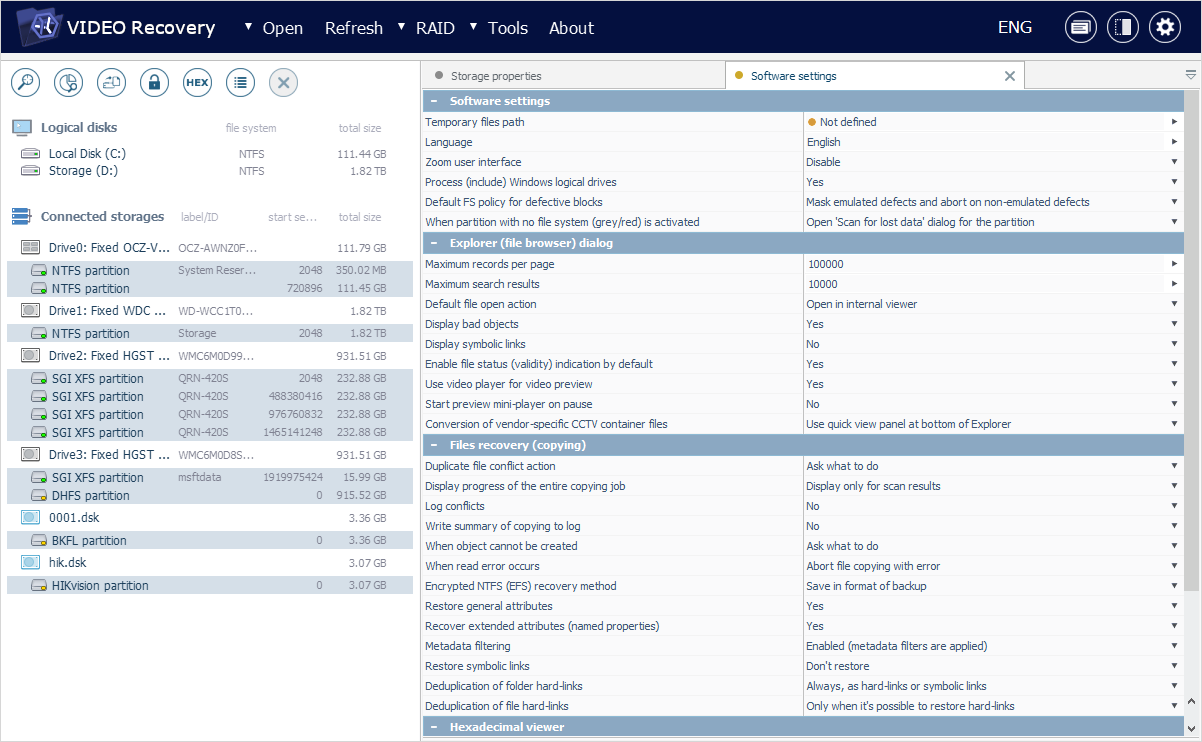
Wenn jedoch die erforderliche Partition aufgrund eines bestimmten Problems nicht entdeckt wurde oder ihr Typ nicht erkannt wurde, können Sie mithilfe der Partitionsmanager-Komponente eine grundlegendere Suche durchführen.
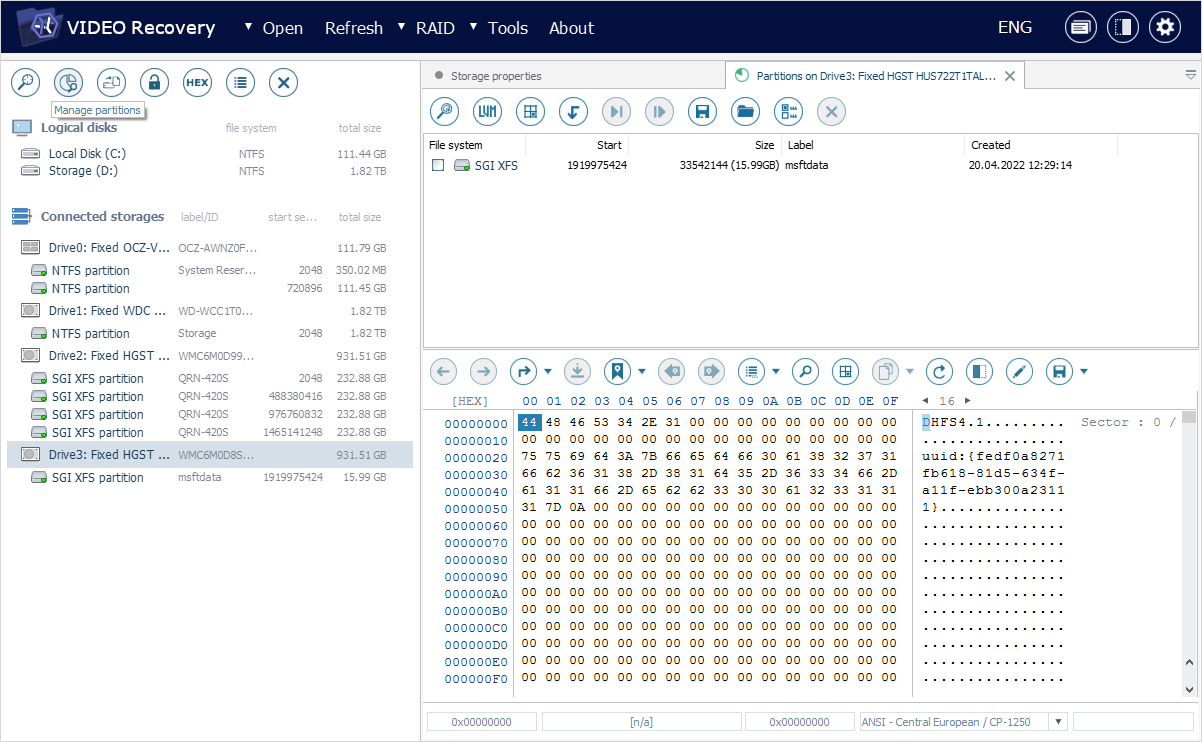
Beachten Sie bitte außerdem, dass ein verschlüsseltes Volumen mithilfe der in UFS Explorer Video Recovery integrierten Entschlüsselungstechniken entschlüsselt werden muss, bevor darauf zugegriffen werden kann.
Speicherabbild aus Dateistücken
Mehrere Disk-Image-Dateien können in einem einzigen Speicher zusammengefasst und dann über den Unterpunkt "Speicherabbild aus Dateistücken" des Punkts "Öffnen" im Hauptmenü des Programms in UFS Explorer Video Recovery geladen werden. Diese Funktion kann nützlich sein, wenn eine Disk-Image-Datei in Teile geteilt wurde, beispielsweise, weil ihre Größe nicht auf ein einzelnes Speichergerät passt.
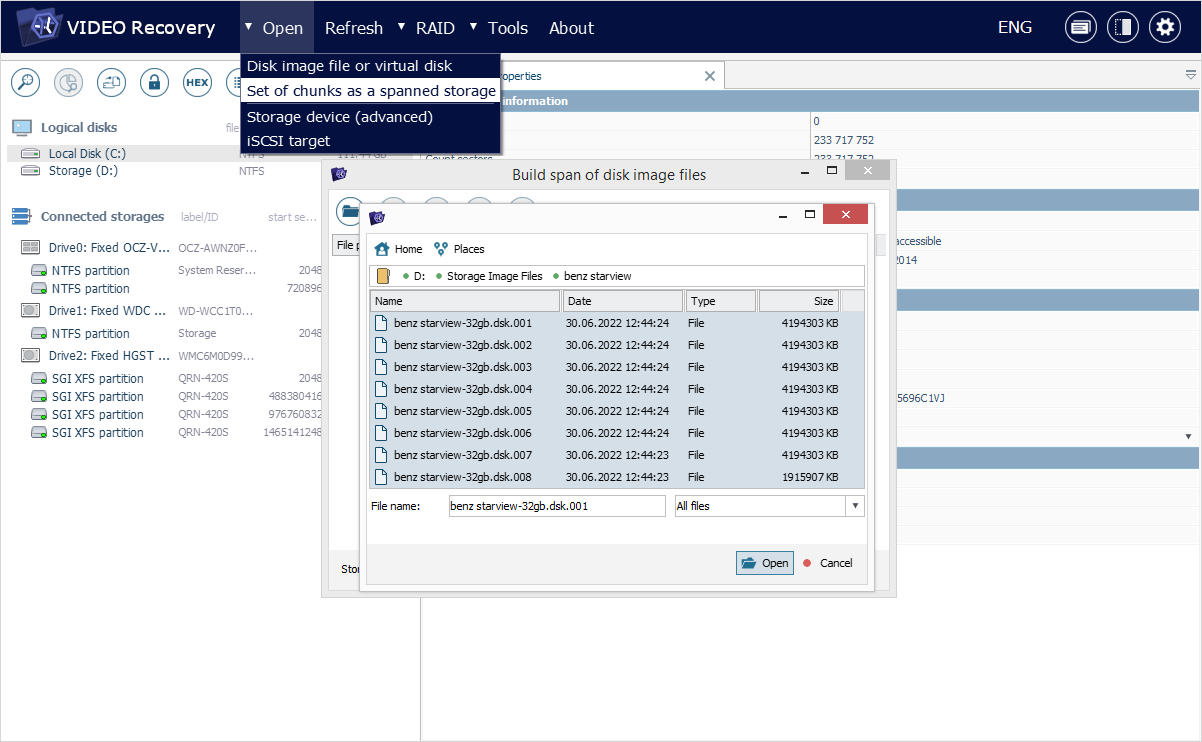
Geben Sie im geöffneten Dialog über die Schaltfläche "Dateien hinzufügen" den Speicherort jeder Datei an, aus der das Image besteht, und konfigurieren Sie dann deren Reihenfolge mithilfe der pfeilähnlichen Schaltflächen. Definieren Sie den Namen für Ihr Disk-Image, das im Speichernavigationsbereich angezeigt wird, in das Feld "Speichername". Klicken Sie anschließend auf die Schaltfläche "Bauen".
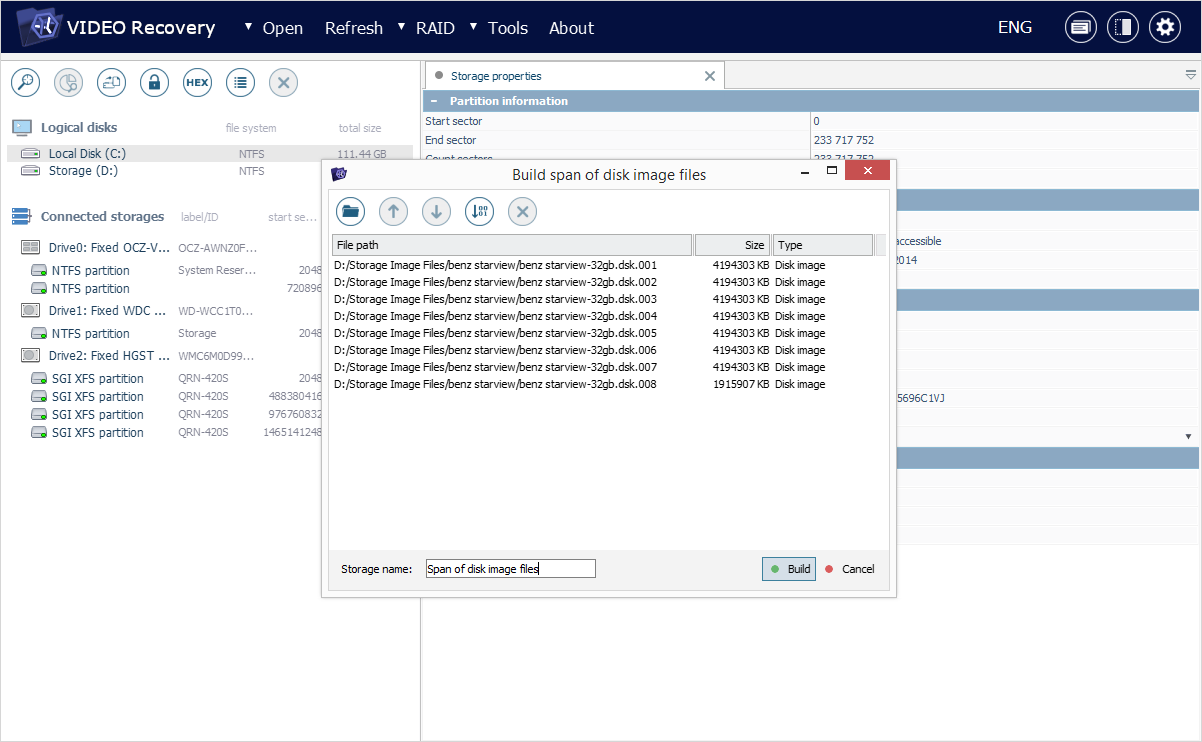
Komplexer Speicher
Wenn die Rekonstruktion eines komplexen Speichers von UFS Explorer Video Recovery unterstützt wird und mithilfe der auf den Laufwerken vorhandenen Metadaten möglich ist, kann das Array automatisch von der Software erstellt werden. In diesem Fall wird es sofort im Speichernavigationsbereich angezeigt, nachdem Sie die Anwendung gestartet oder auf die Schaltfläche "Aktualisieren" geklickt haben. Wenn dies nicht der Fall ist, müssen Sie den Speicher manuell mithilfe der RAID-Konstruktor-Komponente zusammenstellen.
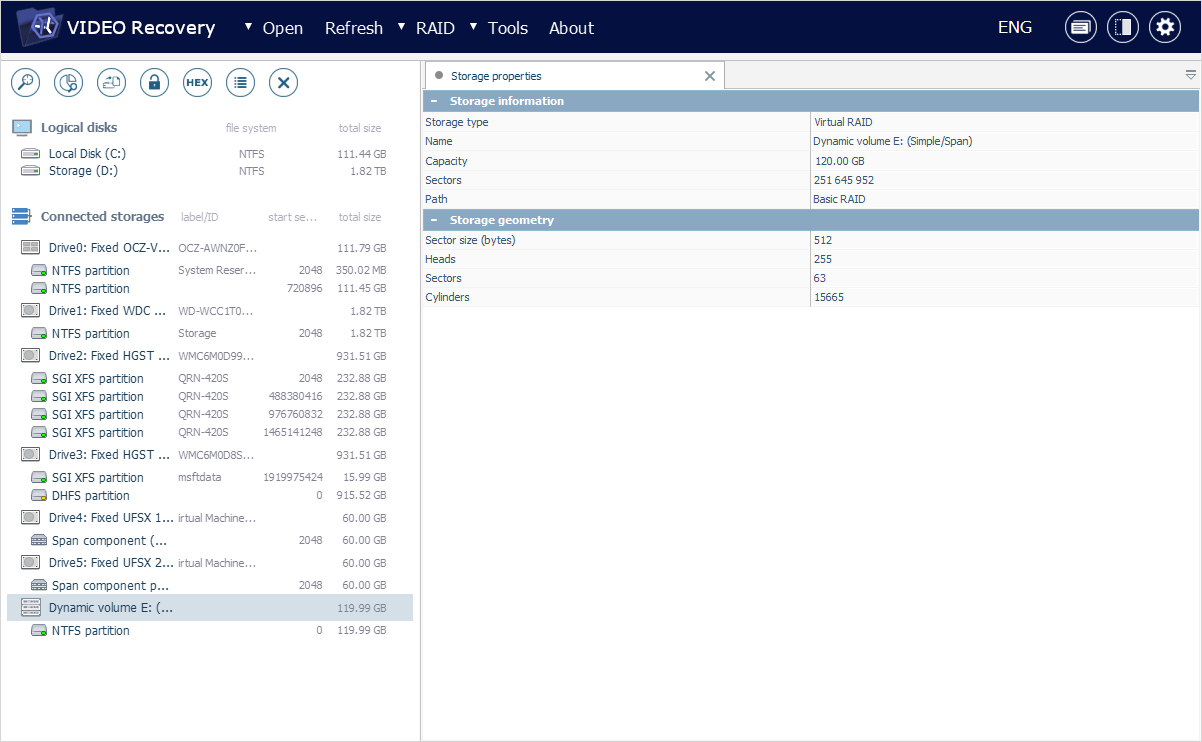
Gespeicherte RAID-Konfiguration
Es ist möglich, eine *.urcf-Datei mit der zuvor im RAID-Konstruktor-Element gespeicherten RAID-Konfiguration zu laden. Verwenden Sie dazu die Option "Virtuelle Festplatte oder Diskettenimage" aus dem Punkt "Öffnen" im Hauptmenü des Programms.
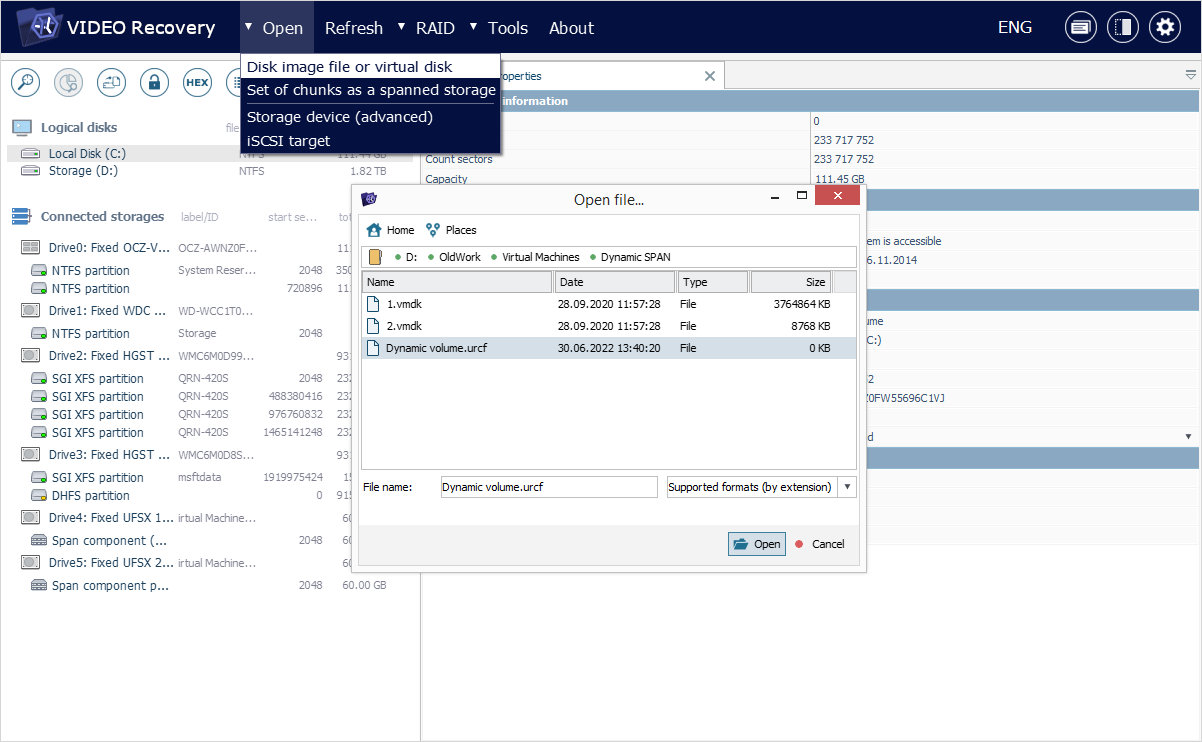
Virtuelle Image-Datei von Runtime Software
Eine virtuelle Image-Datei im *.vim-Format von Runtime Software kann auch mithilfe der Option "Virtuelle Festplatte oder Diskettenimage" im Menüpunkt "Öffnen" im Hauptmenü in der Software geöffnet werden.
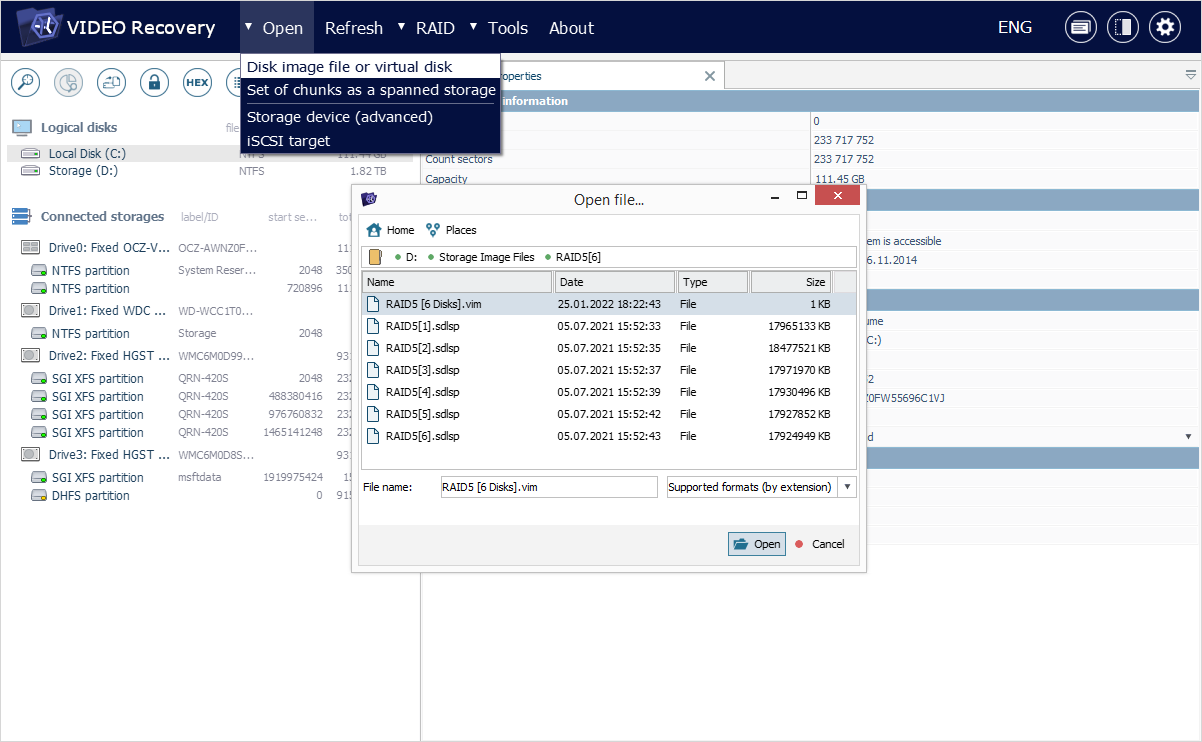
iSCSI-Ziel
UFS Explorer Video Recovery ermöglicht die Verbindung zu einem aktiven iSCSI-Server in Ihrem Netzwerk. Um dies zu erreichen, benutzen Sie die Option "iSCSI-Ziel" aus dem Punkt "Öffnen" im Hauptmenü. Definieren Sie im geöffneten Fenster die Ziel-IP-Adresse und den Ziel-Port. Anschließend können Sie das gewünschte Zielgerät auswählen und im "Nur-Lese"-Modus in der Software öffnen.