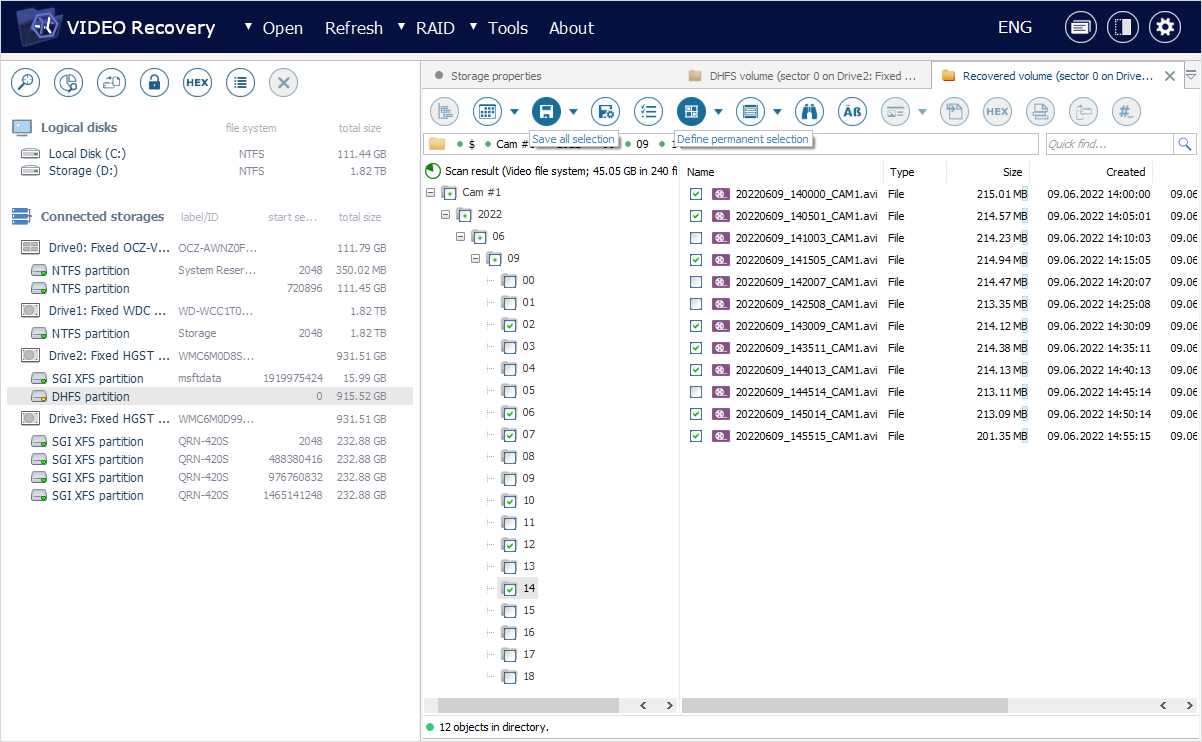Durchsuchen verfügbarer Videoinhalte
Durchsuchen der Daten
UFS Explorer Video Recovery erleichtert die Untersuchung des Inhalts eines Datenträgers, der Videomaterial enthält, unabhängig davon, ob dieser ein typisches Allzweck-Dateisystem oder ein herstellerspezifisches Format verwendet.
Um mit der Überprüfung der Videodaten zu beginnen, wählen Sie im Speichernavigationsbereich die gewünschte Partition aus und starten Sie das Explorer-Element (Dateibrowser): Dazu können Sie einen Doppelklick, die Eingabetaste oder die Option "Dateisystem untersuchen" im Kontextmenü der Partition benutzen.
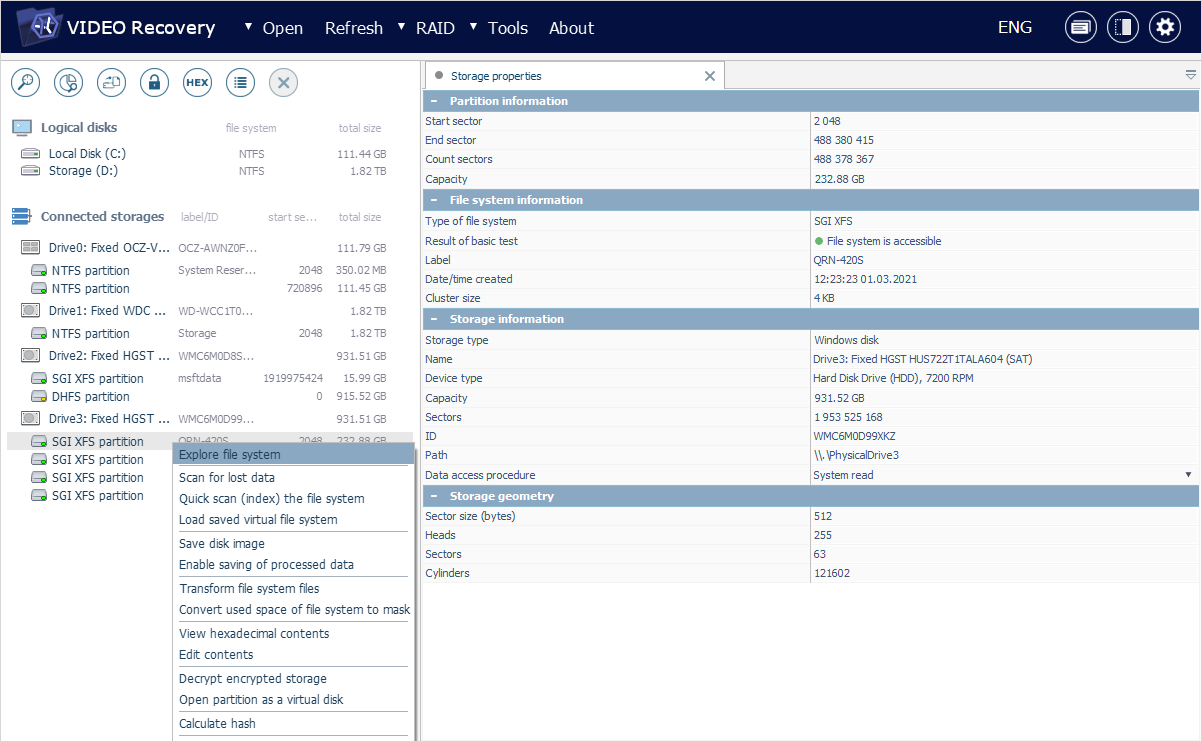
Auf der geöffneten Registerkarte sehen Sie den Hauptinhaltsbereich von Explorer und seinen Ordnernavigationsbereich, der weiter links positioniert ist. Die Hauptsymbolleiste von Explorer befindet sich oben.
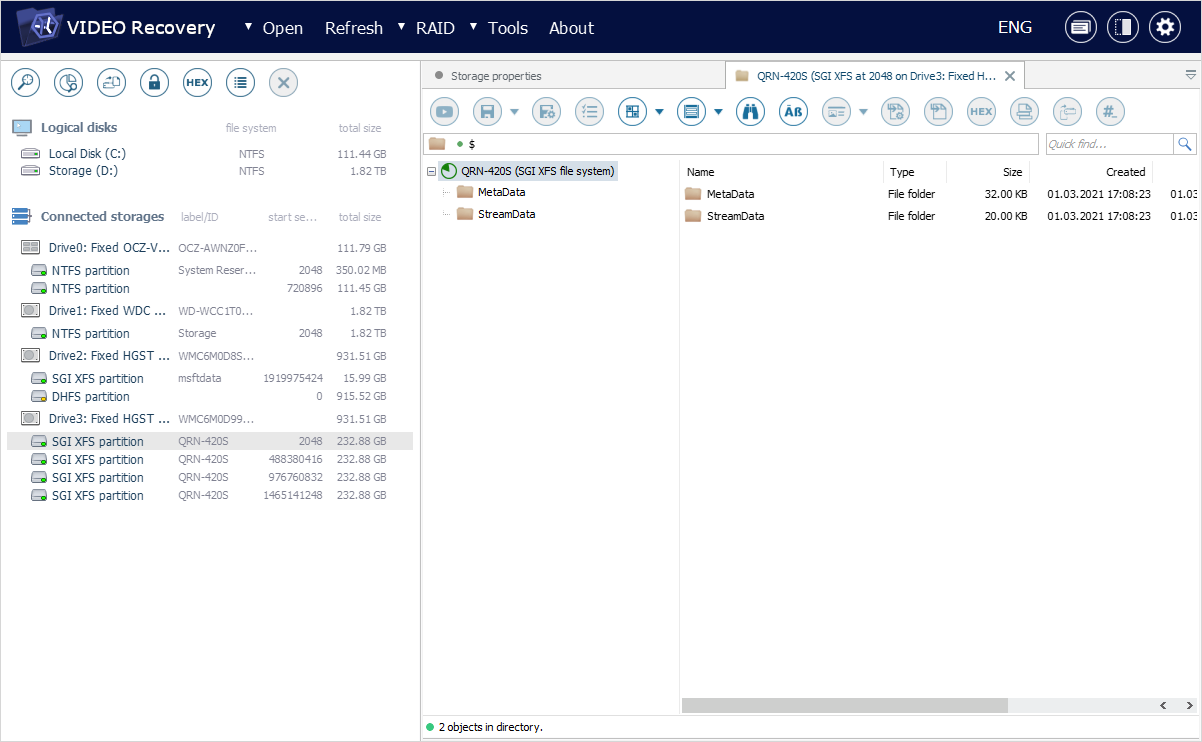
Die Verzeichnisstruktur der geöffneten Partition wird im als Baumstruktur organisierten Ordnernavigationsbereich angezeigt. Die Spitze des Baums entspricht dem verfügbaren Dateisystem. Ein grünes Symbol neben dem Namen des Dateisystems weist auf lesbare Dateisysteme hin, während ein rotes Symbol – auf beschädigte Dateisysteme. Proprietäre Dateisysteme einiger Videorecorder können auch mit einem gelben Symbol gekennzeichnet sein, beispielsweise WFS, DHFS, HIK, Mirage, Pinetron oder BKFL.
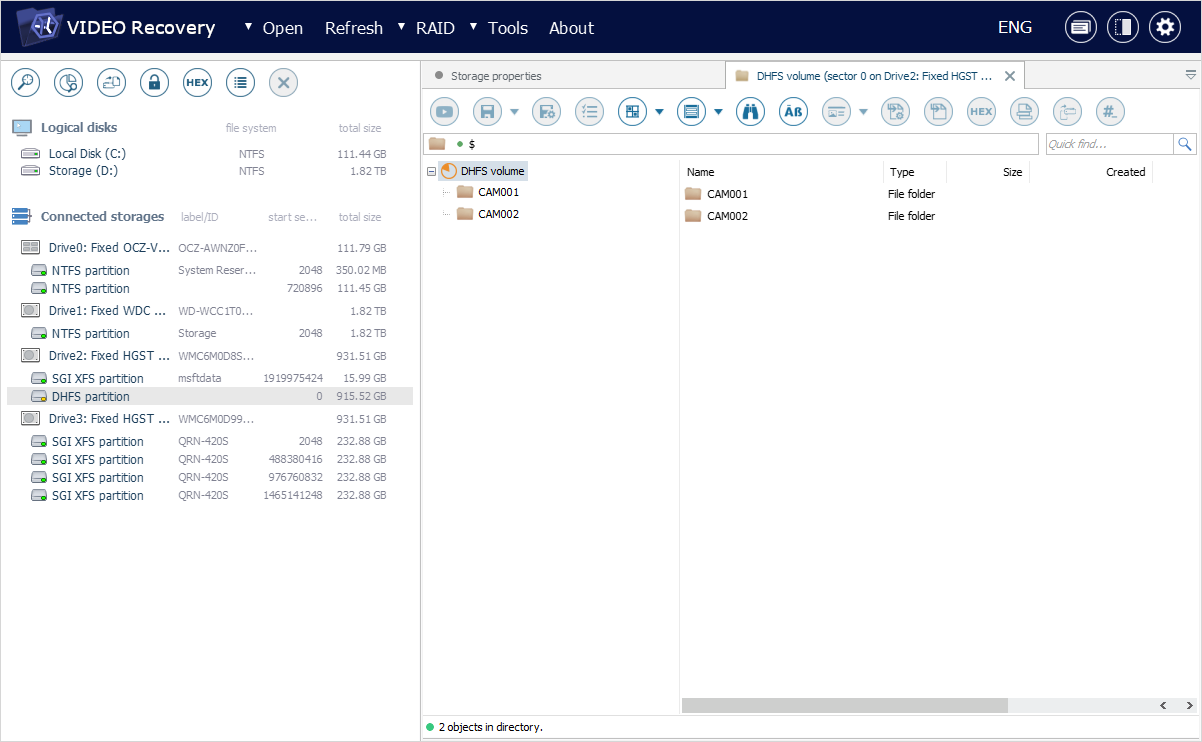
Die Ordner, die zu einem bestimmten Dateisystem gehören, werden als dessen untergeordnete Knoten angezeigt. Sie können sie mithilfe Ihrer Maus oder den Pfeiltasten der Tastatur durchsuchen. Jeder untergeordnete Knoten kann auch über den "Plus"-Schaltfläche daneben geöffnet werden.
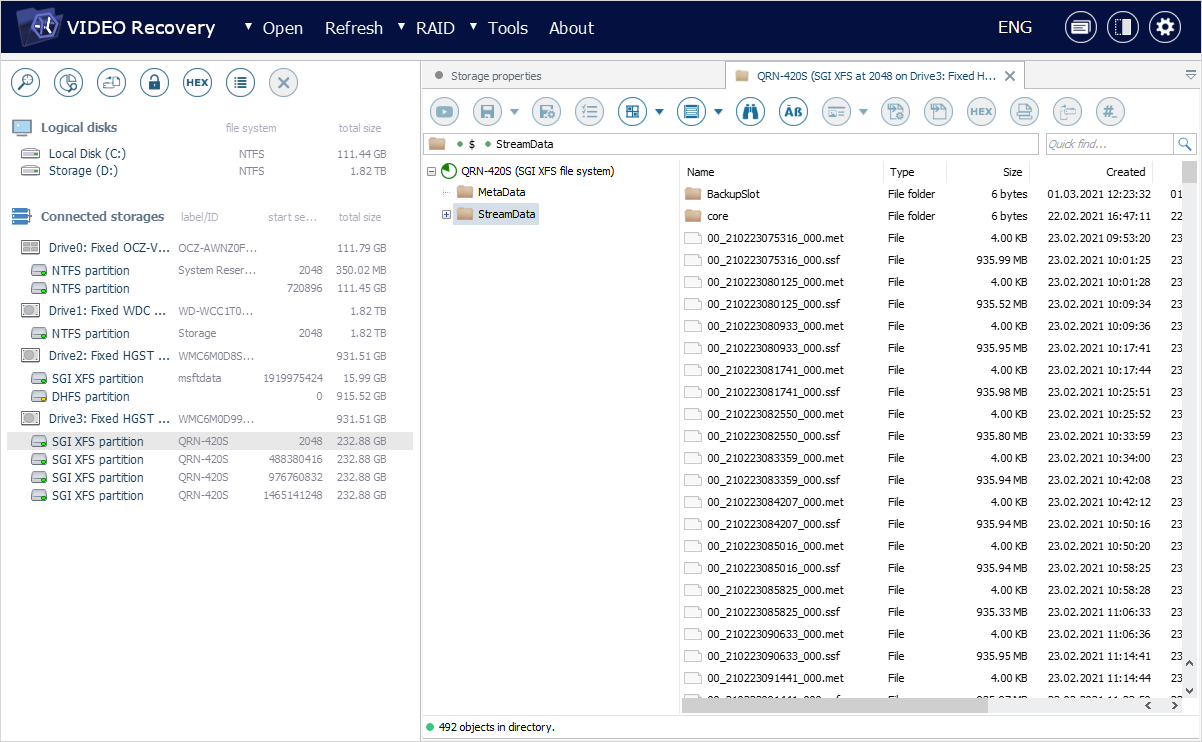
Die Ordnerstruktur allgemeiner Dateisysteme erscheint in ihrer ursprünglichen Form, wie sie vom Videorecorder erstellt wurde.
Proprietäre Dateisysteme werden vom Programm automatisch umgewandelt und in einer bequemen Katalogform präsentiert, unabhängig davon, welche Verzeichnisstruktur der Rekorder selbst bereitstellt. Solche virtuell erstellten Container dienen der einfachen Navigation durch verschiedene Kameras und Aufnahmedaten: Bei mehreren Kameras wählen Sie die erforderliche Kamera anhand der im Namen des "übergeordneten" Ordners verwendeten Nummer und gehen Sie dann zum gewünschten Datum, indem Sie den entsprechenden "untergeordneten" Ordner auswählen.
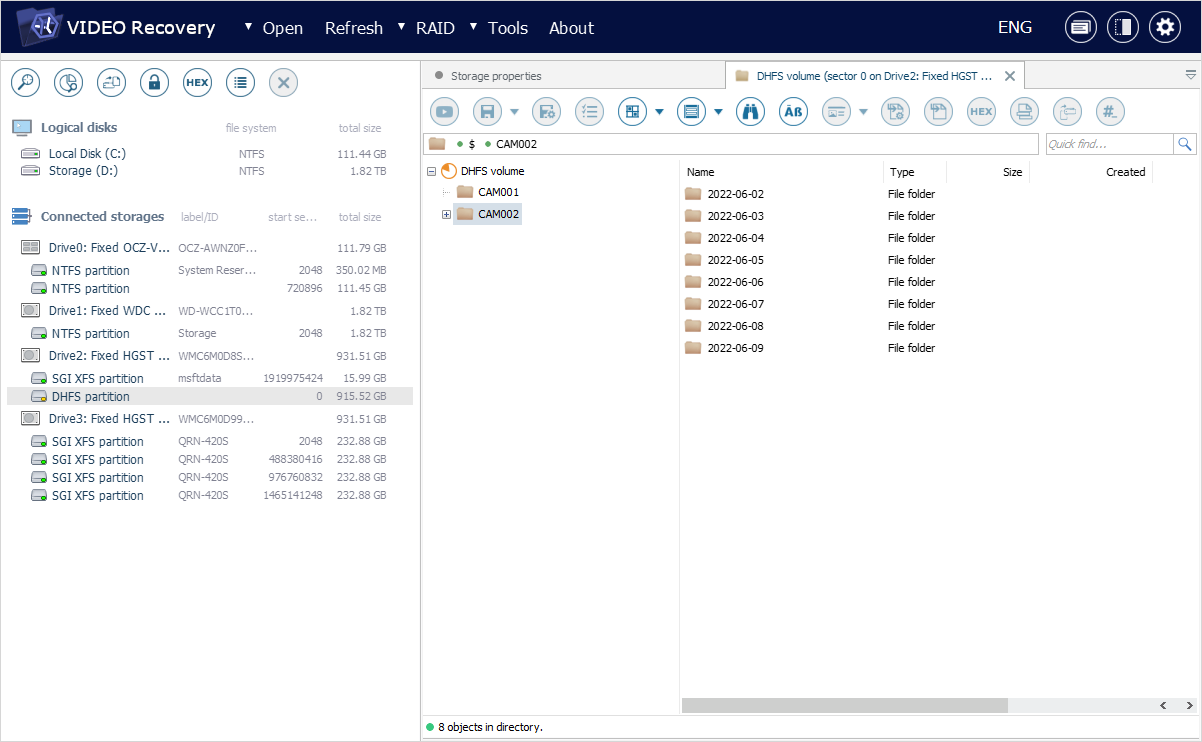
Die im ausgewählten Ordner verfügbaren Videodaten werden im Hauptinhaltsbereich so angezeigt, wie sie im Dateisystem erscheinen, wobei die Dateien ihre ursprünglichen Erweiterungen, Namen, Daten letzter Änderung und Größen haben.
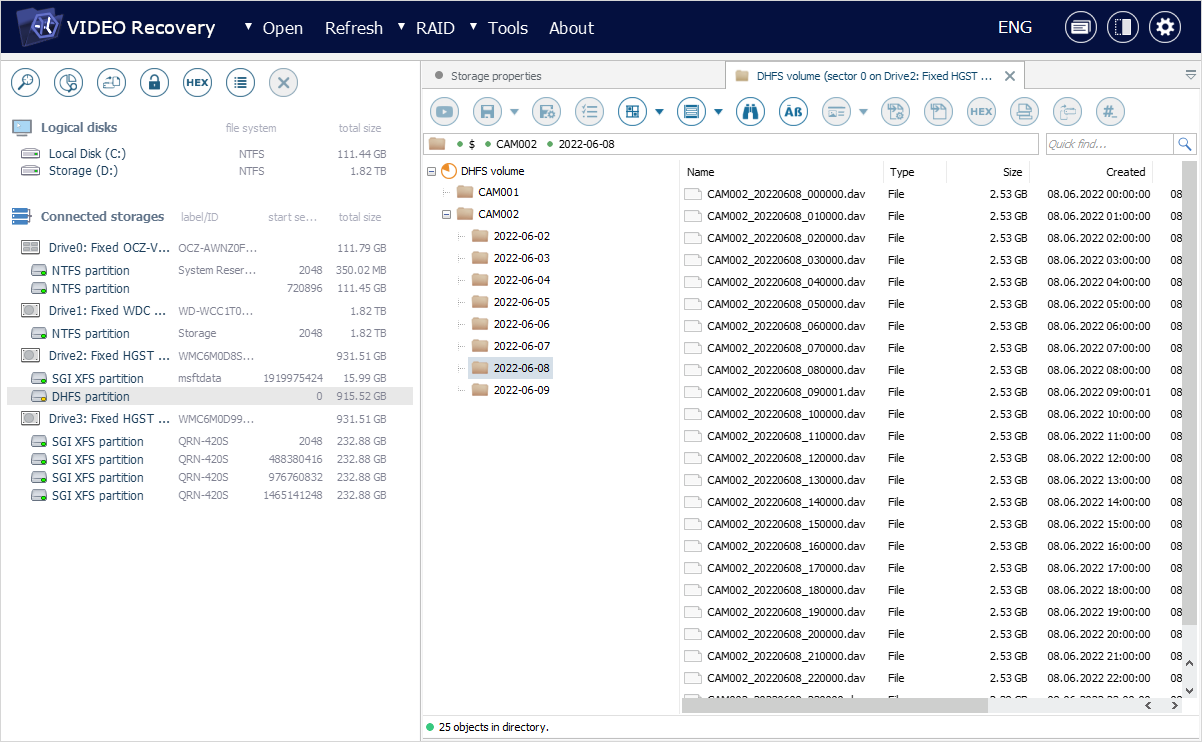
Sie können das ausgewählte Objekt im Originalformat speichern, indem Sie die Option "Dieses Objekt speichern…" im Kontextmenü oder die Schaltfläche "Speichern als…" neben der Miniaturvorschau gebrauchen. Mit der Kombination der Werkzeuge "Permanente Auswahl bestimmen" und "Auswahl speichern" aus der Hauptsymbolleiste können mehrere Objekte gespeichert werden.
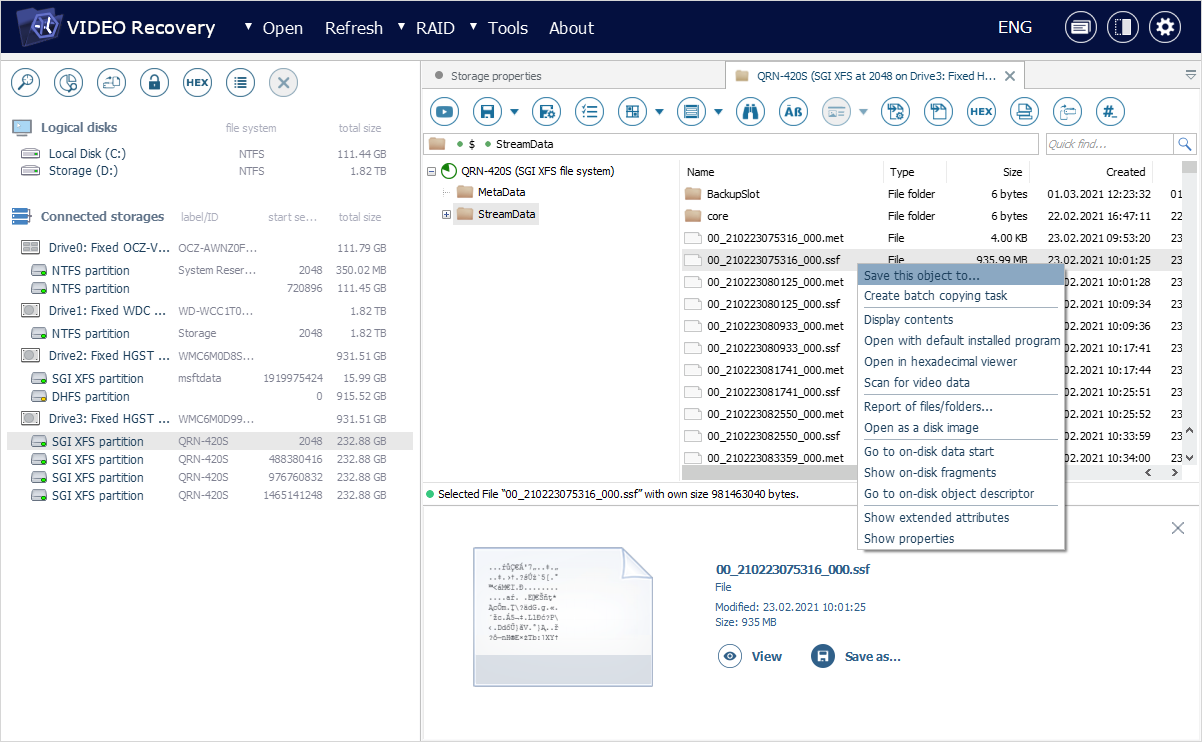
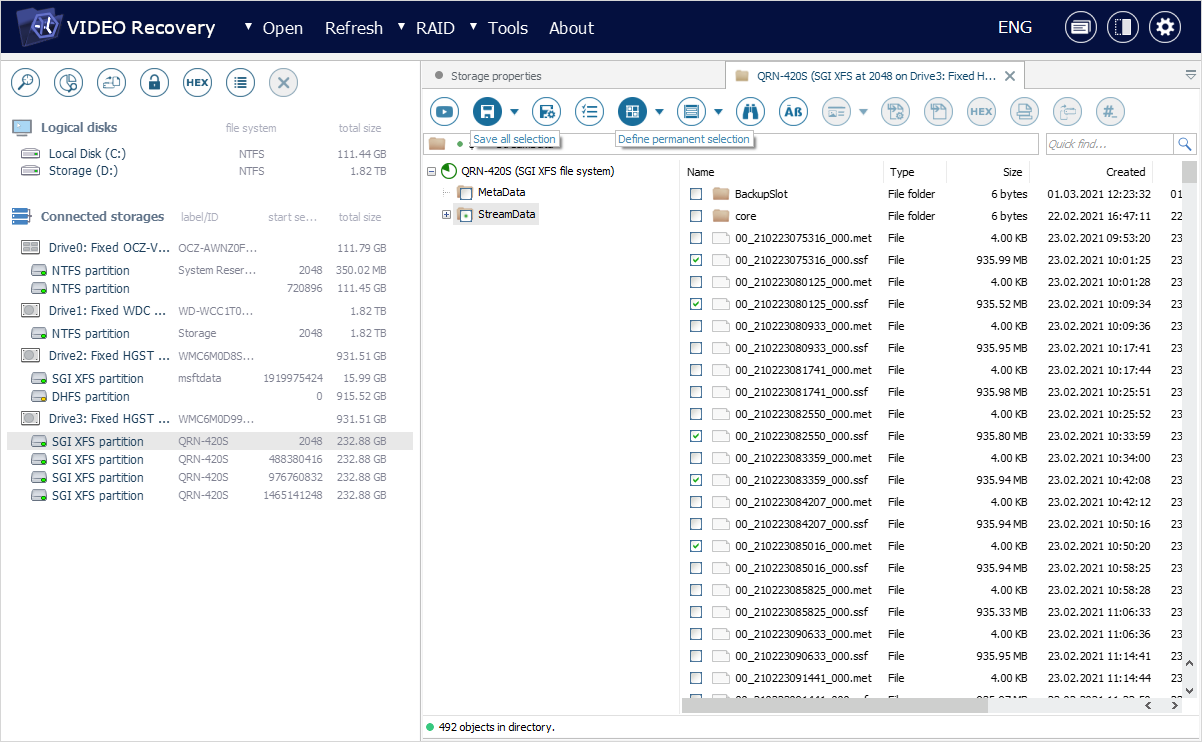
Vorschau der Videos
Bestimmte Rekorder nutzen gängige Mediendateien, die sofortige Vorschau in der Software ermöglichen (z. B. *.avi, *.mp4). Wenn in diesem Fall eine Datei im Hauptinhaltsbereich ausgewählt wird, wird das Video automatisch als Miniaturansicht in einem speziellen Bereich unten abgespielt. Um die vollständige Vorschau anzuzeigen, können Sie einfach auf die Schaltfläche "Anschauen" neben der Miniaturansicht klicken, im Hauptinhaltsbereich auf die Videodatei doppelklicken, die Eingabetaste oder die Option "Inhalte zeigen" in ihrem Kontextmenü verwenden.
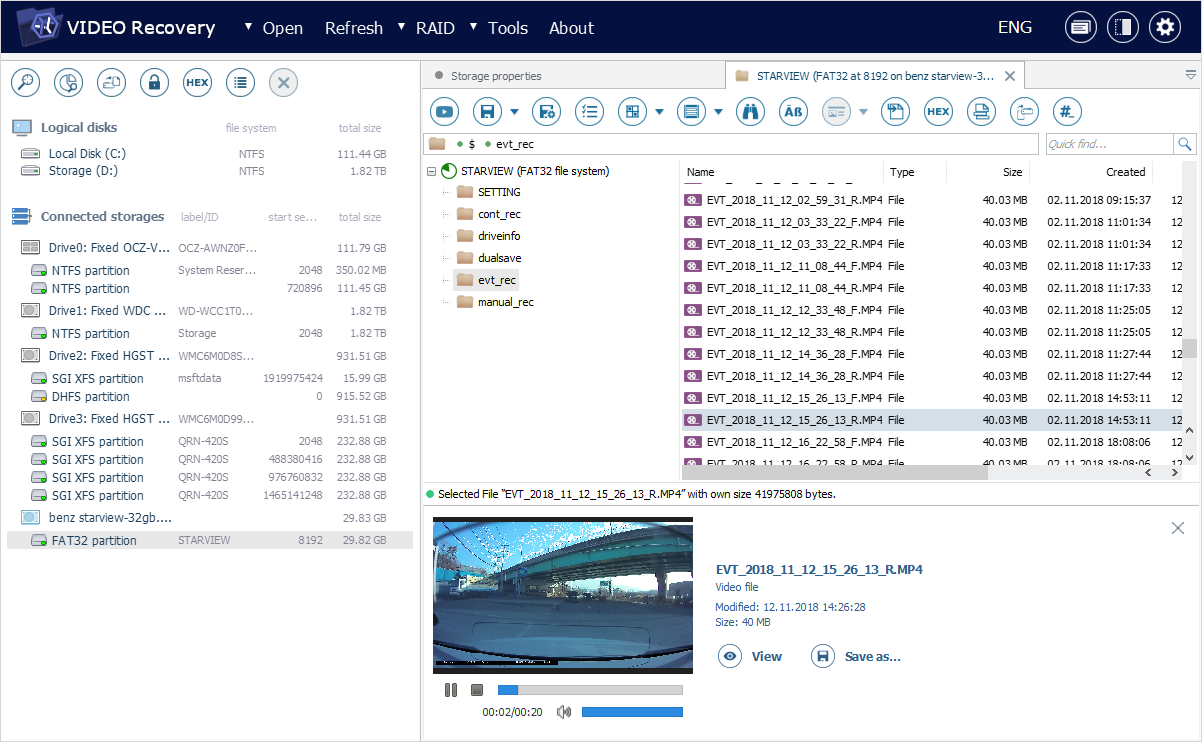
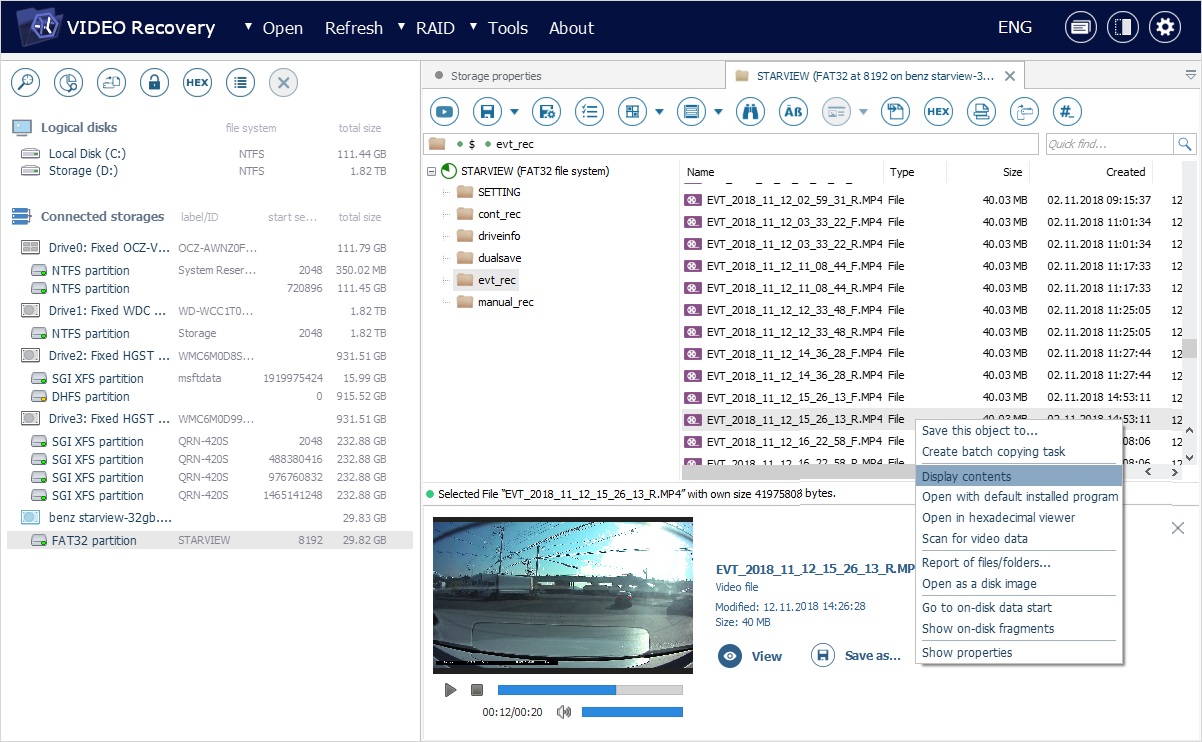
Wenn die Datei mehrere Videostreams enthält, werden Sie aufgefordert, den gewünschten auszuwählen.
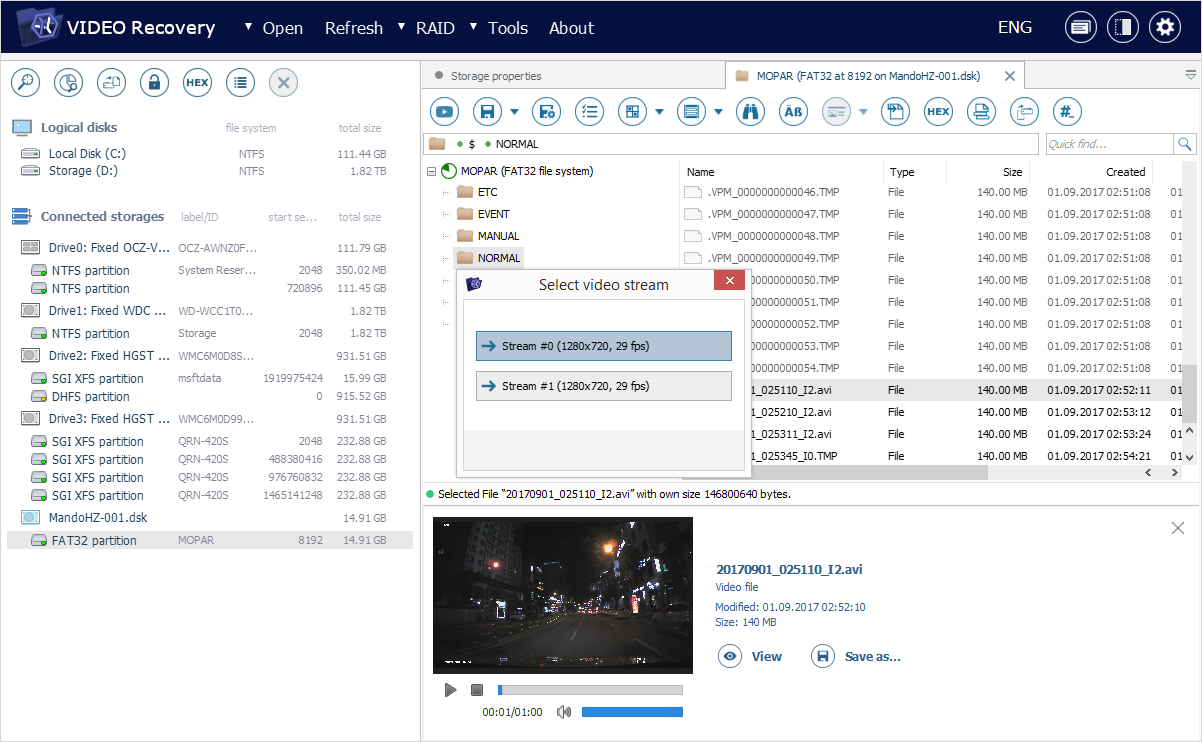
Das Video wird im internen Player von UFS Explorer geöffnet. Sie können die Wiedergabe mit den Schaltflächen "Play", "Pause" und "Stopp" in der unteren linken Ecke des Fensters steuern. Es ist auch möglich, die Lautstärke des Videos über den rechts positionierten Schieberegler anzupassen.
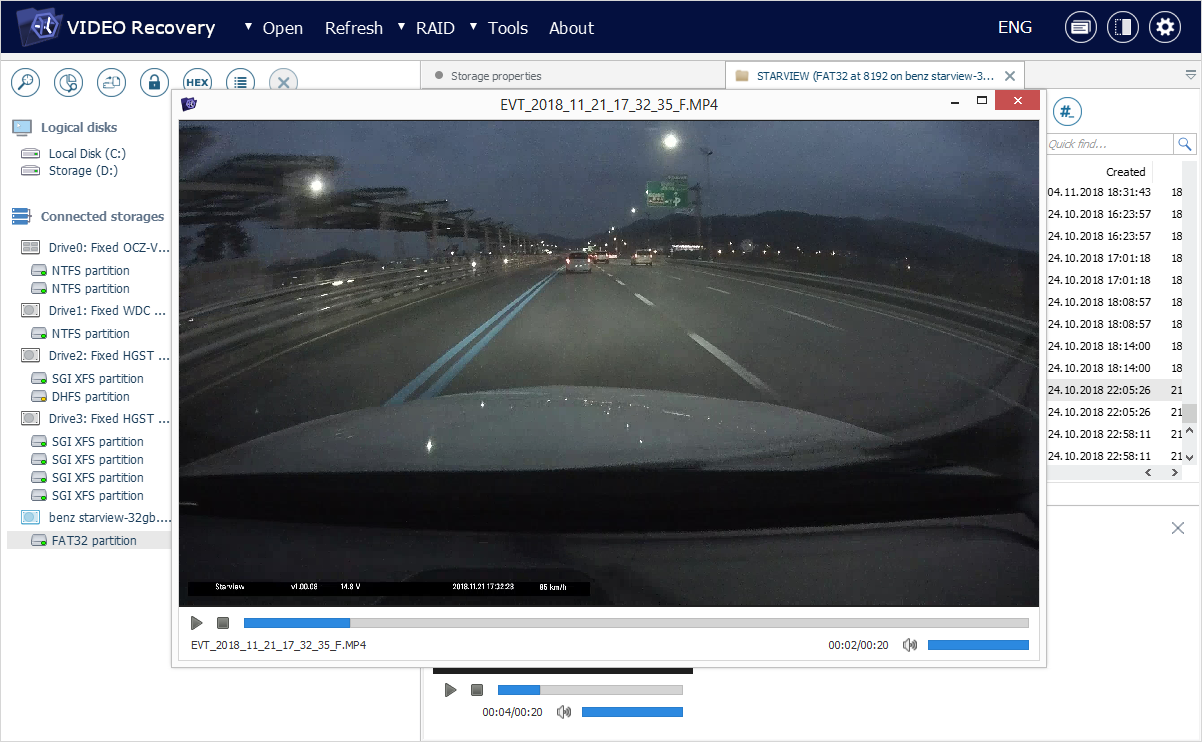
Eine weitere alternative Möglichkeit, eine Datei zu öffnen, besteht darin, einen Videoplayer zu gebrauchen, der in Ihrem Betriebssystem als Standard festgelegt ist. Wählen Sie dazu die Videodatei im Hauptinhaltsbereich aus und rufen Sie das Tool "Mittels Betriebssystem öffnen" aus der Hauptsymbolleiste oder die gleiche Option im Kontextmenü der Datei auf. Die Datei wird in den Ordner kopiert, der in den Einstellungen von UFS Explorer Video Recovery als "Pfad zu temporären Dateien" angegeben ist, und die Software startet automatisch die erforderliche zugehörige Anwendung.
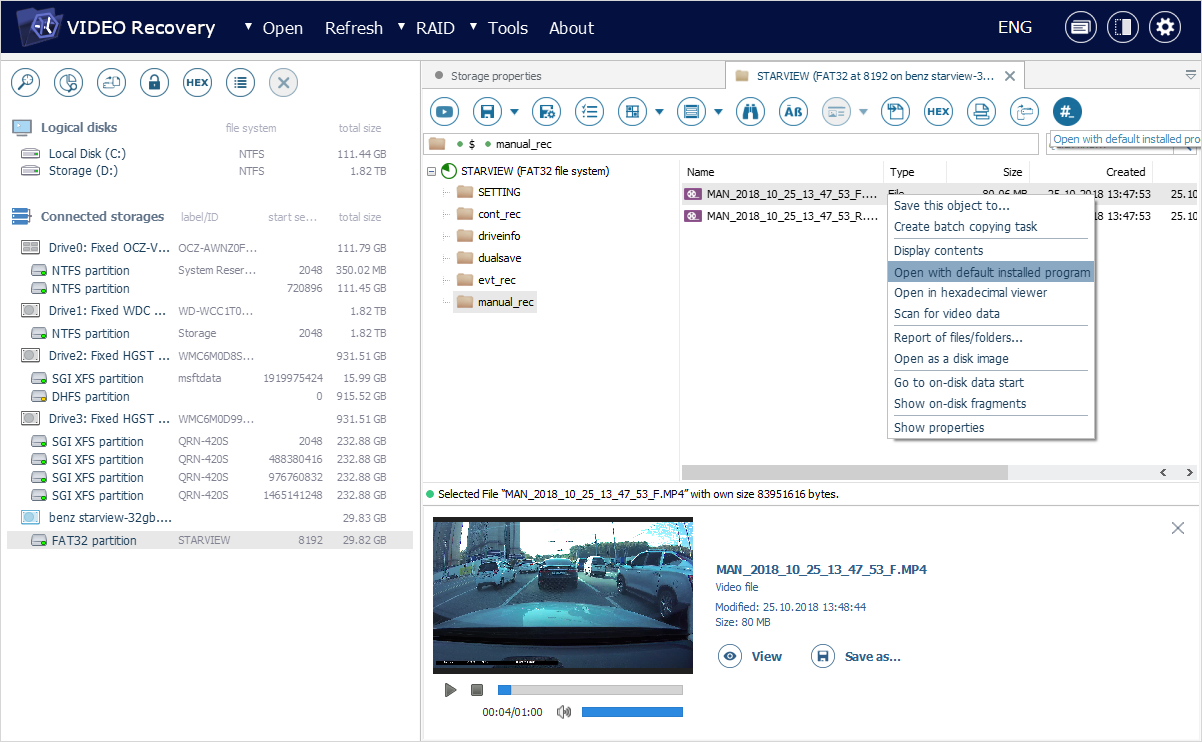
Doch häufiger verwenden Überwachungssysteme ihre eigenen spezifischen Dateiformate oder schreiben Daten sogar als Rohdatenstrom, ohne Containerdateien einzusetzen. Die Miniaturansicht solcher Videos ist in der Software nicht sofort sichtbar. In dieser Situation ist ein zusätzlicher Konvertierungsschritt erforderlich, der die Möglichkeit bietet, das Filmmaterial unabhängig von dem vom Rekorder verwendeten Datenschreibstandard anzusehen.
Um die Vorschau zu ermöglichen, wählen Sie das gewünschte Video im Hauptinhaltsbereich per Doppelklick, der Eingabetaste, der Option "Inhalte zeigen" im Kontextmenü der Datei oder der Schaltfläche "Anschauen" neben der Miniaturansicht aus.
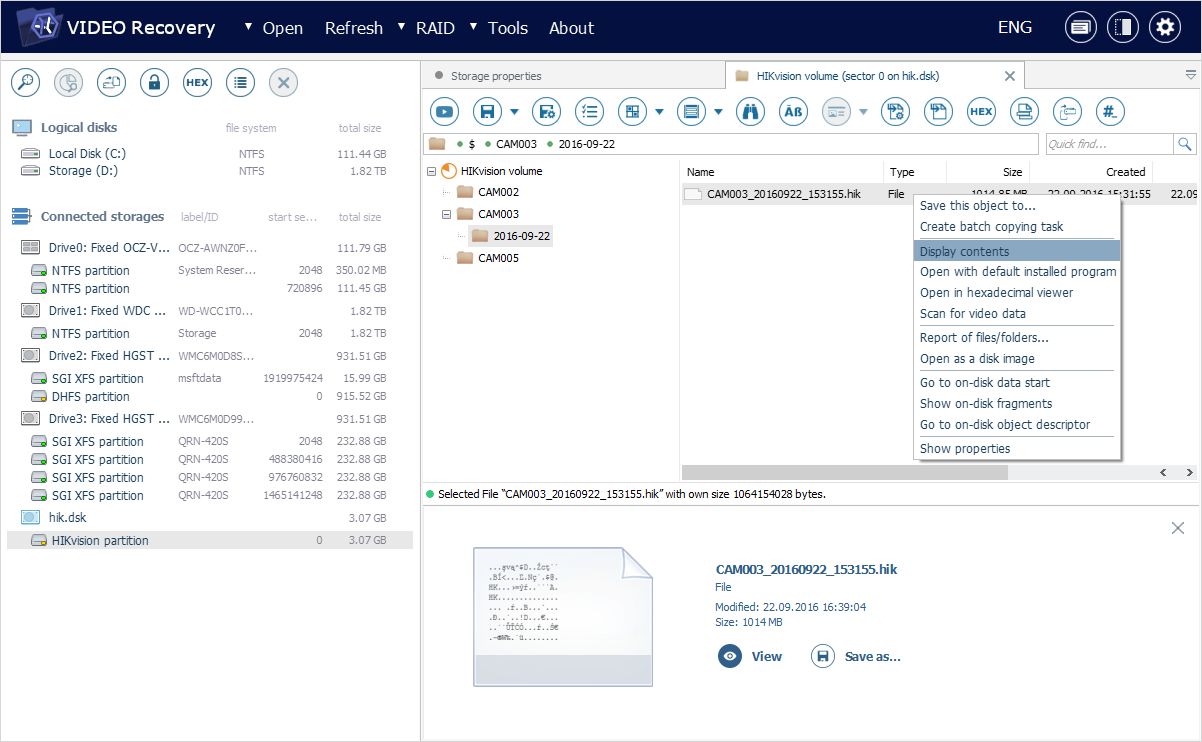
Das Programm analysiert den Videostream gründlich und platziert seine Fragmente in universellen *.avi-Containerdateien, ohne den ursprünglichen Inhalt und die Reihenfolge der Frames zu ändern. Nach Abschluss werden die Ergebnisse in einem separaten Bereich unten auf der Registerkarte von Explorer angezeigt und können wie herkömmliche Mediendateien in der Vorschau angezeigt werden.
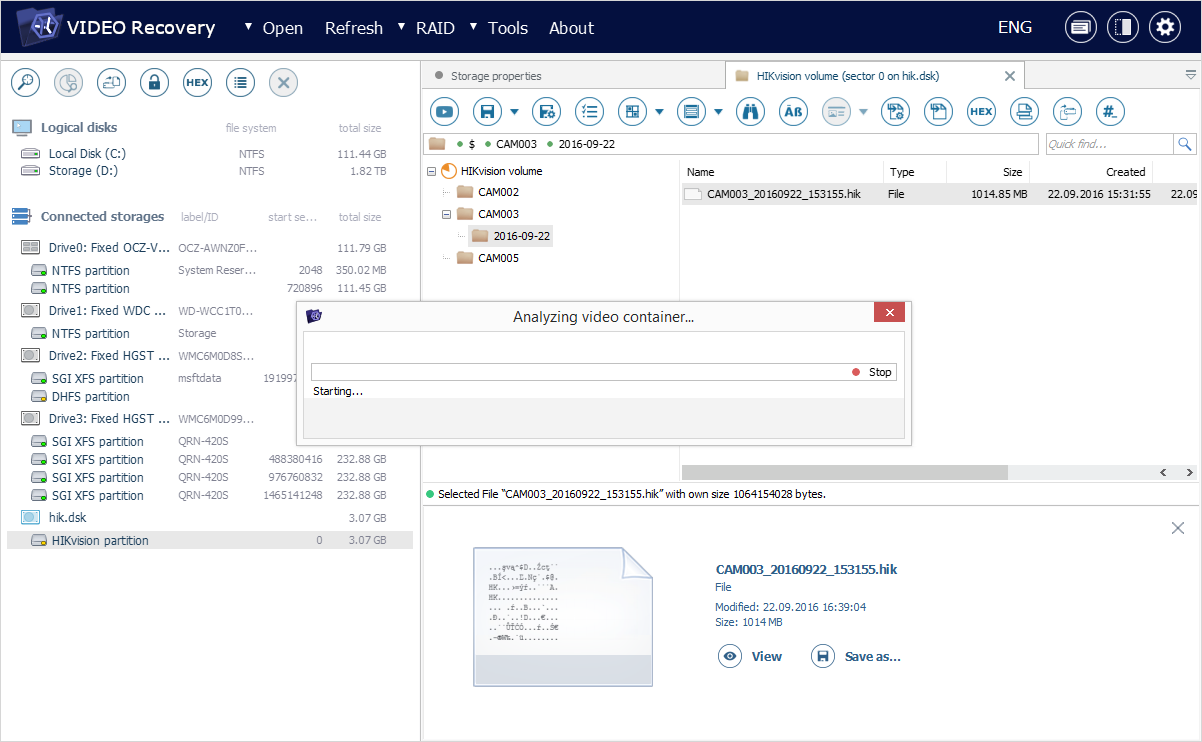
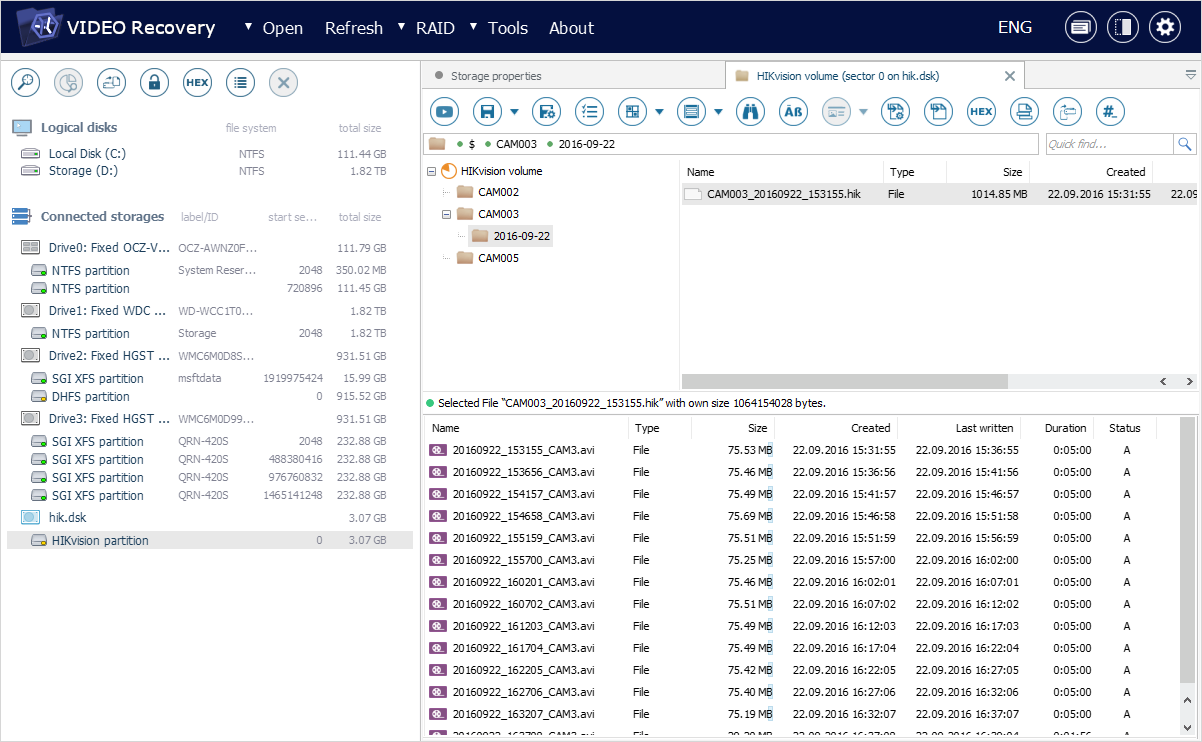
Sie können jedes konvertierte Fragment zur weiteren Verwendung speichern, indem Sie die Option "Dieses Objekt speichern…" im Kontextmenü oder die Schaltfläche "Speichern als…" neben der Miniaturvorschau benutzen.
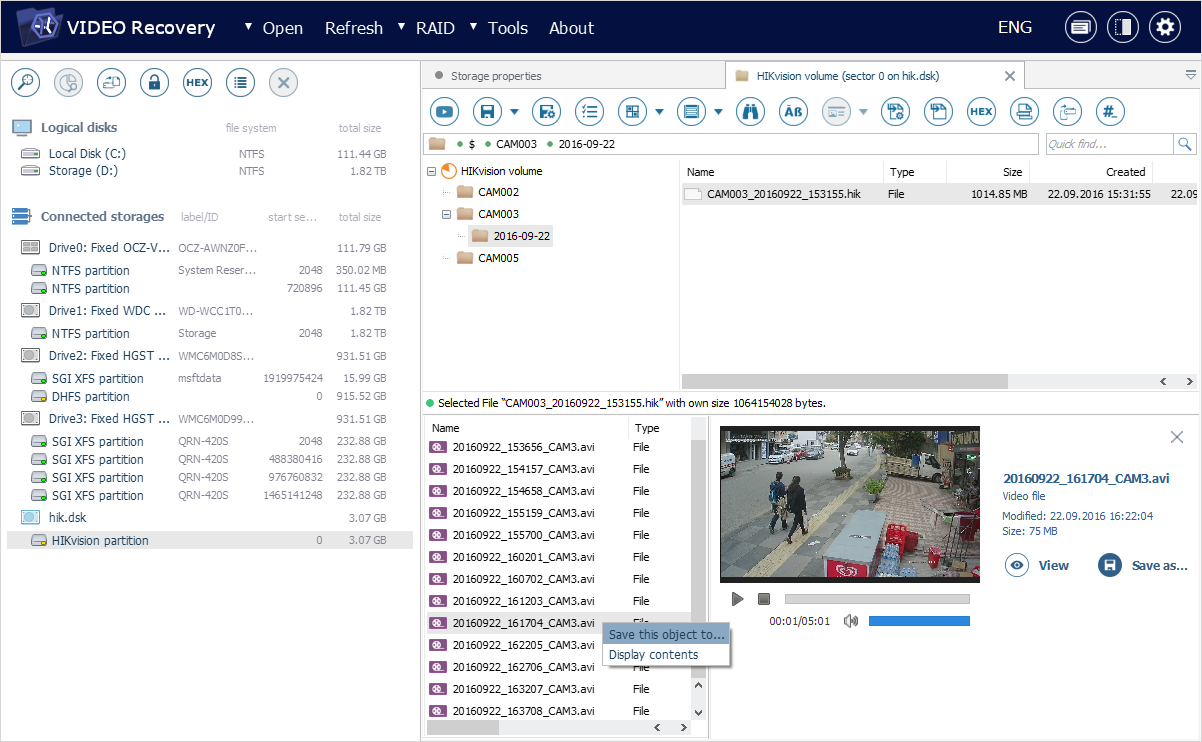
Die Software ermöglicht auch die virtuelle Konvertierung mehrerer Videos für deren anschließende Speicherung im einheitlichen *.avi-Format. Aktivieren Sie dazu das Tool "Permanente Auswahl bestimmen" in der Hauptsymbolleiste von Explorer und wählen Sie im Hauptinhaltsbereich die gewünschten Elemente aus. Alternativ können Sie die Videos nacheinander anklicken und dabei die Umschalt- oder Strg-Taste gedrückt halten. Wenden Sie anschließend das Tool "Dateien in Video konvertieren" aus der Hauptsymbolleiste an oder benutzen Sie die Kontextmenüoption "Dateien in Video konvertieren".
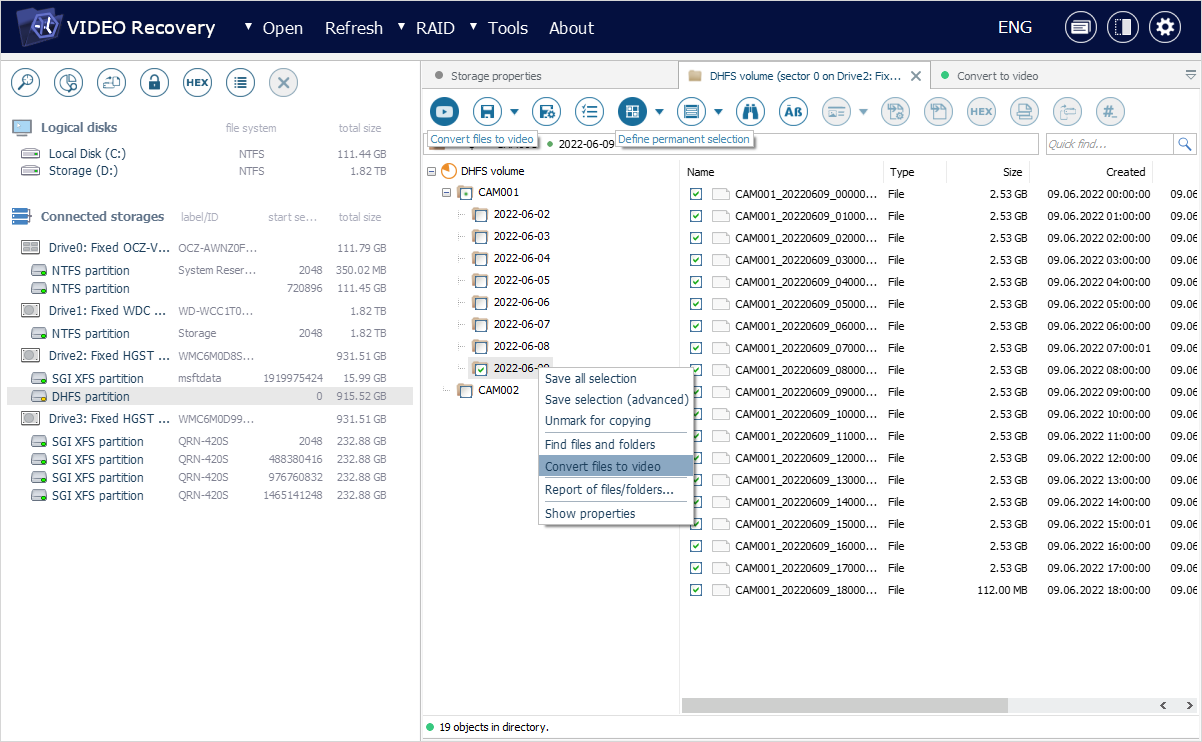
Der konvertierte Inhalt wird in einer neuen Registerkarte von Explorer angezeigt. Die Videodateien werden entsprechend der Kamera, dem Jahr, dem Monat und dem Datum der ursprünglichen Videoerstellung verschiedenen Ordnern zugeordnet.
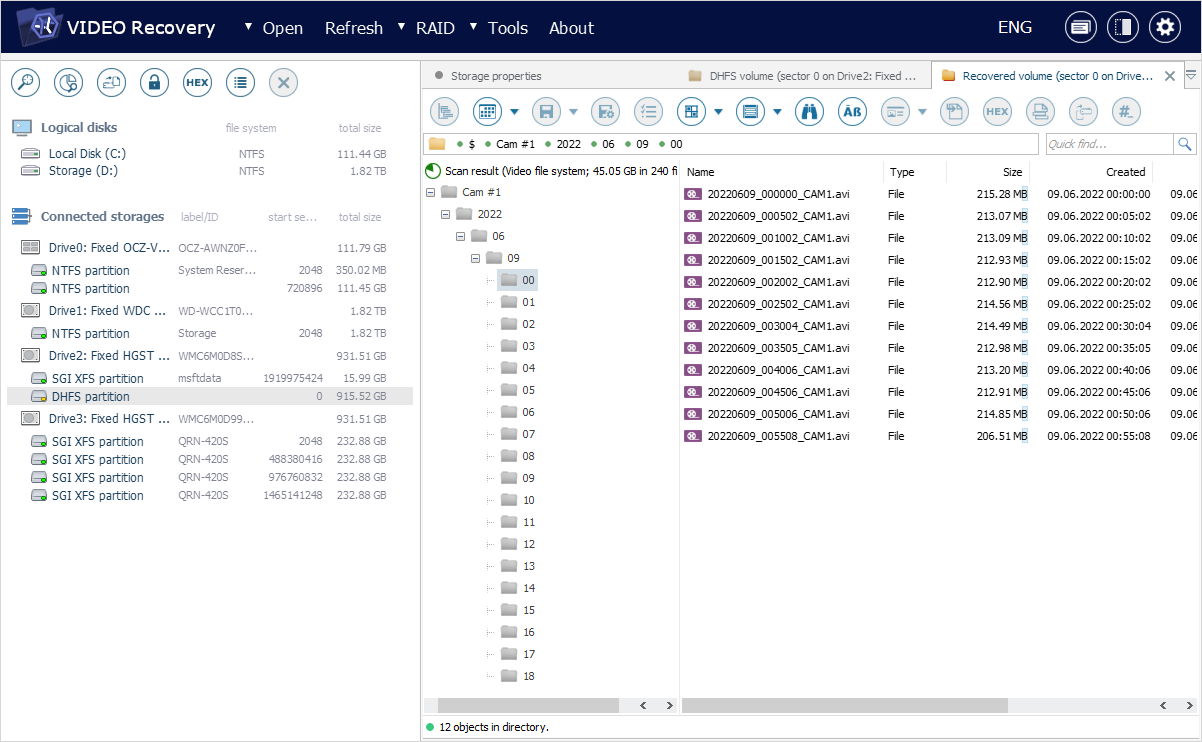
Ebenso können Sie diese Elemente mit der Kombination der Werkzeuge "Permanente Auswahl bestimmen" und "Auswahl speichern" in der Hauptsymbolleiste speichern.