Como posso restaurar arquivos excluídos do macOS?
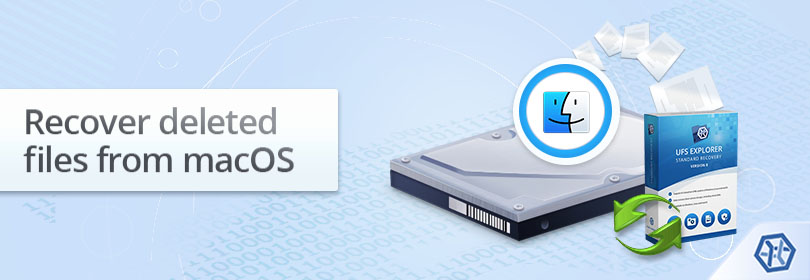
Maior segurança sempre foi a marca registrada dos computadores Macintosh da Apple. Ainda assim, mesmo sendo muito menos vulneráveis a malwares quando comparado aos PCs, os Macs permanecem igualmente expostos às consequências de ações humanas imprecisas. A exclusão acidental de arquivos ou pastas importantes está claramente em primeiro lugar na lista de erros do usuário e, embora na maioria dos casos, eles possam ser facilmente arrastados para fora da lixeira localizada no final do Dock, esse recurso de "exclusão" do macOS não cobre casos em que os itens foram removidos com a ajuda dos atalhos Command-Shift-Delete ou Command-Shift-Option-Delete, a opção "Excluir Imediatamente" no menu do arquivo Finder, sem mencionar a situação em que o Lixo foi eventualmente esvaziado, automaticamente ou pelo comando do usuário. A boa notícia é que, mesmo em tais circunstâncias, ainda é possível recuperar arquivos excluídos se você seguir o caminho certo e recuperá-los antes que eles desapareçam definitivamente.
Restaurar arquivos excluídos do backup do Time Machine
O Time Machine é um recurso de backup interno do macOS, que, uma vez configurado, cria automaticamente backups da unidade interna do Mac para um disco externo ou um dispositivo Time Capsule. Para localizar e restaurar os arquivos que você excluiu por engano, siga as etapas abaixo:
-
Para iniciar o Time Machine, clique no ícone Time Machine na barra de menus e escolha “Abrir Time Machine". Se esse ícone não aparecer, abra Preferências do Sistema, selecione Time Machine e marque "Mostrar Time Machine na barra de menus".
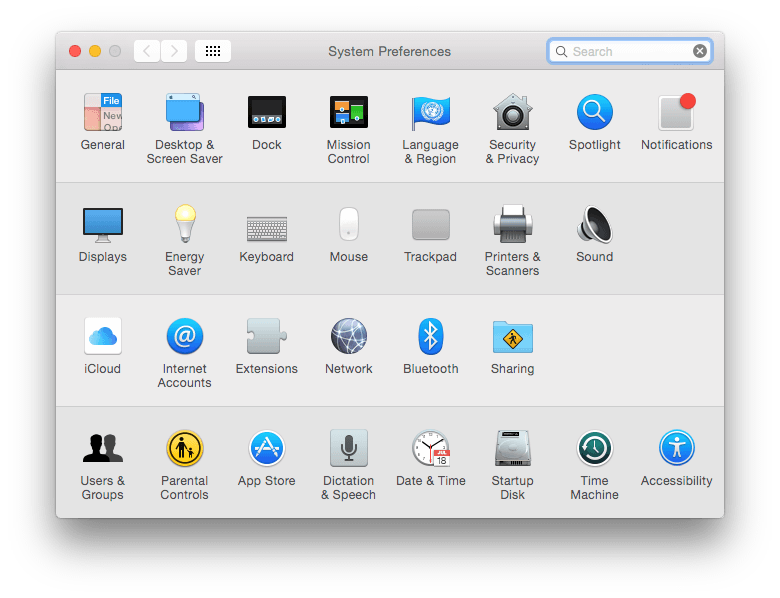
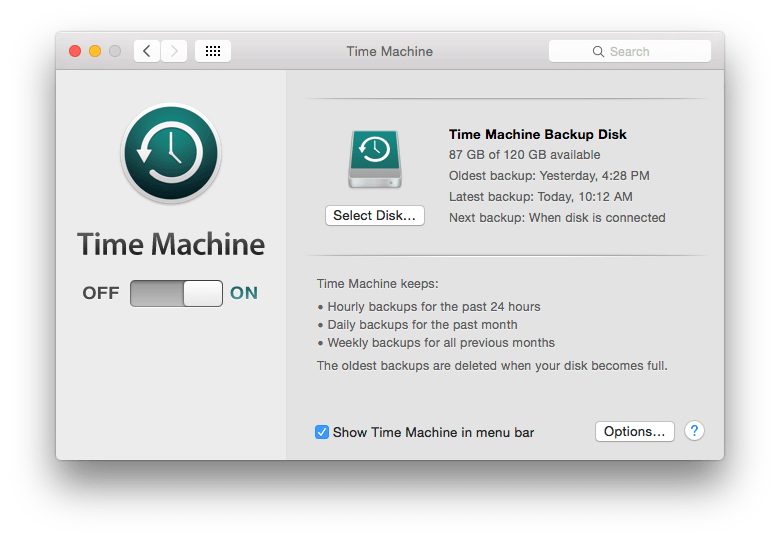
-
Encontre o arquivo que deseja recuperar na pasta Time Machine. Use as teclas de seta para cima / para baixo para navegar no tempo e a barra de espaço para visualizar itens
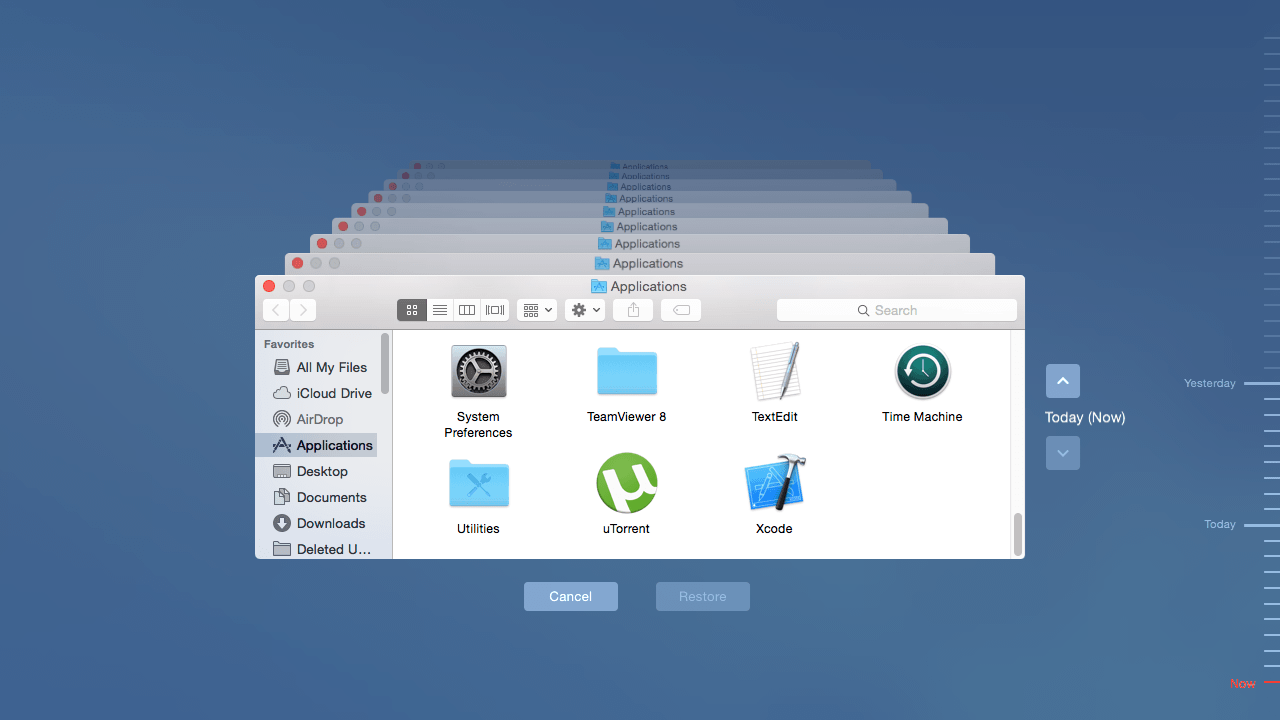
-
Selecione o arquivo desejado e clique em "Restaurar".
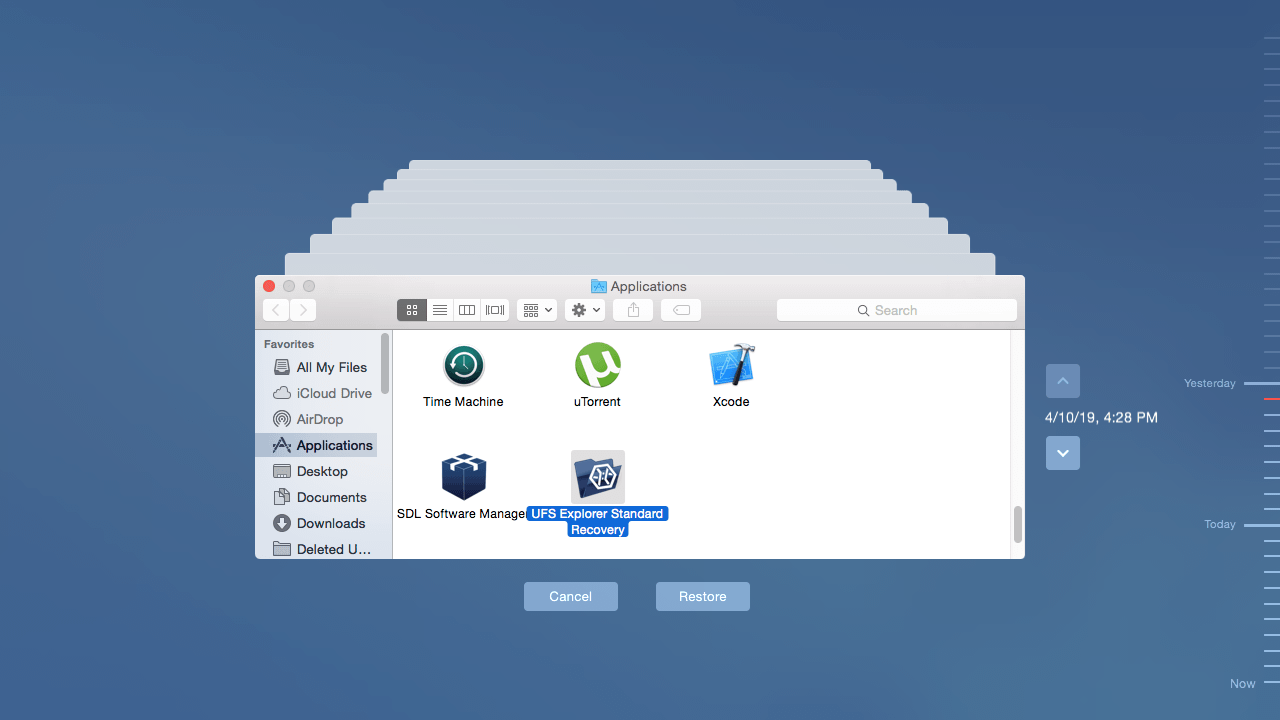
No entanto, a principal desvantagem desse método é que o Time Machine pode restaurar arquivos excluídos apenas se um backup tiver sido feito. Além disso, usando este utilitário, não é possível recuperar arquivos excluídos de um disco rígido externo, unidade flash USB ou cartão de memória.
Recupere arquivos excluídos dos sistemas de arquivos do macOS
Atualmente, o macOS aplica três tipos de sistemas de arquivos: O HFS + é usado no macOS até 10.12 Sierra, APFS - no macOS 10.13 High Sierra e posterior, enquanto FAT / exFAT pode ser encontrado em dispositivos portáteis. Embora cada um deles empregue algoritmos de exclusão diferentes, descritos em Peculiaridades da recuperação de dados, dependendo do sistema operacional, na maioria dos casos, os arquivos excluídos do macOS não são imediatamente apagados do disco rígido: apenas as informações que os descrevem são parcialmente destruídas pelo sistema enquanto dados reais permanecem intactos. Ainda assim, o espaço ocupado por um arquivo é marcado como disponível para novos dados, que podem ser gerados pelo usuário ou pelo sistema. Em geral, desde que nenhuma informação seja gravada no espaço liberado, os arquivos permanecem recuperáveis, com apenas algumas exceções:
- Se os arquivos foram excluídos de um SSD do Macintosh, eles geralmente não podem ser recuperados devido ao comando TRIM, que limpa seu conteúdo como parte da rotina de gerenciamento de disco do sistema. No entanto, o recurso de copiar na gravação do APFS pode tornar a situação um pouco menos desesperadora.
- Os arquivos destruídos com a ajuda do software de destruição não podem ser recuperados, pois são zerados ou substituídos por alguns dados aleatórios.
- Se o volume foi criptografado, mas a senha de descriptografia foi perdida, torna-se impossível acessá-lo para recuperação de dados.
Em outros casos, a SysDev Laboratories recomenda o UFS Explorer Standard Recovery como uma solução eficaz capaz de analisar os sistemas de arquivos APFS, HFS + e FAT32 / exFAT e restaurar arquivos presentes nos volumes Apple simples e estendidos antes da exclusão ser executada.
Nota: A recuperação de arquivos excluídos de armazenamentos mais avançados, como o FusionDrive, discos criptografados com o FileVault ou volumes APFS criptografados pode ser realizada através do UFS Explorer Professional Recovery.
Nota: A recuperação de arquivos excluídos é possível desde que não sejam substituídos por outras informações. Por esse motivo, é altamente recomendável interromper todas as operações com o armazenamento do qual os dados foram excluídos e começar a recuperar arquivos imediatamente.
-
Se os arquivos foram excluídos da partição do sistema do Mac, é altamente recomendável remover a unidade e conectá-la a outro computador como dispositivo secundário. Se os dados foram perdidos de uma partição que não é do sistema, o procedimento de recuperação de dados pode ser executado no mesmo Mac.
Nota: Se os arquivos foram excluídos da unidade de inicialização do sistema no macOS 10.13 High Sierra ou posterior e, apesar das recomendações, você não deseja retirar o disco, para permitir que o programa leia esse armazenamento, desative o System Integrity Protection conforme demonstrado em "Como lidar com a inacessibilidade de armazenamento do macOS".
-
Faça o download do arquivo DMG compactado do UFS Explorer Standard Recovery escolhendo a opção "Download for macOS" e abra-o no Finder. Não use a partição que contém os dados excluídos para evitar sua substituição.
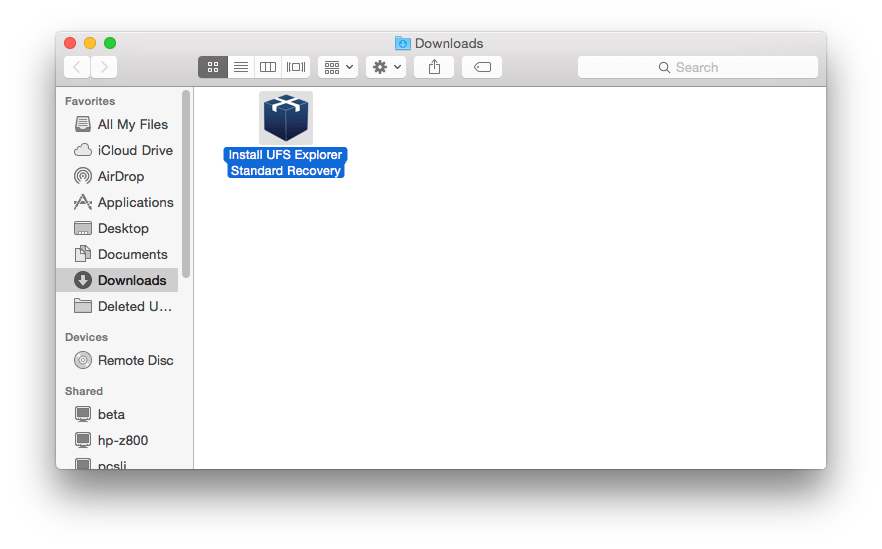
-
Execute o programa com privilégios de administrador, conforme descrito em Como lidar com a inacessibilidade de armazenamento do macOS e, se necessário, modifique as configurações de software disponíveis no painel de configurações.
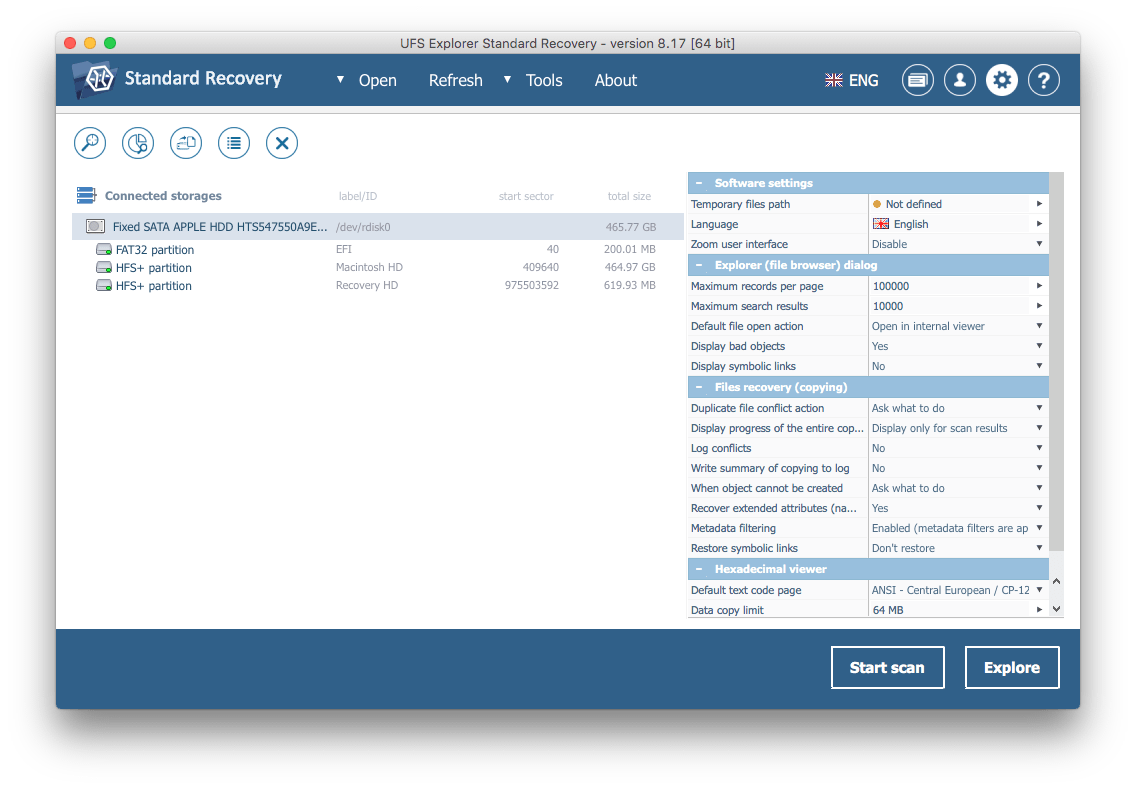
-
O UFS Explorer Standard Recovery detecta automaticamente as partições disponíveis em um dispositivo e as exibe no painel esquerdo da janela principal. Escolha a partição HFS +, APFS, FAT32 ou exFAT desejada na lista e verifique se há dados perdidos usando o botão "Iniciar Varredura", a ferramenta "Verificar este armazenamento" na barra de ferramentas ou a opção correspondente do menu de contexto de armazenamento.
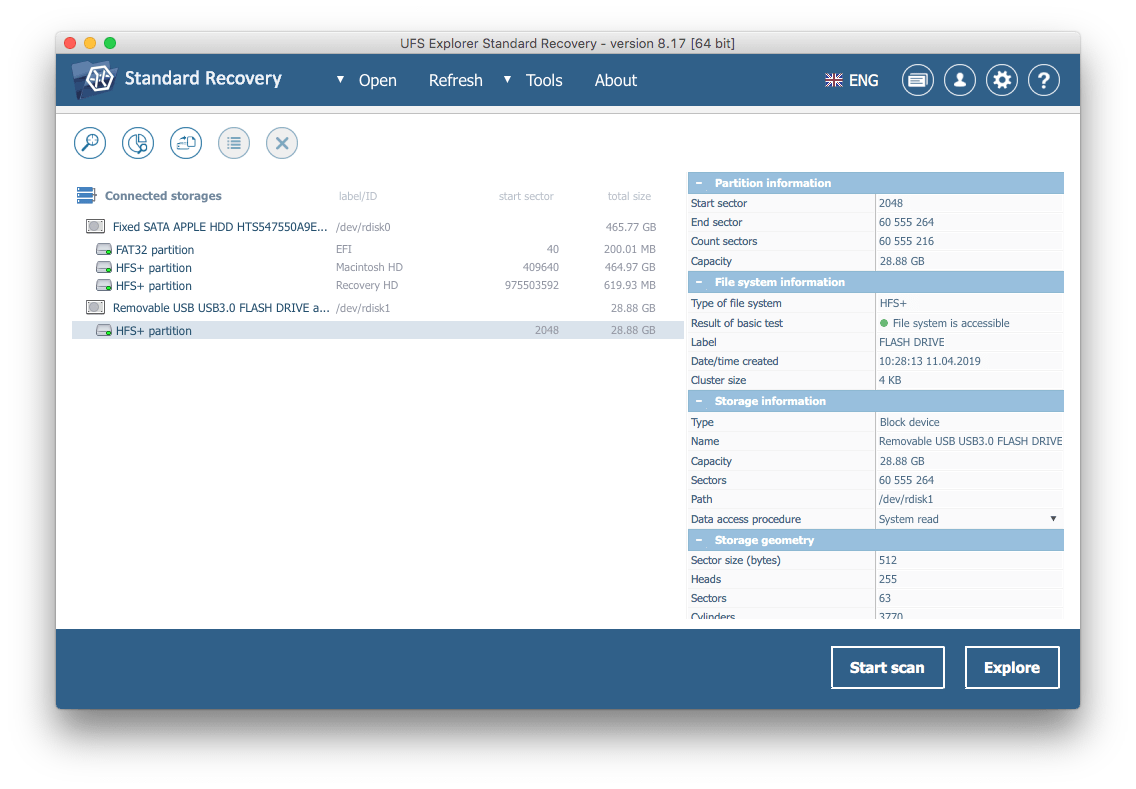
-
Defina os parâmetros de verificação desejados. Se você deseja que o processo seja concluído mais rapidamente, desmarque todos os sistemas de arquivos, exceto o aplicado na sua partição, e desative o InelliRAW. Depois disso, clique em "Iniciar Varredura" e aguarde até que o processo seja concluído.
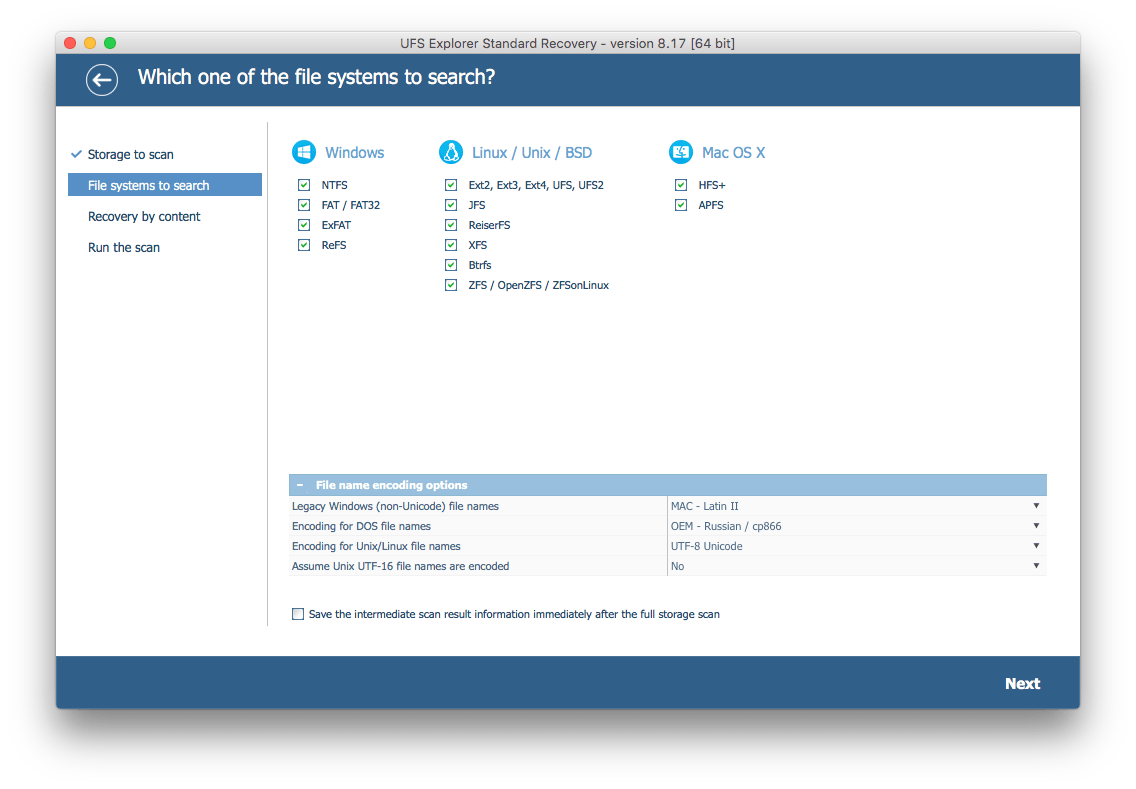
-
Verifique os arquivos e pastas encontrados. Eles podem ser classificados por nome, data, tipo ou através do visualizador interno. Opções de pesquisa rápida e avançada também podem ser usadas para encontrar arquivos específicos.
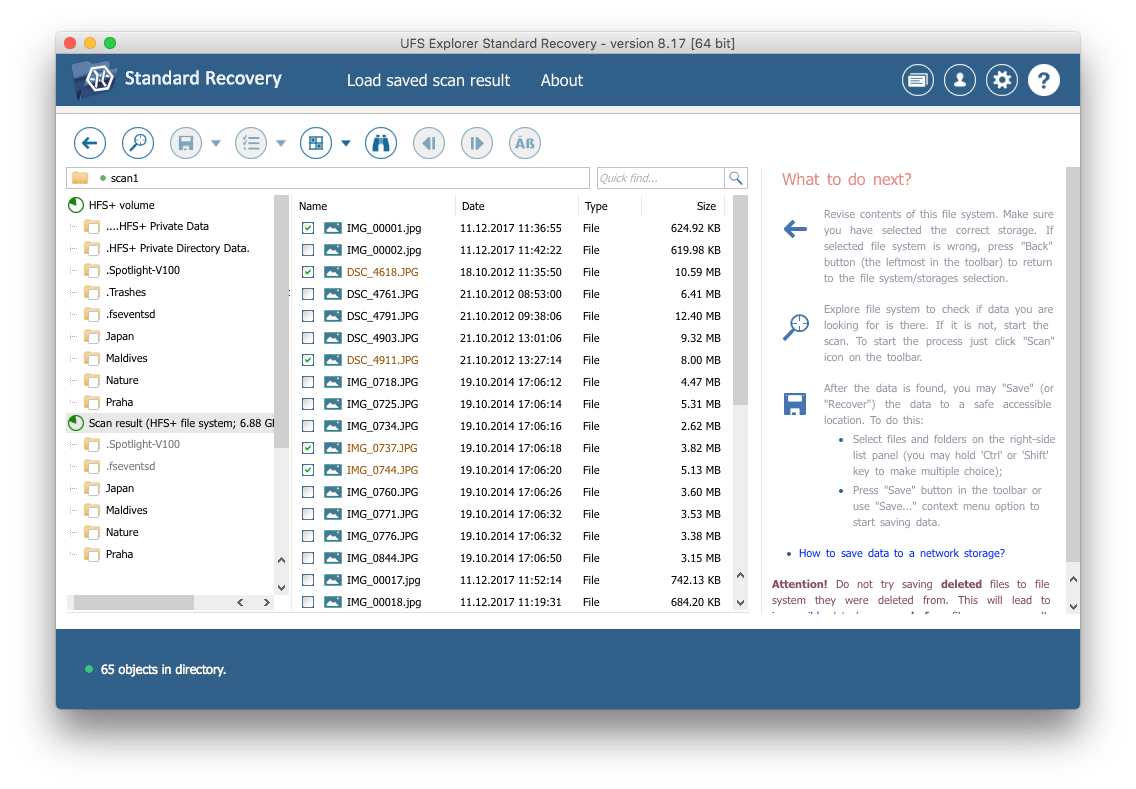
-
Pressione o botão "Definir seleção", selecione os arquivos e pastas que deseja recuperar e pressione "Salvar (recuperar) seleção". Não salve os arquivos no armazenamento do qual eles estão sendo recuperados.
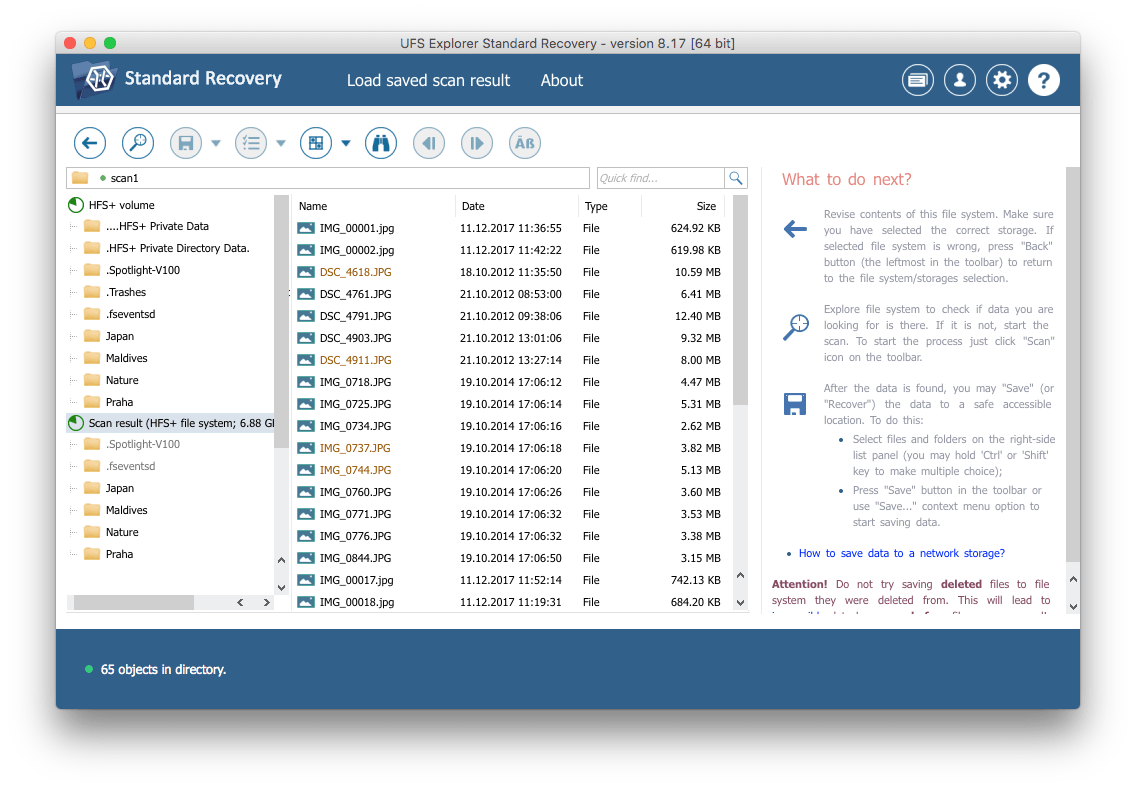
O seguinte guia em vídeo demonstra o processo geral passo a passo:
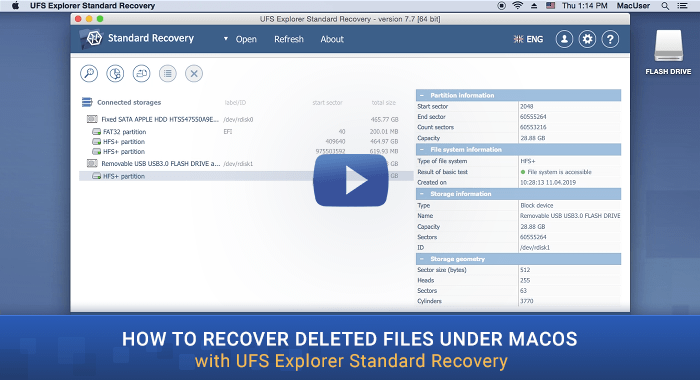
Nota: Se os dados foram perdidos da partição do sistema e não há possibilidade de extrair o disco e anexá-lo a outro computador, você pode inicializar o Mac usando o CD UFS Explorer Backup e Emergency Recovery para recuperação segura dos dados. Para mais detalhes, consulte Recuperação de dados de uma partição do sistema.
Última atualização: 09 de agosto de 2022
