Wie kann ich Daten auf einem tragbaren Speichergerät wiederherstellen?

Moderne Computertechnologien bieten uns eine Vielzahl von Optionen für das Speichern unserer Daten. Dennoch bleiben tragbare Speichergeräte sowohl für den geschäftlichen als auch für den persönlichen Gebrauch vorherrschend. Sie kommen in verschiedenen Formen, wie USB-Sticks, Speicherkarten und externen Festplatten, und ermöglichen eine flexible Datenübertragung zwischen Computern. Zudem erlauben sie für eine erhebliche Erweiterung des Speicherplatzes von einem PC, Laptop, Smartphone, einer Digitalkamera, einem MP3-Player, einer Spiel-Konsole, einem Videorecorder oder jedem anderen Gerät.
Trotz ihrer zahlreichen Vorteile und der sich ständig verbessernden Zuverlässigkeit sind austauschbare digitale Medien immer noch dem Verlust wertvoller Informationen ausgesetzt. Das kann nicht nur durch versehentliches Löschen oder Formatieren verursacht werden, sondern auch durch unsachgemäßes Auswerfen, Stromausfall oder Softwarefehler. Zum Glück kann ein ordnungsgemäßes Programm zur Datenrettung die auf dem Gerät gespeicherten Daten wiederherstellen, solange die fehlenden Dateien nicht überschrieben wurden.
Chancen zur Wiederherstellung verlorener oder gelöschter Dateien von externen digitalen Medien
Externe Laufwerke unterscheiden sich von internen Datenträgern, da sie keinen Papierkorb haben. Ihre Daten werden doch in analoger Weise nach den Regeln des Dateisystems des Speichers entfernt. Folglich bleiben sie in gewöhnlich auf dem Speicher, bis andere Informationen geschrieben werden, um sie zu ersetzen.
Warnung: Es wird dringend empfohlen, das Gerät nicht mehr zu verwenden, sobald ein Datenverlustproblem festgestellt ist. Weitere Operationen mit dem Speicher können die verlorenen Dateien zerstören.
Üblicherweise verwenden solche Geräte das FAT32-Dateisystem (oder seine neuere Version – exFAT), hauptsächlich aufgrund seiner Kompatibilität mit Computern, die unter jedem existierenden Betriebssystem laufen. Außerdem kann es von einfacheren Appliances gelesen werden, denen möglicherweise sogar ein Betriebssystem als solches fehlt. Dieses Dateisystem bietet ausreichende Chancen für die Datenwiederherstellung.
Hinweis: Weitere Informationen zu FAT32 und anderen Dateisystemtypen finden Sie in den Grundlagen von Dateisystemen.
Doch in einigen Fällen kann die Wahrscheinlichkeit, Daten zu erhalten, nahezu null sein. Insbesondere sollten Sie die folgenden Faktoren berücksichtigen:
- Dateien, die nach der Low-Level-Formatierung gelöscht wurden, können nicht wiederhergestellt werden. Das Laufwerk wird durch diesen Vorgang vollständig abgewischt und bleibt leer, anstatt Zerstörung nur von Dateisystemstrukturen;
- Einige tragbare SSDs unterstützen den Befehl TRIM. Der abwischt den Inhalt von Dateien nach dem Löschen und zerstört sie dauerhaft;
- Die Software zum Vernichten von Dateien macht es unmöglich, Dateien wiederherzustellen. Das liegt daran, dass sie gelöscht oder mit einigen "Mülldaten" überschrieben werden;
- Die Wiederherstellung von Dateien von einem externen Datenspeicher, der mit einem speziellen Programm wie BitLocker To Go verschlüsselt ist, ist nur möglich, nachdem er mit dem entsprechenden Passwort oder dem Wiederherstellungsschlüssel entsperrt wurde. Daher, wenn beide nicht verfügbar sind oder wenn die Metadaten, die Informationen zur Verschlüsselung enthalten, verloren gegangen oder schwer beschädigt sind, hat die Datenrettungssoftware keine Chance, auf ein solches Gerät zuzugreifen, geschweige denn verlorene Dateien wiederherzustellen;
- Einige tragbare Geräte wie Mobiltelefone, Smartwatches, MP3-Player usw. speichern ihre Daten im internen Speicher anstatt auf austauschbaren Speicherkarten. Wenn ein solcher Speicher mit dem Computer verbunden ist, kann nur eine virtuelle Darstellung seines Dateisystems über das Media Transfer Protocol geöffnet werden. Inzwischen ist der echte Speicher von dem Hersteller aus Sicherheitsgründen für den Zugriff gesperrt. In einigen Fällen kann mit Superuser-Berechtigungen (z. B. auf Android-Telefonen) ein niedriger Zugriff auf einen solchen Speicher möglich sein, aber das Rooten eines Geräts wird nicht empfohlen – dies zu einer Reihe unerwünschter Folgen führen kann.
In den verbleibenden Fällen können Sie zwischen UFS Explorer und Recovery Explorer wählen. Diese werden als effektive und zuverlässige Softwarelösungen empfohlen, um verlorene und gelöschte Dateien von externen Laufwerken zu retten, die mit FAT32/exFAT oder anderen in macOS, Linux oder Unix/BSD verwendeten Dateisystemen formatiert sind.
Die Software analysiert den Speicher gründlich und präsentiert eine Liste der gefundenen Dateien und Ordner, die wiederhergestellt und an einem anderen Ort gespeichert werden können, ohne die Datenquelle oder die darauf befindlichen Informationen in irgendeiner Weise zu beeinträchtigen.
So retten Sie Dateien von einem externen Datenspeichergerät
Führen Sie die folgenden Schritte aus, um fehlende Dateien auf einem Wechseldatenträger mithilfe von UFS Explorer Standard Recovery wiederherzustellen:
-
Laden Sie das Programm herunter und installieren Sie es auf dem Computer. Stellen Sie sicher, dass die heruntergeladene Version der Software der von Ihnen verwendeten Betriebssystemplattform entspricht.
Hinweis: Wenn Sie Probleme mit der Installation der Anwendung haben, lesen Sie bitte die Installationsanleitung für UFS Explorer Standard Recovery.
-
Schließen Sie Ihr Gerät direkt an den Host-Computer an:
- Ein USB-Flash-Laufwerk sollte mit dem USB-Anschluss des Computers verbunden werden;
- Eine SD-Karte oder eine andere Speicherkarte sollte in das integrierte Kartenlesegerät des Computers eingesetzt oder mithilfe eines externen USB-Adapters/Kartenlesegeräts angeschlossen werden;
- Eine microSD-Karte kann in einen entsprechenden SD-Kartenadapter gesteckt und mithilfe dessen mit dem PC verbunden werden;
- Eine tragbare Festplatte kann mit einem beliebigen gültigen Verbindungstyp angeschlossen werden. Wenn Ihr Laufwerk über einen Netzschalter verfügt, vergessen Sie nicht, diesen einzuschalten.
-
Starten Sie die Anwendung und ändern Sie bei Bedarf ihre Parameter im Einstellungsbereich.
-
Finden Sie dieses Laufwerk in der Liste der verbundenen Speicher im linken Bereich und drücken Sie die Schaltfläche "Scan starten" am unteren Rand des Fensters oder verwenden Sie die ähnliche Option im Kontextmenü oder in der Symbolleiste über der Speicherliste, um mit der Konfiguration des Scanvorgangs fortzufahren.
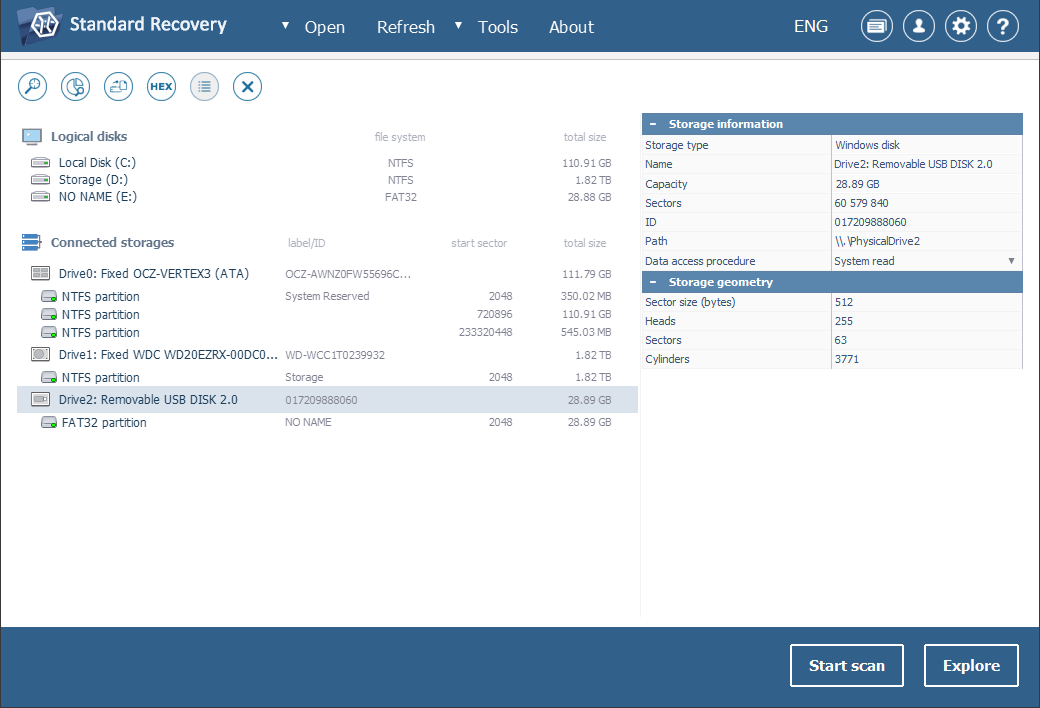
Falls Ihr Gerät nicht unter den verbundenen Speichern angezeigt wird, drücken Sie bitte die Schaltfläche "Aktualisieren" in der oberen Leiste, damit die Software die Liste aktualisiert. Versuchen Sie dann, es erneut anzuschließen und mit einem anderen PC zu verbinden. Wenn nichts hilft, ist es sehr wahrscheinlich, dass Ihr Speichermedium physisch beschädigt ist und Sie es in ein Datenrettungszentrum bringen müssen.
-
Definieren Sie die gewünschten Scanparameter. Sie können die Auswahl aller Dateisysteme aufheben, mit Ausnahme des Dateisystems, das auf Ihren Speicher angewendet wird. Wenn Sie sich jedoch hinsichtlich des Typs nicht sicher sind, lassen Sie sie alle ausgewählt. Drücken Sie danach "Scan starten" und warten Sie auf die Ergebnisse.
Hinweis: Weitere Informationen zum Anpassen des Verfahrens finden Sie in der Anleitung zum Scannen eines Laufwerks mit UFS Explorer.
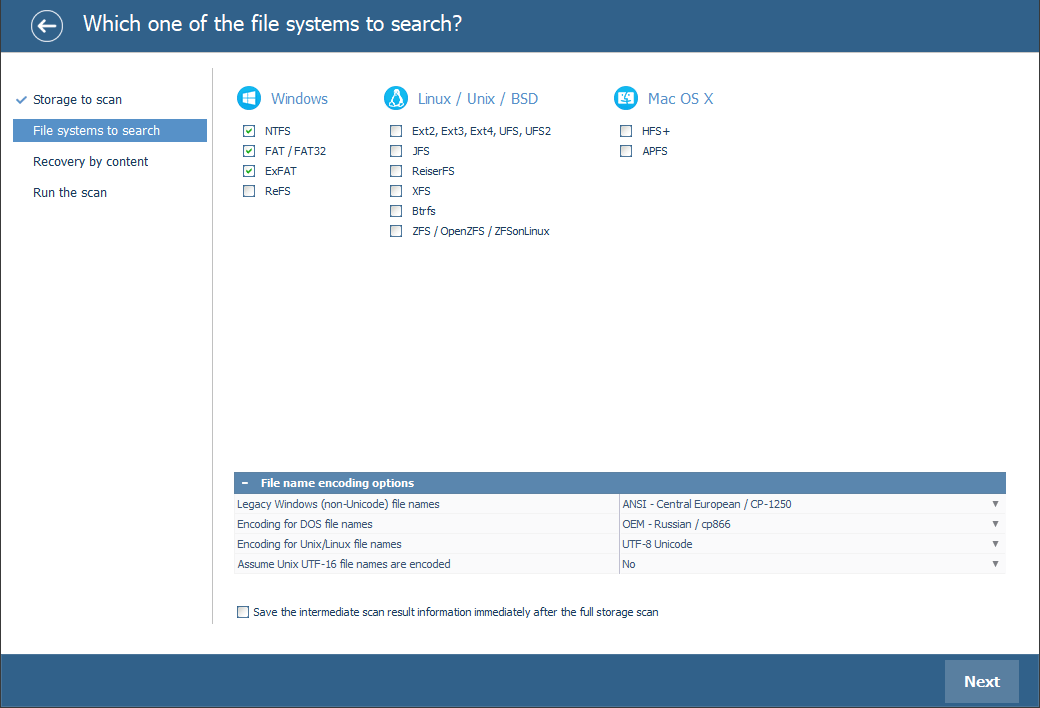
-
Durchsuchen Sie die von der Software gefundenen Dateien und Ordner. Wenn das Werkzeug "Anzeige von Dateistatus-Informationen einrichten" aktiviert ist, werden alle Dateien mit kreisförmigen Symbolen, die ihren Status anzeigen, aufgelistet: Die grüne Farbe steht für einen "guten" Status einer Datei mit einem gültigen Header; die rote Farbe weist auf eine "schlechte" (genullte) Datei hin; die graue Farbe kann verwendet werden, wenn eine Datei teilweise beschädigt wurde oder ihre Integritätsprüfung aufgrund der Besonderheiten des Formats fehlgeschlagen ist. Die gelöschten Ordner und Dateien sind von den verfügbaren Daten durch die rote Farbe ihrer Namen zu unterscheiden.
Sie können die Elemente auch nach Namen, Datum, Größe sortieren, eine schnelle oder erweiterte Suche verwenden und eine Vorschau des Inhalts der Dateien im internen Viewer anzeigen. Drücken Sie "Auswahl bestimmen" und wählen Sie diejenigen aus, die Sie kopieren möchten.
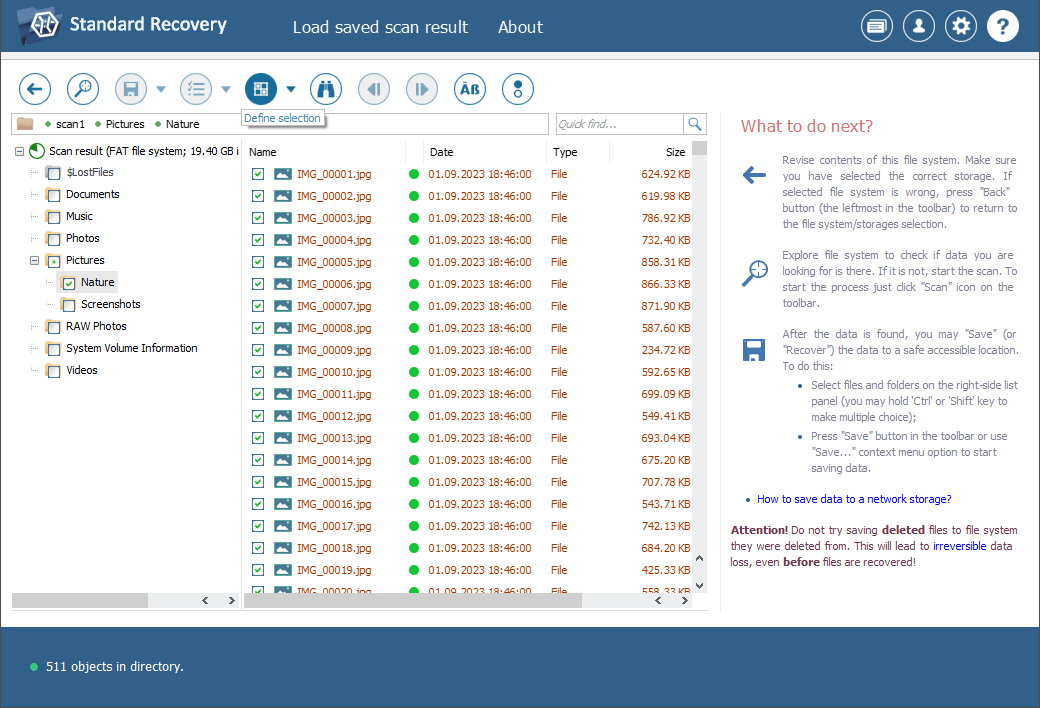
Hinweis: Die Informationen in Auswertung und Speicherung der Ergebnisse der Datenwiederherstellung können Ihnen die Arbeit mit den erhaltenen Ordnern und Dateien erleichtern.
-
Speichern Sie diese Dateien auf einem beliebigen Speichermedium, außer auf dem Speicher, von dem sie wiederhergestellt werden.
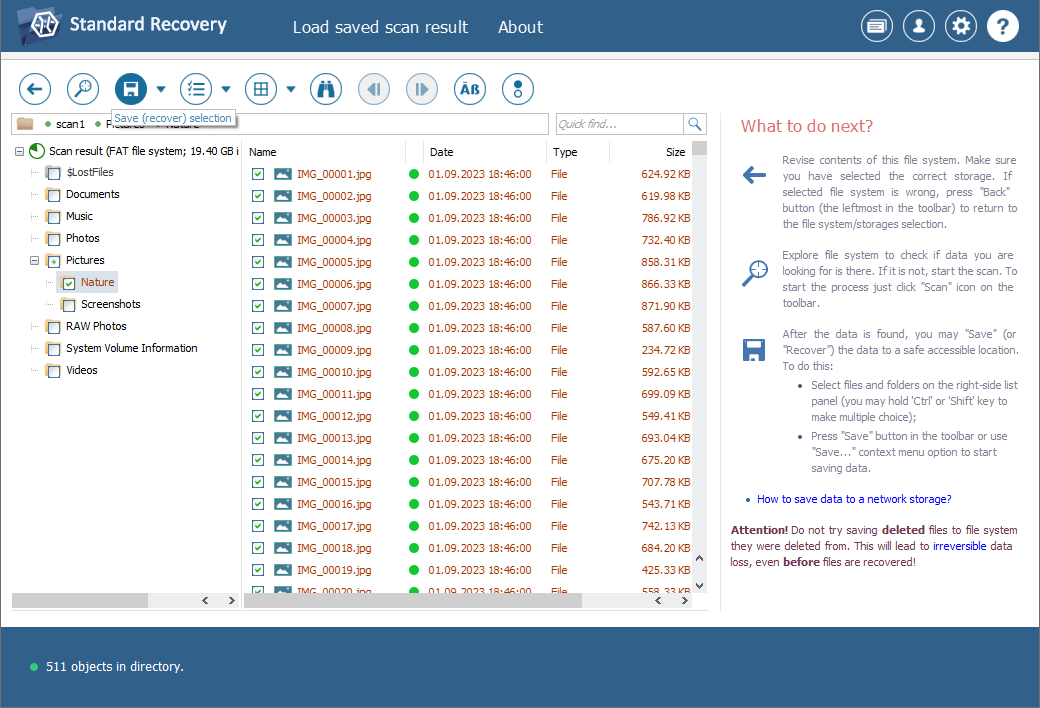
Hinweis: Wenn Sie die geretteten Daten in einem Netzwerkordner speichern möchten, lesen Sie bitte die bereitgestellte Anweisung.
Ausführlichere Anweisungen finden Sie in dem Artikel, der speziell für die Datenwiederherstellung von Ihrem tragbaren Gerät bestimmt ist:
Letzte Aktualisierung: 27. Mai 2024
